
Trước khi bắt đầu, chúng tôi lưu ý rằng Microsoft đã bắt đầu đi với Skype cho một doanh nghiệp trên một ứng dụng được gọi là các nhóm và khuyến nghị tất cả các công ty sử dụng công cụ này. Nếu bạn quyết định triển khai phần mềm tại nơi làm việc cho một số lượng lớn người dùng, hãy chú ý đến chương trình hiện tại. Nếu không, bạn có thể làm quen với hai phương pháp sau.
Phương pháp 1: Trang web chính thức
Trên trang web chính thức của Microsoft, bạn vẫn có thể tìm thấy chương trình cần thiết, nhưng có khả năng trong tương lai nó sẽ bị xóa, bởi vì ngay cả bây giờ chỉ là một trang không có tài liệu tham khảo về điều chính. Tuy nhiên, trong khi phương pháp này vẫn hoạt động.
Chuyển đến trang Skype chính thức để kinh doanh
- Sử dụng liên kết để đi đến trang trang web mong muốn hoặc tìm Skype for Business thông qua công cụ tìm kiếm. Khi sử dụng tùy chọn thứ hai, hãy xem xét rằng bạn cần trang web của Microsoft và không phải Skype, vì trong phiên bản cuối cùng, phiên bản này đã bị xóa.
- Trên cùng một trang, nhấp vào nút "Tải xuống Skype for Business".
- Các nhà phát triển cung cấp Chọn một ứng dụng khách cơ bản hoặc tải xuống giấy phép trả phí. Theo cùng một cách, hãy xem sự khác biệt giữa các phiên bản này và quyết định những gì bạn cần. Chúng tôi sẽ xem xét phương pháp này về ví dụ về một khách hàng miễn phí.
- Khi bạn mở trang hỗ trợ Microsoft, hãy mở rộng phần Tải xuống và cài đặt chương trình.
- Nhấp vào dòng chữ nhấp để tải xuống.
- Nhấp lại vào "Tải xuống" để bắt đầu tải.
- Đánh dấu vào phiên bản đánh dấu từ sự phóng điện của hệ điều hành của bạn và nhấp vào "Tiếp theo".
- Đợi kết thúc tải xuống tệp thực thi và bắt đầu nó.
- Cài đặt tiêu chuẩn sẽ bắt đầu từ trích xuất các tệp: đợi kết thúc quy trình này và làm theo các hướng dẫn được hiển thị trên màn hình.
- Nếu cửa sổ ủy quyền xuất hiện ở cuối, điều đó có nghĩa là tất cả các hành động đã được thực hiện chính xác và bạn có thể tiến hành tương tác với phần mềm.


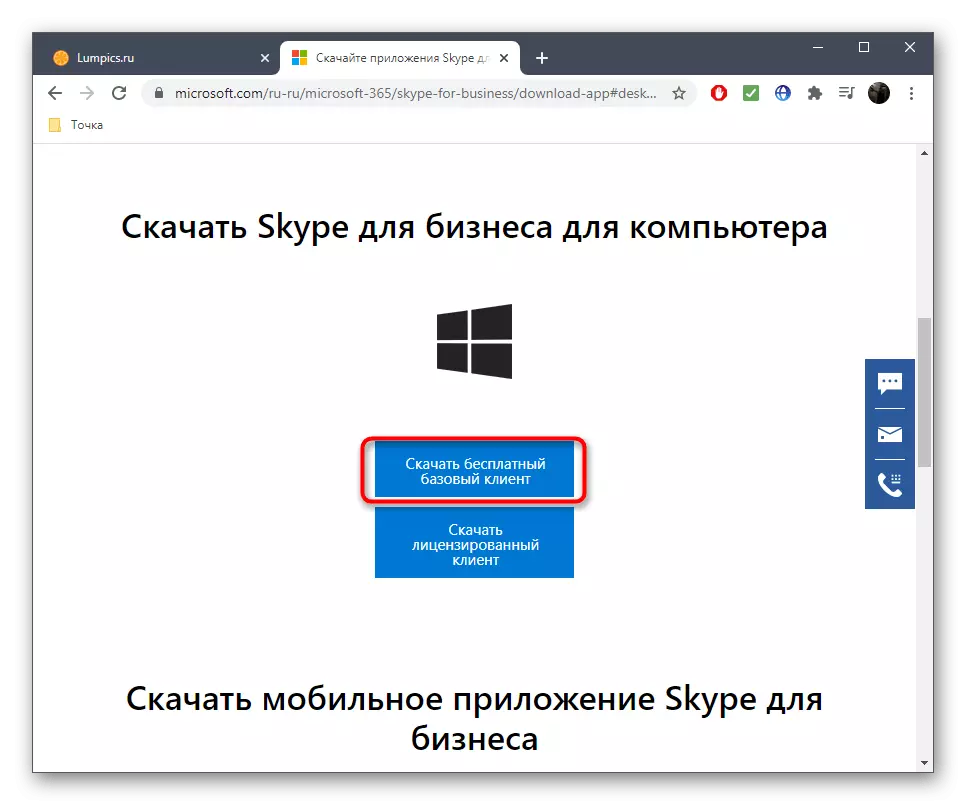
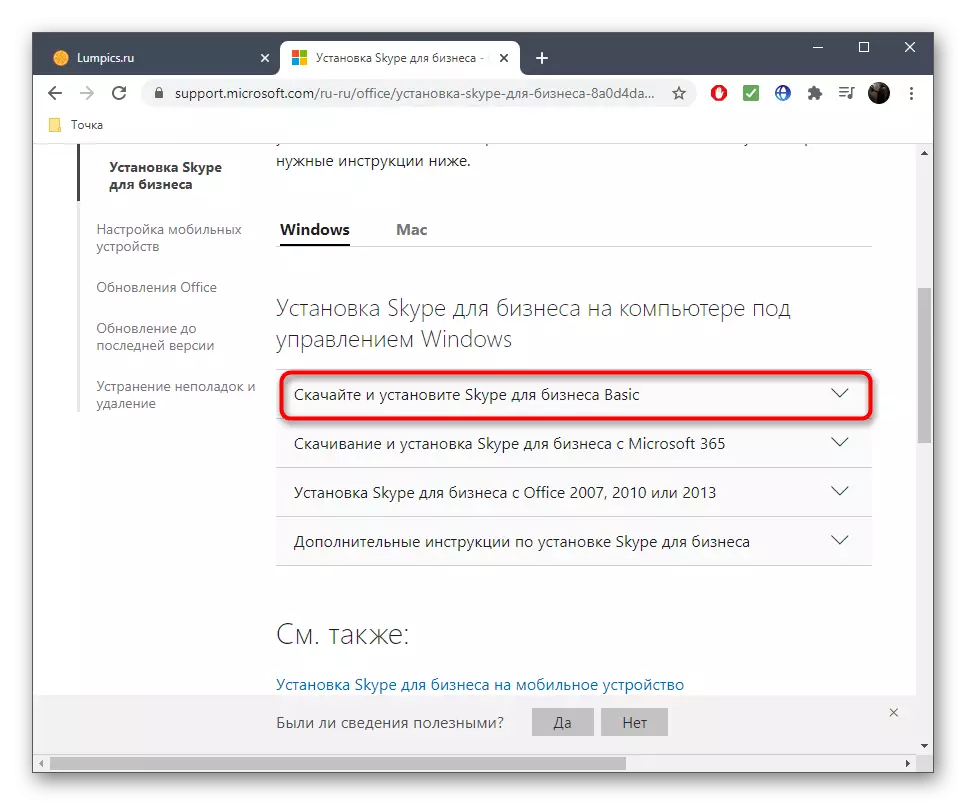

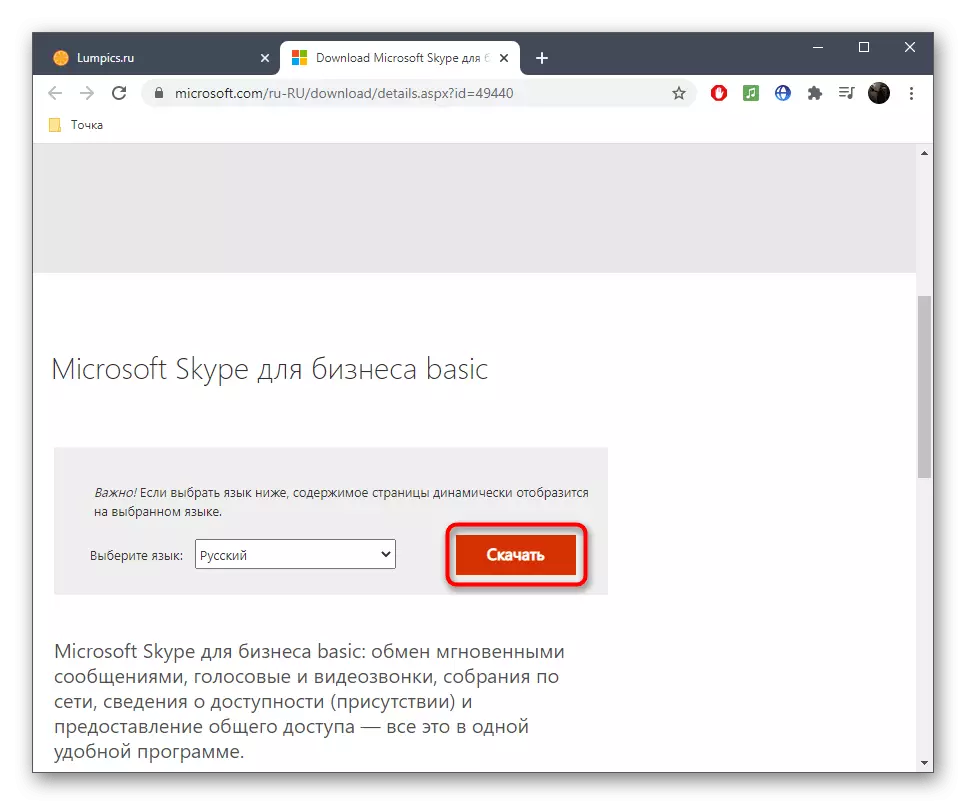



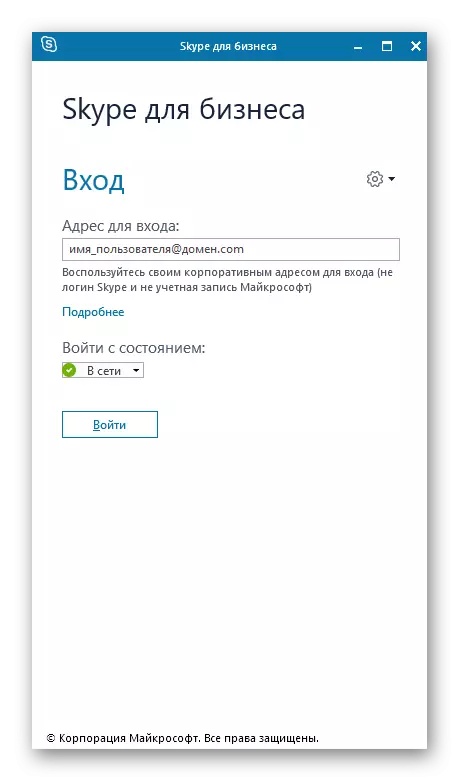
Ngoài ra, chúng tôi lưu ý rằng đã có vấn đề về khả năng tương thích Skype để kinh doanh với các phiên bản mới nhất của hệ điều hành Windows, do đó, cài đặt có thể không bắt đầu. Nếu bạn gặp phải một vấn đề như vậy, hãy sử dụng phương pháp sau đây chắc chắn sẽ có hiệu quả.
Phương pháp 2: Microsoft Store
Từ tiêu đề của phương pháp này, bạn đã có thể hiểu rằng nó sẽ chỉ phù hợp với chủ sở hữu Windows 10, tuy nhiên, chỉ có chủ sở hữu của phiên bản HĐH này và cần phải sử dụng nó thay vì trang web chính thức của Microsoft.
- Trước hết, hãy chạy Microsoft Store thuận tiện cho bạn theo phương thức, ví dụ, tìm ứng dụng thông qua menu "Bắt đầu".
- Ở đó, kích hoạt chuỗi "tìm kiếm" vào hộp đầu vào xuất hiện.
- Tìm Skype for Business và đi đến trang ứng tuyển.
- Nhấp vào nút Cài đặt để bắt đầu cài đặt.
- Chương trình sẽ phù hợp trong danh sách chờ, và ngay khi nó sẵn sàng để tải xuống, thao tác này sẽ tự động bắt đầu.
- Mong đợi tải xuống để hoàn thành tiến trình trong cùng một cửa sổ.
- Ở cuối bên phải ở phía dưới, thông báo sẽ được thông báo về hiệu suất thành công của hoạt động. Bạn có thể bắt đầu "Chạy" để kiểm tra phần mềm ngay bây giờ.
- Nếu cảnh báo không bật lên hoặc bị bỏ qua, hãy sử dụng cùng một nút trong cửa sổ Cửa hàng.
- Biểu tượng Skype cho doanh nghiệp sẽ khắc phục trong menu Bắt đầu, vì vậy trong tương lai, hãy bắt đầu từ đó.
- Khi một cửa sổ ủy quyền xuất hiện, hãy đăng ký hoặc đăng nhập để bắt đầu sử dụng phần mềm.


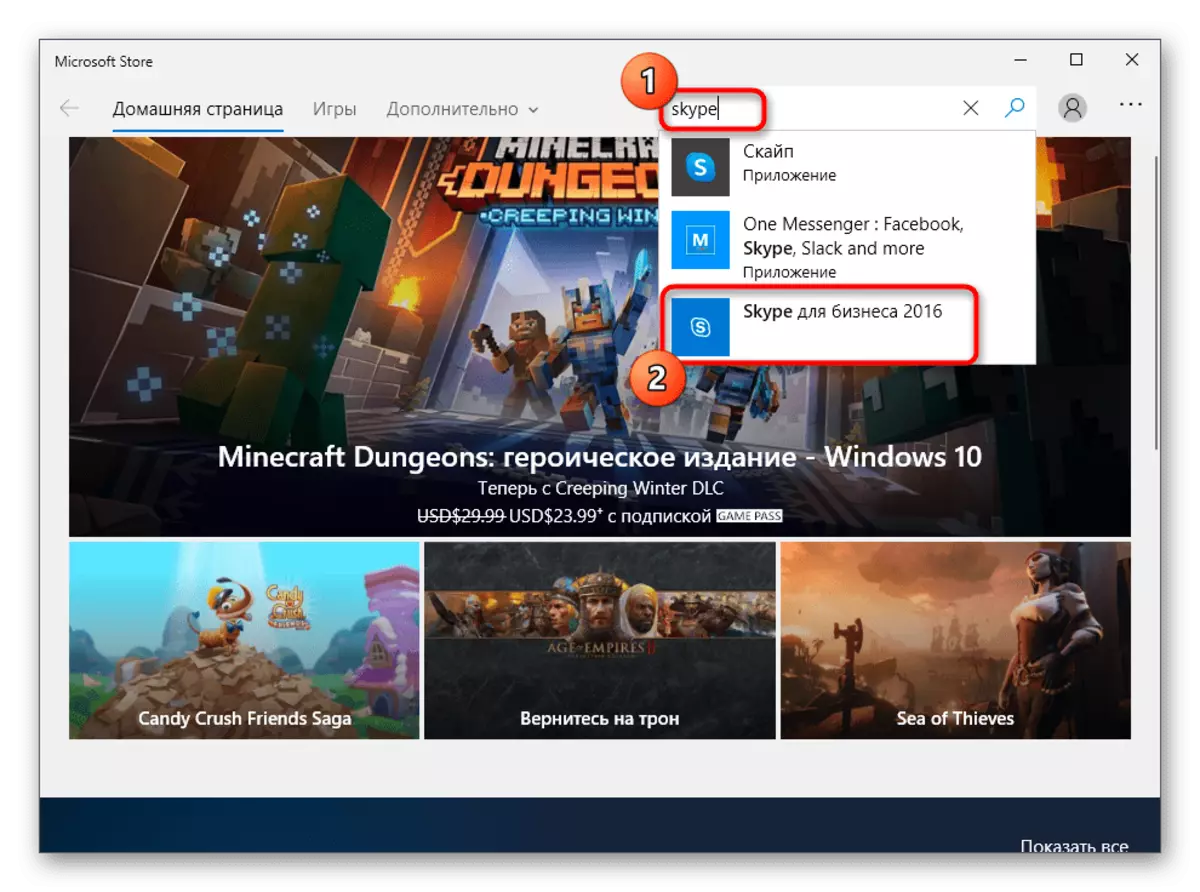
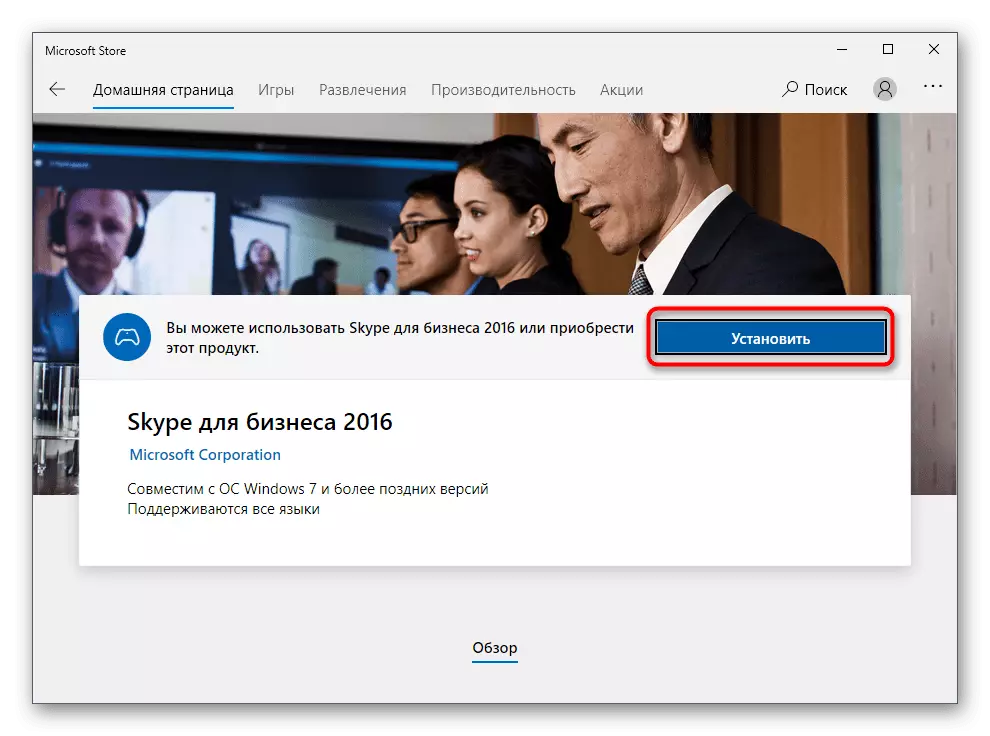


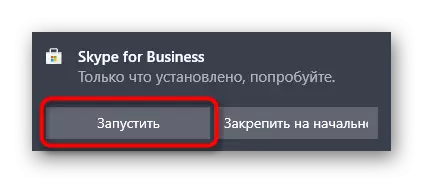
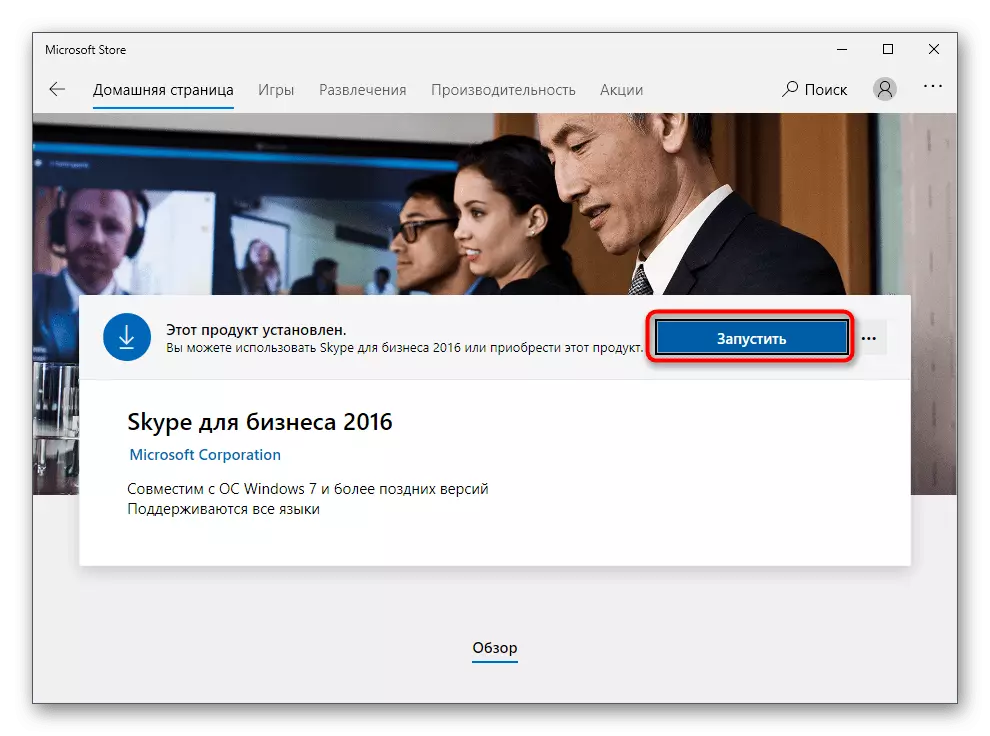

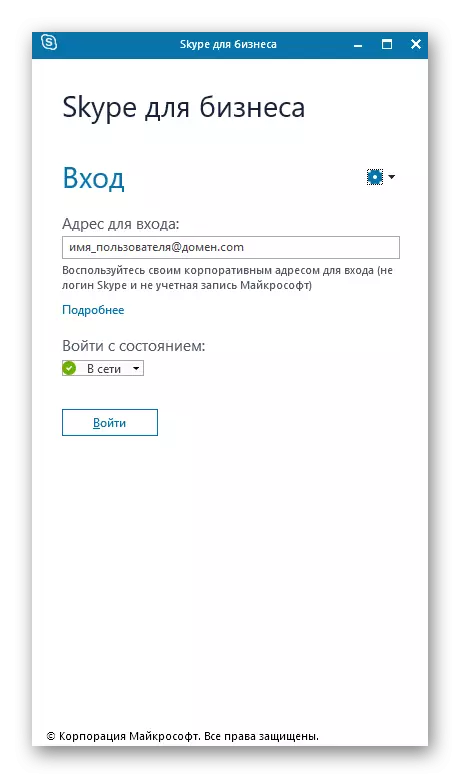
Không phải tất cả người dùng đang làm việc để tương tác với Microsoft Store mà không gặp bất kỳ vấn đề nào, vì có khả năng xảy ra lỗi khác nhau. Nếu bạn gặp họ, chúng tôi khuyên bạn nên đọc các hướng dẫn trên các liên kết bên dưới để tìm giải pháp.
Đọc thêm:
Sự cố khắc phục sự cố với việc khởi chạy Microsoft Store
Giải quyết các vấn đề với việc tải xuống các ứng dụng từ Microsoft Store trong Windows 10
Các ứng dụng từ cửa hàng trong Windows 10 ở đâu
