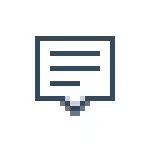
Trong một số trường hợp, khi bạn không cần phải vô hiệu hóa hoàn toàn thông báo và bạn chỉ cần đưa ra thông báo không xuất hiện trong trò chơi, xem phim hoặc tại một thời điểm nhất định, nó sẽ khôn ngoan hơn để sử dụng tính năng lấy nét tích hợp.
Vô hiệu hóa thông báo trong cài đặt
Cách đầu tiên là định cấu hình Trung tâm thông báo Windows 10 để các thông báo không cần thiết (hoặc tất cả) không được hiển thị trong đó. Điều này có thể được thực hiện trong các tham số hệ điều hành.
- Chuyển đến Bắt đầu - Tham số (hoặc nhấn phím WIN + I).
- Mở hệ thống - thông báo và hành động.
- Ở đây bạn có thể vô hiệu hóa thông báo cho các sự kiện khác nhau.
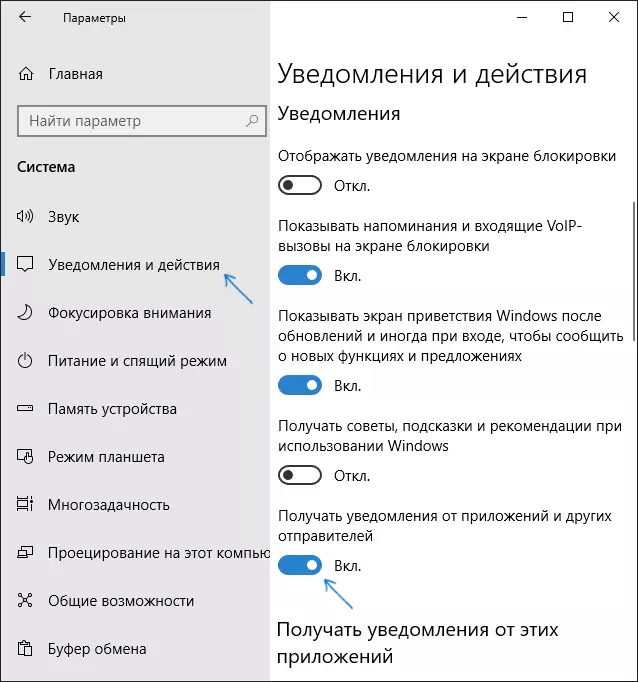
Dưới đây trên cùng một màn hình cài đặt trong phần "Nhận thông báo từ các ứng dụng này", bạn có thể tắt riêng các thông báo cho một số ứng dụng Windows 10 (nhưng không phải cho tất cả).
Sử dụng trình chỉnh sửa sổ đăng ký
Thông báo cũng có thể bị vô hiệu hóa trong Windows 10 Registry Editor, điều này có thể được thực hiện như sau.
- Chạy Trình chỉnh sửa Registry (Win + R, nhập Regedit).
- Chuyển đến HIKE_CURRENT_USER \ Software \ Microsoft \ Windows \ CurrentVersion \ Pushnotuces
- Nhấp chuột phải vào phần bên phải của trình chỉnh sửa và chọn Tạo - Tham số DWORD 32 bit. Chỉ định nó vào tên Toastenables và để lại 0 (không) dưới dạng giá trị.
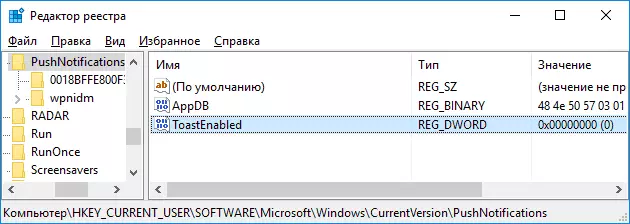
- Khởi động lại nhạc trưởng hoặc khởi động lại máy tính.
Sẵn sàng, thông báo không còn phải làm phiền bạn nữa.
Vô hiệu hóa thông báo trong trình soạn thảo chính sách nhóm cục bộ
Để tắt thông báo Windows 10 trong trình soạn thảo chính sách nhóm cục bộ, hãy làm theo các bước sau:
- Chạy trình chỉnh sửa (phím Win + R, nhập gpedit.msc).
- Chuyển đến "Cấu hình người dùng" - "Mẫu quản trị" - "Menu bắt đầu và thanh tác vụ" - "Thông báo".
- Tìm tham số "vô hiệu hóa thông báo bật lên" và nhấp vào nó hai lần.
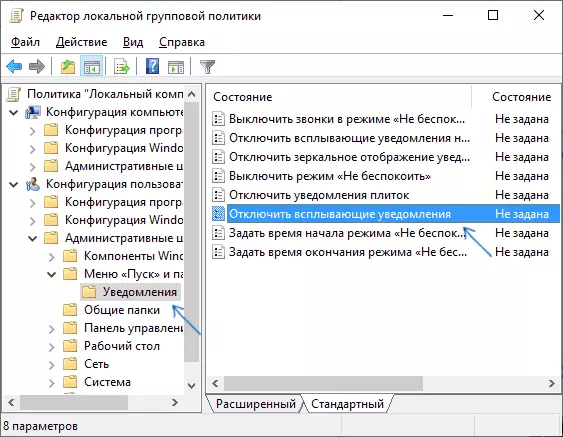
- Đặt giá trị "Đã bật" cho tham số này.
Về điều này, mọi thứ - Khởi động lại nhạc trưởng hoặc khởi động lại máy tính và thông báo sẽ không xuất hiện.
Nhân tiện, trong cùng một phần của Chính sách nhóm cục bộ, bạn có thể bật hoặc vô hiệu hóa các loại thông báo khác nhau, cũng như đặt thời gian chế độ "Không làm phiền", ví dụ, để thông báo không làm phiền bạn tại đêm.
Cách vô hiệu hóa Trung tâm thông báo Windows 10
Ngoài các cách được mô tả để vô hiệu hóa thông báo, bạn hoàn toàn có thể xóa trung tâm thông báo, để biểu tượng của nó không được hiển thị trong thanh tác vụ và không có quyền truy cập vào nó. Bạn có thể thực hiện nó bằng Trình chỉnh sửa Registry hoặc Trình chỉnh sửa chính sách nhóm cục bộ (mục cuối cùng không khả dụng cho phiên bản Home của Windows 10).Trình chỉnh sửa sổ đăng ký cho mục đích này sẽ yêu cầu trong phần
HKEY_CURRENT_USER \ PHẦN MỀM \ Chính sách \ Microsoft \ Windows \ ExplorerTạo một tham số DWORD32 có tên là DisableNotificationCenter và giá trị 1 (cách thực hiện chi tiết trong đoạn trước). Nếu không có tiểu mục Explorer, hãy tạo nó. Để kích hoạt Trung tâm thông báo hoặc xóa tùy chọn này hoặc đặt giá trị 0 cho nó.
Hướng dẫn video
Trong hoàn thành - video, hiển thị các cách chính để vô hiệu hóa thông báo hoặc Trung tâm thông báo trong Windows 10.
Tôi hy vọng mọi thứ đã xảy ra và làm việc chính xác như mong đợi.
