
Trong hướng dẫn đơn giản này về cách tạo ảnh chụp màn hình Windows 10 bằng cách sử dụng chức năng mới, trong tương lai sẽ phải thay thế tiện ích kéo tích hợp. Các cách còn lại để tạo ảnh chụp màn hình tiếp tục hoạt động giống như trước đây: Cách tạo ảnh chụp màn hình của Windows 10.
Làm thế nào để chạy "mảnh và phác thảo"
Tôi tìm thấy 5 cách để chạy các ảnh chụp màn hình bằng cách sử dụng "đoạn màn hình", không chắc chắn rằng tất cả chúng sẽ sử dụng bạn, nhưng sẽ chia sẻ:
- Sử dụng các phím nóng Win + Shift + S (Win là một khóa với Windows Emblem).
- Trong menu Bắt đầu hoặc trong tìm kiếm thanh tác vụ, tìm ứng dụng "Mảnh vỡ và Phác thảo" và chạy nó.
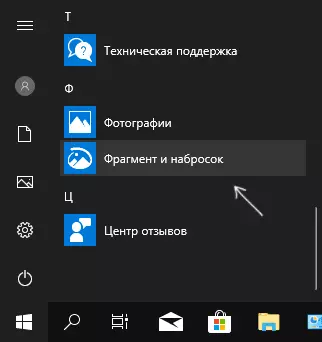
- Bắt đầu mục "đoạn màn hình" trong thông báo Windows (có thể bị thiếu ở đó theo mặc định).
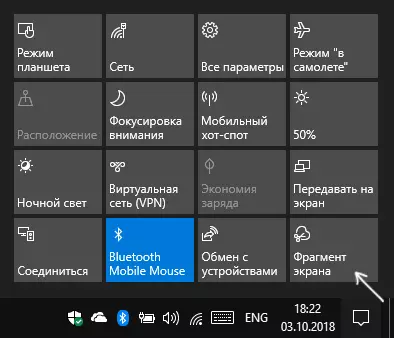
- Bắt đầu ứng dụng tiêu chuẩn "kéo", và đã từ nó - "phác thảo trên đoạn màn hình".
Bạn cũng có thể có khả năng bắt đầu bắt đầu khóa màn hình in: Để thực hiện việc này, hãy truy cập các tham số - các tính năng đặc biệt - bàn phím.
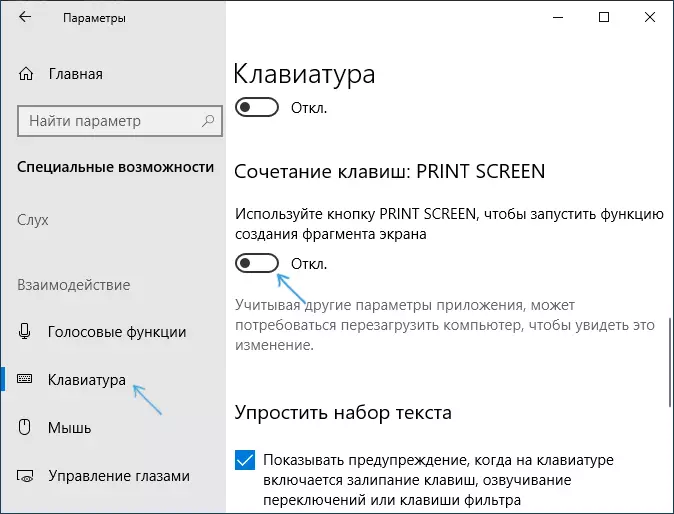
Bật "Sử dụng nút In màn hình để khởi động chức năng tạo màn hình".
Tạo một ảnh chụp màn hình
Nếu bạn chạy tiện ích từ menu Bắt đầu, Tìm kiếm hoặc "Kéo", trình chỉnh sửa của các ảnh chụp màn hình đã tạo sẽ mở (trong đó nhấp vào "Tạo" để chụp ảnh màn hình), nếu bạn sử dụng các phương thức còn lại - việc tạo ảnh chụp màn hình sẽ ngay lập tức xuất hiện, chúng hoạt động hơi khác nhau (sẽ khác một bước thứ hai):
- Ở trên cùng của màn hình, bạn sẽ thấy ba nút: Để tạo ảnh chụp nhanh của vùng màn hình hình chữ nhật, một đoạn của màn hình hình dạng tùy ý hoặc ảnh chụp màn hình của toàn bộ màn hình Windows 10 (nút thứ tư là thoát khỏi công cụ). Nhấp vào nút mong muốn và nếu bạn muốn chọn vùng màn hình mong muốn.
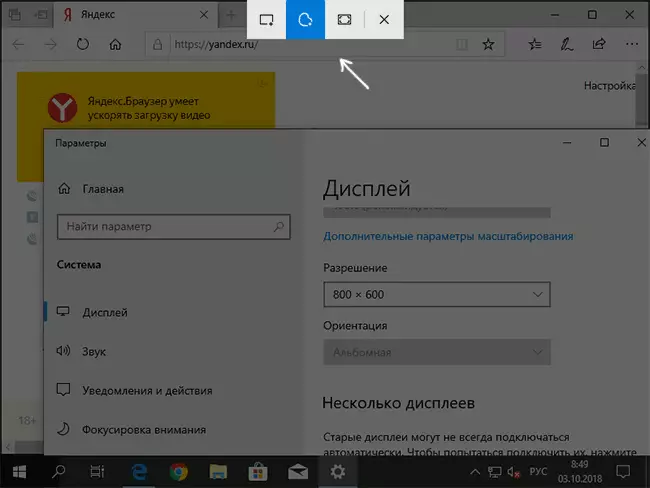
- Nếu bạn bắt đầu tạo một ảnh chụp màn hình trong ứng dụng "đoạn và phác thảo" đã chạy, ảnh chụp nhanh mới được tạo sẽ mở trong đó. Nếu với sự trợ giúp của các phím nóng hoặc từ khu vực thông báo, ảnh chụp màn hình sẽ được đặt trong bảng tạm với khả năng chèn vào bất kỳ chương trình nào, cũng như thông báo sẽ xuất hiện, bằng cách nhấp vào đó, "đoạn màn hình" sẽ mở với điều này hình ảnh.
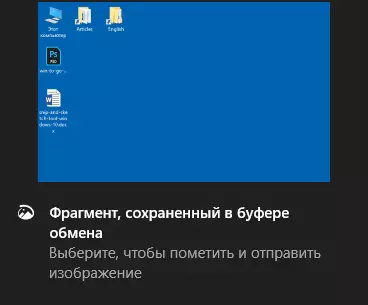
Trong phần "Mảnh vỡ và Sketch", bạn có thể thêm các chữ khắc vào ảnh chụp màn hình đã tạo, xóa một thứ gì đó khỏi hình ảnh, cắt nó, lưu nó vào máy tính.

Ở đây cũng có sẵn để sao chép hình ảnh đã chỉnh sửa vào Clipboard và Standard cho Windows Application 10 chia sẻ, cho phép bạn gửi thông qua các ứng dụng được hỗ trợ trên máy tính của mình.
Tôi không thực hiện để đánh giá mức độ thuận tiện, nhưng tôi nghĩ rằng nó sẽ hữu ích cho người dùng mới làm quen: hầu hết các chức năng có thể được yêu cầu (ngoại trừ, ngoại trừ việc tạo ảnh chụp màn hình hẹn giờ, cơ hội này có thể được tìm thấy trong tiện ích kéo) .
