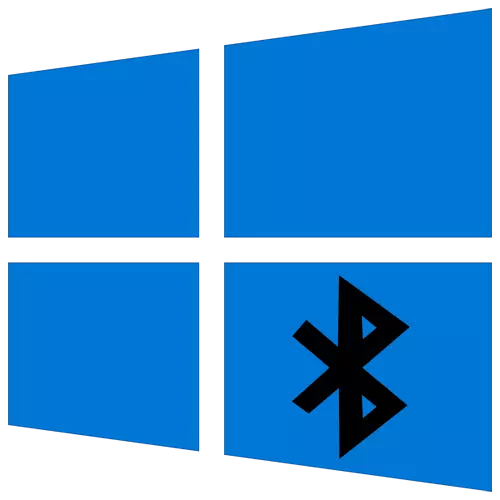
Phương pháp 1: Sử dụng xử lý sự cố
Trong Windows 10, có một công cụ thuận tiện cho việc xử lý sự cố, cho phép bạn tự động tìm và các vấn đề khác nhau đúng, kể cả với công việc của Bluetooth. Chúng tôi khuyên bạn sử dụng nó lần đầu tiên bởi vì bạn chỉ cần chạy công cụ và chờ đợi sự xuất hiện tin nhắn trên màn hình.
- Mở menu Start và gọi "Parameters".
- Trong số tất cả các gạch sẵn, chọn mới nhất - "Update and Security".
- Ở khung bên trái, tìm "Gỡ rối" thể loại.
- Click vào dòng chữ "Nâng cao công cụ xử lý sự cố".
- Trong danh sách "Tìm kiếm và loại bỏ các vấn đề khác" bạn đang quan tâm trong hạng mục "Bluetooth". Nếu nó là mất tích, ngay lập tức đi đến phương pháp 3, nơi người ta nói về việc tải xuống của trình điều khiển thiết bị.
- Sau khi nhấp vào dòng, một nút "Chạy một công cụ xử lý sự cố" sẽ xuất hiện, kích hoạt chức năng quét rắc rối.
- Quá trình này sẽ mất vài phút, và sau khi hoàn thành, một thông báo sẽ xuất hiện về những vấn đề đã được tìm thấy và được quản lý để giải quyết một cách tự động. Bạn có thể phải thực hiện bằng tay thủ công hiển thị, vì vậy cẩn thận đọc tin nhắn.
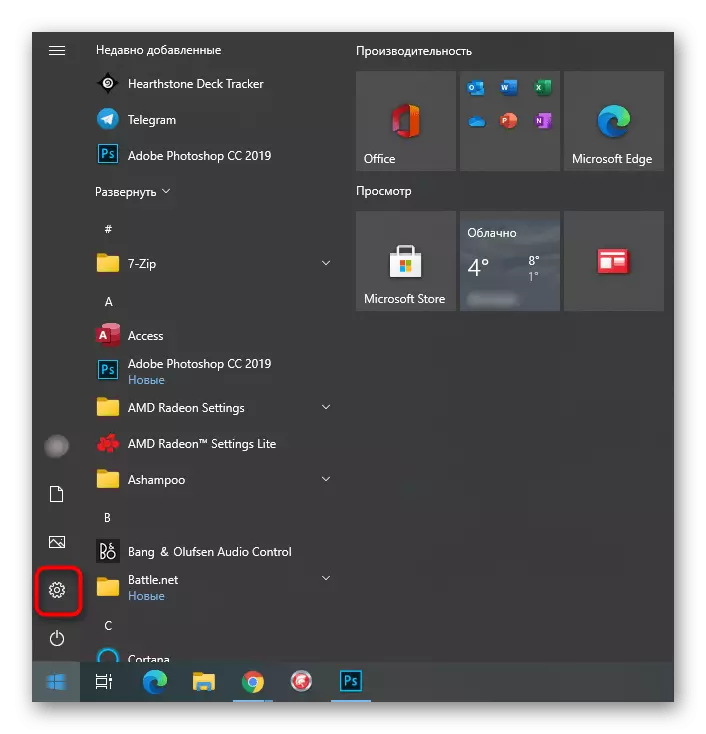
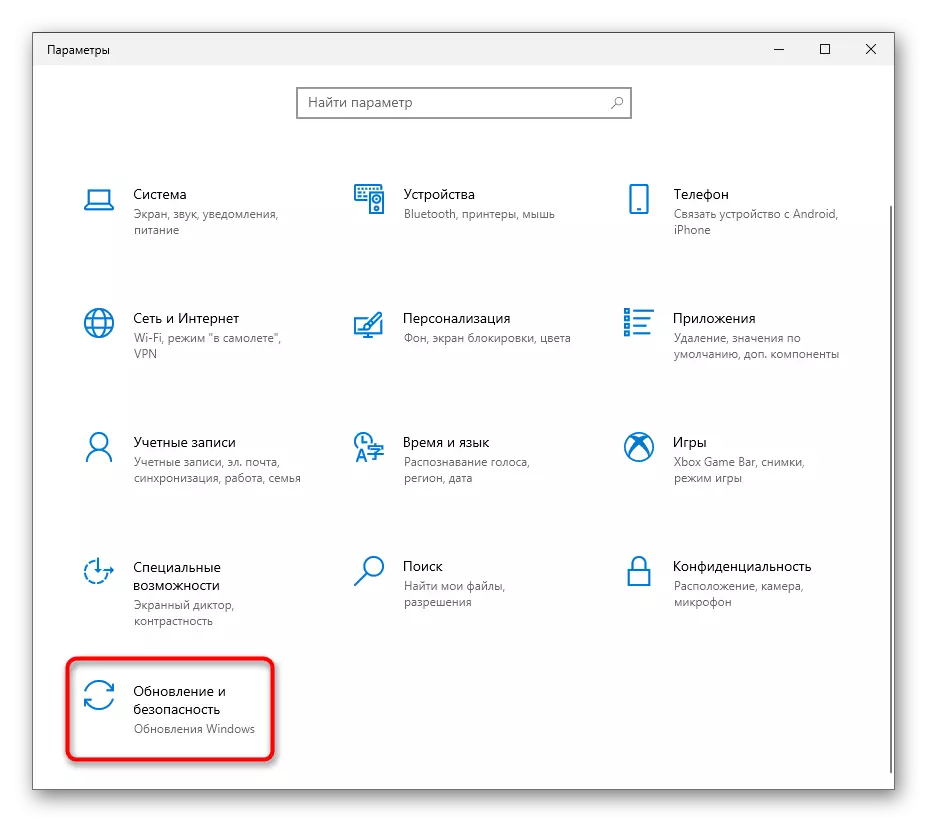
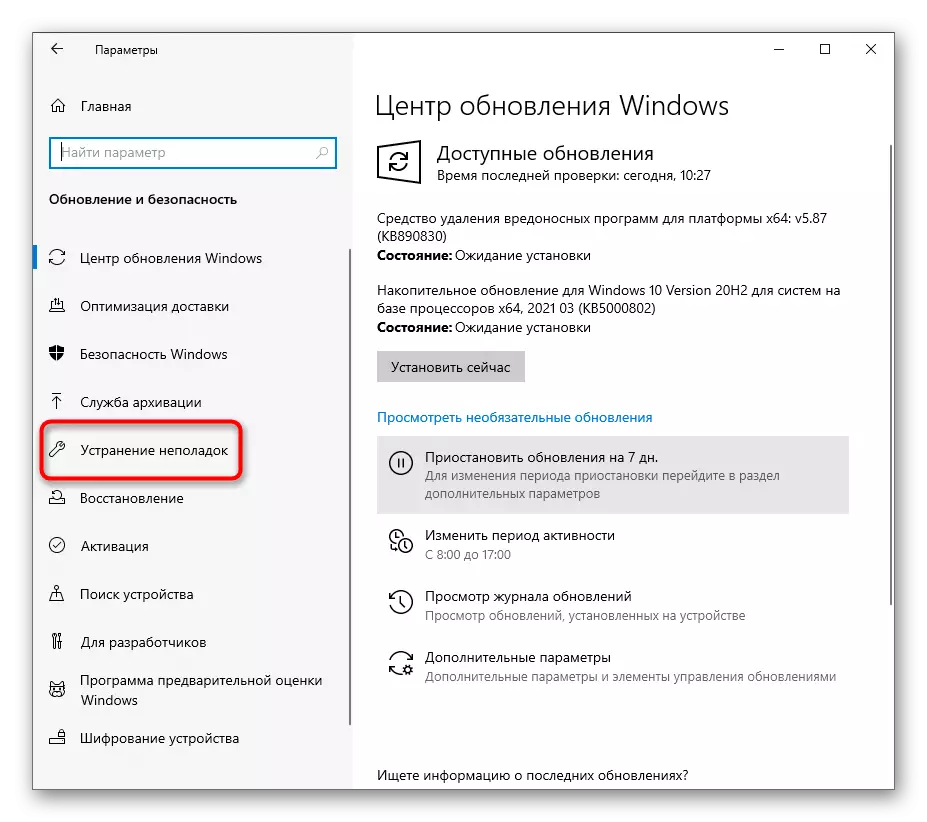
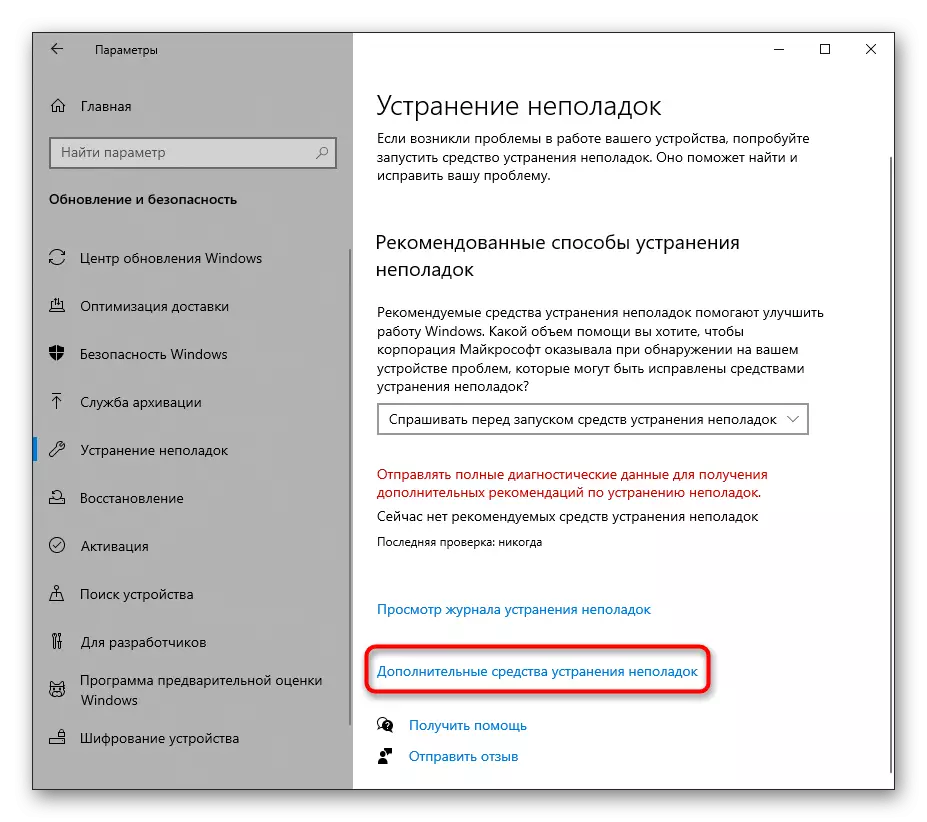

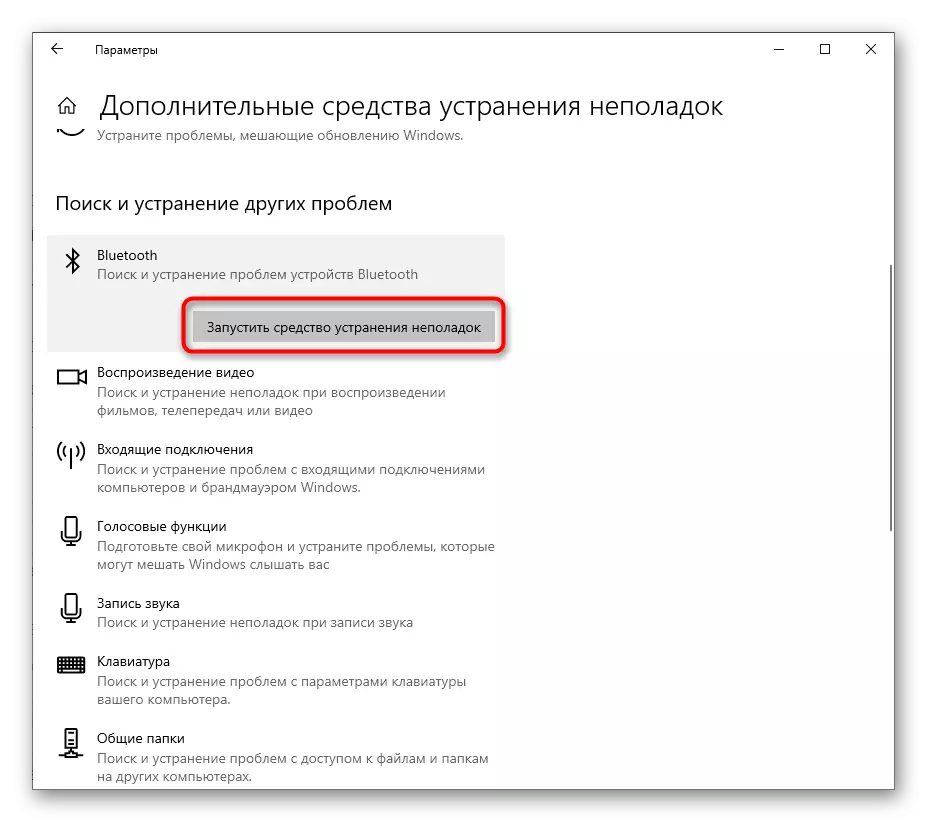
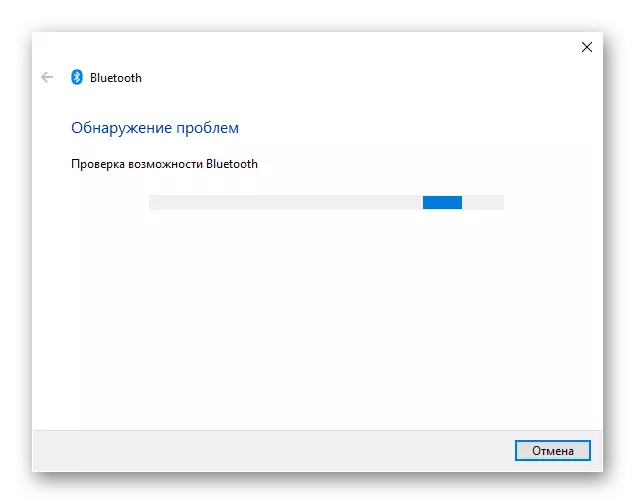
Nếu các công cụ quét đã không được tiết lộ vấn đề này, sử dụng các phương pháp sau nơi mà tất cả các hành động sẽ phải được thực hiện bằng tay.
Phương pháp 2: Khởi động lại phần
Đôi khi một đơn giản khởi động lại Bluetooth và tái tìm kiếm cho kết nối ngay lập tức giải quyết tất cả các vấn đề liên quan đến việc thực hiện của các thành phần. Làm điều đó và kiểm tra xem một phương pháp tầm thường như vậy sẽ giúp nhanh chóng khắc phục tình hình hiện nay.
- Trong cùng một trình đơn "Parameters" Thời gian này, chọn Device Ngói.
- Vô hiệu hóa "Bluetooth", nếu bây giờ nó đang hoạt động, và sau đó bật lại.
- Sau đó, thêm một thiết bị sử dụng công nghệ này để kết nối nếu nó không được hiển thị trong danh sách tìm thấy. Trước đây, hãy đảm bảo rằng bản thân thiết bị Bluetooth được bật và sẵn sàng để hoạt động.
- Trong cửa sổ Thêm thiết bị, chọn tùy chọn kết nối qua Bluetooth và đọc danh sách các thiết bị được tìm thấy.
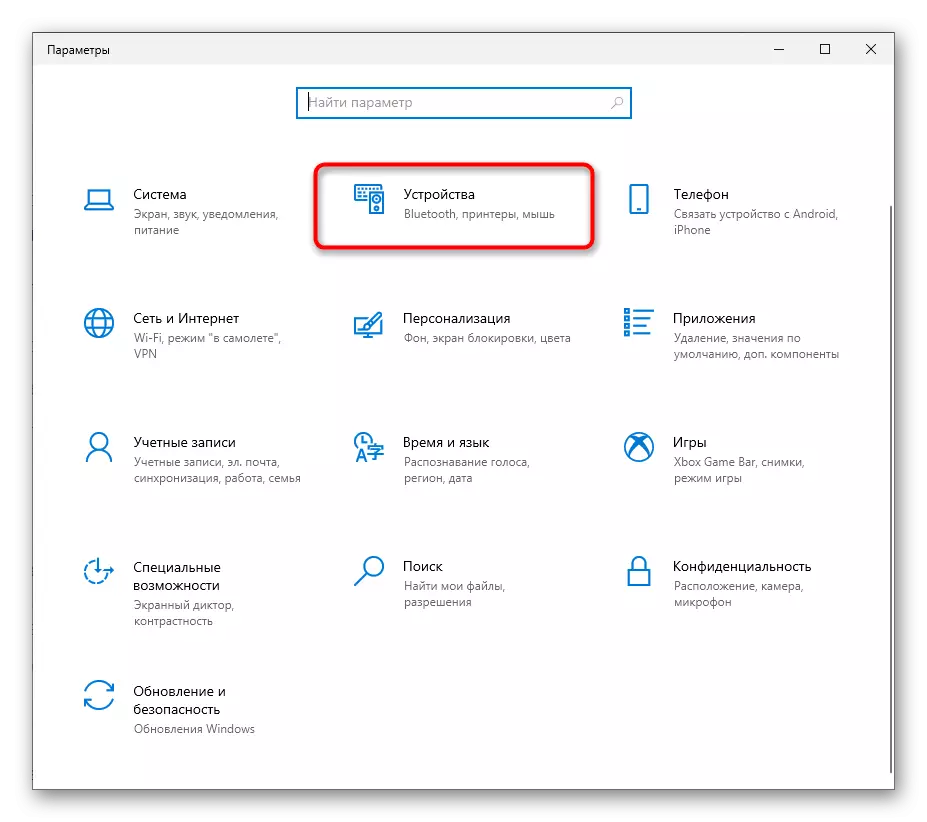
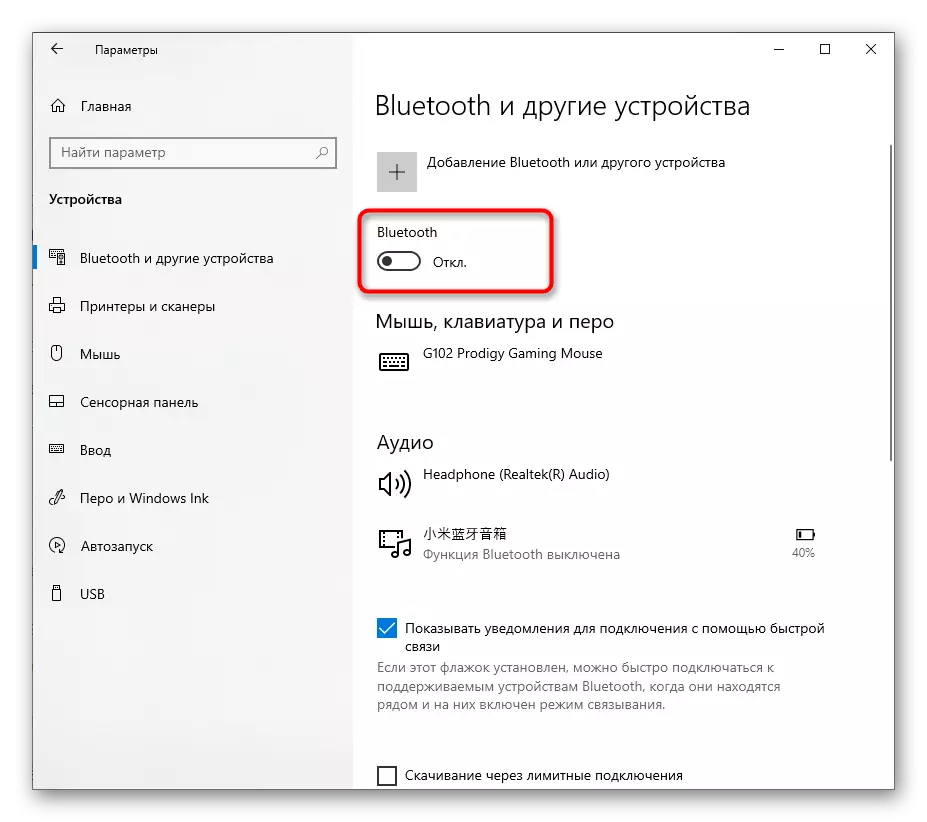
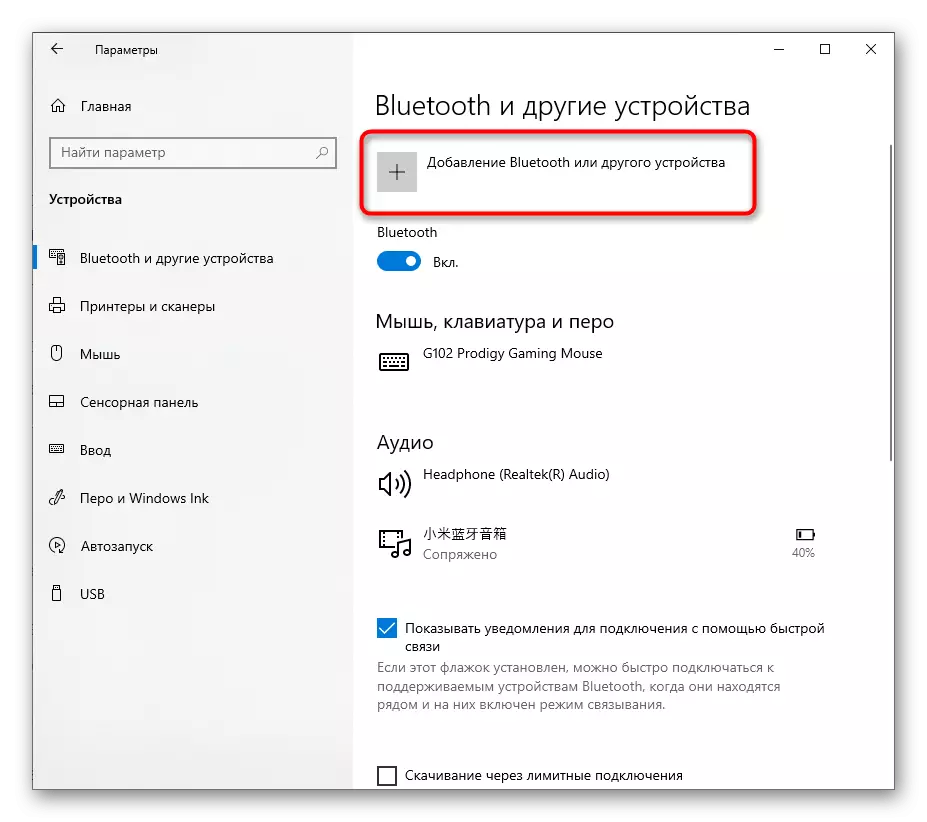
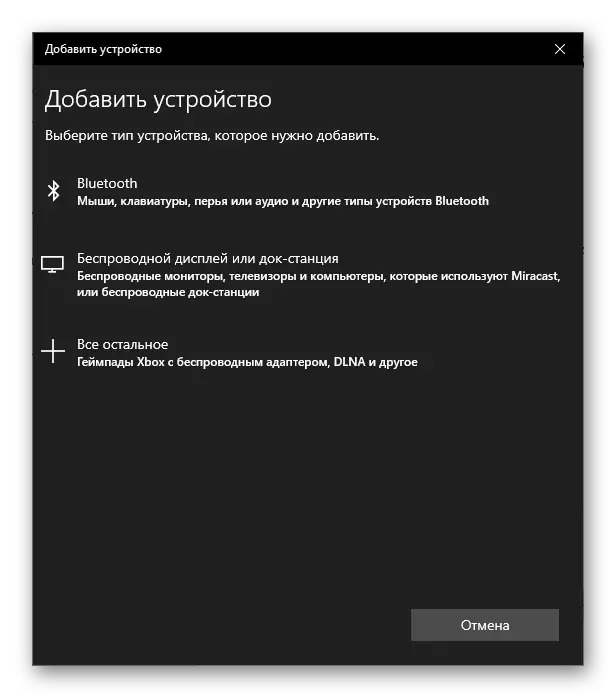
Phương pháp 3: Cài đặt trình điều khiển cho Bluetooth
Thông thường sau khi cài đặt hệ điều hành Windows 10 trên máy tính xách tay, hầu hết các trình điều khiển sẽ tự động chọn. Tuy nhiên, nó không phải lúc nào cũng xảy ra và sự vắng mặt của trình điều khiển thích hợp ảnh hưởng tiêu cực đến hiệu suất của thành phần lên đến thực tế là nó sẽ không được hiển thị trong danh sách có sẵn. Cách dễ nhất để sử dụng trang web chính thức của nhà sản xuất máy tính xách tay, tìm trang hỗ trợ ở đó cho mô hình của bạn.

Nếu tùy chọn này dường như quá phức tạp đối với bạn hoặc không có sẵn, hãy sử dụng chương trình đặc biệt hoặc các phương pháp tìm kiếm trình điều khiển khác, được mô tả trong một bài viết riêng trên trang web của chúng tôi bằng cách tham khảo bên dưới.
Đọc thêm: Tìm kiếm và cài đặt trình điều khiển cho bộ chuyển đổi Bluetooth trong Windows 10
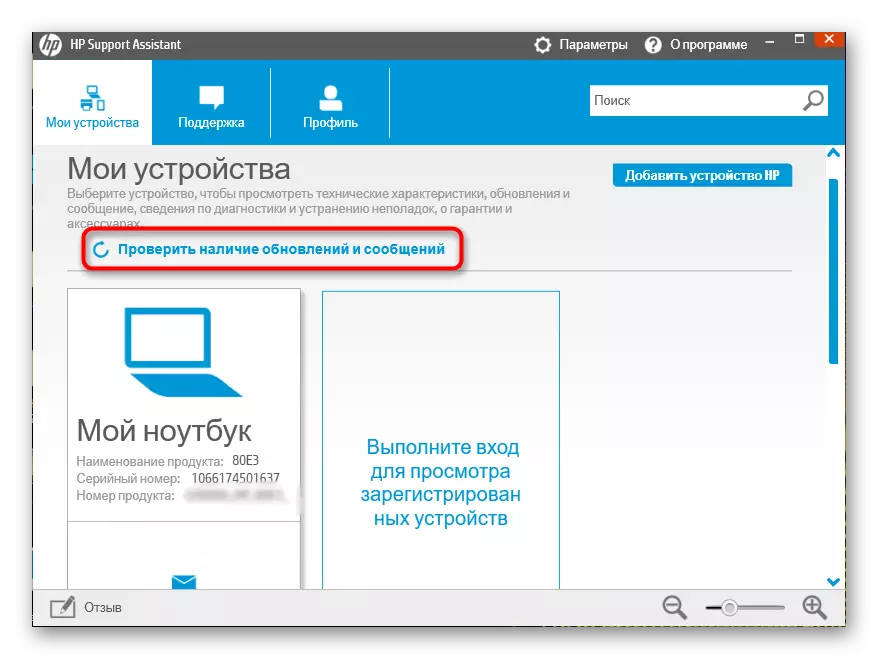
Phương pháp 4: Kiểm tra dịch vụ liên quan
Đối với công việc của Bluetooth, nhiều thành phần khác trong hệ điều hành, chịu trách nhiệm cho một dịch vụ chuyên dụng đặc biệt. Nếu nó bị vô hiệu hóa, bạn sẽ không thể kết nối với phần cứng không dây. Công cụ khắc phục sự cố không phải lúc nào cũng có thể chạy dịch vụ này, vì vậy cần phải kiểm tra trạng thái của nó theo cách thủ công.
- Mở "Bắt đầu" và thông qua tìm kiếm để tìm ứng dụng "Dịch vụ".
- Trong danh sách, hãy tìm "Bluetooth Bluetooth ..." và nhấp đúp vào dịch vụ này để đi đến các thuộc tính của nó.
- Đặt "Loại bắt đầu" sang trạng thái "thủ công" và khởi động dịch vụ nếu nó bị vô hiệu hóa. Sau đó, dịch vụ phải luôn được kích hoạt khi một thiết bị không dây đang cố gắng vào máy tính xách tay.
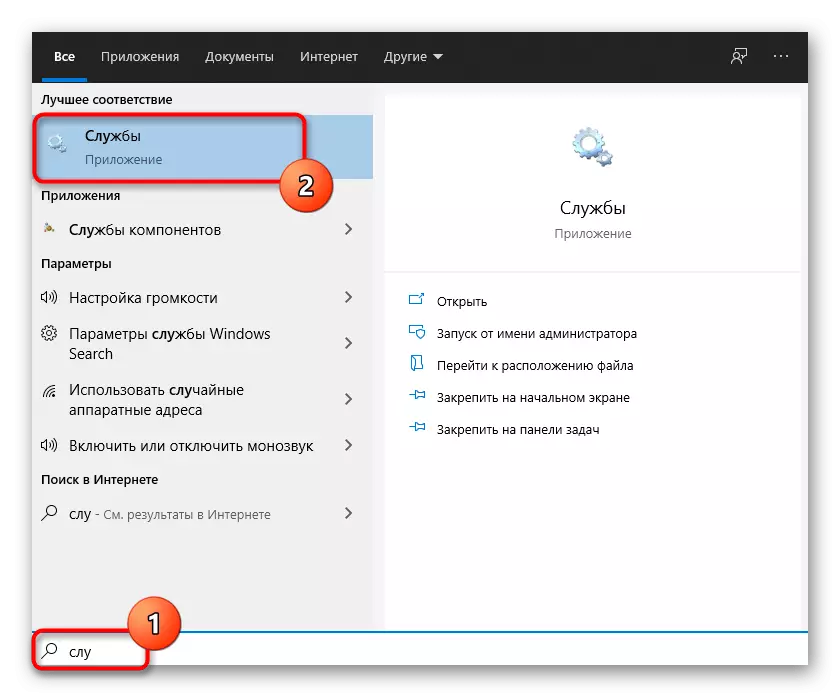
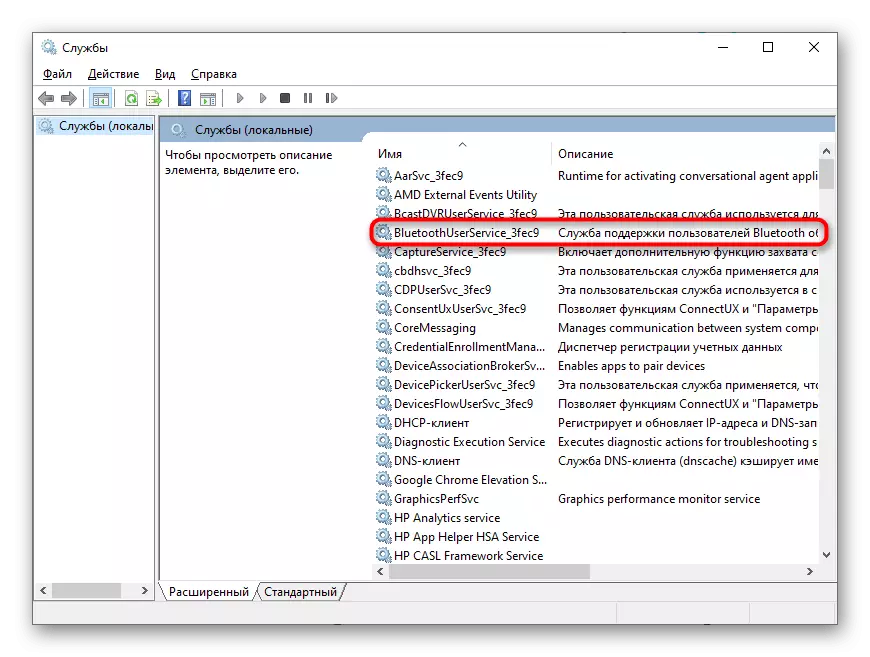
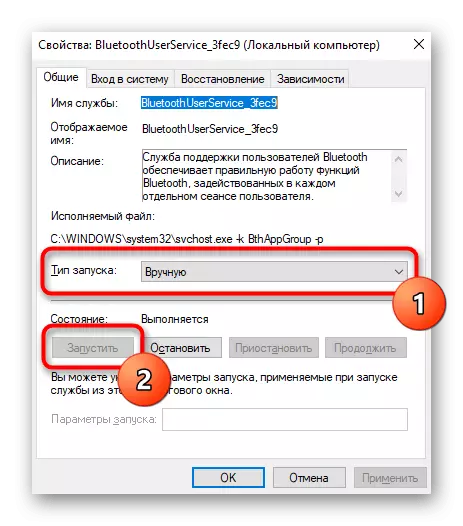
Phương pháp 5: Kiểm tra quản lý năng lượng
Một số thiết bị trong Windows 10 được trang bị với một chức năng chịu trách nhiệm về quản lý năng lượng. hành động của nó ngụ ý rằng hệ điều hành một cách độc lập có thể tắt thiết bị để tiết kiệm tiêu thụ năng lực. Nếu thiết lập này được hỗ trợ bởi sử dụng Bluetooth, nó phải được tắt để tránh xảy ra các tình huống với Chấm dứt hoạt động của một kết nối không dây.
- Để làm điều này, kích chuột phải vào "Start" và từ menu xuất hiện, chọn Device Manager.
- Mở rộng danh sách với tên "Bluetooth".
- Tìm có tên của adapter sử dụng đó (bạn có thể nhìn thấy nó khi cài đặt trình điều khiển), và nhấp chuột phải vào nó.
- Từ menu ngữ cảnh xuất hiện, chọn "Properties".
- Tìm "Quản lý năng lượng" tab, mở nó và loại bỏ các hộp kiểm từ "Cho phép tắt máy của thiết bị này để tiết kiệm năng lượng".
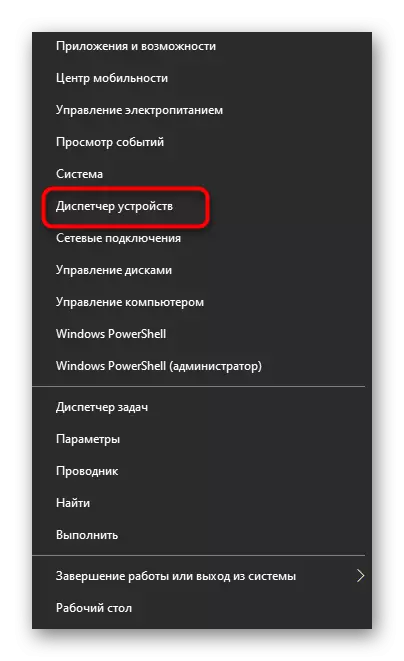
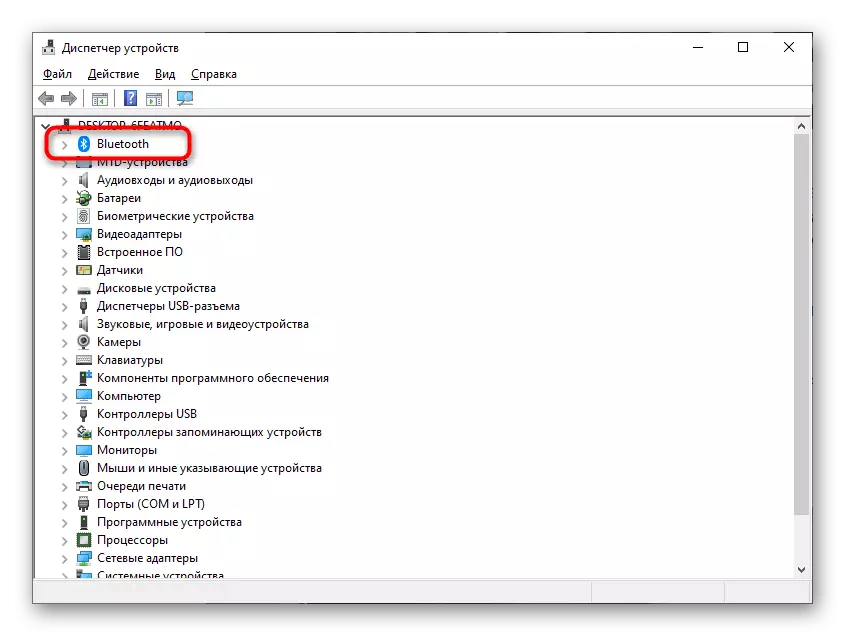
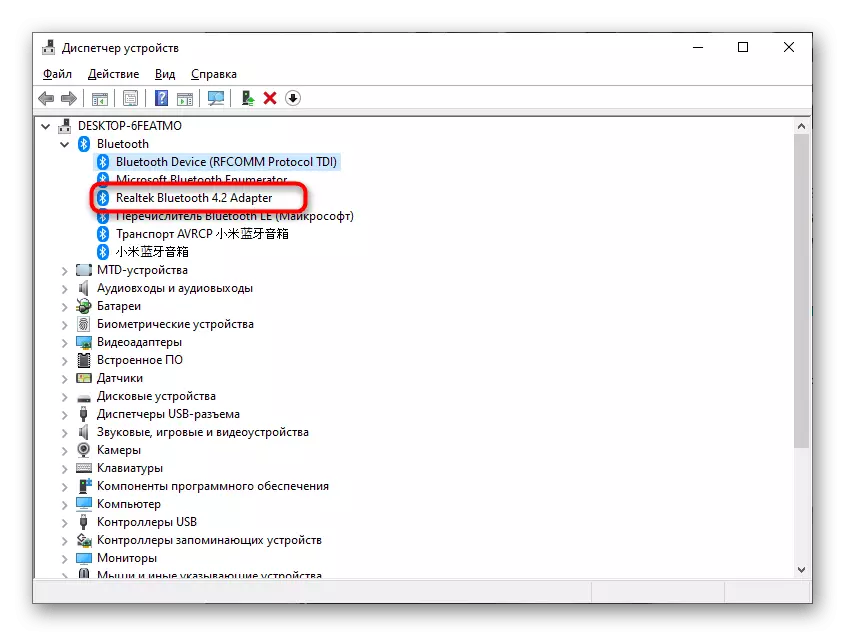
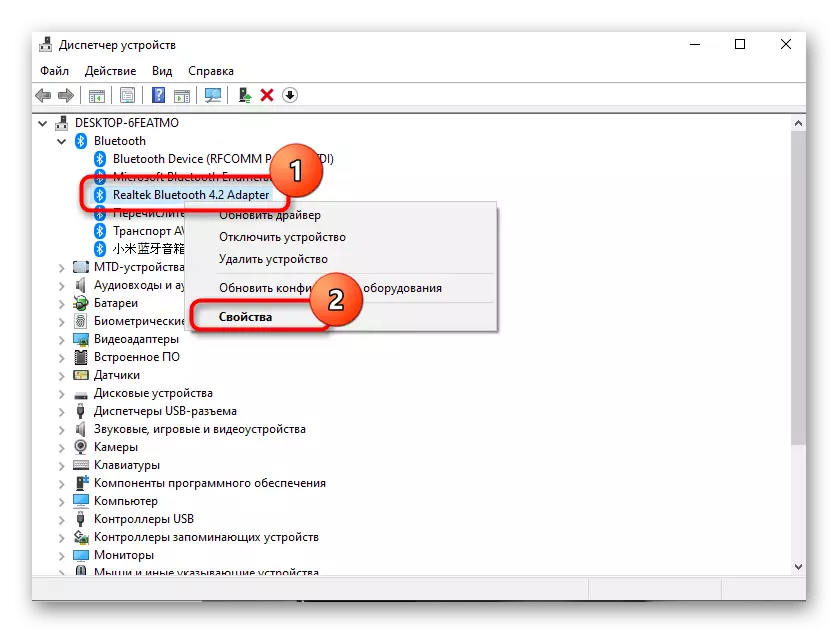
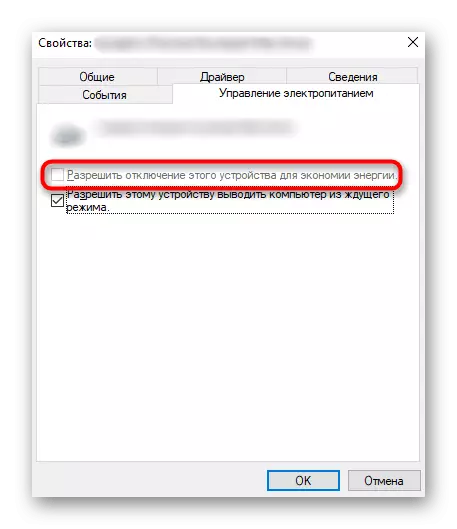
Phương pháp 6: Mode Power Cài đặt
Built-in phần mềm trong một số máy tính xách tay ngụ ý thiết lập linh hoạt của kế hoạch cung cấp điện. Đôi khi, với chi phí tiết kiệm được lựa chọn, bluetooth có thể tự động ngắt kết nối, ngay cả khi nó bị cấm qua Device Manager. Bạn có thể bấm vào biểu tượng pin trên thanh tác vụ và chọn chế độ hiệu suất tối đa.
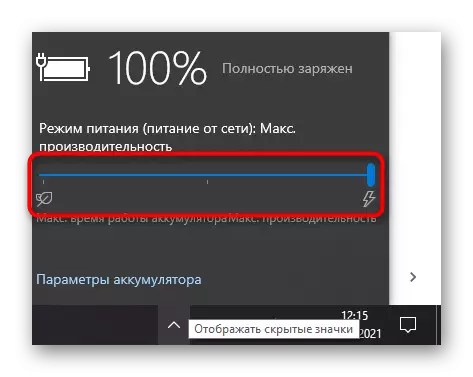
Chú ý đến các thiết lập kế hoạch cung cấp điện trong các phần mềm thương hiệu từ nhà sản xuất máy tính xách tay nếu điều này được tự động cài đặt. Nhìn có một mục mà có thể ảnh hưởng bluetooth. Ngắt kết nối nó và kiểm tra nếu nó sửa lại vấn đề với hoạt động của các mô-đun không dây.
Phương pháp 7: Thay đổi cổng USB sử dụng
Phương pháp này chỉ phù hợp với những người dùng sử dụng các bộ chuyển đổi Bluetooth kết nối sử dụng một kết nối USB. Hãy thử thay đổi các cổng hoặc làm mà không có dây kéo dài, nếu có những người có mặt. Có lẽ vấn đề là loại được chọn không đúng cách của cảng, có liên quan đến công việc mà adapter tốt với USB 2.0 và đã được thực hiện cụ thể để kết nối với phiên bản thứ ba.

Phương pháp 8: Windows Drivers Update
Việc thiếu các cập nhật gần đây cho hệ điều hành hiếm khi ảnh hưởng tiêu cực đến công việc đang được xem xét trong bài viết này, tuy nhiên, một số cập nhật tích lũy hoặc toàn cầu nhất định có thể ảnh hưởng đến chức năng. Do đó, nó sẽ không ngăn kiểm tra cập nhật và cài đặt chúng nếu chúng được tìm thấy.
- Để thực hiện việc này, hãy mở menu Bắt đầu và chuyển đến "Tham số".
- Chọn có gạch "cập nhật và bảo mật".
- Chạy kiểm tra cập nhật và cài đặt chúng nếu chúng được tìm thấy.
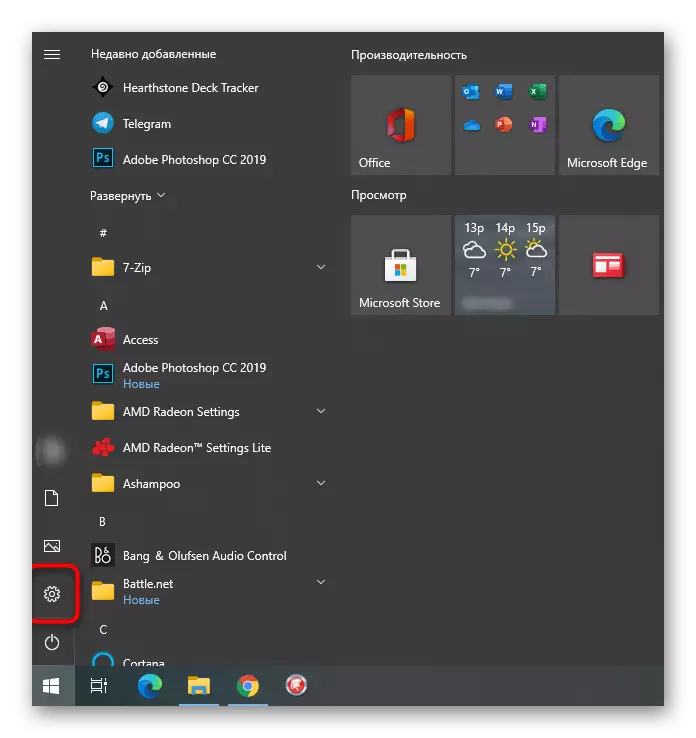
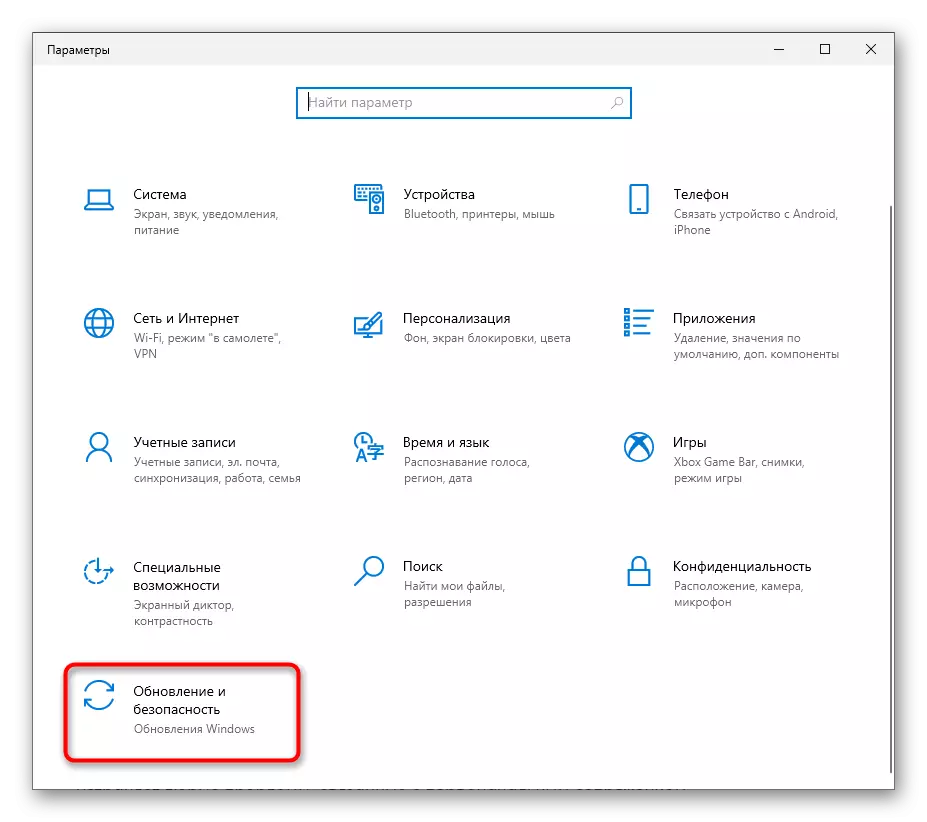
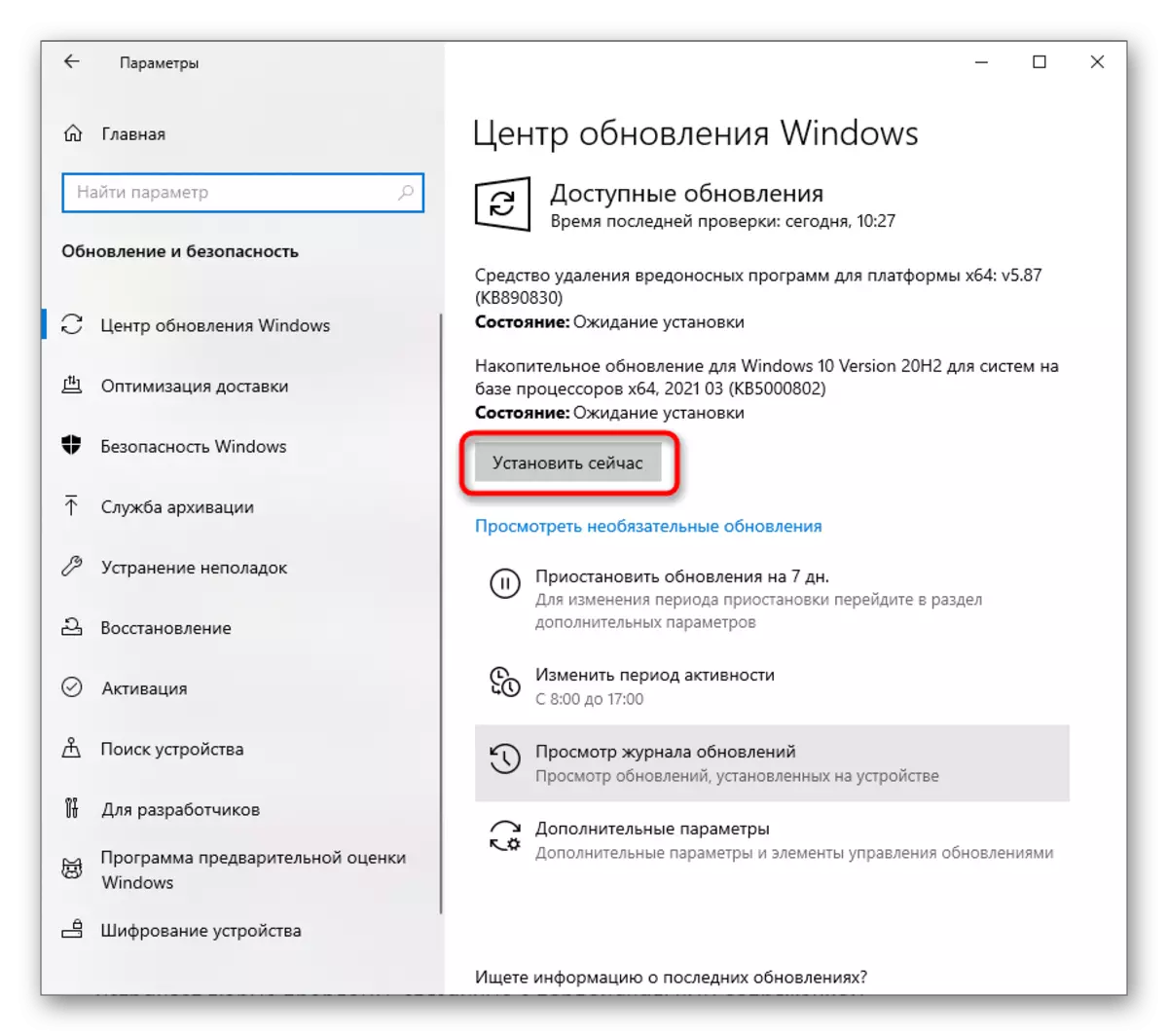
Nếu một cái gì đó đã sai hoặc bạn gặp khó khăn trong việc cài đặt các bản cập nhật trong Windows 10, hãy sử dụng các hướng dẫn từ các bài viết khác của chúng tôi về chủ đề này. Nhấp vào tiêu đề cần thiết bên dưới để tiến hành đọc tài liệu.
Đọc thêm:
Cập nhật Windows 10 lên phiên bản mới nhất
Giải quyết các vấn đề với hiệu suất của Trung tâm cập nhật Windows 10
Cài đặt cập nhật cho Windows 10 bằng tay
