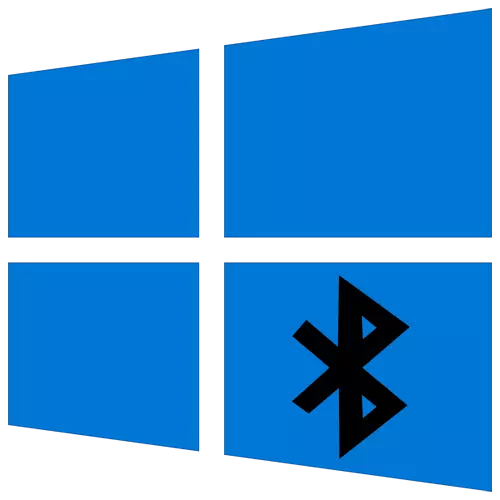
Methode 1: Probleemoplossing gebruiken
In Windows 10 is er een handige tool voor het oplossen van problemen, zodat u verschillende problemen automatisch kunt vinden en corrigeren, inclusief met het werk van Bluetooth. We raden het eerst aan omdat u alleen het gereedschap hoeft uit te voeren en op het bericht op het scherm te wachten.
- Open het menu Start en bel "Parameters".
- Selecteer onder alle beschikbare tegels de nieuwste - "Update and Security".
- Zoek in het linkerdeelvenster de categorie "Problemen oplossen".
- Klik op de inscriptie "Geavanceerde hulpmiddelen voor probleemoplossing".
- In de lijst "Zoek en elimineer andere problemen", bent u geïnteresseerd in de categorie "Bluetooth". Als het ontbreekt, ga dan onmiddellijk naar de methode 3, waar wordt gezegd met het downloaden van apparatuurstuurprogramma's.
- Nadat u op de lijn hebt geklikt, verschijnt een knop "Uitvoeren van een probleem met het oplossen van problemen", het activeren van problemen met het scannen.
- Het proces duurt enkele minuten, en na voltooiing verschijnt er een melding welke problemen werden gevonden en erin geslaagd worden om ze automatisch op te lossen. Mogelijk moet u de weergegeven handleiding handmatig uitvoeren, dus lees de boodschap zorgvuldig.
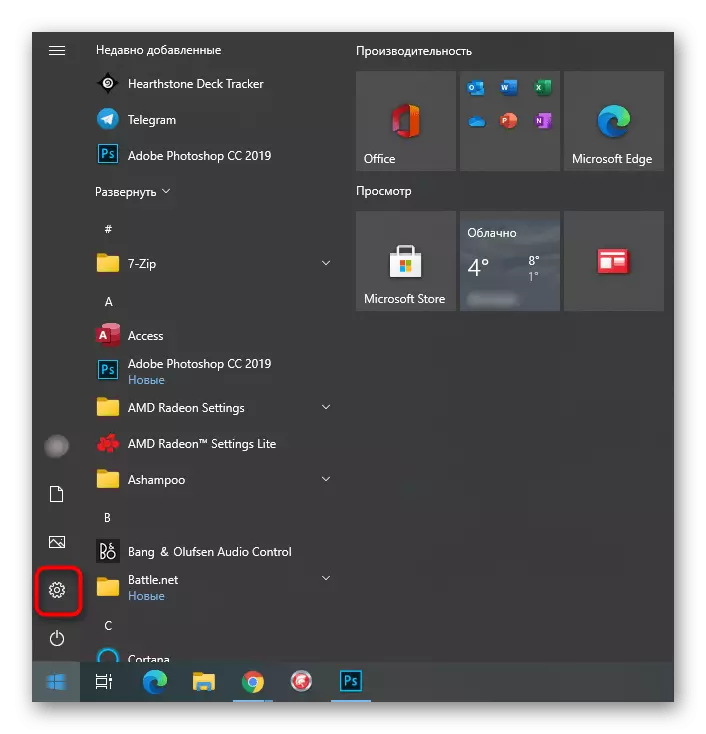
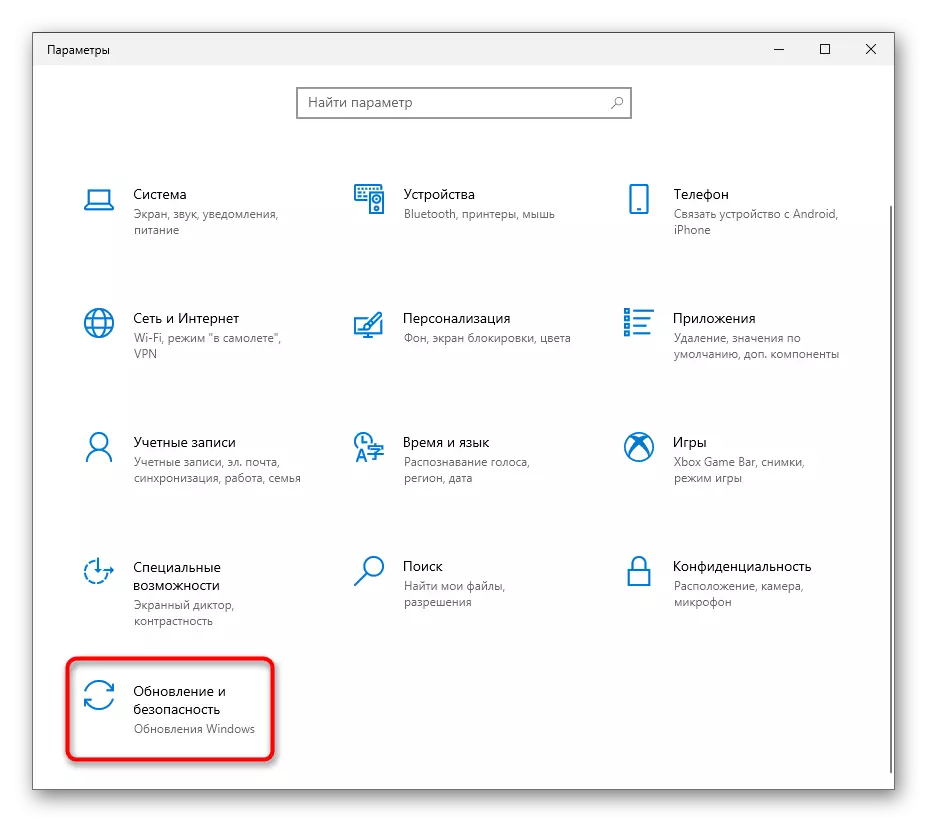
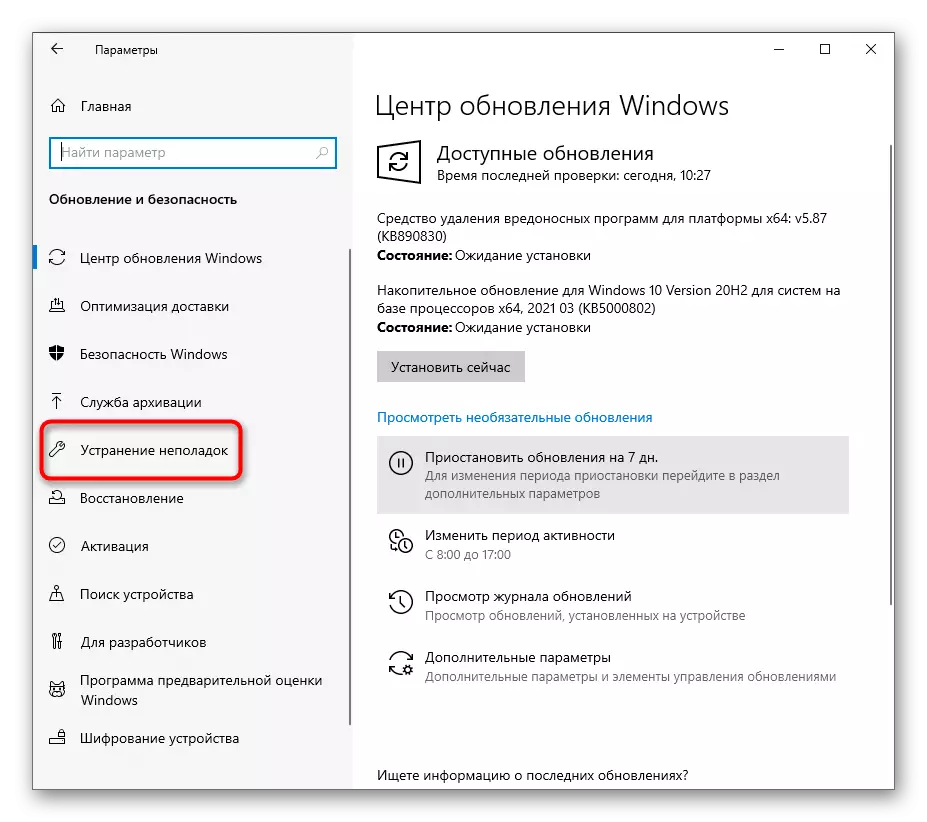
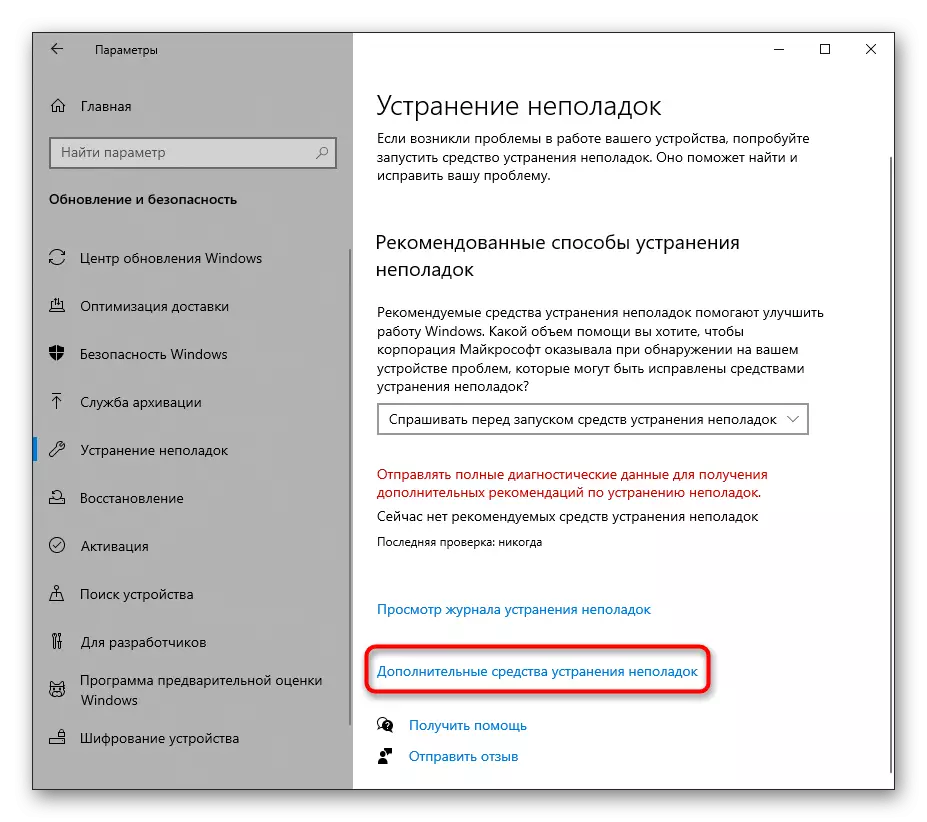

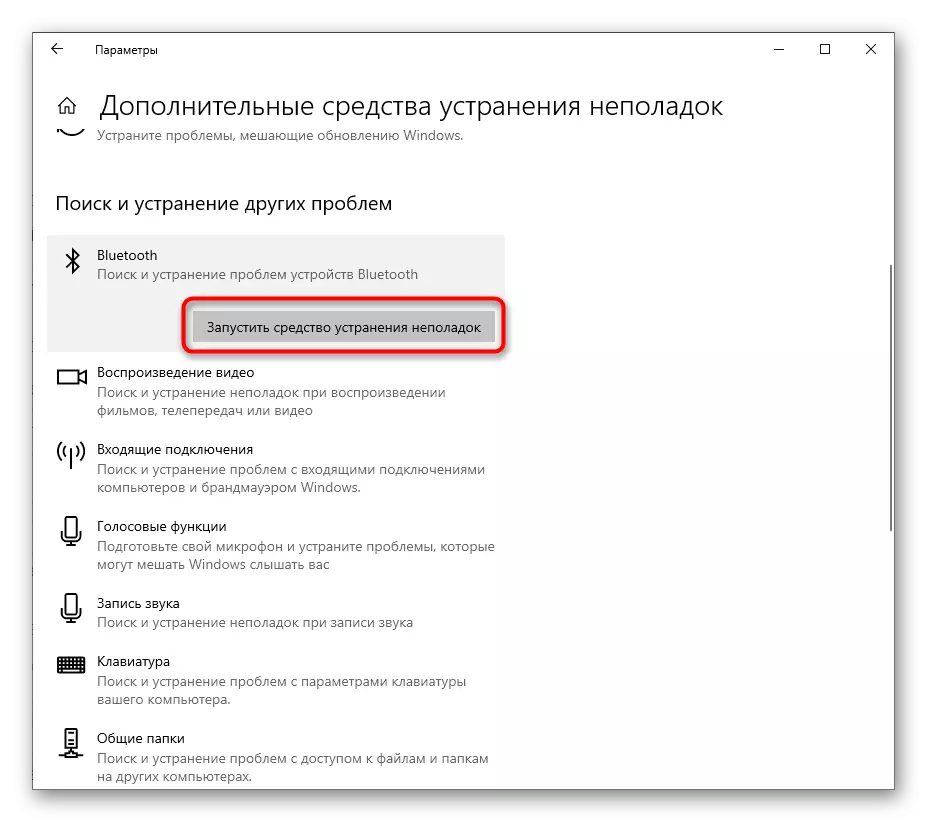
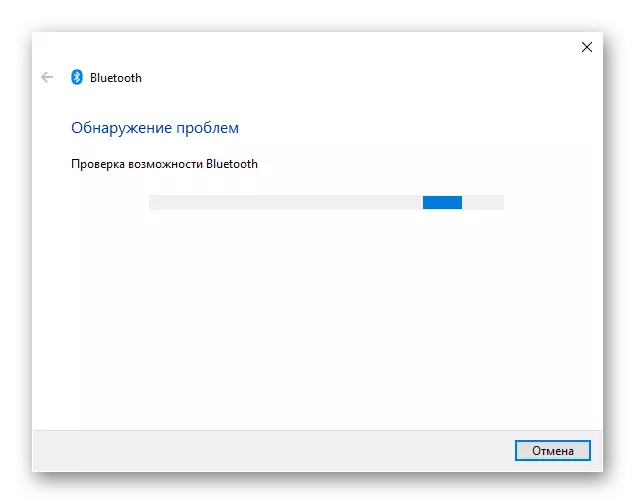
Als de Scan-tool geen problemen heeft onthuld, gebruikt u de volgende methoden waar alle acties handmatig moeten worden geïmplementeerd.
Methode 2: Restart-component
Soms lost een eenvoudige Bluetooth-herstart en opnieuw op zoek naar connectiviteit onmiddellijk alle problemen met betrekking tot de prestaties van de component. Doe het en controleer of een dergelijke banale methode helpt om de huidige situatie snel op te lossen.
- Selecteer deze keer in hetzelfde menu "parameters".
- Schakel "Bluetooth" uit, als het nu actief is en vervolgens opnieuw inschakelen.
- Voeg daarna een apparaat toe dat deze technologie gebruikt om verbinding te maken als deze niet wordt weergegeven in de gevonden lijst. Eerder zorg ervoor dat het Bluetooth-apparaat zelf is ingeschakeld en klaar om te werken.
- Selecteer in het venster Apparaat toevoegen de optie met verbinding via Bluetooth en lees de lijst met gevonden apparatuur.
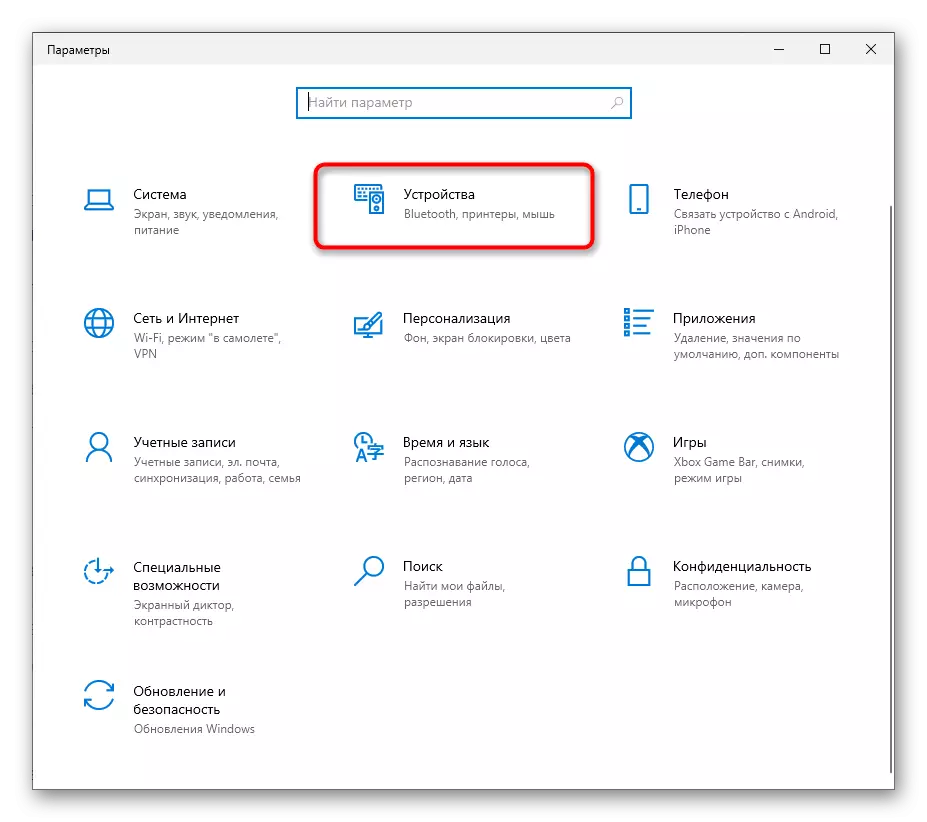
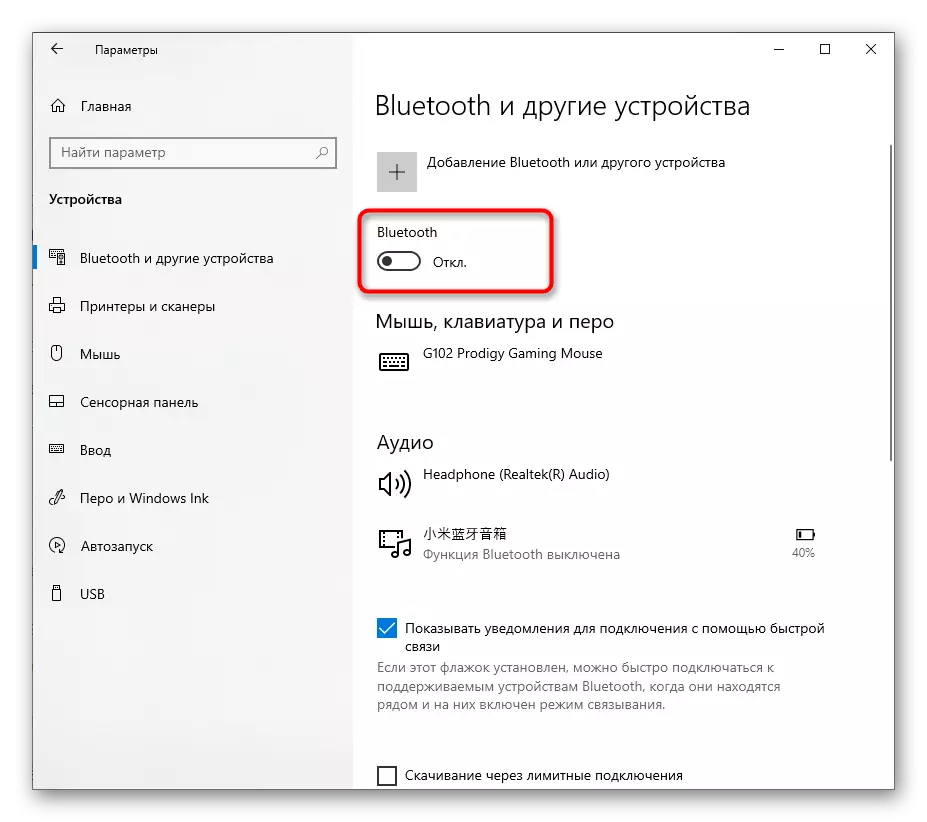
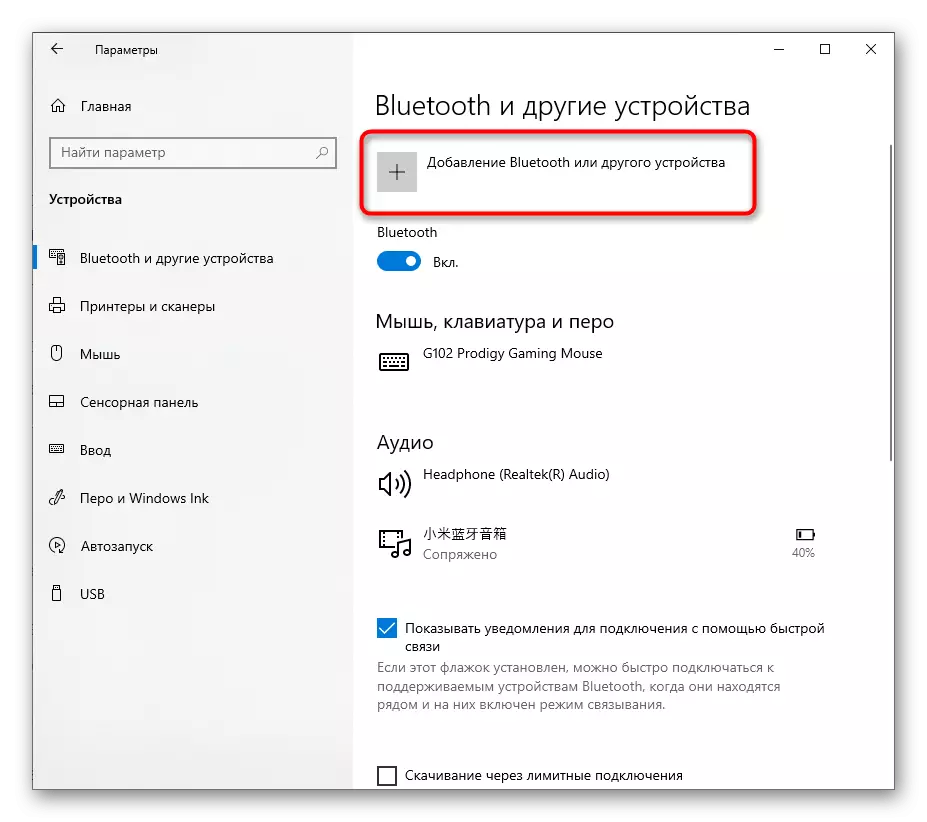
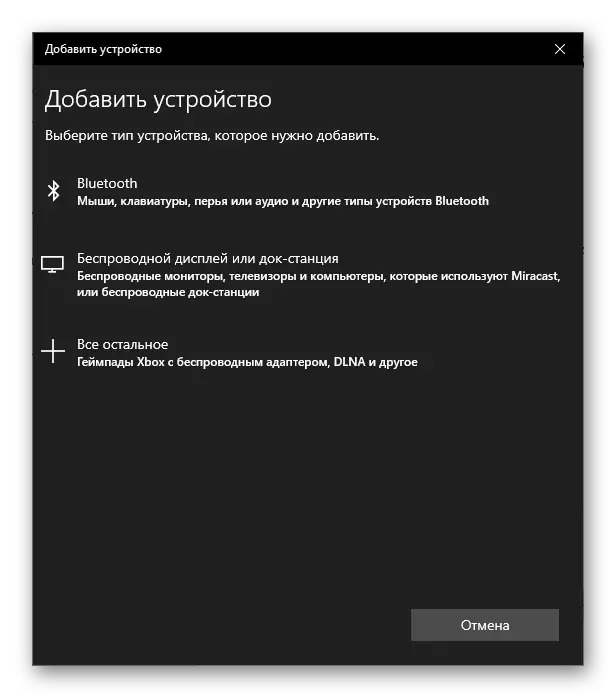
Methode 3: Stuurprogramma's installeren voor Bluetooth
Meestal na het installeren van het Windows 10-besturingssysteem op de laptop, pakken de meeste stuurprogramma's automatisch op. Het gebeurt echter niet altijd, en de afwezigheid van de juiste driver heeft echter een negatieve invloed op de prestaties van de component tot het feit dat deze helemaal niet op de lijst beschikbaar wordt getoond. De eenvoudigste manier om de officiële website van de fabrikant van de laptop te gebruiken, de ondersteuningspagina voor uw model te vinden.

Als deze optie te complex lijkt te zijn voor u of niet beschikbaar, gebruikt u het speciale programma of andere werkwijzen voor het zoeken naar stuurprogramma's, die in een apart artikel op onze website worden beschreven onder verwijzing naar beneden.
Lees meer: Zoeken en installeren van stuurprogramma's voor een Bluetooth-adapter in Windows 10
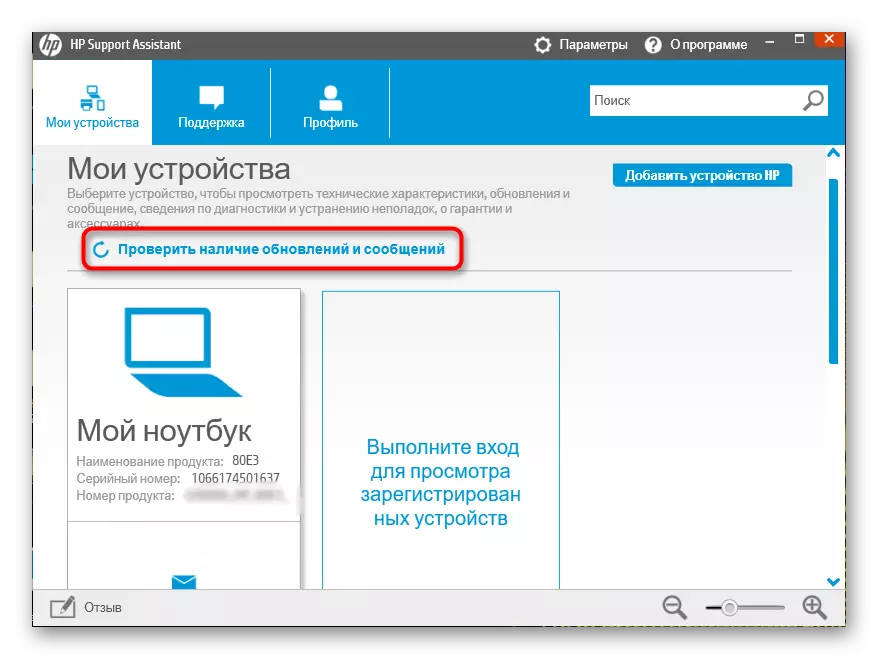
Methode 4: De bijbehorende service controleren
Voor het werk van Bluetooth is, zoveel mogelijk andere componenten in het besturingssysteem, verantwoordelijk voor een speciaal toegewijde service. Als het gedeactiveerd is, kunt u geen verbinding maken met draadloze hardware. Het tool voor probleemoplossing is niet altijd in staat om deze service uit te voeren, dus het is noodzakelijk om de status handmatig te controleren.
- Open de "Start" en via de zoektocht naar het vinden van de toepassing "Services".
- Zoek in de lijst "Bluetoothuserservice ..." en dubbelklik op deze service om naar de eigenschappen te gaan.
- Stel het "Starttype" in op de status "Handleiding" en start de service als deze is uitgeschakeld. Daarna moet de service altijd worden geactiveerd wanneer een draadloos apparaat probeert op een laptop.
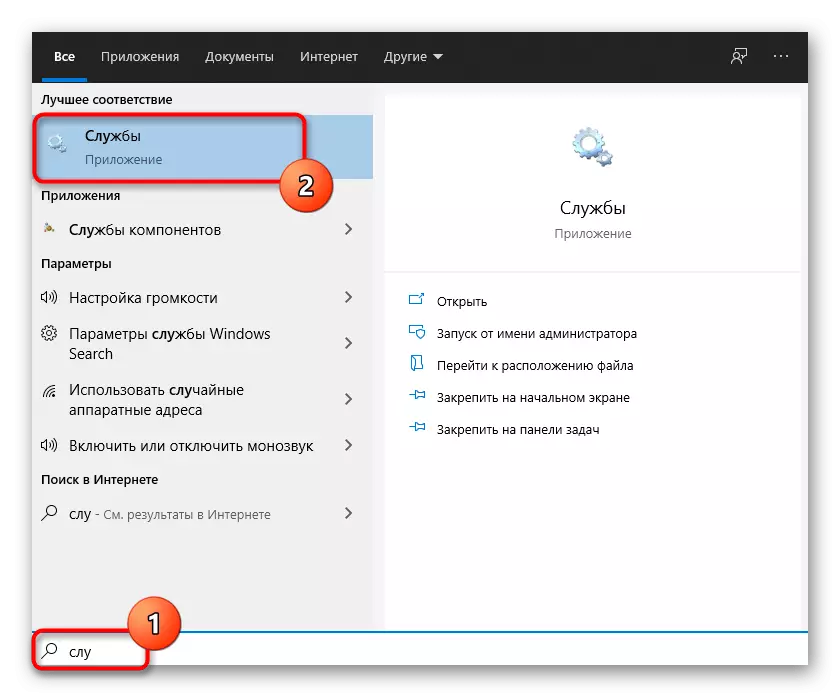
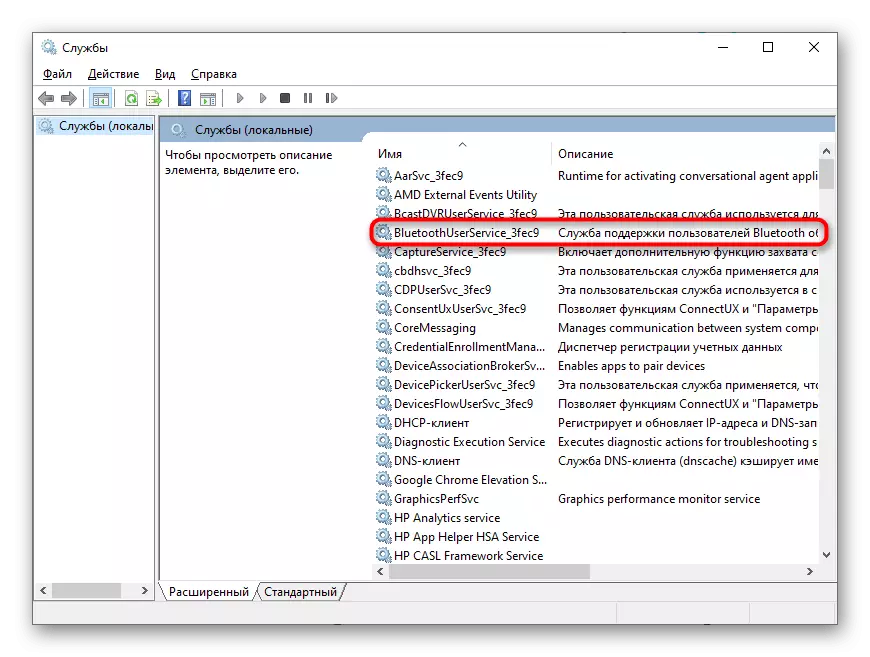
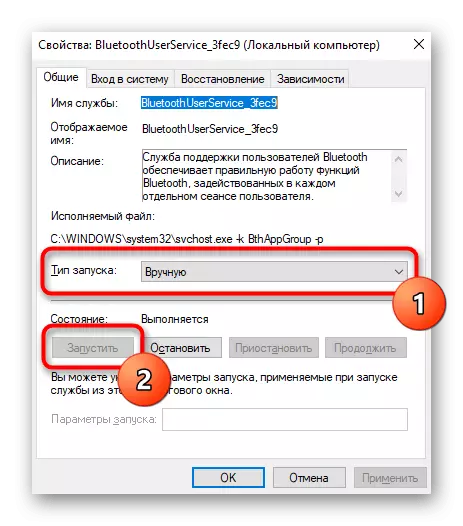
Methode 5: Power Management Check
Sommige apparatuur in Windows 10 is uitgerust met een functie die verantwoordelijk is voor het beheren van vermogen. De actie impliceert dat het OBS onafhankelijk het apparaat kan uitschakelen om het verbruik van capaciteit op te slaan. Als deze instelling wordt ondersteund door de gebruikte Bluetooth, moet deze worden uitgeschakeld om het optreden van situaties te voorkomen met automatische deactivering van een draadloze verbinding.
- Om dit te doen, klikt u met de rechtermuisknop op "Start" en in het menu dat verschijnt, selecteert u Apparaatbeheer.
- Breid de lijst met de naam "Bluetooth" uit.
- Vind daar de naam van de adapter die daar wordt gebruikt (u kunt het zien bij het installeren van stuurprogramma's) en klik met de rechtermuisknop op.
- Selecteer "Eigenschappen" in het contextmenu.
- Vind het tabblad "Power Management", open het en verwijder het selectievakje van de "Stutdown van dit apparaat toestaan om energie te besparen".
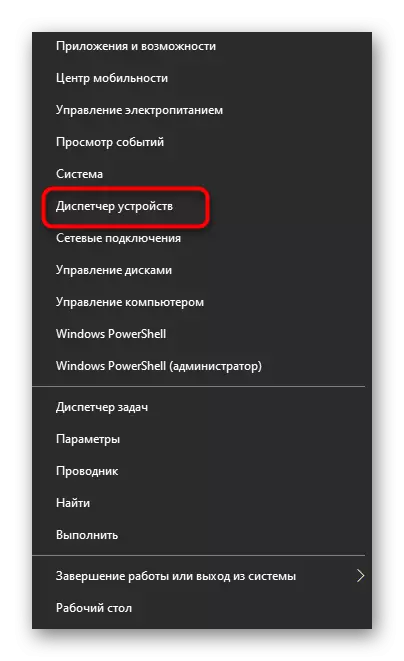
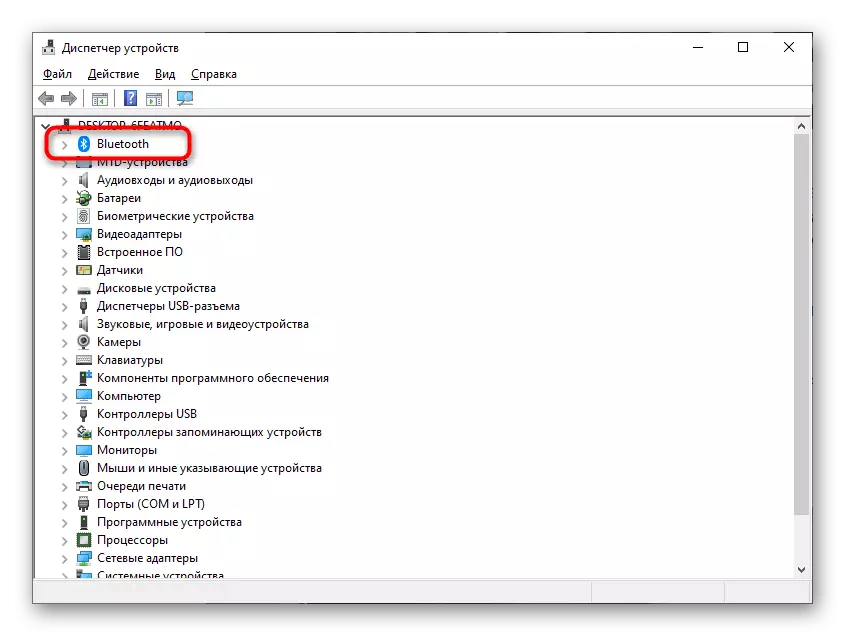
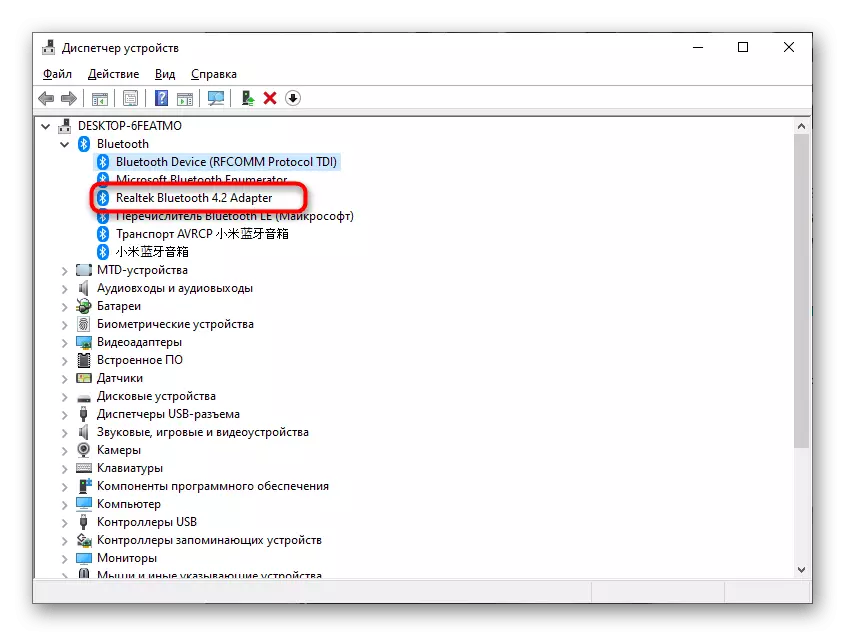
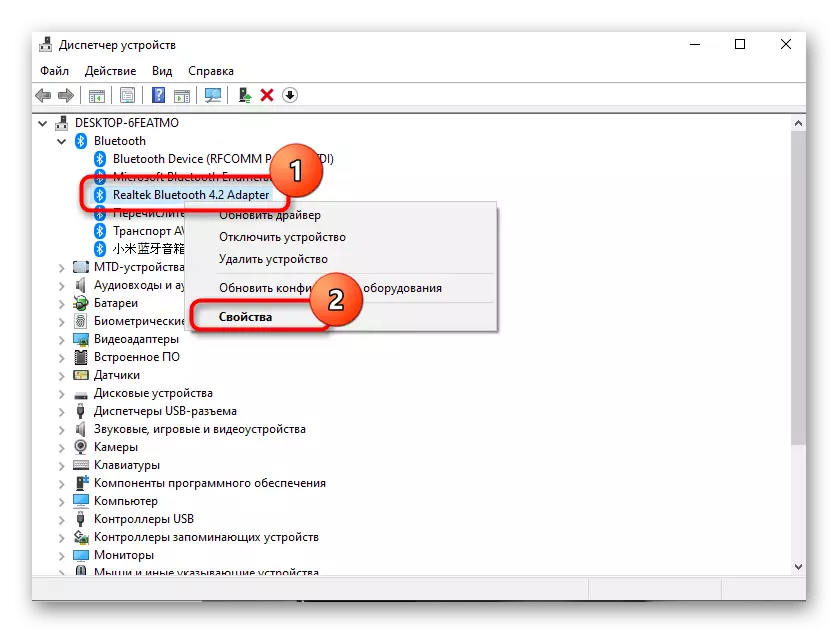
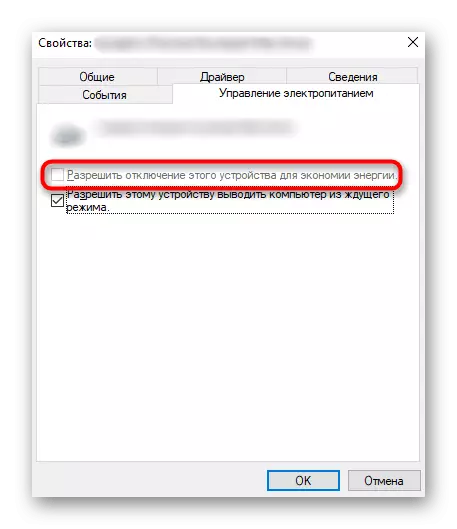
Methode 6: Setup Power MODE
Ingebouwde software in sommige laptops impliceert een flexibele instelling van het voedingsplan. Soms, met de geselecteerde kosten van opslaan, kan de Bluetooth automatisch worden losgekoppeld, ook al is het verboden via de apparaatbeheerder. U kunt op het batterijpictogram op de taakbalk klikken en de maximale prestatiemodus selecteren.
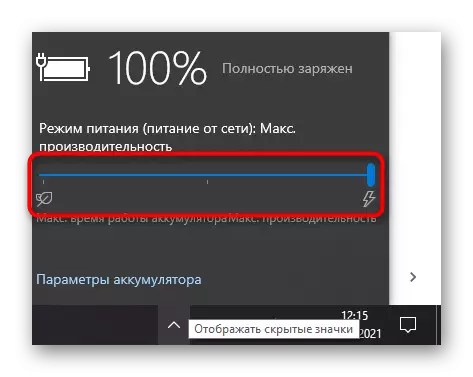
Let op de instellingen van het voedingsplan in merksoftware van de fabrikant van de laptop als dit automatisch wordt geïnstalleerd. Kijk daar een item dat van invloed kan zijn op Bluetooth. Ontkoppel het en controleer of het problemen heeft gecorrigeerd met de werking van de draadloze module.
Methode 7: De gebruikte USB-poort wijzigen
Deze methode past alleen bij de gebruikers die de Bluetooth-adapter gebruiken die is aangesloten met behulp van een USB-connector. Probeer de poort te wijzigen of te doen zonder verlengsnoeren, als er die aanwezigen zijn. Misschien is het probleem het onjuiste geselecteerde type poort, dat betrekking heeft op adapters die goed werken met USB 2.0 en speciaal zijn gemaakt voor het aansluiten op de derde versie.

Methode 8: Windows-stuurprogramma's update
Het ontbreken van recente updates voor het besturingssysteem beïnvloedt zelden het werk dat in dit artikel in dit artikel echter een negatieve invloed is, bepaalde accumulatieve of wereldwijde updates kan de werking ervan beïnvloeden. Daarom voorkomt het niet controleren op updates en installeert u ze als ze worden gevonden.
- Open hiervoor het menu Start en ga naar "Parameters".
- Kies daar tegel "update en beveiliging".
- Voer de updatecontrole uit en installeer ze als ze worden gevonden.
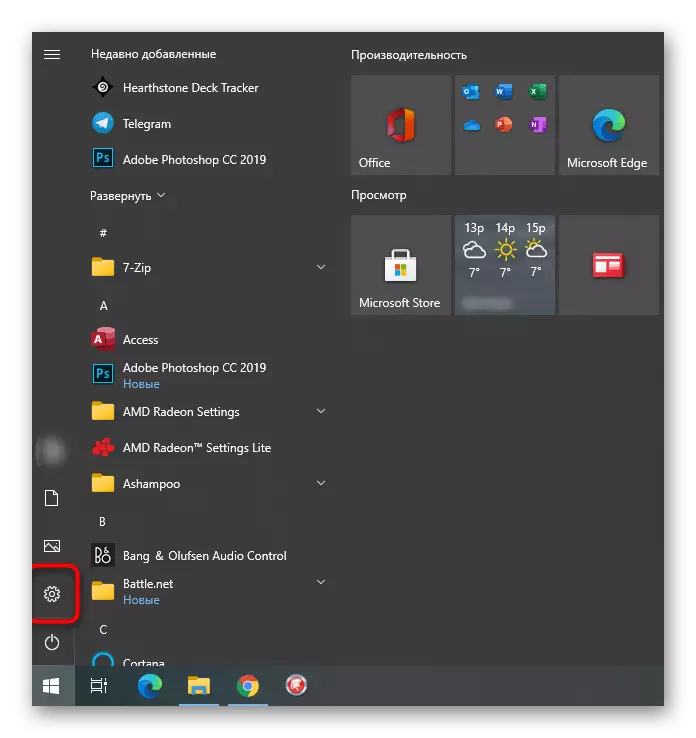
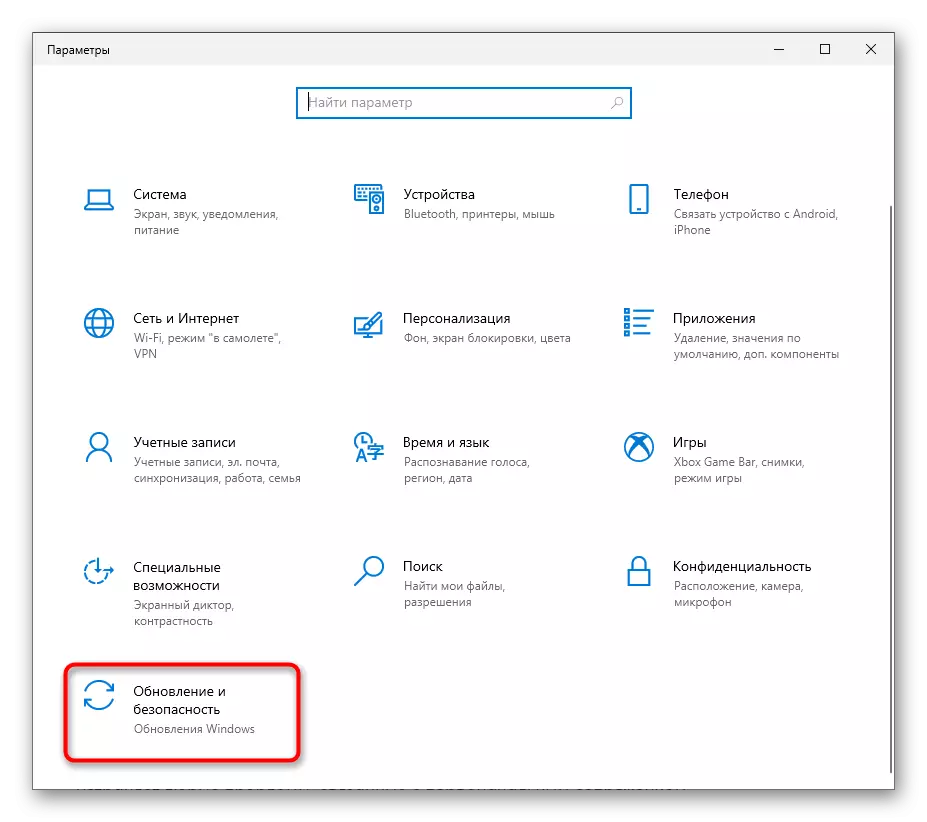
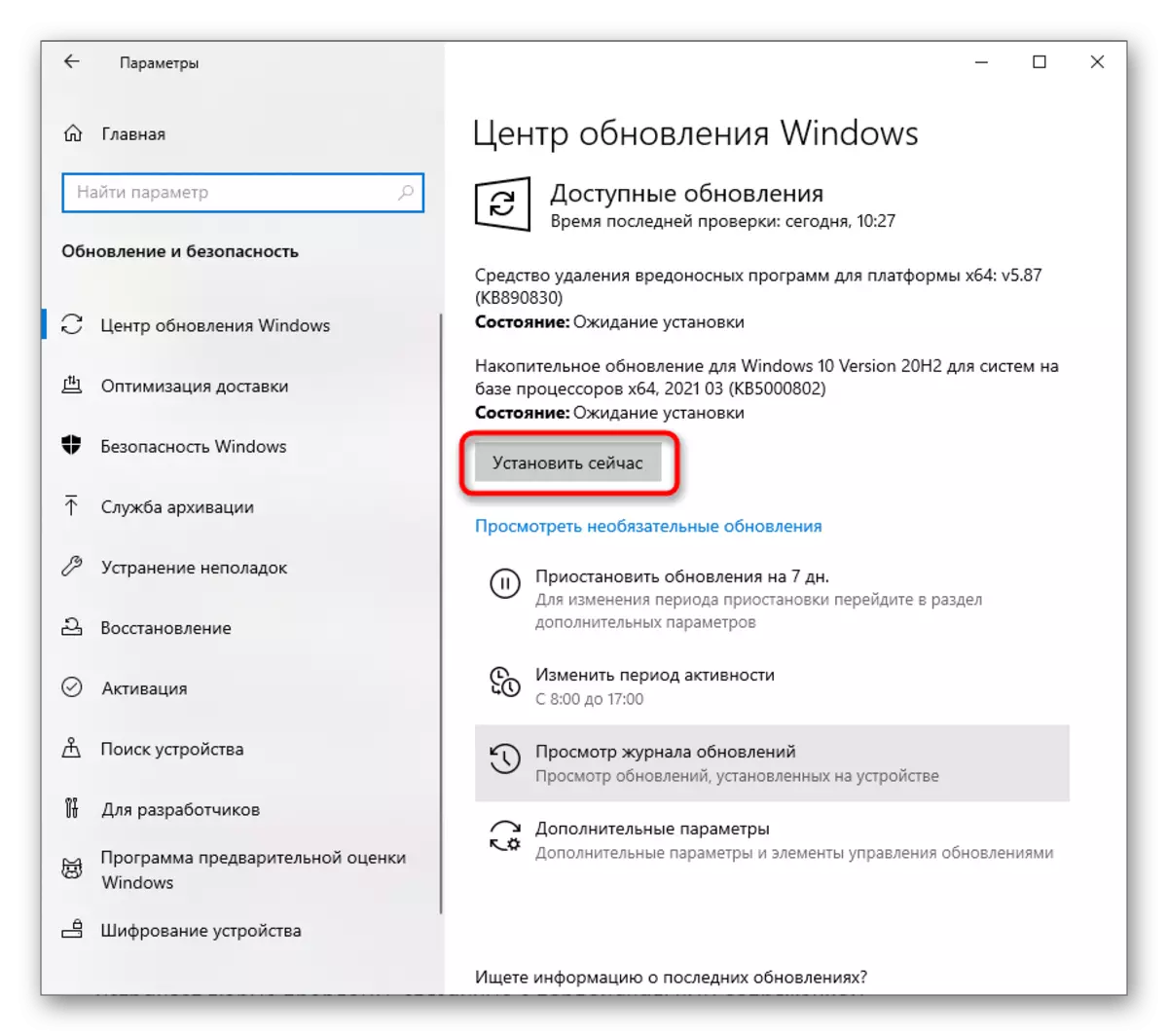
Als er iets misgaat of je moeite hebt gehad met het installeren van updates in Windows 10, gebruikt u de instructies van onze andere artikelen over dit onderwerp. Klik op de nodige koptekst hieronder om door te gaan naar het lezen van het materiaal.
Lees verder:
Windows 10 bijwerken naar de nieuwste versie
Het oplossen van problemen met de prestaties van het Windows 10 Update Center
Installeer updates voor Windows 10 Handmatig
