
Trong hướng dẫn này, chi tiết về một số cách để định dạng ổ flash USB hoặc đĩa cứng bằng dòng lệnh trong Windows 10, 8 và Windows 7, cũng như giải thích về cách nào các phương thức nào ở mức độ lớn hơn.
Lưu ý: Khi định dạng dữ liệu từ đĩa bị xóa. Nếu bạn cần định dạng ổ C, hãy thực hiện trong hệ thống đang chạy sẽ không hoạt động (tuy nhiên hệ điều hành được đặt trên đó), nhưng tuy nhiên, các phương thức tồn tại, như ở cuối lệnh.
Sử dụng lệnh định dạng trên dấu nhắc lệnh
Định dạng - Một lệnh để định dạng ổ đĩa trên dòng lệnh, tồn tại từ thời gian dos, nhưng nó đang hoạt động và trong Windows 10. Với nó, bạn có thể định dạng ổ flash USB hoặc đĩa cứng, hoặc đúng hơn - phần trên chúng.
Đối với ổ đĩa flash, thường không có vấn đề gì, với điều kiện là nó được xác định trong hệ thống và hiển thị với chữ cái của nó (vì chúng thường chỉ chứa một phân vùng), đối với một đĩa cứng có thể có: với lệnh này, bạn chỉ có thể định dạng phân vùng riêng biệt. Ví dụ: nếu đĩa được chia thành các phần C, D và E, sử dụng định dạng bạn có thể định dạng D đầu tiên, sau đó - e, nhưng không kết hợp chúng.
Thủ tục sẽ như sau:
- Chạy dòng lệnh thay mặt cho quản trị viên (xem cách chạy dòng lệnh thay mặt cho quản trị viên) và nhập lệnh (ví dụ được đưa ra để định dạng ổ đĩa flash hoặc phân vùng đĩa cứng với chữ D).
- Định dạng D: / FS: FAT32 / Q (Trong lệnh được chỉ định sau FS: Bạn có thể chỉ định NTFS để định dạng không có trong FAT32, nhưng trong NTFS. Ngoài ra, nếu bạn không chỉ định tham số / Q, nó sẽ không nhanh và Định dạng đầy đủ, cm. Định dạng nhanh hoặc đầy đủ của ổ đĩa flash và đĩa).

- Nếu bạn thấy một thông báo "chèn một đĩa mới vào ổ D" (hoặc bằng một chữ cái khác), chỉ cần nhấn ENTER.
- Bạn cũng sẽ được yêu cầu nhập nhãn âm lượng (tên bên dưới đó đĩa sẽ được hiển thị trong Explorer), nhập theo ý của bạn.
- Sau khi hoàn thành quá trình, bạn sẽ nhận được một thông báo định dạng đã hoàn tất và dòng lệnh có thể được đóng lại.
Quy trình rất đơn giản, nhưng hơi hạn chế: Đôi khi nó được yêu cầu không phải là điều chỉnh đĩa, mà còn xóa tất cả các phần trên đó (nghĩa là, kết hợp chúng trong một). Ở đây định dạng không phù hợp.
Định dạng ổ đĩa flash hoặc đĩa trên dòng lệnh bằng Diskpart
Công cụ dòng lệnh DiskPart có sẵn trong Windows 7, 8 và Windows 10 cho phép không chỉ định dạng các phần riêng lẻ của ổ đĩa flash hoặc đĩa mà còn xóa chúng hoặc tạo các phần mới.
Đầu tiên, hãy xem xét sử dụng Diskpart để định dạng phần dễ dàng:
- Chạy dấu nhắc lệnh thay mặt cho quản trị viên, nhập Diskpart và nhấn Enter.
- Theo thứ tự, sử dụng các lệnh sau bằng cách nhấn Enter sau mỗi lệnh.
- Khối lượng danh sách (ở đây chú ý đến số âm lượng tương ứng với chữ cái của đĩa thành định dạng, tôi có 8, bạn đang ở trong lệnh sau để sử dụng số của mình).
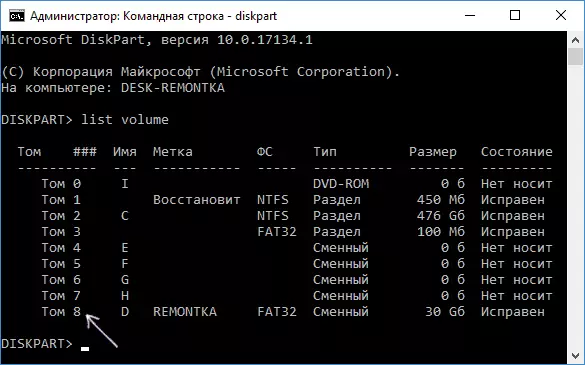
- Chọn Tập 8.
- Định dạng FS = FAT32 Nhanh (thay vì FAT32, bạn có thể chỉ định NTFS và nếu bạn không nhanh chóng và định dạng đầy đủ, không chỉ định nhanh).

- LỐI RA
Định dạng này sẽ được hoàn thành. Nếu bạn cần xóa tất cả các phần mà không có ngoại lệ (ví dụ: D, E, F và phần còn lại, bao gồm cả ẩn) từ đĩa vật lý và định dạng nó dưới dạng một phân vùng duy nhất, bạn có thể làm điều này theo cách tương tự. Trong dấu nhắc lệnh, sử dụng các lệnh:
- Diskpart.
- Liệt kê đĩa (bạn sẽ thấy một danh sách các đĩa vật lý được kết nối, bạn cần một số đĩa sẽ được định dạng, tôi có 5, bạn sẽ có của riêng mình).
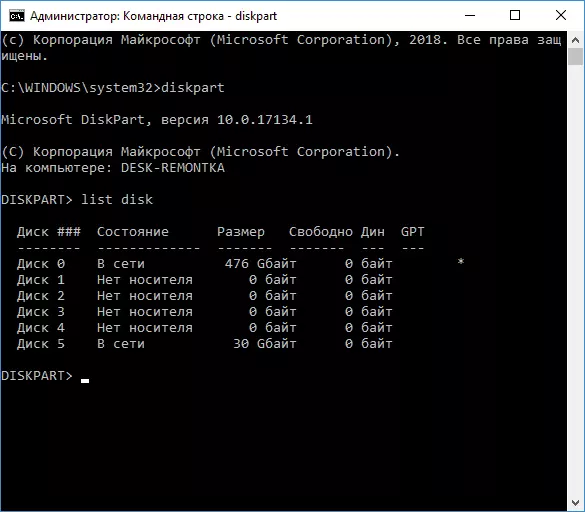
- Chọn Đĩa 5.
- Dọn dẹp.
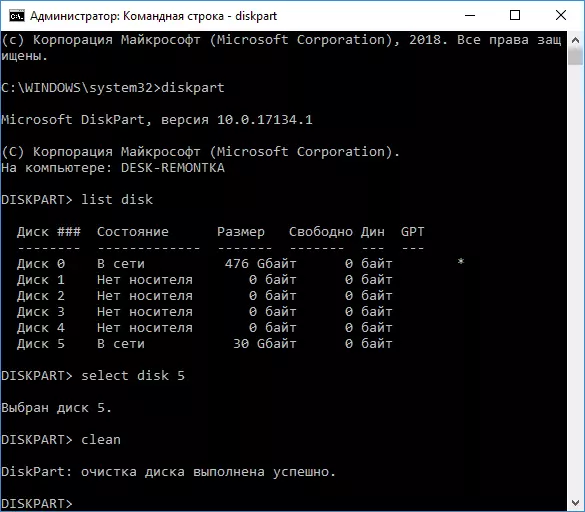
- Tạo phân vùng chính.
- Định dạng fs = fat32 nhanh (thay vì FAT32 có thể chỉ định NTFS).
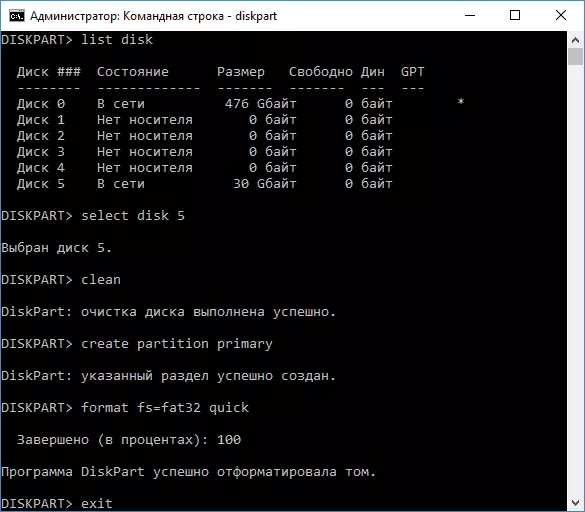
- LỐI RA
Do đó, một phần chính được định dạng với hệ thống tệp bạn đã chọn sẽ vẫn còn trên đĩa. Điều này có thể hữu ích, ví dụ, khi ổ đĩa flash không chính xác do thực tế là có một số phân vùng trên đó (về nó ở đây: Cách xóa phân vùng trên ổ đĩa flash).
Định dạng trên dòng lệnh - video
Cuối cùng, về những việc cần làm nếu bạn cần định dạng ổ C với hệ thống. Để thực hiện việc này, bạn sẽ cần khởi động từ ổ đĩa khởi động từ LiveCD (bao gồm cả các tiện ích để hoạt động với các phân vùng đĩa cứng), đĩa khôi phục Windows hoặc ổ đĩa flash cài đặt với Windows. Những thứ kia. Nó được yêu cầu hệ thống không chạy, vì nó bị xóa khi định dạng nó.
Nếu bạn khởi động từ ổ đĩa flash boot Windows 10, 8 hoặc Windows 7, bạn có thể nhấp vào chương trình cài đặt phím Shift + F10 (hoặc Shift + Fn + F10 trên một số máy tính xách tay), nó sẽ khiến dòng lệnh nơi định dạng đĩa C sẽ có sẵn. Ngoài ra, chương trình cài đặt Windows khi chọn chế độ "Cài đặt đầy đủ" cho phép bạn định dạng đĩa cứng trong giao diện đồ họa.
