
Trong hướng dẫn này, chi tiết về cách mở PowerShell, bao gồm từ quản trị viên, trong Windows 10, 8 và Windows 7, cũng như một hướng dẫn video, nơi tất cả các cách này được hiển thị trực quan. Nó cũng có thể hữu ích: Các cách để mở dấu nhắc lệnh thay mặt cho quản trị viên.
Chạy Windows PowerShell bằng cách tìm kiếm
Đề xuất đầu tiên của tôi về việc khởi chạy bất kỳ tiện ích Windows nào mà bạn không biết cách chạy - sử dụng tìm kiếm, nó sẽ giúp gần như luôn luôn.
Nút tìm kiếm nằm trong thanh tác vụ Windows 10, trong Windows 8 và 8.1, trường tìm kiếm có thể được mở bằng các phím Win + S và trong Windows 7 tìm Menu Bắt đầu. Các bước (ví dụ 10) sẽ như sau.
- Trong tìm kiếm, bắt đầu nhập PowerShell cho đến khi kết quả mong muốn xuất hiện.
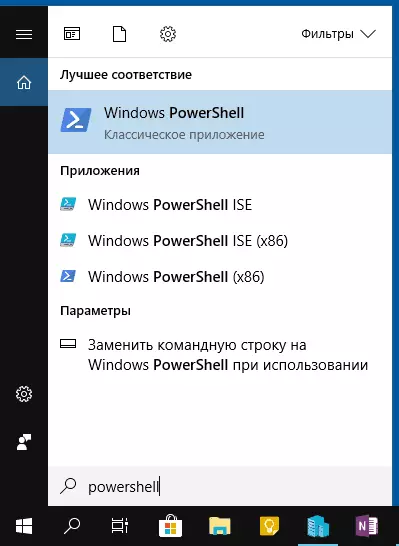
- Nếu bạn muốn bắt đầu thay mặt cho quản trị viên, hãy nhấp vào Windows PowerShell Nhấp chuột phải và chọn mục thích hợp trong menu ngữ cảnh.
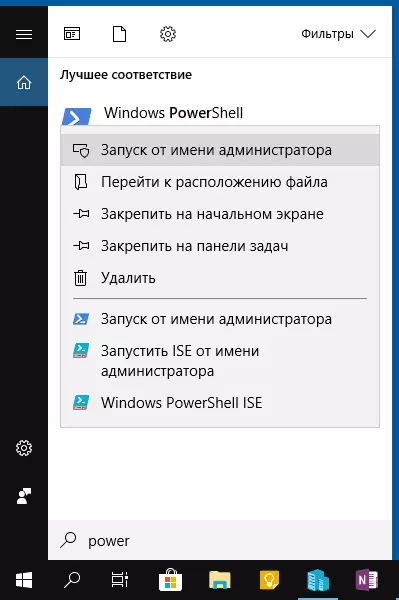
Như bạn có thể thấy, nó rất đơn giản và phù hợp với bất kỳ phiên bản Windows nào mới nhất.
Cách mở PowerShell thông qua menu ngữ cảnh của nút Bắt đầu trong Windows 10
Nếu Windows 10 được cài đặt trên máy tính của bạn, thì, thậm chí, thậm chí một cách nhanh hơn để mở PowerShell - nhấp chuột phải vào nút "Bắt đầu" và chọn mục menu mong muốn (hai mục có mặt ở đó - để dễ dàng khởi động và thay mặt cho quản lý hành chính). Menu này có thể được gọi bằng cách nhấn các phím WIN + X trên bàn phím.
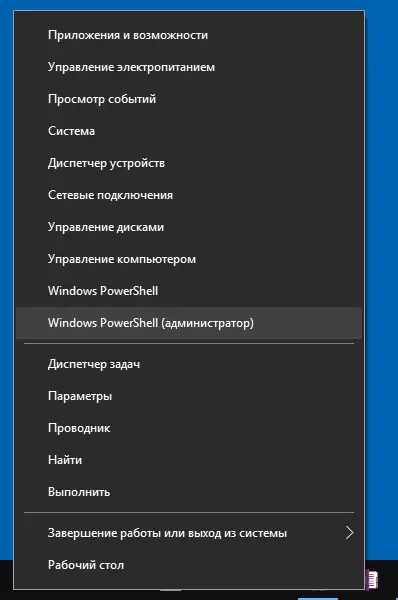
LƯU Ý: Nếu trong menu này, thay vì Windows PowerShell, bạn có một dòng lệnh, bạn có thể thay thế nó bằng PowerShell, nếu bạn muốn, bạn có thể sử dụng các tham số - Cá nhân hóa - Thanh tác vụ, bật "Thay thế dòng lệnh shell Windows PowerShell "(Trong các phiên bản mới nhất của Windows 10, tùy chọn mặc định được bật).
Chạy PowerShell bằng hộp thoại "Chạy"
Một cách đơn giản khác để chạy PowerShell là sử dụng cửa sổ "Chạy":- Nhấn phím WIN + R trên bàn phím.
- Nhập PowerShell và nhấn Enter hoặc OK.
Đồng thời, trong Windows 7, bạn có thể đặt dấu khởi động thay mặt cho quản trị viên và trong phiên bản Windows 10 mới nhất, nếu bạn nhấn Enter hoặc OK, giữ các phím Ctrl + Shift, thì tiện ích cũng được bắt đầu thay mặt cho quản trị viên.
Hướng dẫn video
Những cách khác để mở PowerShell
Không phải tất cả các cách mở Windows PowerShell đều được liệt kê ở trên, nhưng chắc chắn chúng sẽ đủ. Nếu không thì:
- Bạn có thể tìm thấy PowerShell trong menu Bắt đầu. Để chạy từ quản trị viên, hãy sử dụng menu ngữ cảnh.
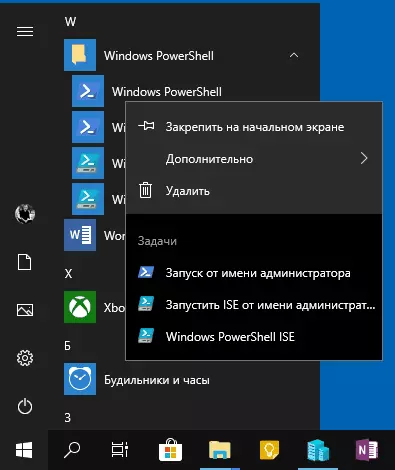
- Bạn có thể chạy tệp exe trong thư mục C: \ Windows \ System32 \ windowsPowershell. Đối với quyền của quản trị viên, tương tự, sử dụng menu bằng cách nhấp chuột phải.
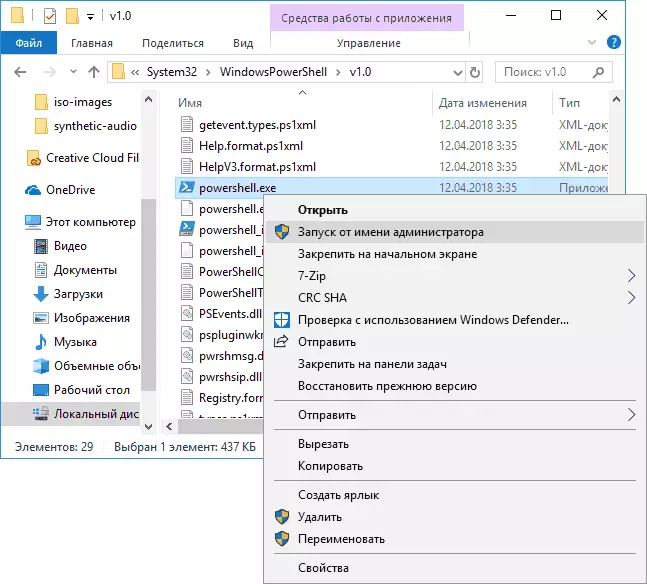
- Nếu bạn nhập PowerShell trên dấu nhắc lệnh, công cụ mong muốn cũng sẽ được khởi chạy (nhưng trong giao diện dòng lệnh). Nếu dòng lệnh đã chạy thay mặt cho quản trị viên, thì PowerShell sẽ hoàn thành thay mặt cho quản trị viên.
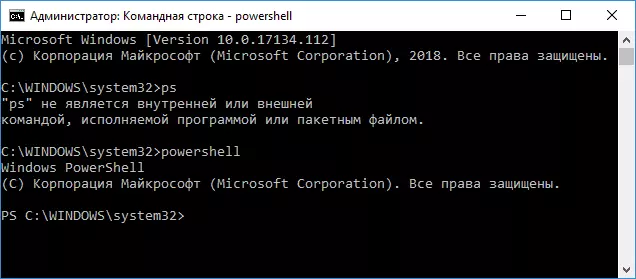
Ngoài ra, nó xảy ra, họ hỏi, nhưng PowerShell ISE và PowerShell X86 là gì, ví dụ, khi sử dụng phương thức đầu tiên. Tôi trả lời: PowerShell ISE - "Tập lệnh PowerShell tích hợp". Trên thực tế, với sự giúp đỡ của nó, bạn có thể thực hiện tất cả các đội giống nhau, nhưng ngoài ra, nó có các tính năng bổ sung tạo điều kiện thuận lợi cho công việc với các tập lệnh PowerShell (Trợ giúp, Công cụ gỡ lỗi, Đánh dấu màu, Hotkeys, v.v.). Đổi lại, phiên bản X86 là cần thiết nếu bạn đang làm việc với các đối tượng 32 bit hoặc với hệ thống X86 từ xa.
