
Bài viết này được dành cho việc bảo tồn các con lăn trong chương trình Camtasia Studio 8. Vì đây là một phần mềm có gợi ý về chuyên môn, thì các định dạng và cài đặt một lượng lớn. Chúng tôi sẽ cố gắng tìm ra tất cả các sắc thái của quy trình.
Camtasia Studio 8 cung cấp một số tùy chọn để lưu một con lăn video, bạn chỉ cần xác định nơi và cách sử dụng nó sẽ được sử dụng.
Lưu video
Để gọi menu xuất bản, hãy tiến hành menu "Tập tin" và lựa chọn "Tạo và xuất bản" hoặc nhấn các phím nóng Ctrl + P. . Trong ảnh chụp màn hình không hiển thị, nhưng trên cùng, trên bảng phím tắt, có một nút "SẢN XUẤT VÀ CHIA SẺ" Bạn có thể nhấp vào nó.

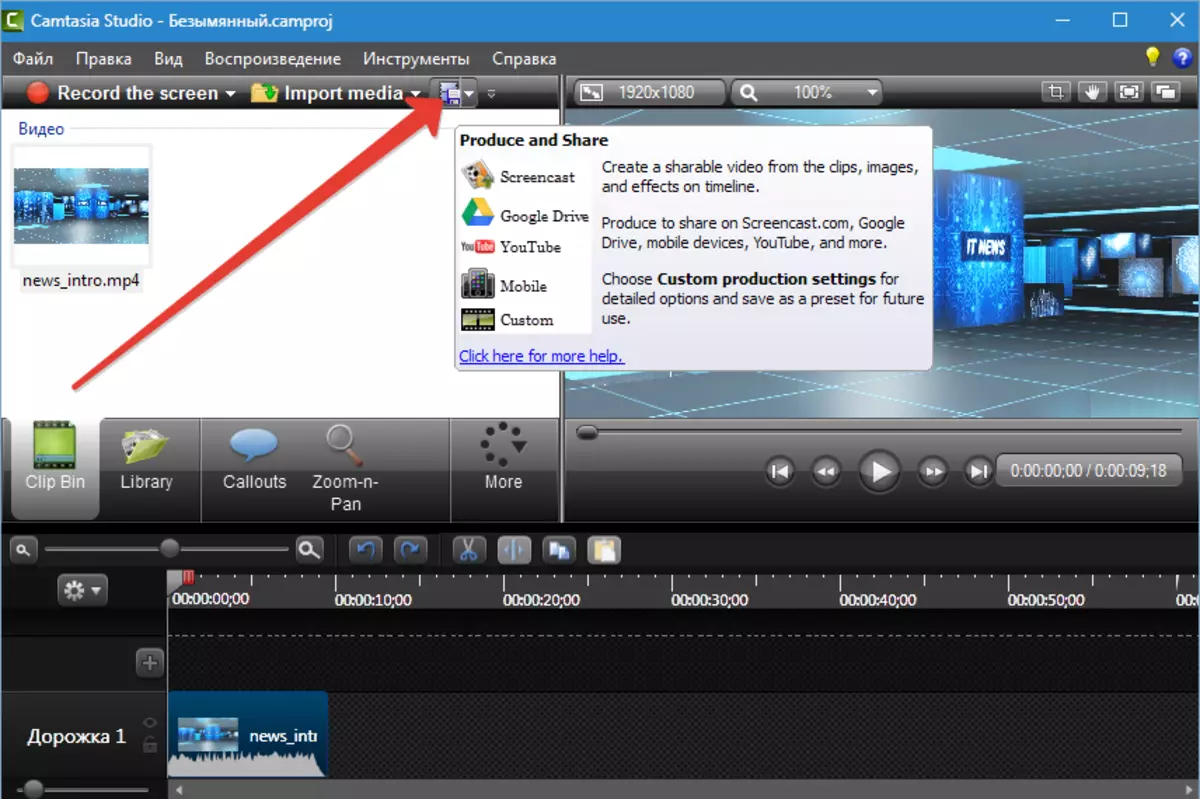
Trong cửa sổ mở ra, xem danh sách thả xuống của cài đặt cài sẵn (hồ sơ). Những người được ký bằng tiếng Anh không có gì khác với những người có tên tiếng Nga, chỉ mô tả các tham số trong ngôn ngữ thích hợp.
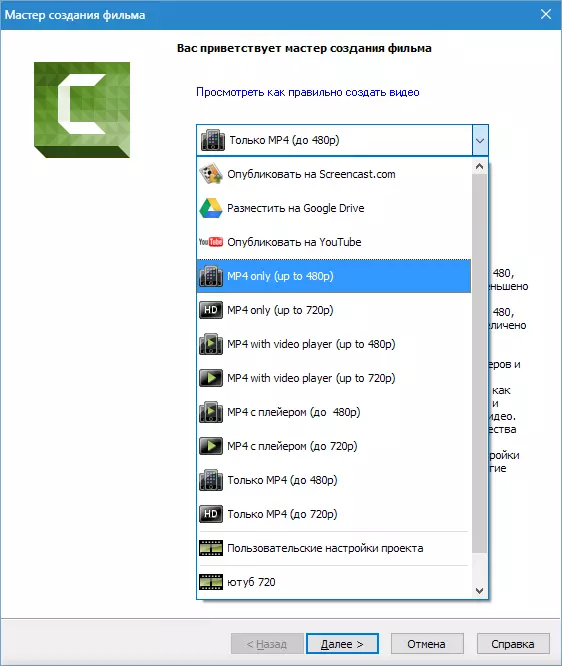
Hồ sơ
Chỉ mp4.
Khi hồ sơ này được chọn, chương trình sẽ tạo một tệp video có kích thước 854x480 (lên tới 480p) hoặc 1280x720 (lên tới 720p). Video sẽ được sao chép trên tất cả các máy tính để bàn. Ngoài ra, video này phù hợp để xuất bản trên YouTube và lưu trữ khác.
Mp4 với người chơi
Trong trường hợp này, một số tệp được tạo: trực tiếp bản thân con lăn, cũng như trang HTML có các bảng kiểu được kết nối và các điều khiển khác. Trang đã xây dựng một người chơi.

Tùy chọn này phù hợp để xuất bản một video trên trang web của bạn, nó là đủ để đặt một thư mục trên máy chủ và tạo một liên kết đến trang đã tạo.
Ví dụ (trong trường hợp của chúng tôi): http: // trang web của tôi / không tên / unness.com.html.
Khi bạn nhấp vào liên kết trong trình duyệt, trang với trình phát sẽ mở ra.
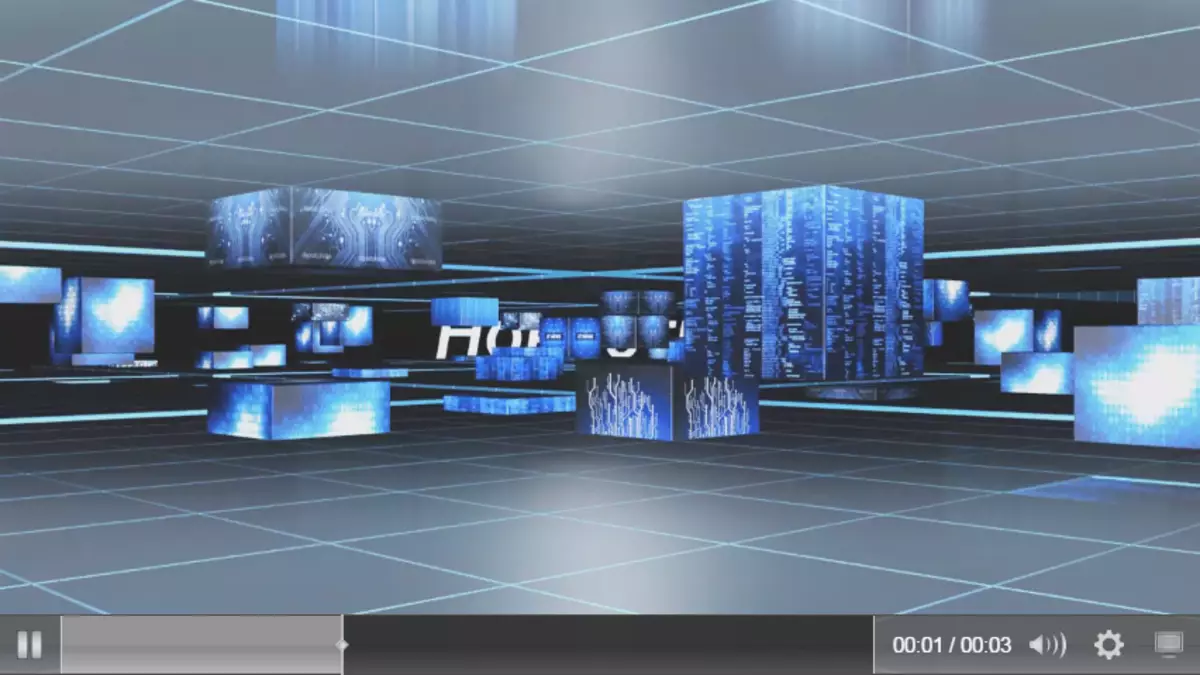
Chỗ ở trên ScreenCast.com, Google Drive và YouTube
Tất cả các hồ sơ này đều có thể tự động xuất bản video trên các trang web có liên quan. Camtasia Studio 8 sẽ tạo và tải video.
Xem xét về ví dụ youtube.
Bước đầu tiên là nhập tên người dùng và mật khẩu từ tài khoản YouTube của bạn.
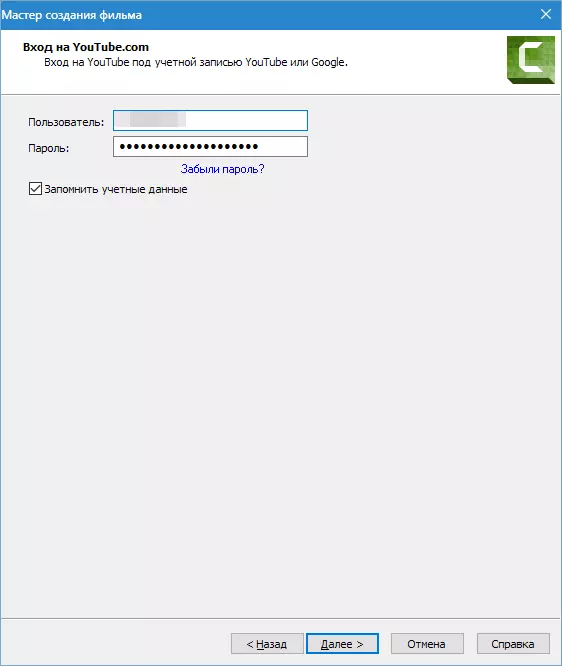
Hơn nữa, mọi thứ là tiêu chuẩn: Hãy để tên của con lăn, chúng tôi biên dịch mô tả, chọn thẻ, cho biết danh mục, định cấu hình bảo mật.


Con lăn với các tham số được chỉ định xuất hiện trên kênh. Đĩa cứng không lưu bất cứ thứ gì.
Cài đặt dự án tùy chỉnh
Nếu cấu hình đặt trước không phù hợp, thì các tham số của video có thể được cấu hình thủ công.
Chọn định dạng
Đầu tiên trong danh sách đi "MP4 Flash / HTML5 Player".
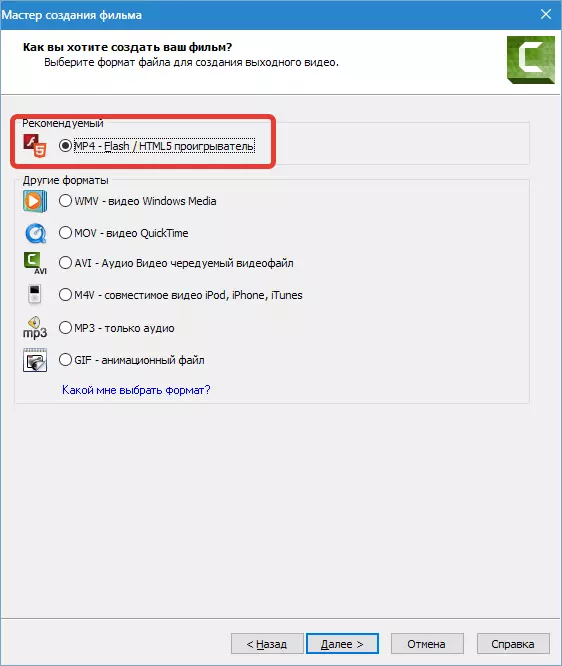
Định dạng này phù hợp để chơi trong người chơi và xuất bản trên Internet. Do nén có kích thước nhỏ. Trong hầu hết các trường hợp, định dạng này được sử dụng, vì vậy chúng tôi xem xét các cài đặt CNTT nhiều hơn.
Cấu hình bộ điều khiển
Bao gồm chức năng. Sản xuất với bộ điều khiển Nó có ý nghĩa nếu bạn có kế hoạch xuất bản một video trên trang web. Giao diện được cấu hình cho bộ điều khiển (chủ đề),
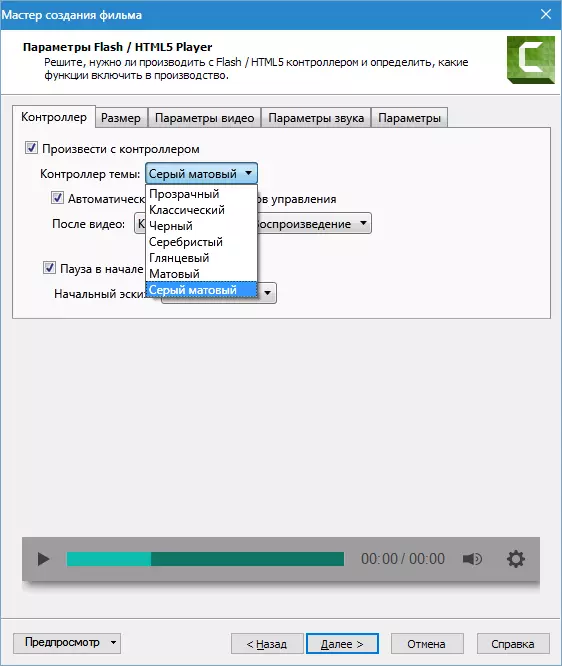
Các hành động sau video (nút dừng và phát lại, dừng video, phát lại liên tục, chuyển sang địa chỉ URL được chỉ định),

Bản phác thảo ban đầu (sau đó hình ảnh được hiển thị trong trình phát trước khi bắt đầu phát lại). Tại đây, bạn có thể chọn cài đặt tự động, trong trường hợp này, chương trình sẽ sử dụng khung đầu tiên của con lăn như một bản phác thảo hoặc chọn một hình ảnh được chuẩn bị sẵn trên máy tính.
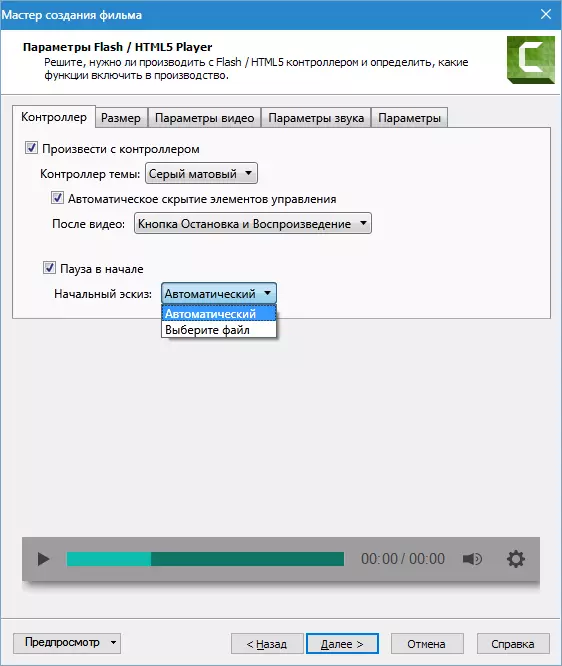
Kích thước video
Tỷ lệ khung hình của video được điều chỉnh ở đây. Nếu phát lại được bật với bộ điều khiển, tùy chọn sẽ có sẵn. "Chèn kích thước" trong đó thêm một bản sao con lăn nhỏ hơn cho các quyền màn hình thấp.
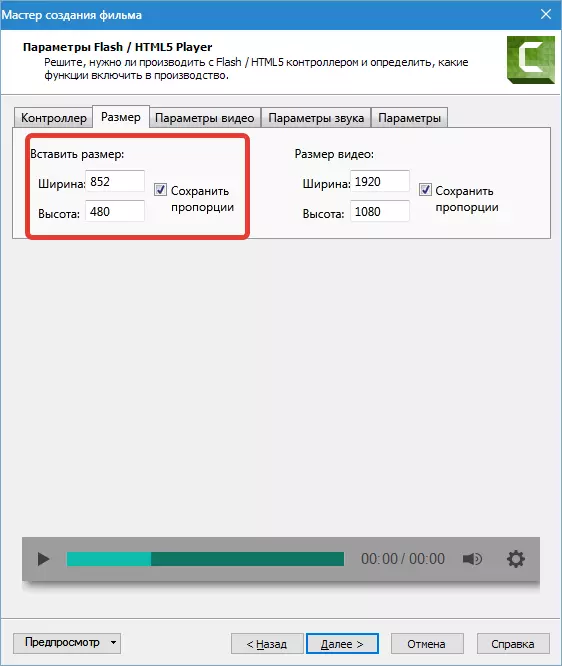
Cài đặt video
Trên tab này, cài đặt chất lượng video, tốc độ khung hình, cấu hình và mức nén có sẵn. H264. . Không khó để đoán rằng chất lượng và tần số của khung, kích thước của tệp đích càng lớn và thời gian kết xuất (tạo) video, do đó các giá trị khác nhau được sử dụng cho các mục đích khác nhau. Ví dụ: đối với ảnh chụp màn hình (ghi âm từ màn hình) đủ và 15 khung hình mỗi giây và để video động hơn thì cần thiết là 30.
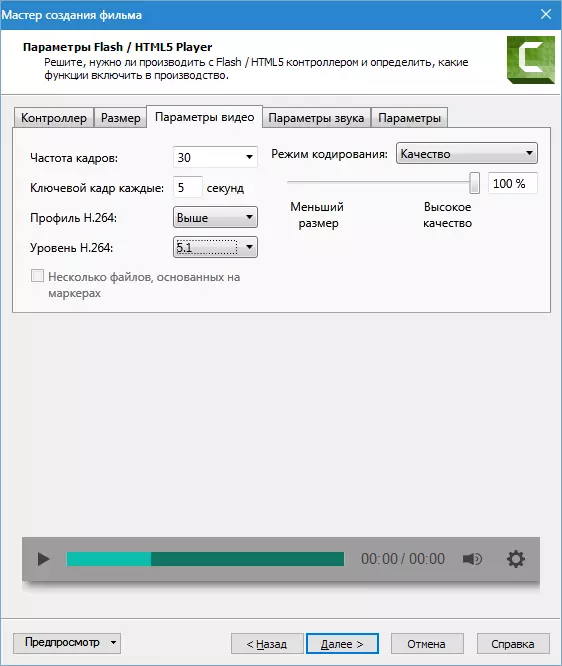
Thông số âm thanh
Đối với âm thanh trong Camtasia Studio 8, bạn chỉ có thể định cấu hình một tham số - bitrate. Nguyên tắc tương tự như đối với video: Tốc độ bit càng cao, tệp hạng nặng và kết xuất lâu hơn. Nếu chỉ có một giọng nói trong con lăn của bạn, thì 56 Kb / giây là đủ và nếu có âm nhạc, và cần cung cấp âm thanh chất lượng cao, sau đó ít nhất 128 Kb / giây.
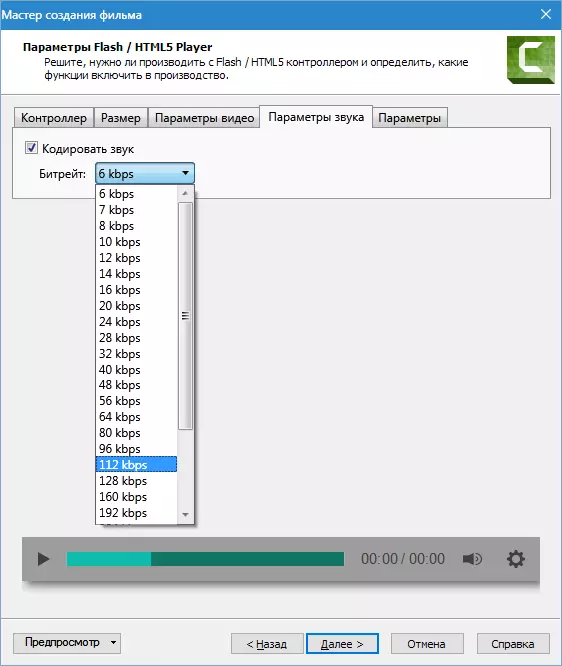
Cài đặt nội dung
Cửa sổ sau đây cung cấp thêm thông tin video (tên, danh mục, bản quyền và siêu dữ liệu khác), tạo gói bài học tiêu chuẩn SCORM (Tiêu chuẩn vật liệu cho hệ thống học tập từ xa), chèn hình mờ trong video, định cấu hình HTML.

Không có khả năng người dùng đơn giản sẽ cần tạo các bài học cho các hệ thống học từ xa, vì vậy chúng tôi sẽ không nói về SCORM.
Metadata được hiển thị trong người chơi, danh sách phát và trong các thuộc tính của tệp trong Windows Explorer. Một số thông tin bị ẩn và không thể thay đổi hoặc xóa, sẽ cho phép trong một số tình huống khó chịu để khai báo quyền cho video.

Hình mờ được tải vào chương trình từ đĩa cứng và cũng điều chỉnh. Cài đặt Nhiều: Di chuyển qua màn hình, mở rộng, độ trong suốt, v.v.
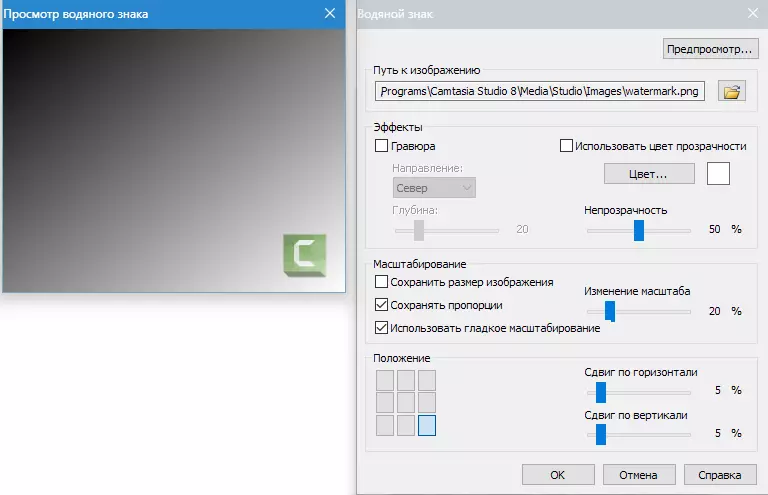
HTML chỉ có một cài đặt - thay đổi tiêu đề (tiêu đề) của trang. Đây là tên của tab trình duyệt, trong đó trang đang mở. Robot tìm kiếm cũng xem tiêu đề và dẫn độ, chẳng hạn như Yandex, thông tin này sẽ được đánh vần.
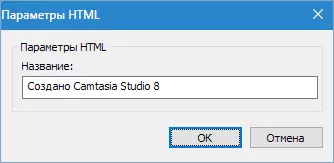
Trong khối cài đặt cuối cùng, bạn phải cung cấp tên gọi, chỉ định vị trí của lưu, xác định xem có hiển thị tiến trình hiển thị và phát nếu video được sao chép sau khi hoàn thành quá trình.
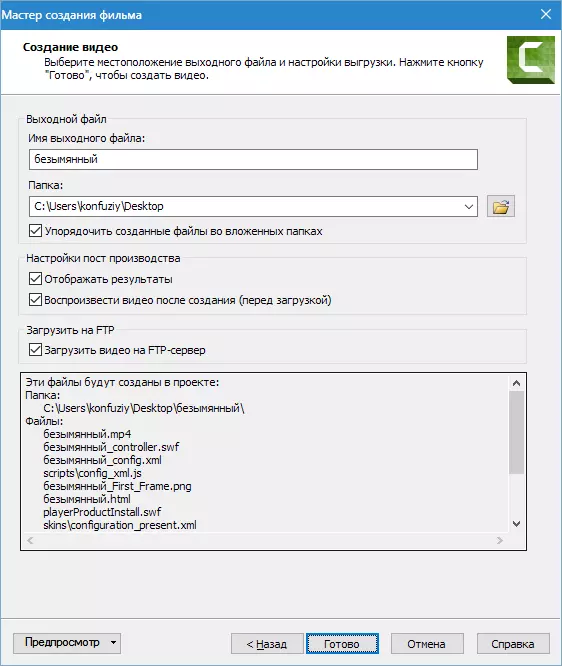
Ngoài ra, video có thể được tải xuống đến máy chủ FTP. Trước khi bắt đầu kết xuất, chương trình sẽ yêu cầu bạn chỉ định dữ liệu cho kết nối.
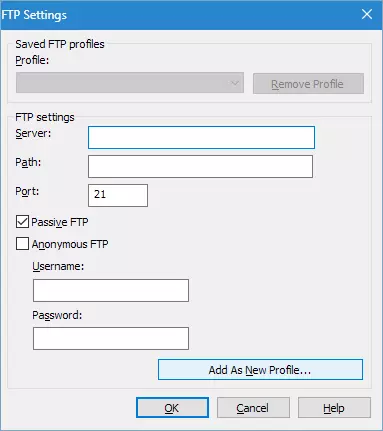
Cài đặt Các định dạng khác đơn giản hơn nhiều. Cài đặt video được cấu hình trong một hai Windows và không linh hoạt.
Ví dụ: định dạng WMV. : Thiết lập hồ sơ

và thay đổi kích thước của video.
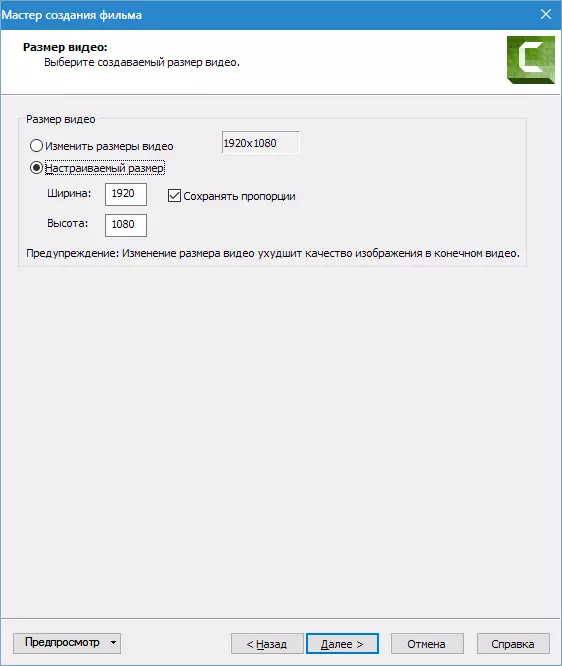
Nếu bạn tìm ra cách cấu hình "MP4-Flash / HTML5 Player" Công việc với các định dạng khác sẽ không gây khó khăn. Nó chỉ đáng để nói rằng định dạng WMV. Được sử dụng để chơi trong Windows Systems, Thời gian nhanh chóng - Trong hệ điều hành Apple, M4v. - Trong các hệ điều hành Apple di động và iTunes.
Đến nay, Edge bị mòn và nhiều trình phát (ví dụ VLC Media Player) tái tạo bất kỳ định dạng video nào.
Sự sắp xếp Avi. Đáng chú ý trong đó cho phép bạn tạo video không nén về chất lượng ban đầu, nhưng cũng có kích thước lớn.
Đoạn văn MP3 MP3 - chỉ có âm thanh " Cho phép bạn chỉ lưu theo dõi âm thanh từ con lăn và mục "GIF - Tệp hoạt hình" Tạo gif từ video (đoạn).
Thực hành
Chúng ta hãy xem cách lưu video trong Camtasia Studio 8 để xem trên máy tính và xuất bản lưu trữ video.
1. Gọi menu xuất bản (xem ở trên). Để thuận tiện và nhấp nhanh Ctrl + P. và lựa chọn Cài đặt dự án tùy chỉnh Nhấp chuột "Hơn nữa".
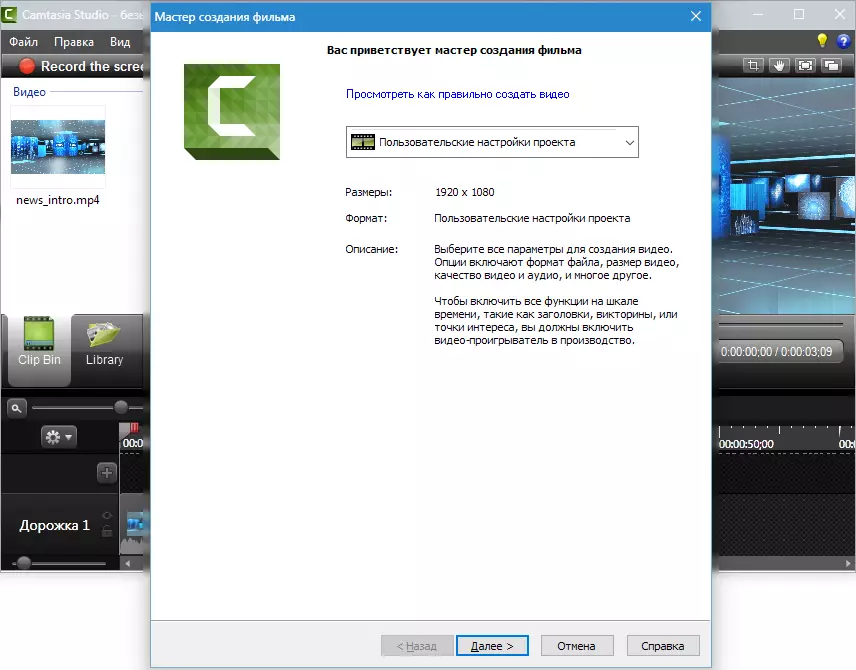
2. Chúng tôi lưu ý định dạng "MP4-Flash / HTML5 Player" , Zhmem một lần nữa "Hơn nữa".
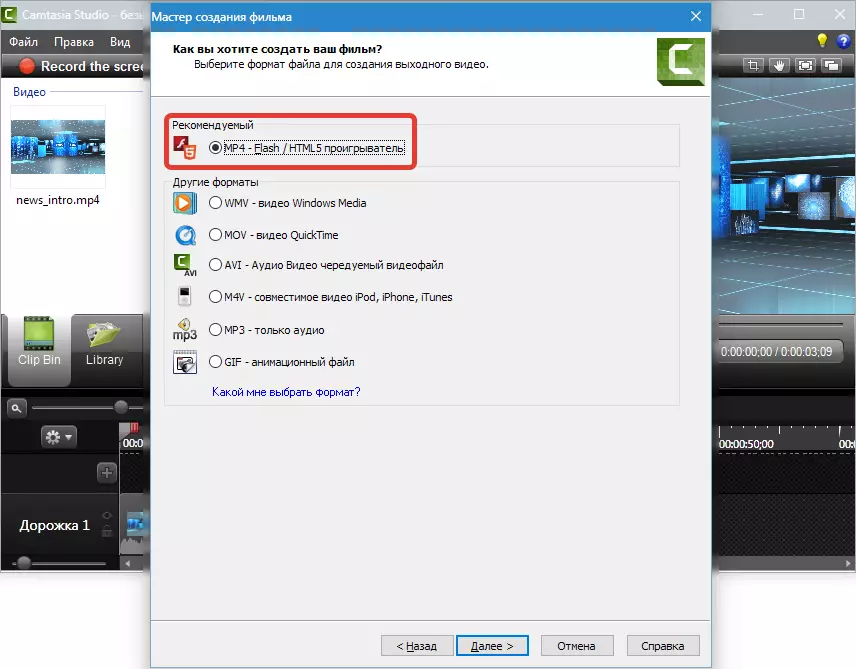
3. Lấy một chiếc xe tăng ngược lại Sản xuất với bộ điều khiển.
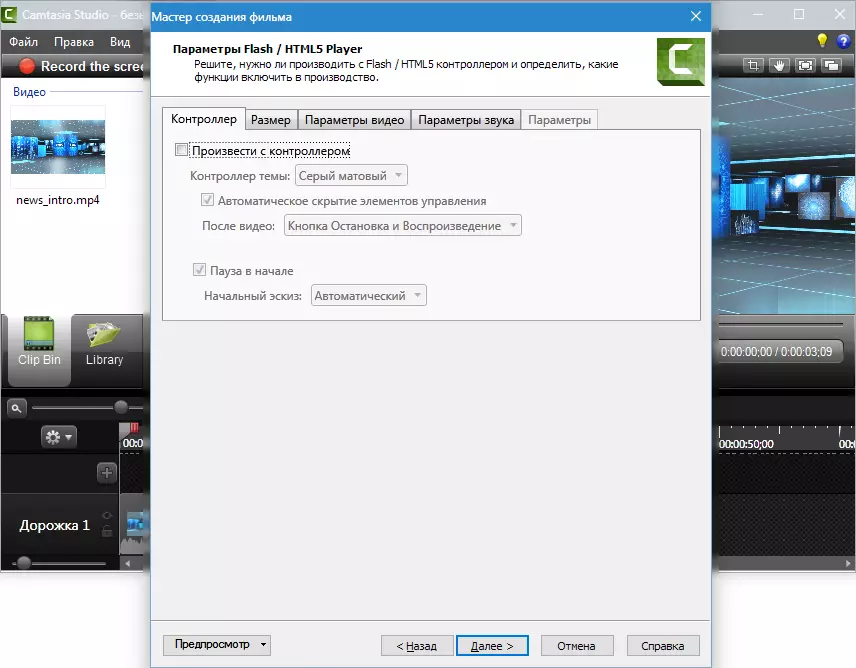
4. Trên tab "Kích cỡ" Chúng tôi không thay đổi bất cứ điều gì.

số năm. Cấu hình cài đặt video. Khung mỗi giây đặt 30, khi video khá năng động. Chất lượng có thể được giảm xuống 90%, không có gì sẽ thay đổi và kết xuất sẽ vượt qua nhanh hơn. Nhân viên chủ chốt được sắp xếp tối ưu cứ sau 5 giây. Cấu hình và mức H264, như trong ảnh chụp màn hình (các tham số như YouTube).

6. Đối với chất lượng âm thanh, chọn tốt hơn, bởi vì chỉ có âm nhạc âm thanh trong video. Nó khá phù hợp 320 kbps, "Hơn nữa".
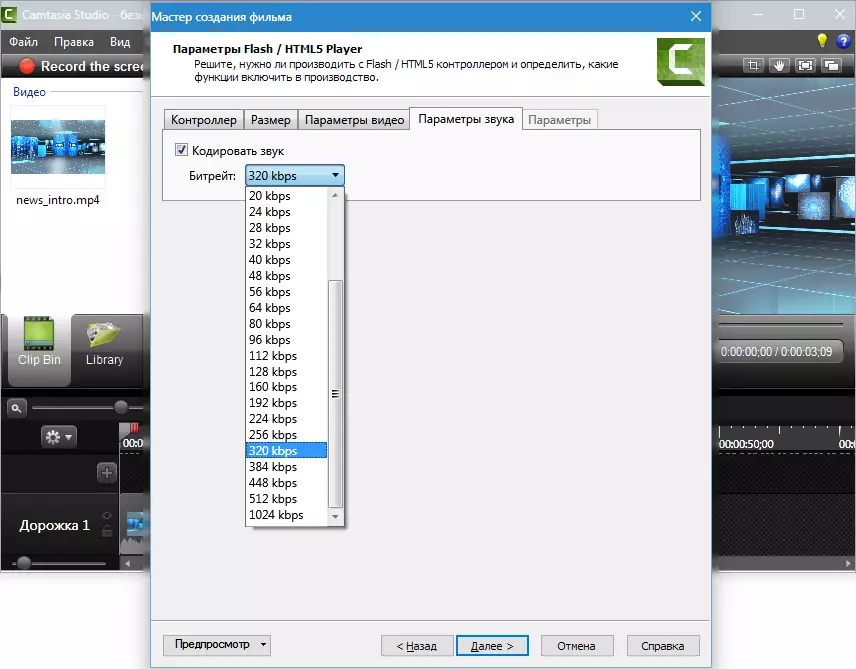
7. Chúng tôi giới thiệu siêu dữ liệu.
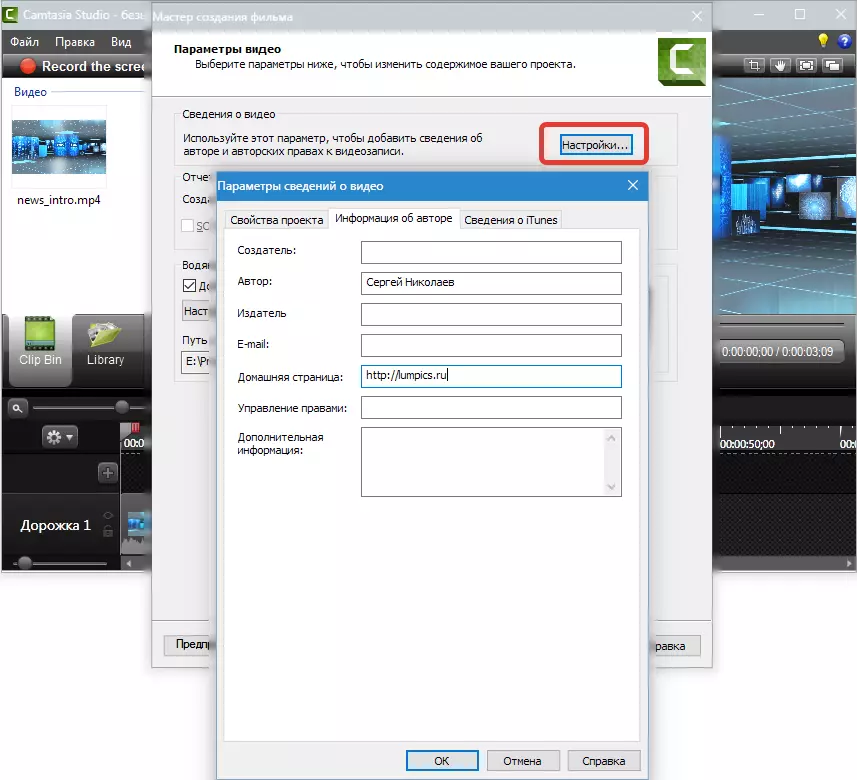
tám. Chúng tôi thay đổi logo. nhấn "Cài đặt ...",
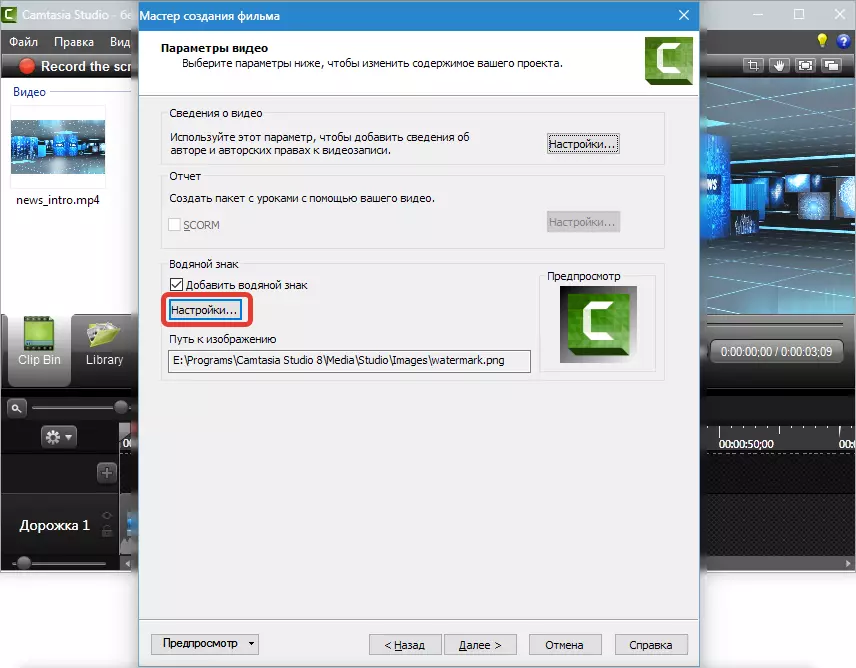
Chọn một hình ảnh trên máy tính của bạn, di chuyển nó vào góc ngoài cùng bên trái và một chút hơi. nhấn Vâng và "Hơn nữa".
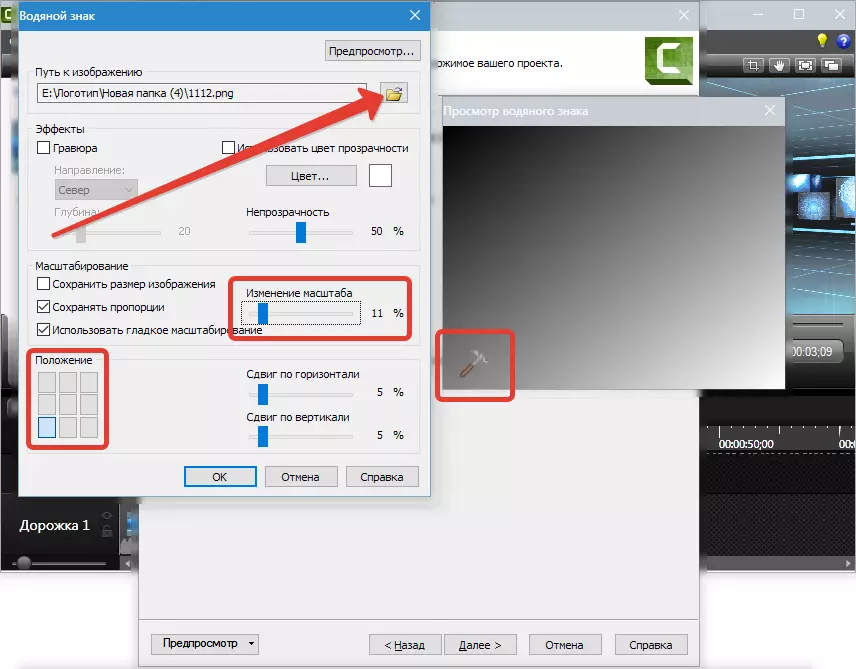
chín. Hãy cung cấp cho video và chỉ định thư mục để lưu. Chúng tôi đặt các DAWS, như trong ảnh chụp màn hình (để phát và tải trên FTP, chúng tôi sẽ không) và nhấp vào "Sẵn sàng".

mười. Quá trình đã đi, chờ đợi ...

mười một. Sẵn sàng.

Video kết quả nằm trong thư mục mà chúng tôi đã chỉ ra trong các cài đặt trong thư mục con với tên của video.

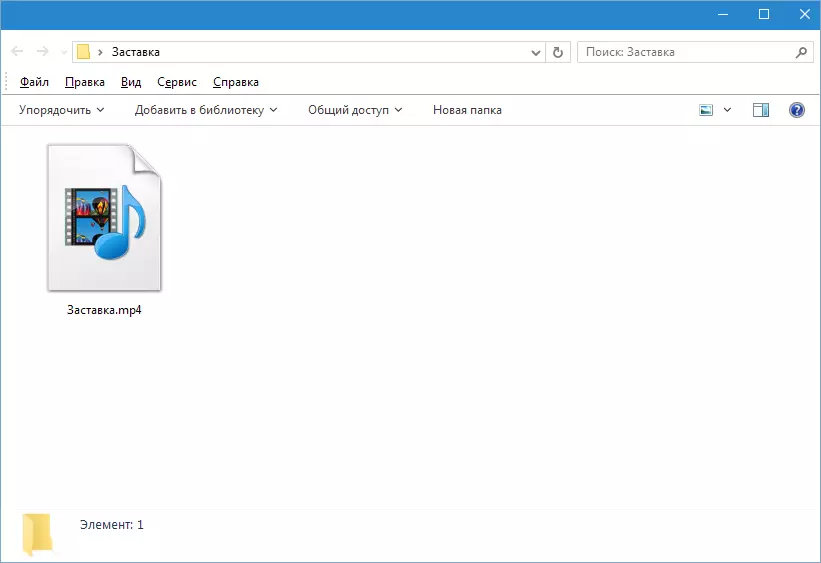
Đây là cách video được lưu trong Camtasia Studio 8. . Không phải là quá trình dễ nhất, nhưng một lựa chọn lớn các tùy chọn và cài đặt linh hoạt cho phép bạn tạo các con lăn với các tham số khác nhau cho bất kỳ mục đích nào.
