
Footer là một chuỗi nằm trên cạnh của bộ văn bản của văn bản trên giấy hoặc trong tài liệu. Trong sự hiểu biết tiêu chuẩn về thuật ngữ này, một tiêu đề được chứa, tên của công việc (tài liệu), tên của tác giả, số của phần, chương hoặc đoạn văn. Đặt chân trang trên toàn trang, nó liên quan đến các sách in và tài liệu văn bản, bao gồm các tệp Microsoft Word.
Một footer trong từ là một trang trống của trang mà không có và không thể đặt văn bản chính của tài liệu hoặc bất kỳ dữ liệu nào khác. Đây là một loại đường viền của trang, khoảng cách từ cạnh trên và dưới của tấm đến nơi văn bản bắt đầu và / hoặc kết thúc. Word Footer được cài đặt theo mặc định và kích thước của chúng có thể khác nhau và tùy thuộc vào sở thích của tác giả hoặc yêu cầu cho một tài liệu cụ thể. Tuy nhiên, đôi khi chân trang không cần thiết trong tài liệu và bài viết này sẽ nói về cách loại bỏ nó.
Ghi chú: Theo truyền thống, chúng tôi nhắc nhở bạn rằng hướng dẫn được mô tả trong bài viết này được hiển thị trong ví dụ về Microsoft Office Word 2016, nhưng nó cũng áp dụng cho tất cả các câu thơ trước của chương trình này. Các tài liệu được trình bày dưới đây sẽ giúp bạn gỡ bỏ chân trang trong Word 2003, 2007, 2010 và các phiên bản mới hơn.
Làm thế nào để loại bỏ chân trang từ một trang trong MS Word?
Yêu cầu đối với nhiều tài liệu như sau đó trang đầu tiên là tiêu đề, cần phải tạo mà không cần chân trang.
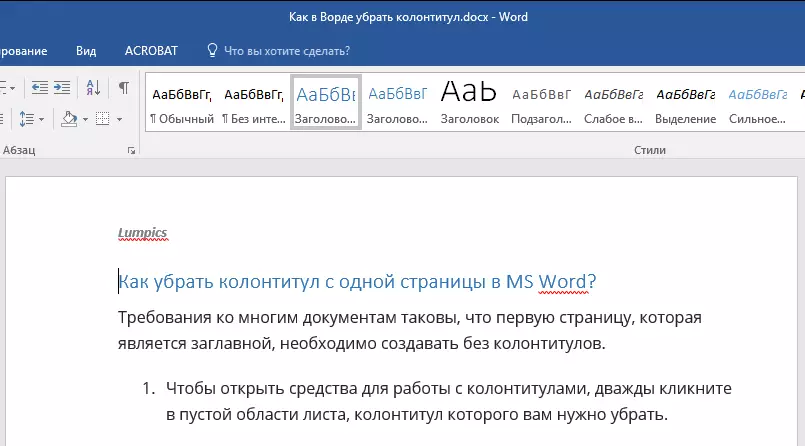
1. Để mở các công cụ để hoạt động với chân trang, bấm đúp vào một vùng trống của trang tính, có chân bạn cần loại bỏ.
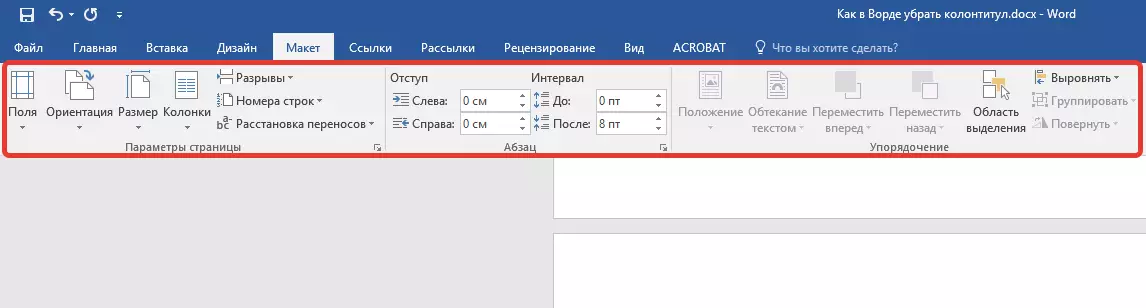
2. Trong tab Mở "Constructor" Nằm trong tab chính "Làm việc với chân trang" Lắp đặt đánh dấu vào trái "Chân trang cụ thể cho trang đầu tiên".
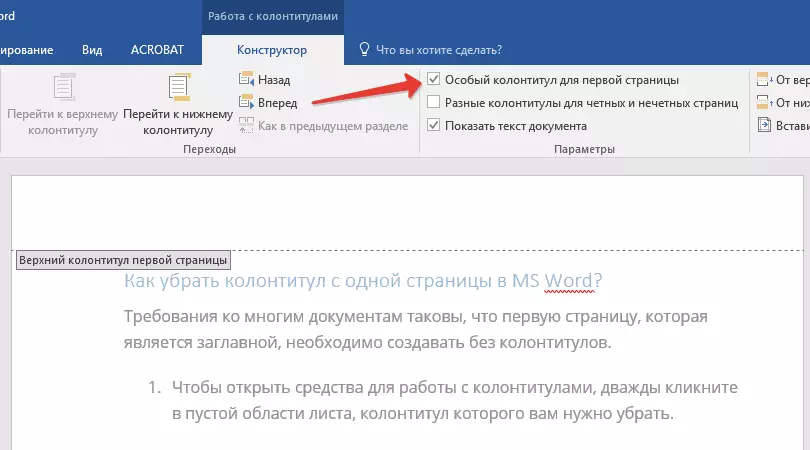
3. Tay truy cập từ trang này sẽ bị xóa. Tùy thuộc vào những gì bạn cần, khu vực này có thể được để trống hoặc thêm một footer khác dành riêng cho trang này.

Lưu ý: Để đóng cửa sổ chân trang, bạn phải nhấp vào nút thích hợp ở bên phải trên thanh công cụ hoặc nhấp đúp vào nút chuột trái trên khu vực có văn bản trên trang tính.
Làm thế nào để loại bỏ chân trang không phải trên trang đầu tiên?
Để xóa chân trang trên các trang, ngoại trừ lần đầu tiên (có thể, ví dụ, trang đầu tiên của phân vùng mới), bạn phải thực hiện một quy trình hơi khác. Để bắt đầu, thêm một phần chia.
Ghi chú: Điều quan trọng là phải hiểu rằng sự phân tách của phần không phải là một sự phá vỡ của trang. Trong trường hợp trước trang, những người đứng đầu bạn muốn xóa, đã có một sự phá vỡ của trang, nó sẽ bị xóa, nhưng phần sẽ phá vỡ để thêm. Các hướng dẫn được đặt ra dưới đây.
1. Nhấp vào địa điểm của tài liệu nơi bạn muốn tạo một trang mà không cần chân trang.

2. Đi từ tab "Chính" Trong tab "Bố trí".

3. Trong nhóm "Cài đặt trang" Tìm nút "Rassengers" Và mở rộng menu của nó.
4. Chọn "Trang tiếp theo".
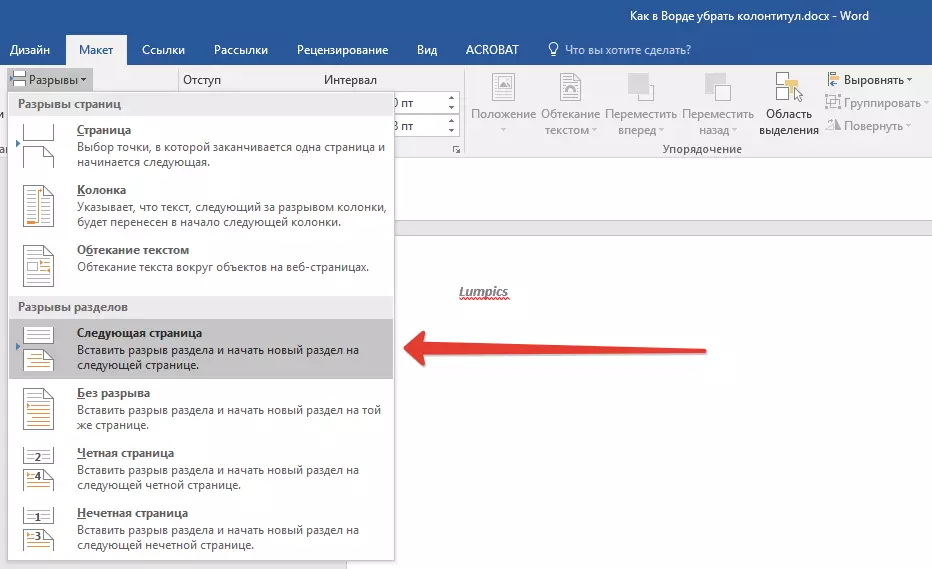
5. Bây giờ bạn cần mở chế độ làm việc với chân trang. Để làm điều này, nhấp đúp vào đầu của chân trang ở phần trên hoặc phần dưới của trang.
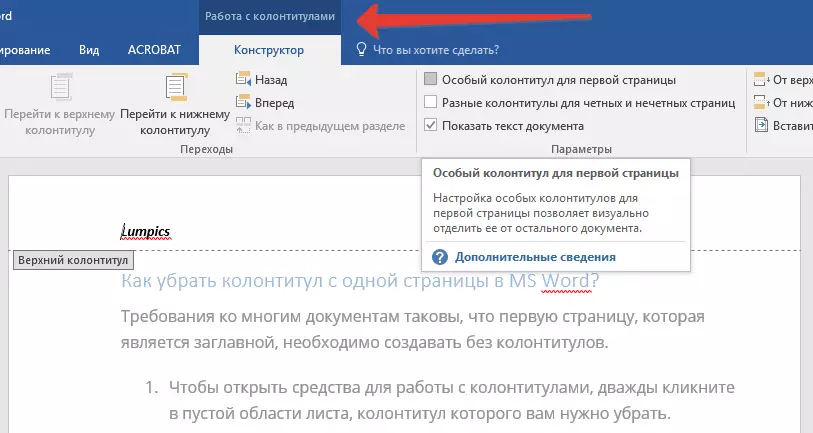
6. Tap. "Như trong phần trước" - Nó sẽ loại bỏ kết nối giữa các phần.
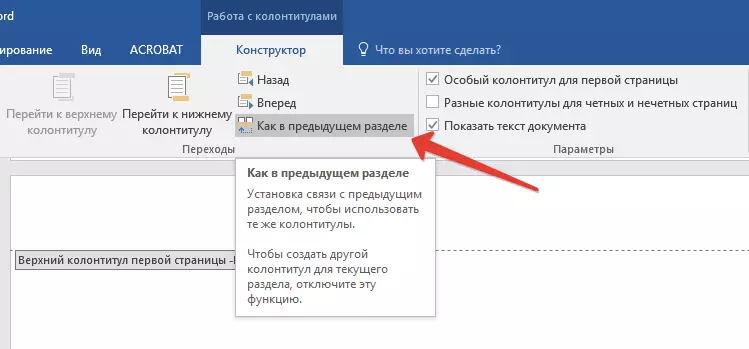
7. Bây giờ chọn "Chân trang" hoặc "Tiêu đề trang".
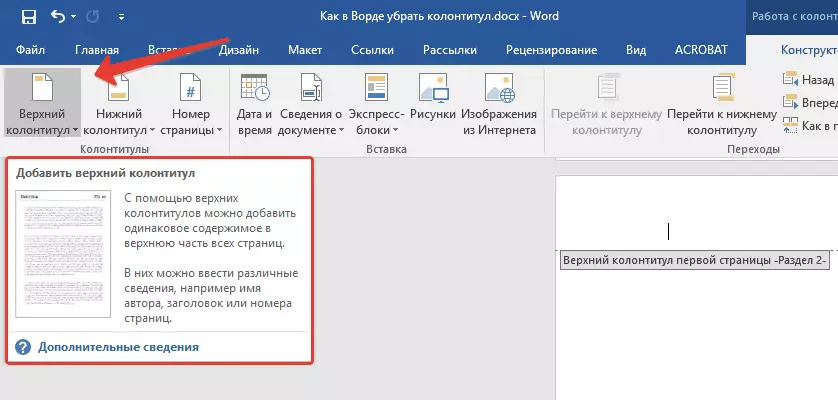
8. Trong menu chi tiết, chọn lệnh mong muốn: "Xóa chân trang" hoặc "Xóa chân trang trên cùng".
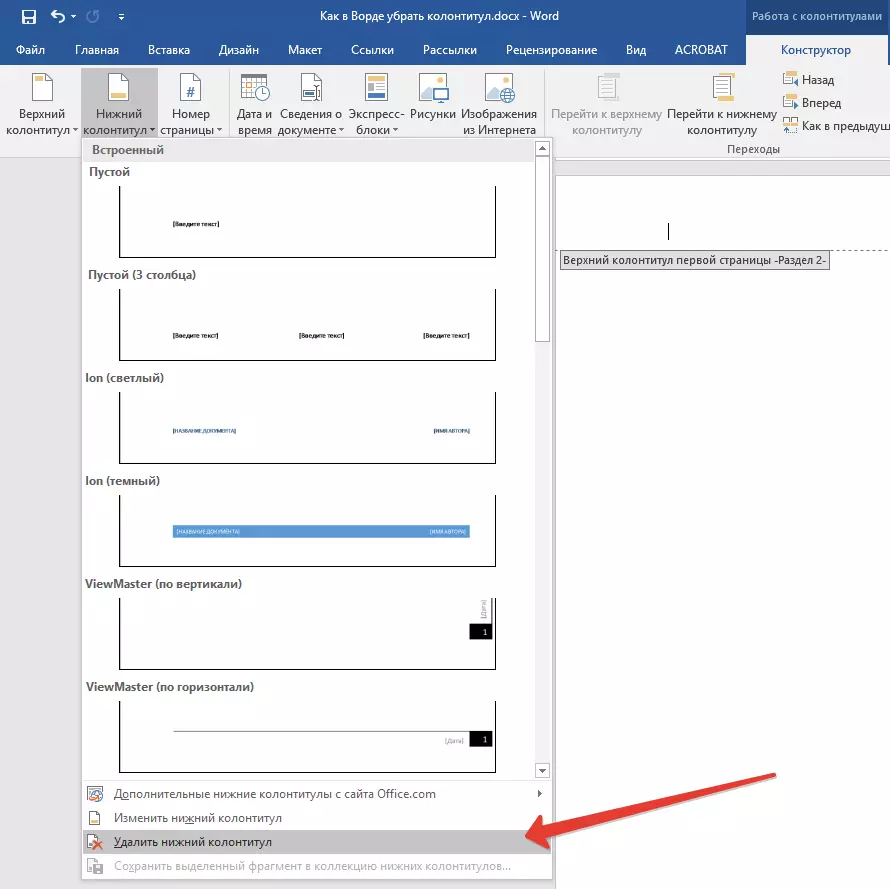
Ghi chú: Nếu bạn cần loại bỏ cả hai chân trang trên cùng và dưới cùng, lặp lại các bước. 5-8..
9. Để đóng với chân trang, hãy chọn lệnh thích hợp (nút cuối cùng trên bảng điều khiển).
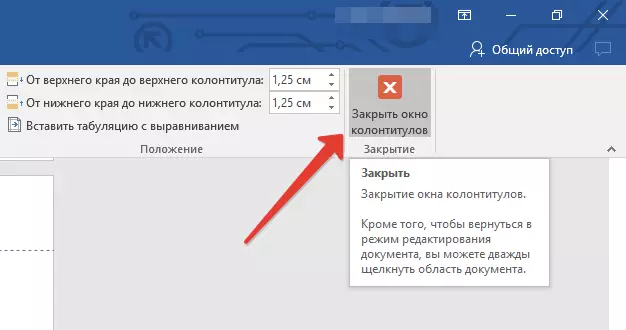
10. Thượng và / hoặc chân trang trên trang đầu tiên sau khi vỡ sẽ bị xóa.
Muốn loại bỏ tất cả các chân trang đi xa hơn phần đầu của trang hai lần nhấp vào đầu của đầu trên trang tính, nơi nó phải được gỡ bỏ, sau đó lặp lại các bước được mô tả ở trên 6-8. . Nếu tiêu đề trên các trang chẵn và lẻ khác nhau, các hành động sẽ phải được lặp lại cho mỗi loại trang riêng biệt.
Đó là tất cả, bây giờ bạn biết cách xóa chân trang trong Word 2010 - 2016, cũng như trong các phiên bản trước của chương trình đa chức năng này từ Microsoft. Chúng tôi chúc bạn chỉ có một kết quả tích cực trong công việc và đào tạo.
