
Tốc độ của chế biến nhiếp ảnh trong Photoshop phụ thuộc vào khả năng làm việc với các lớp, bởi vì chủ đề cơ bản của tiện ích được coi là chính xác. Do đó, bạn làm việc nhanh hơn với các lớp trong Photoshop, bạn sẽ càng tốt hơn để hiểu chương trình và làm việc với bức ảnh sẽ dễ dàng dễ dàng.
Một lớp là gì
Cơ sở của lưới pixel và có một lớp. Không thể làm bất cứ điều gì trong cuộc sống, cũng như trong các chương trình, nếu các yếu tố thiết kế nằm trên cùng một lớp. Có thể ở tất cả? Làm việc với một chiếc máy bay, không phải với một hình ba lần?Chúng ta có thể thấy các đối tượng, nhưng di chuyển chúng hoặc thay đổi - không. Các lớp trong kinh doanh này là Helpring chúng tôi. Hình ảnh 3D được tạo, ở đây mỗi mục nằm ở vị trí của nó và chúng tôi có thể làm việc với bất kỳ chủ đề nào trong ảnh mà không gặp vấn đề gì.
Hãy thực hiện một ví dụ đơn giản: Master liên tục tạo một chi tiết nhất định, nó đã có một kích thước quen thuộc, các yếu tố. Đột nhiên, khách hàng yêu cầu giảm nó rất nhẹ. Master sẽ phải làm lại mọi thứ ngay từ đầu.
Đối với nguyên tắc này, người dùng được chỉnh sửa bởi người dùng chương trình sơn nổi tiếng. Và tại sao? Chỉ có 1 lớp làm việc và nếu bạn cố gắng thêm một đối tượng mới, nó sẽ chỉ cần điền vào toàn bộ bản vẽ và hobs đằng sau nó.
Một lớp trong Photoshop là một bề mặt vô hình trên đó bất kỳ đối tượng nào có thể được đặt. Do đó, một hình ảnh xung quanh được tạo ra: Có những đồ vật ở phía sau và nền trước, ở giữa.
Lớp và không gian làm việc trong Photoshop
Lớp không có hạn chế trong khu vực. Khi tạo tệp mới, bạn có thể xác định kích thước 1000 trên 1000 pixel, nhưng hoàn toàn không có nghĩa là các lớp sẽ chiếm cả 1000 pixel.
Lớp - Đây là vô cùng có thể được kéo dài càng nhiều tùy thích, trên bất kỳ bên nào. Đừng sợ rằng không có đủ không gian. Sẽ có rất nhiều không gian (trừ khi tất nhiên máy tính của bạn không bị tắc nghẽn bằng rác và các tệp không cần thiết).
Bảng bảng trong photoshop
Trong Photoshop, có các công cụ điều khiển các lớp. Để tìm bảng điều khiển lớp, hãy chuyển đến menu "Cửa sổ" , sau đó chọn "Lớp" . Đặt nơi cho bạn thoải mái, nó sẽ luôn ở trong tầm tay. Bảng điều khiển phải được nghiên cứu, bởi điều này, bạn sẽ tiết kiệm thời gian và tăng chất lượng công việc được thực hiện.
Vì vậy, bảng điều khiển:
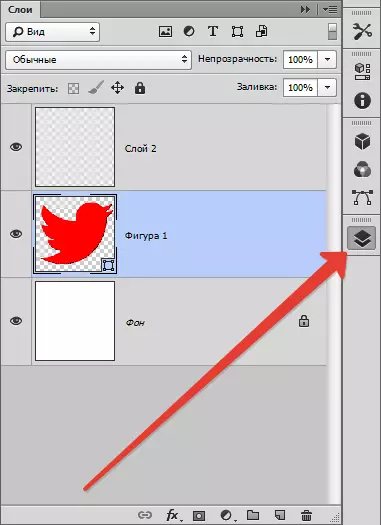
Trong phần trung tâm của nó, các tab đáng chú ý - đây là các lớp. Chúng có thể được trộn lẫn, thay đổi vì nó thuận tiện cho bạn. Khi bạn di con trỏ trên lớp, bạn có thể nhận thấy các đặc điểm của nó bằng dấu hiệu (chặn lớp, khả năng hiển thị của nó).
Khi bạn mở một bức ảnh, sau đó bạn có một lớp, và bị chặn một phần, nó được gọi là nền. Nhân tiện, rất thường mọi người gặp khó khăn trong việc xác định lớp và nền tảng thông thường, đơn giản là họ không biết cách phân biệt chúng. Do đó, hãy xem xét hai loại lớp này.
Nền và lớp thông thường
Khi mở một bức ảnh trong Photoshop, có một lớp - nền. Lớp nền là một trong những loại thông thường, chỉ với các thuộc tính đặc biệt của nó.
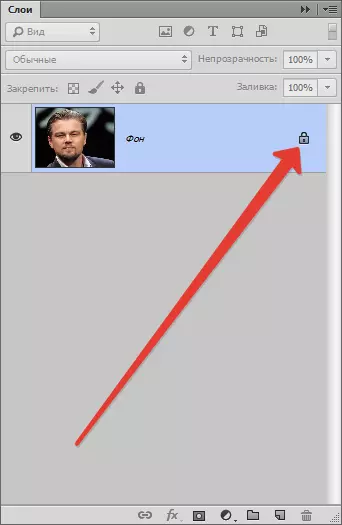
Ban đầu, lớp nền được đặt ở dưới cùng của danh sách, ngay khi mới - nền được hạ xuống dưới đây. Như đã đề cập ở trên - nền luôn bị chặn một phần, hầu hết mọi hành động đều có thể được thực hiện với nó: Áp dụng nhựa, điền; Thay đổi sắc thái, vẽ trên nó bằng một bàn chải, tùy chỉnh độ sắc nét, làm cho đối tượng mờ, thực hiện cắt và nhiều hơn nữa.
Vì vậy, nhiều hành động có thể được thực hiện rằng nếu bạn có thể liệt kê - bạn có thể bị nhầm lẫn, do đó dễ dàng hơn để xác định phải làm gì với lớp nền không thể được.
Danh sách:
Một lớp opaque một phần cũng sẽ không bị mờ quá.
Áp dụng chế độ áp dụng không thể được áp dụng, cũng không thể xóa, vì nó bị chặn ngay từ đầu.
Chế độ lớp phủ chỉ được áp dụng cho các lớp trên và nền - thấp nhất, do đó, không áp dụng lớp phủ.
Ngay cả khi bạn chọn đối tượng và tháo đồ họa, lớp bị mờ một phần, điều đó sẽ không thể xảy ra, vì vậy bạn chỉ có thể bao gồm toàn bộ đối tượng của sơn, không nhiều hơn một lần nữa, chúng tôi sẽ nhớ lại "Peint" nổi tiếng, trong mà mọi thứ được thực hiện theo cách này.
Trong Internet, các yêu cầu như các yêu cầu như: "Cách tạo nền mờ", "Cách tạo nền sau của màu khác", đáng chú ý là mọi người hoàn toàn không hiểu các loại lớp, không biết Làm thế nào để thoát khỏi phần không cần thiết trong ảnh.
Lớp nền - Cài đặt rất cũ trong chương trình Photoshop, bạn có thể dễ dàng thoát khỏi nó. Để làm điều này, bạn phải mở tab. "Lớp" , lựa chọn "Mới" , sau đó "Lớp từ kế hoạch trở lại" (Với điều kiện là bạn đang làm việc trong 6 phiên bản Photoshop, các phiên bản cũ có thể khác một chút trong các tab).
Theo cùng một cách, bạn có thể tạo một nền lớp thông thường: Tab "Lớp" , lựa chọn "Mới" , sau đó "Kế hoạch trở lại từ lớp".
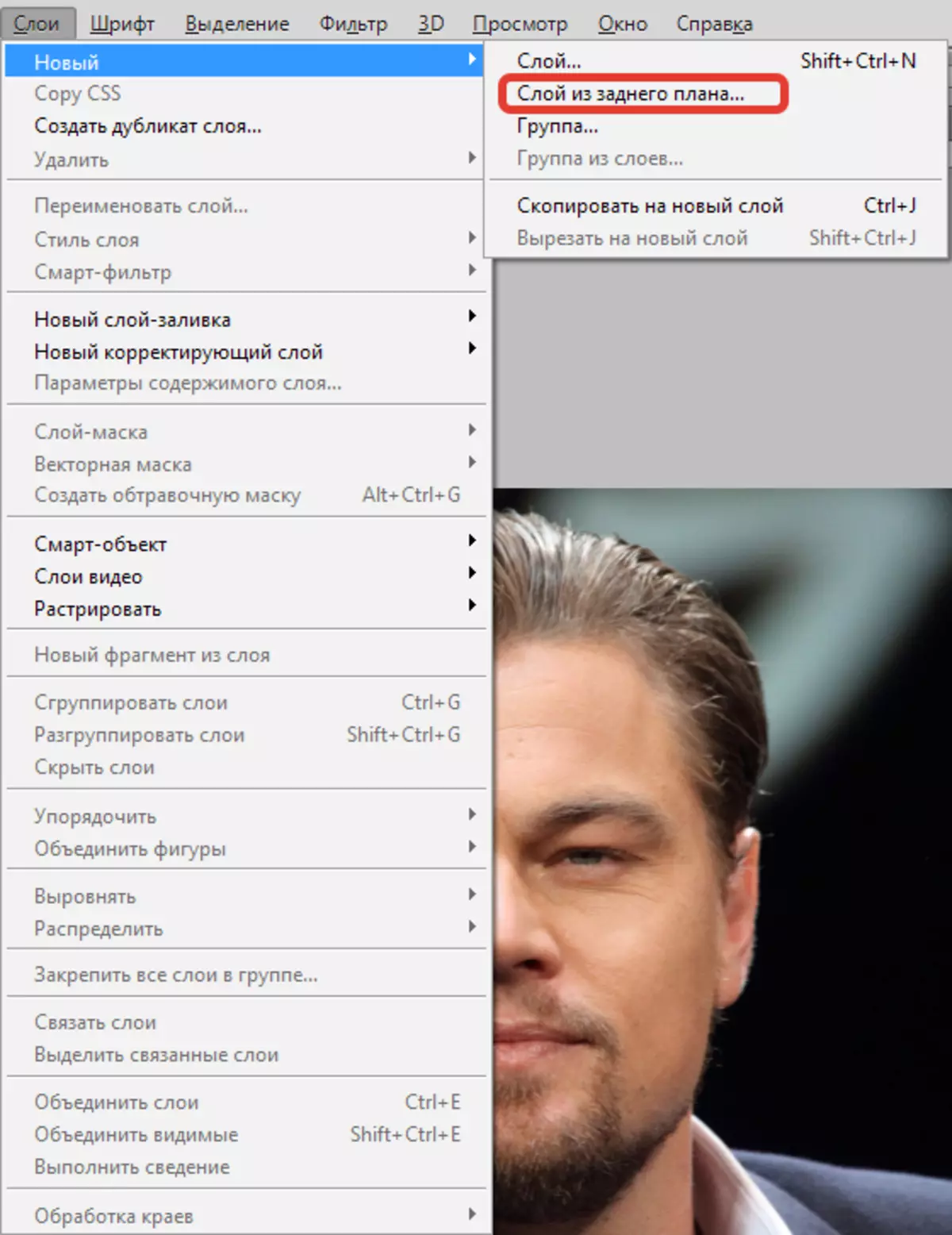
Để tiết kiệm thời gian và không tìm kiếm các tab mong muốn, nhấp đúp chuột vào bảng điều khiển lớp. Nhấp vào ngay bên dưới hoặc để lại tên lớp. Sau khi lớp nền trở thành một lớp thông thường, tất cả các thao tác với một lớp có sẵn. Bao gồm cả việc tạo một lớp mờ.
Các loại lớp trong Photoshop
Các lớp trong Photoshop là rất nhiều. Xem xét các loại chính của họ:
Lớp bình thường - Đây là một lớp, mà không có bất kỳ tính năng bổ sung nào, phổ biến nhất. Nó có thể là cả một hình ảnh và một yếu tố hình ảnh.
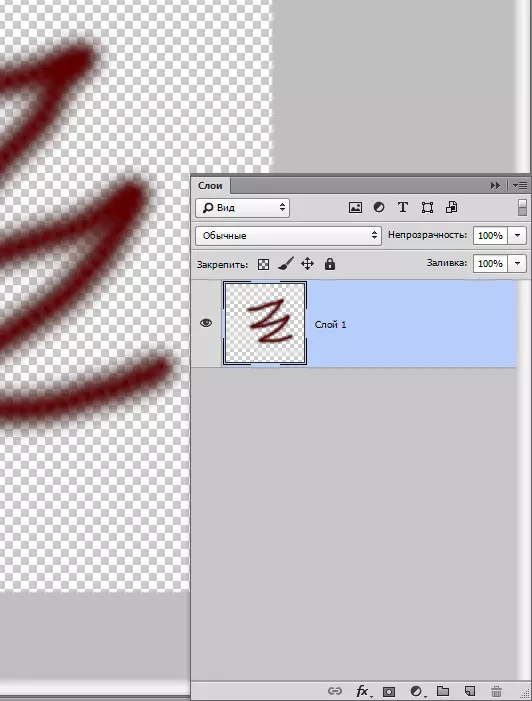
Lớp 3D. - Đổi mới Photoshop, với sự trợ giúp của nó, bạn có thể thêm một đồ họa hai chiều xuống ba chiều. Làm việc với anh ấy rất hài lòng, nó thậm chí còn được coi là một trong những khó hiểu nhất.
Lớp sửa màu - Lớp đặc biệt. Bạn thậm chí có thể nói rằng đây là bộ lọc có thể thay đổi màu sắc. Nhân tiện, các lớp khắc phục màu có loại lớn hơn.
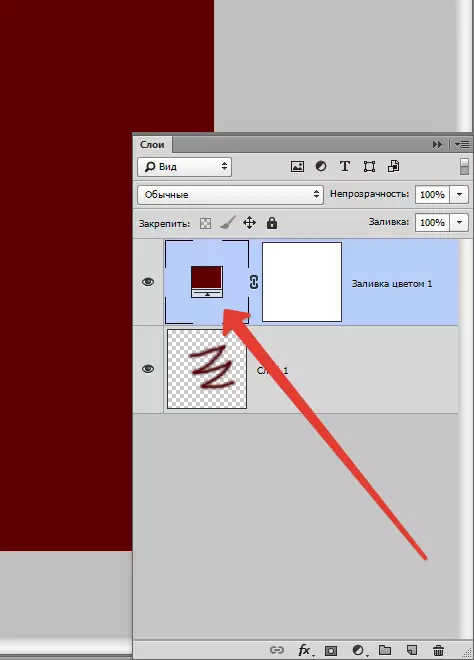
Lớp đầy - Với sự giúp đỡ của nó, bạn có thể vẽ hoặc đổ nền hoàn toàn bất kỳ màu nào, hoặc thậm chí là một kết cấu. Điều quan trọng cần lưu ý là các lớp như vậy thuận tiện về mặt cài đặt (có một bảng điều khiển đặc biệt, đó là sửa đổi và thay đổi với nó).
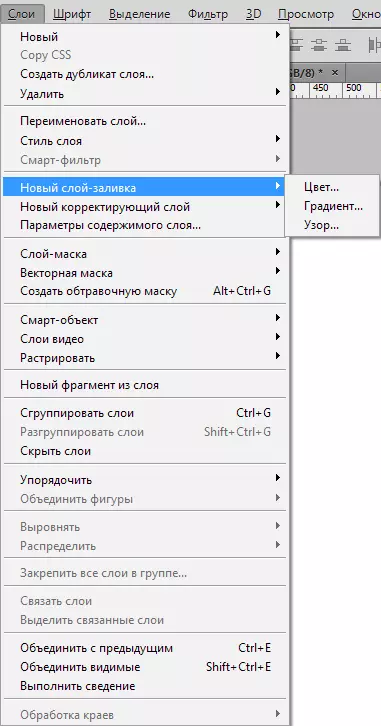
Lớp với văn bản - Trong chương trình, phần chữ cái nằm trên các lớp khác nhau. Chúng cũng được gọi là - một lớp văn bản. Về cơ bản, nếu một người hiểu và có thể tìm ra văn bản trong tiện ích, nó hoạt động mà không có vấn đề trong các lớp như vậy.
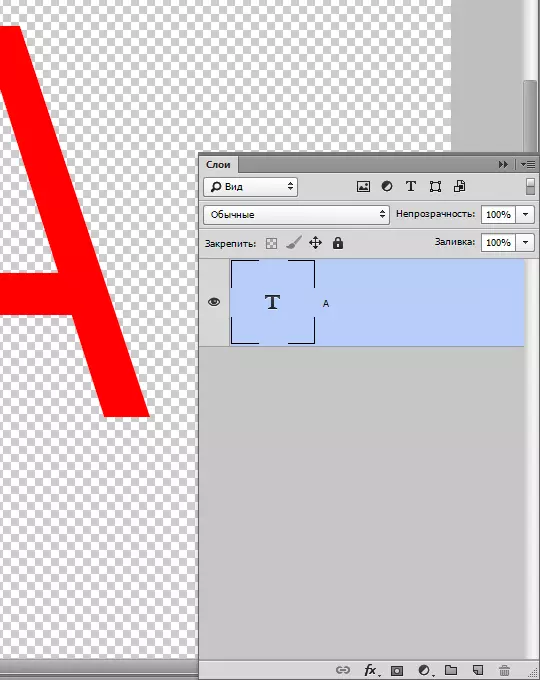
Cuối cùng Thông minh - Lớp Mới nhất, từ phiên bản mới nhất. Nói một cách đơn giản, nó đại diện cho lớp thông thường, chỉ được bảo vệ. Bạn có biết bản chất của bảo vệ là gì?
Lớp của chúng tôi được đặt trong một thùng chứa đặc biệt, nó không cho phép thay đổi hình ảnh đồ họa. Thông minh - Lớp - Có cùng "container". Bạn có thể nhận thấy một biểu tượng nhỏ trên thu nhỏ - một dấu hiệu của những gì một hàm bảo vệ được tạo ra.
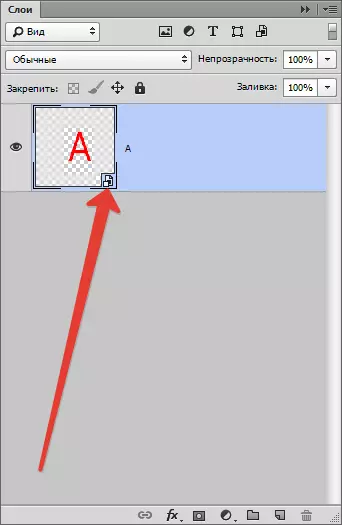
Tại sao chúng ta chặn lịch trình?
Thông minh - Lớp Trong thực tế, không chặn lịch trình theo nghĩa đen của từ. Đồ họa nằm trong thùng chứa lớp thông minh, bạn có thể thực hiện bất kỳ hành động nào. Ngoài ra, có cơ hội áp dụng bất kỳ hiệu ứng nào, trong khi đồ họa không trở nên tồi tệ hơn, nhưng vẫn có cùng chất lượng.
Bảng bảng
Trước đây, bảng của các lớp được gọi là bảng màu của các lớp. Đây là phần quan trọng nhất của chương trình, không có nó, cô ấy sẽ mất ý nghĩa. Trong các phiên bản cũ hơn, cần phải tìm bảng điều khiển và mở nó và bây giờ, tại thời điểm bảng này sẽ tự động mở, sau khi tải chương trình.
Trong thực tế, bảng điều khiển rất đơn giản trong "quản lý". Đối với sự nhẹ nhàng, chia nó thành 3 phần: phía trên, thấp hơn, trung bình. Chế độ hiển thị trên, trung bình - tất cả các lớp, cài đặt thấp hơn.
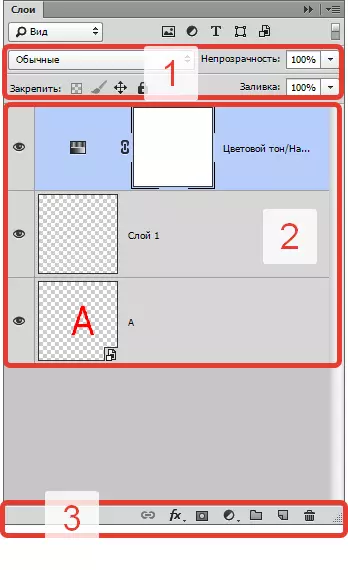
Ở đầu bảng, bạn có thể chọn chế độ lớp phủ, bạn có thể tạo bất kỳ hiệu ứng nào cho hình ảnh bằng cách sử dụng nó.
Bạn có thể thiết lập độ mờ đục của bất kỳ lớp nào. Nếu độ mờ bị giảm xuống 0%, lớp sẽ vô hình. Điều đáng trả lại Opacity xuống 100%, như bạn sẽ thấy toàn bộ lớp.
Ở dưới cùng của biểu tượng đáng chú ý của bảng điều khiển "Fx" Với những phong cách và lớp phủ khác nhau được áp dụng.
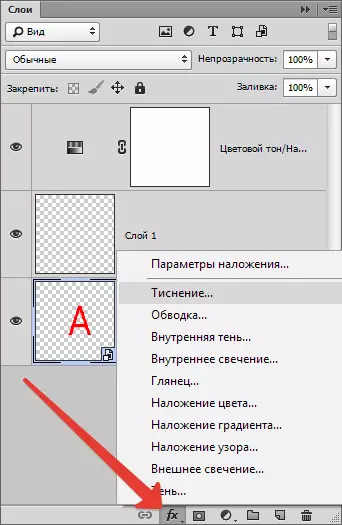
Để thêm một lớp - một mặt nạ, bạn cần nhấp vào biểu tượng hình chữ nhật, bên trong nằm trong một vòng tròn.
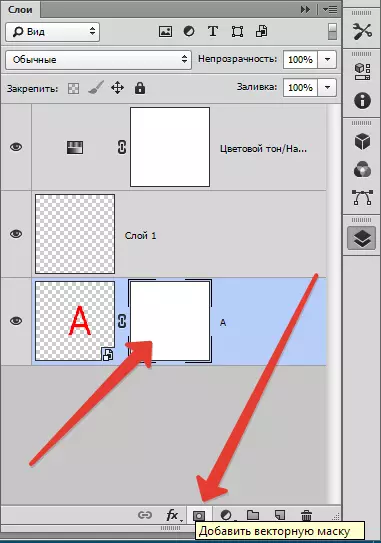
Để tạo một lớp khắc phục, nhấp vào vòng tròn tiếp theo.
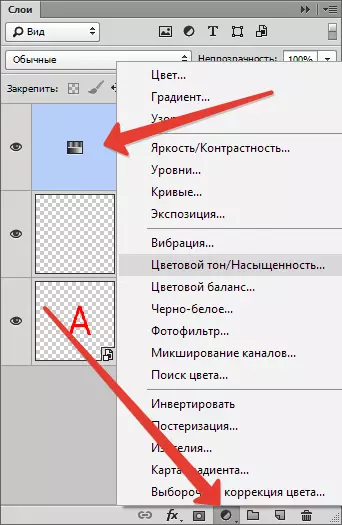
Hình vuông với một góc cong tạo ra một lớp trong suốt mới.
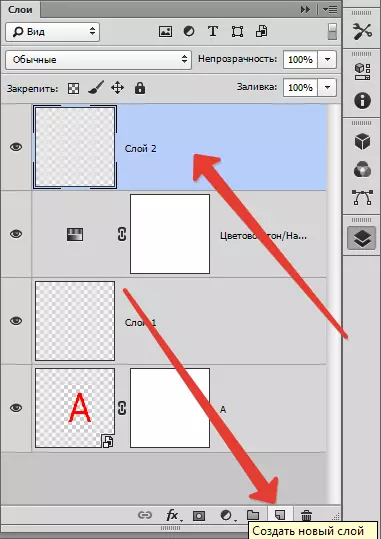
Tháo lớp bằng biểu tượng "Cái rổ".
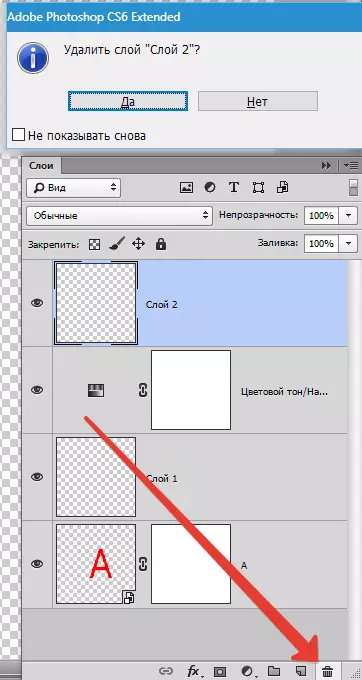
Cách nhân đôi lớp
Để sao chép lớp trong Photoshop, hãy nhấp vào chuỗi của lớp đã chọn bằng nút chuột phải, bạn sẽ thấy một menu độc ác - Chọn "Tạo một lớp trùng lặp".
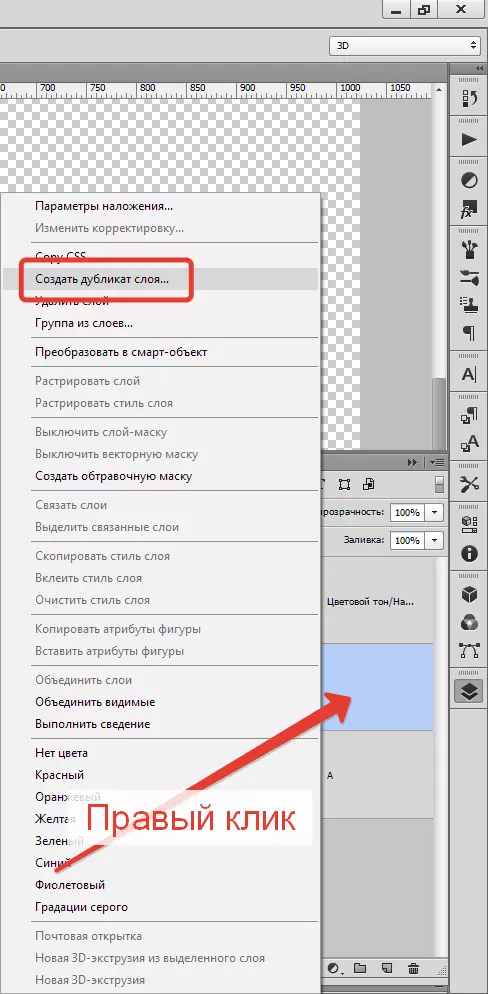
Bạn cũng có thể nhân đôi tổ hợp phím, giữ Điều khiển và NS. , Lớp mới được tạo ngay lập tức - trùng lặp, các giá trị mặc định sẽ là.
Nếu các hiệu ứng không được áp dụng cho lớp, bạn vẫn có thể sao chép nó như thế này: Helm Điều khiển và MỘT. , sau đó Điều khiển và NS. Chèn bằng cách sử dụng thao tác Điều khiển và Ở v.
Tuy nhiên, cách nhanh nhất là giữ Alt. Và kéo lớp ở trên.
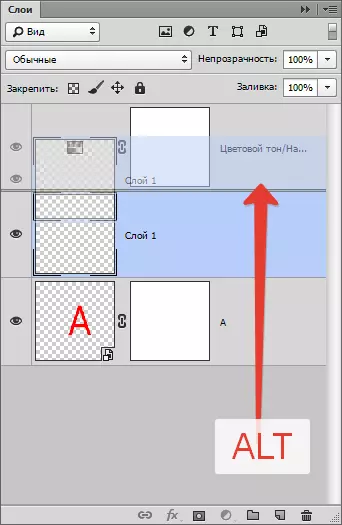
Do đó, bạn có thể sao chép mọi thứ, ví dụ: hiệu ứng hoặc mặt nạ.
Làm thế nào để tạo một lớp trong suốt
Nhiều người tự hỏi làm thế nào bất kỳ yếu tố nào có thể được làm cho trong suốt. Các cài đặt như vậy nằm trong bảng điều khiển Lớp, ở trên cùng. Lấp đầy và Opacity. Không có vấn đề làm cho một lớp trong suốt.
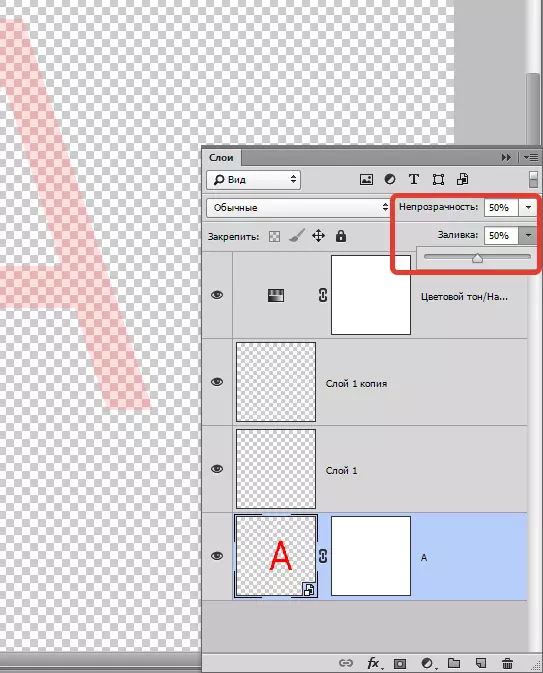
Sự khác biệt giữa điền từ độ mờ là gì?
Rót chỉ có thể loại bỏ sự xuất hiện của lớp đúc.
Opacity loại bỏ hoàn toàn sự xuất hiện của toàn bộ lớp.
Việc điền phải được sử dụng khi người dùng muốn giảm khả năng hiển thị của lớp. Trong tất cả các trường hợp khác, độ mờ có cần thiết (ví dụ: nếu cần phải hiển thị hiệu ứng lớp).
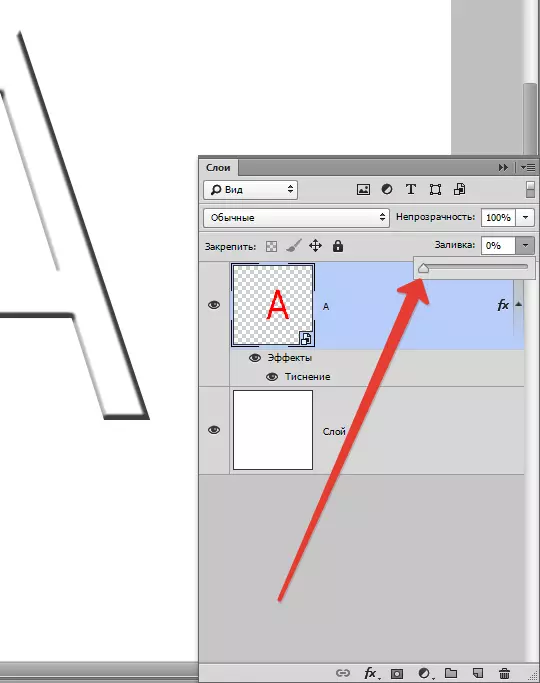
Sự thật thú vị: Nếu cả hai cài đặt là 50%, lớp sẽ biến mất, vì điền và độ mờ đã loại bỏ một nửa khả năng hiển thị, nhưng bất kể chúng ta nghĩ như thế nào, các cài đặt hoạt động khác nhau.
Chúng tôi loại bỏ 50% điền (50% rõ ràng). Opacity loại bỏ 50% 50% khác từ việc đổ rót. Năm mươi phần trăm 50 bằng 25. Từ đây, kết luận là nếu bạn xóa 50% độ mờ và độ mờ 50%, 75% sẽ được phát hành trong tổng hợp.
Chế độ lớp phủ lớp
Một trong những khái niệm cơ bản trong chương trình là chế độ lớp phủ. Như chúng ta đã biết, hình ảnh có thể bao gồm một lớp độ trong suốt khác nhau, mỗi loại trong số đó là "bình thường" theo mặc định.
Nếu được sử dụng cho lớp phủ lớp, được đặc trưng bởi bất cứ thứ gì từ bình thường, nó sẽ bắt đầu tương tác với các lớp dưới cùng, cho phép bạn thay đổi hình ảnh hoặc tạo hiệu ứng. Các chế độ lớp phủ được tạo đơn giản để chỉnh sửa và vẽ.
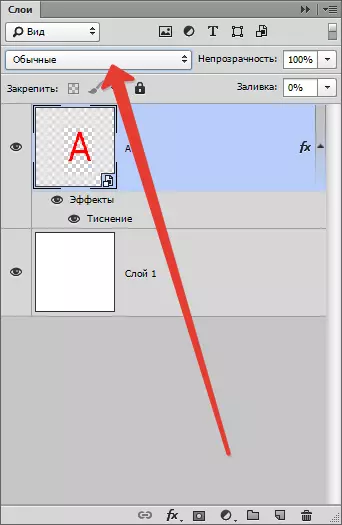
Các tương tác chính của các lớp: hòa tan, thay thế bóng tối, nhân, đốt màu, làm sáng và nhiều hơn nữa.
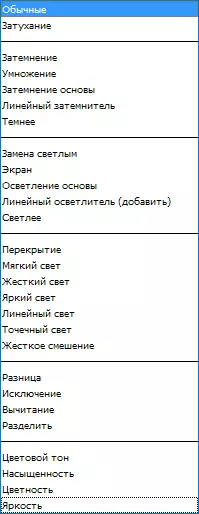
Khóa chặn chế độ
Có những trường hợp như vậy khi người mới không thể làm gì với lớp, anh ta không phản ứng với bất cứ điều gì: từ chối di chuyển, không nhượng bộ hành động. Trong trường hợp này, rõ ràng lớp đang bị chặn.
Các chế độ khóa nằm trong bảng điều khiển Lớp, ở phần trên của nó. Bạn có thể dành 4 hành động: Lưu độ trong suốt của pixel, lưu các màu của pixel, bảo mật vị trí và lưu tất cả mọi thứ.
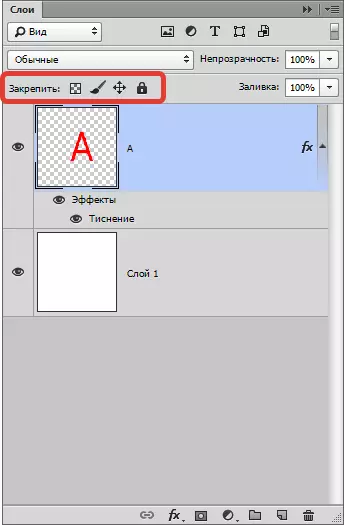
Chặn pixel trong suốt - Mọi thứ đều rõ ràng ở đây, chế độ này chặn tất cả các hành động với các pixel vô hình. Nói một cách đơn giản, với một lớp, bạn có thể làm rất nhiều, ví dụ: Sửa đổi, di chuyển hoặc xóa.
Nhưng không thể thay đổi thông tin về sự vô hình, vì các pixel đang chặn.
Chỉnh sửa chỉ có thể có những trang web nào có hình ảnh.
Hình ảnh chặn pixel - Thật logic để giả định rằng tất cả các pixel của hình ảnh (có thể nhìn thấy và vô hình) bị chặn. Di chuyển lớp, thay đổi tỷ lệ của nó, phản ánh theo chiều ngang và các hành động khác có thể được thực hiện với lệnh này và thay đổi nội dung đồ họa bằng bàn chải, tem, độ dốc và các nhạc cụ khác - không thể.
Khóa vị trí lớp. Nếu bạn áp dụng chức năng này, thì lớp không thể được di chuyển ở bất cứ đâu, mọi thứ khác đều được phép. Thuận tiện cho những người dùng đang tìm kiếm lớp địa điểm cần thiết, và sau đó vô tình di chuyển nó.
Chặn tất cả mọi thứ - Khóa đầy đủ. Thay đổi đồ họa, không thể di chuyển. Tính năng này có thể dễ dàng tìm thấy: biểu tượng trông giống như một khóa thông thường. Bạn có thể dễ dàng xác định lớp nào bị chặn và không có.
Cách buộc một lớp
Trong khi làm việc trong chương trình, một số lượng rất lớn các lớp có thể tích lũy. Một số cài đặt và hiệu ứng được áp dụng, để đơn giản hóa, bạn cần kết hợp với liên kết, để nó không quá nhiều trong đó dễ bị nhầm lẫn. Trong trường hợp này, chúng ta tìm thấy phần tử tương tự như chuỗi ở dưới cùng của bảng, chọn các lớp (nhấp vào nút chuột trái trên một trong các lớp bằng cách kẹp phím Điều khiển , Chọn phần còn lại).
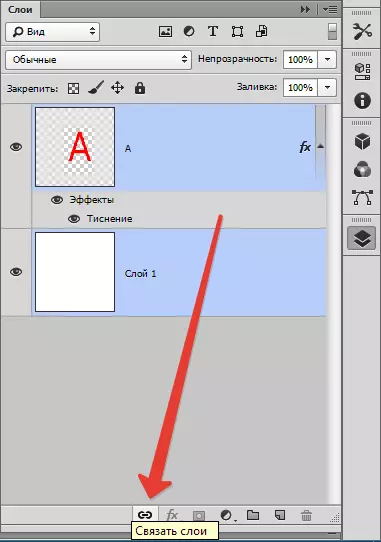
Cách khác: Tìm tab "Lớp" , Lựa chọn "Buộc các lớp".
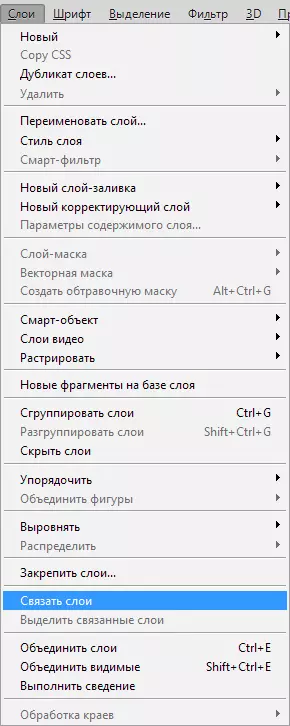
Đối với giao lộ, bạn phải nhấp vào một trong các lớp bằng nút chuột phải và chọn mục thích hợp.
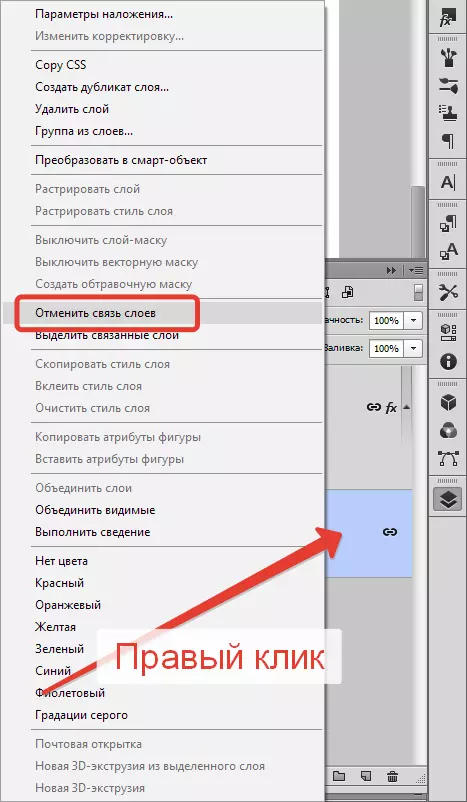
Cách tạo một lớp trong Photoshop
Điều đơn giản nhất bạn có thể làm trong chương trình là tạo một lớp mới chỉ với một cú nhấp chuột. Ở dưới cùng của bảng Layer, tìm biểu tượng của bảng Net bằng cách nhấn nó ngay lập tức tạo một lớp mới.
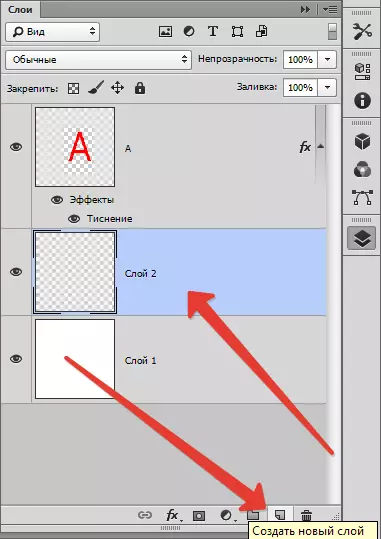
Vẫn còn một đội chậm hơn về vấn đề này. Chuyển hướng "Lớp" , Kế tiếp "Lớp mới" , "Lớp". Hoặc chỉ cần nhấn tổ hợp phím Ctrl + Shift + N.
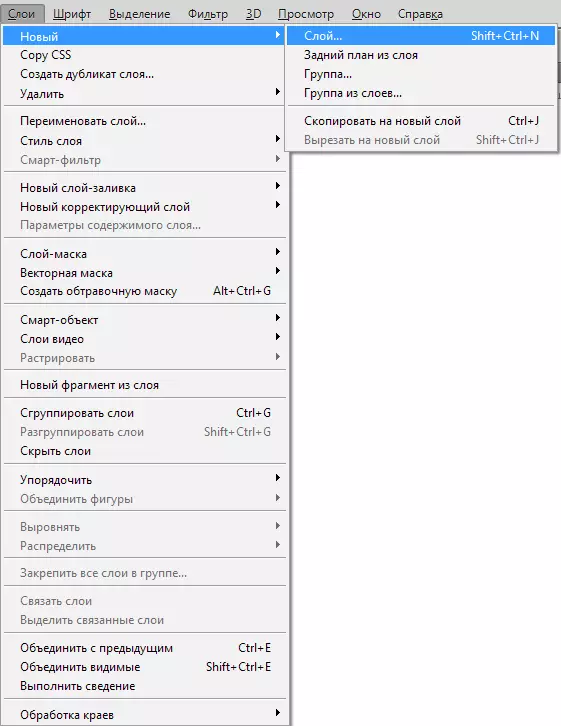
Trong hộp thoại, bạn có thể đặt cài đặt bạn cần trước khi lớp được tạo. Ví dụ: bạn có thể đặt trước chế độ lớp phủ và chọn mức độ vô hình. Mặt khác, không có gì ngăn cản bạn làm tất cả những điều này sau.
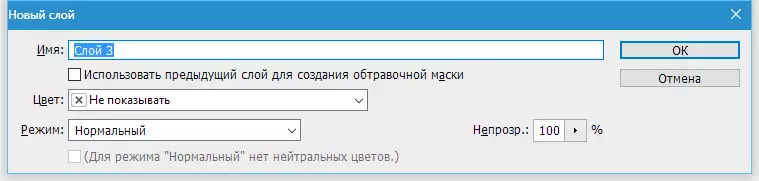
Trong một cửa sổ thả xuống "Màu sắc" Bạn có thể đặt màu hiển thị lớp. Điều này là thuận tiện nếu người dùng tạo trang web và cần phải chia trực quan các lớp màu.
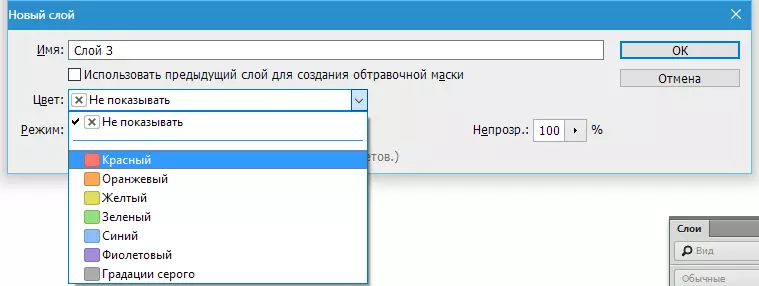
Có lẽ, vẫn còn một cài đặt hữu ích trong hộp thoại Cài đặt lớp.
Nếu bạn biết trước rằng bạn tạo một lớp với chế độ lớp phủ cụ thể, thì bạn có thể đổ ngay với màu trung tính. Do đó, sẽ vô hình trong chế độ lớp phủ được chọn cụ thể.
Nó cần thiết cho cái gì? Màu trung tính thường được sử dụng để tạo hiệu ứng lớp. Ví dụ: bạn có thể tạo một lớp trống, đổ nó 50% màu xám, áp dụng hiệu ứng "Tiểu sử" , sau đó "Mơ hồ" và chế độ lớp phủ. Nó hóa ra hiệu quả của mưa. Nó có thể giới hạn trong hiệu ứng "Tiếng ồn" Áp dụng chế độ lớp phủ.
Vì vậy, chúng tôi sẽ thêm một số tiếng ồn trên một lớp riêng biệt. Do đó, thay vì tạo một lớp, sau đó đổ nó bằng màu xám, sau đó thay đổi chế độ lớp phủ, sẽ dễ dàng hơn để nhấn ngay Ctrl + Shift + N Và trong hộp thoại Chọn tất cả cài đặt.
Và một lời khuyên nhỏ. Thích tạo các lớp qua bảng của các lớp? Trong trường hợp này, bạn bỏ qua hộp thoại, vì lớp được tạo ngay lập tức khi đang bay. Nhưng trong một số tình huống, hộp thoại vẫn cần và gọi nó, bạn cần nhấn phím Alt khi bạn nhấp vào biểu tượng.
Cách áp dụng kiểu lớp
Phong cách của lớp là các hiệu ứng sống được gắn trực tiếp vào lớp. Điểm cộng lớn của họ là họ không áp dụng cho thời gian cố định. Chúng có thể bị vô hiệu hóa, ẩn, bật lại và, tất nhiên, thay đổi cài đặt.
Có hai cách để sử dụng chúng:
1. Áp dụng định sẵn hoàn thành
2. Tạo từ đầu và áp dụng
Đầu tiên: Mở hoặc tạo tài liệu Photoshop và sao chép lớp nền. Đi trên tab menu chính "Cửa sổ" - "Kiểu" Để mở bảng Layer Styles và chỉ cần nhấp vào một trong những thu nhỏ trong bảng màu này. Xóa ngay lập tức phong cách tự động áp dụng cho lớp. Hình chữ nhật màu trắng, quay vòng quanh ban nhạc, bạn có thể xóa kiểu ở lớp.
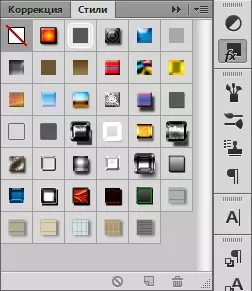
Thứ hai: Bạn cần mở và tạo tài liệu Photoshop, sao chép lớp nền. Trong bảng Layer, nhấp hai lần nút chuột trái trên lớp (nhưng không phải theo tên!) Hoặc nhấp vào biểu tượng Fx. Ở dưới cùng của bảng màu và chọn một chuỗi Thông số Lớp phủ lớp phủ.

Cách tạo lớp hiệu chỉnh màu
Lớp sửa màu cho phép bạn thay đổi màu của các lớp còn lại.
Để tạo nó cần thiết:
Chọn tab. "Lớp", "Lớp khắc phục mới".
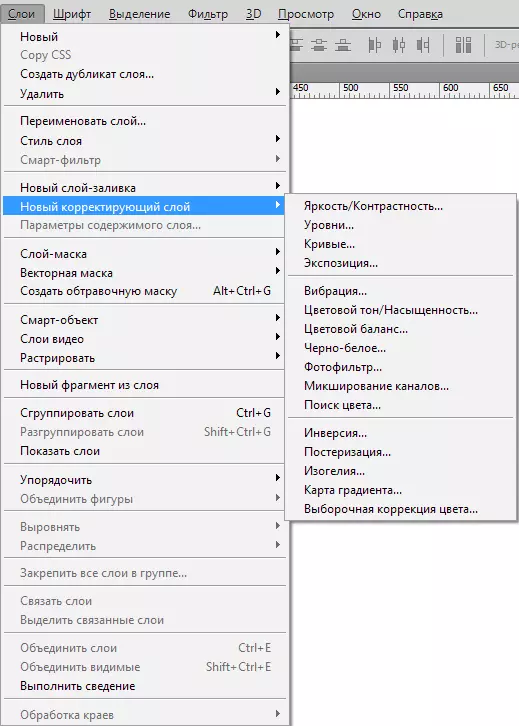
Làm thế nào để tạo một lớp điền
Lớp điền hoạt động chính xác như một lớp hiệu chỉnh, điều duy nhất, Fill có sơn đơn đơn. Rõ ràng là lớp trám răng có thể được chỉnh sửa, bị xóa, trong khi không ảnh hưởng đến các lớp khác.
Trên tab "Lớp" Chọn lớp trên đó, lớp điền sẽ xuất hiện. Menu được tô sáng "Tạo một lớp điền mới" , Lựa chọn "Màu sắc", "Dốc", "Mẫu".
Nếu đột nhiên bạn quyết định đặt tham số khi tạo, hãy nhấp vào "Lớp", "Lớp điền mới", "Màu sắc", "Dốc" thêm nữa cần nhập tên của lớp và cài đặt tích tắc "Grouple với".
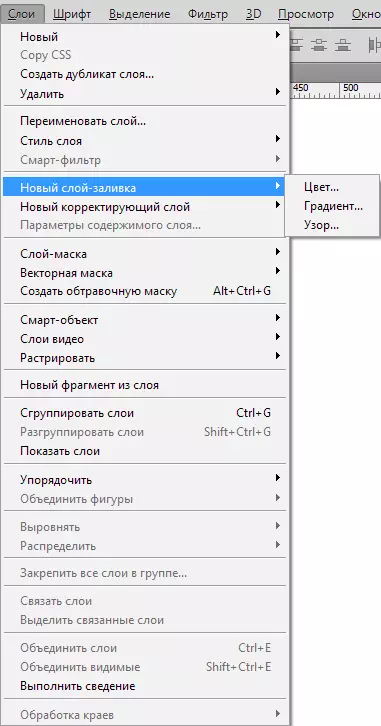
Mặt nạ ứng dụng đến lớp
Mục đích của lớp - mặt nạ là để kiểm soát độ trong suốt của lớp.
Người dùng thiếu kinh nghiệm sẽ hỏi: "Tại sao lớp này cần, một mặt nạ nếu độ trong suốt có thể được thay đổi bằng cài đặt" độ mờ ". Mọi thứ đều rất đơn giản! Thực tế là chức năng "Opacity" chỉ có thể thay đổi độ trong suốt của toàn bộ lớp và "Lớp - Mặt nạ" Có thể thay đổi bất kỳ phần nào của lớp bạn chọn.
Làm thế nào để tìm một lớp - mặt nạ? Ở dưới cùng của bảng điều khiển lớp có một biểu tượng: một vòng tròn trong một hình chữ nhật. Đây là cách nhanh nhất, chỉ cần nhấp vào biểu tượng. Nếu bạn nhấp 1 lần, một mặt nạ raster được tạo. Nếu hai, thì một mặt nạ vector được tạo ra.
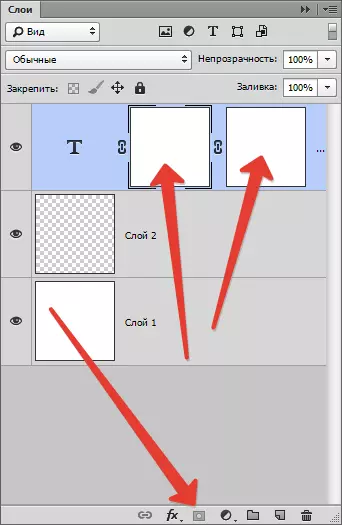
Nhấp và kẹp phím Alt. Tạo mặt nạ che giấu màu đen, tương tự, nhấp chuột thứ hai + Key Key = che giấu mặt nạ vector.
Cách nhóm các lớp
Các lớp đôi khi nhiều đến mức chúng cần được nhóm bằng cách nào đó. Nếu bạn vẽ thiết kế trang web, các mặt hàng có thể được tính bởi hàng trăm. Tương tự với một poster phức tạp hoặc bìa.
Đến các lớp nhóm, tô sáng các lớp mong muốn trên bảng điều khiển và giữ Ctrl + G. . Trong bất kỳ chương trình vector nào, đây là nhóm các đối tượng trong một khối. Trong Photoshop, nhóm này tạo một thư mục đặc biệt và gấp tất cả các lớp vào đó.
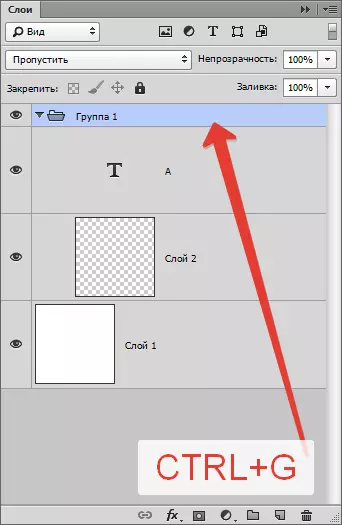
Thư mục có thể dễ dàng tạo trong Bảng điều khiển Lớp. Có một biểu tượng đặc biệt cho việc này: một thư mục trống. Nhấp chuột vào nó tạo một thư mục mà bạn có thể kéo các lớp (thủ công).
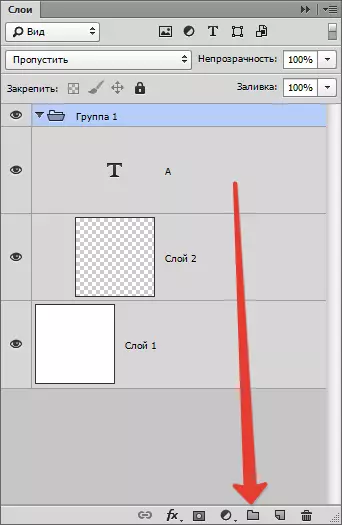
Chương trình được sắp xếp chính xác nếu bạn quyết định xóa một nhóm, bạn sẽ thực hiện các hành động để xóa, menu sẽ được hiển thị với sự tinh tế mà bạn cần xóa: một nhóm và tất cả bên trong nó hoặc đơn giản là một nhóm.
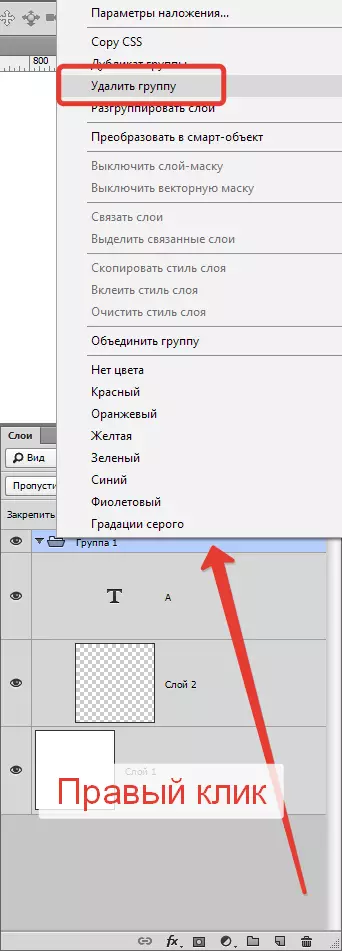
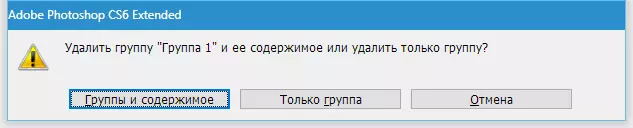
Để gọi hộp thoại nhóm Alt. Và nhấp vào biểu tượng nhóm.
Loại bỏ các lớp trong Photoshop
Hoạt động ngược để tạo các lớp mới - loại bỏ của chúng. Nếu bạn cần loại bỏ các lớp phụ hoặc chỉ cần một lớp không thành công, hãy sử dụng chức năng loại bỏ.
Có năm cách để loại bỏ, hãy xem xét chúng:
Đầu tiên, dễ nhất: nhấn phím loại bỏ trên bàn phím. Backspace. hoặc Xóa bỏ..
Thứ hai: Nhấp chuột vào biểu tượng Rổ, nằm ở dưới cùng của bảng màu của các lớp. Nó sẽ chỉ còn lại để xác nhận xóa.
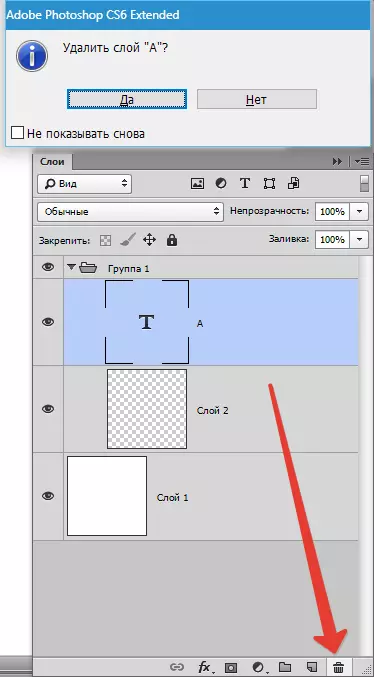
Thứ ba: Kéo lớp không cần thiết trong cùng một giỏ.
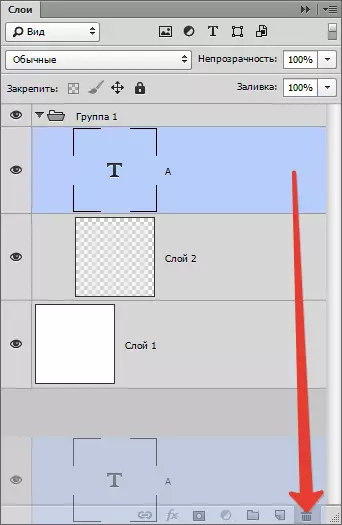
Thứ tư: Nhấp vào tên của lớp Nhấp chuột phải, chọn menu Chọn "Xóa lớp".
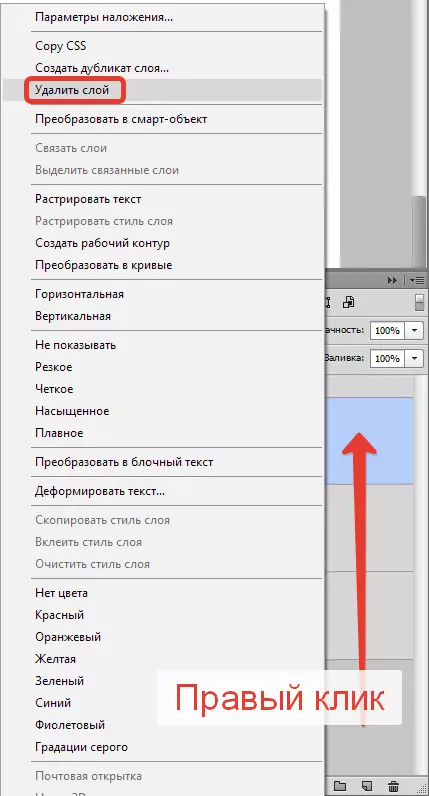
Thứ năm: Chọn một cửa sổ "Lớp", "Xóa bỏ", "Lớp".
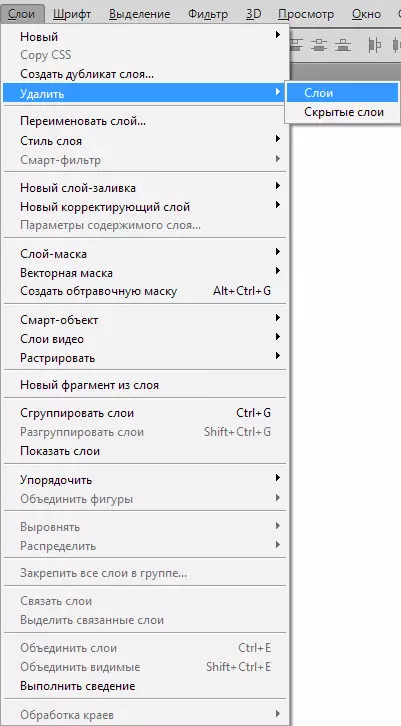
Điều hướng các lớp trong Photoshop
Đôi khi nó hóa ra rằng số lượng lớp thu được rất lớn và tất cả điều này dường như là một nghề nghiệp tẻ nhạt. Có một công cụ thú vị như vậy, nó được gọi là công cụ chuyển động. Để chọn một lớp, kẹp chìa khóa Điều khiển Và nhấp vào đối tượng nằm trên lớp.Biểu tượng và chỉ định
Tình trạng của lớp có thể được tìm thấy với chỉ định.
Các lớp trong Photoshop có rất nhiều chỉ định cụ thể. Chỉ định chỉ trạng thái của lớp. Dưới đây là một số trong số những người mà bạn có thể gặp phải.
Bảng điều khiển lớp có rất nhiều tiện nghi. Ví dụ: có một menu ngữ cảnh mở rộng, khi bạn nhấp chuột phải vào bất kỳ công cụ nào. Bạn có thể nhấp vào bất kỳ đối tượng bảng màu nào bằng nút chuột phải và lấy menu ngữ cảnh mà bạn có thể chọn những gì có thể được thực hiện với mục này.
Nhấp vào Mặt nạ Bạn nhận được cài đặt Mặt nạ nhanh.
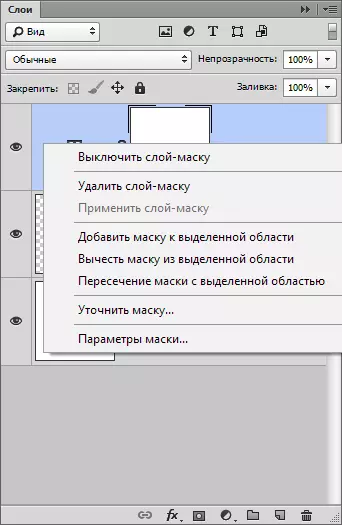
Nhấp vào các biểu tượng lớp tủ (thu nhỏ) Bạn nhận được menu cài đặt, kích thước và căn chỉnh.
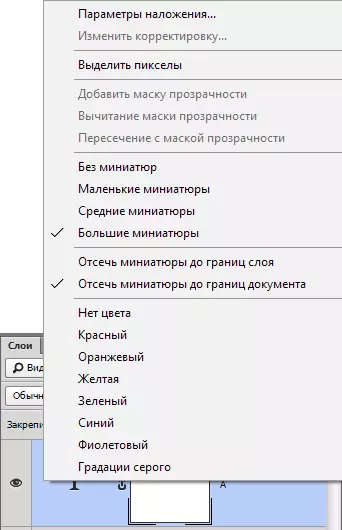
Nhấp vào biểu tượng kiểu lớp Bạn nhận được menu kiểu.
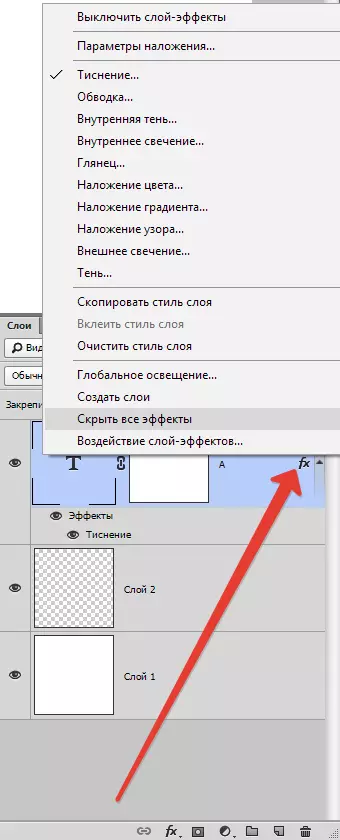
Nhấp vào chỉ trên lớp, bạn nhận được menu chung của tất cả các loại tùy chọn và cài đặt. Trùng lặp, kết hợp và như vậy.
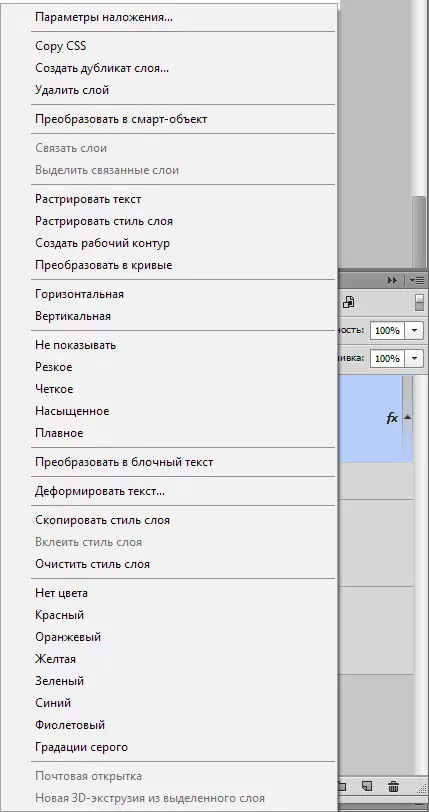
Bảng thiết lập lớp
Thay đổi một góc của bảng lớp bạn sẽ được đưa đến menu ngữ cảnh của bảng điều khiển "Lớp" . Nói chung, nó không thể hiện bất kỳ sự quan tâm nào, vì nó chứa các lệnh tương tự như menu chính của các lớp.
Tạo một lớp mới, trùng lặp, tạo một nhóm và như vậy. Trong cài đặt của bảng Layer, tuy nhiên, có thể chỉ có trong menu này.
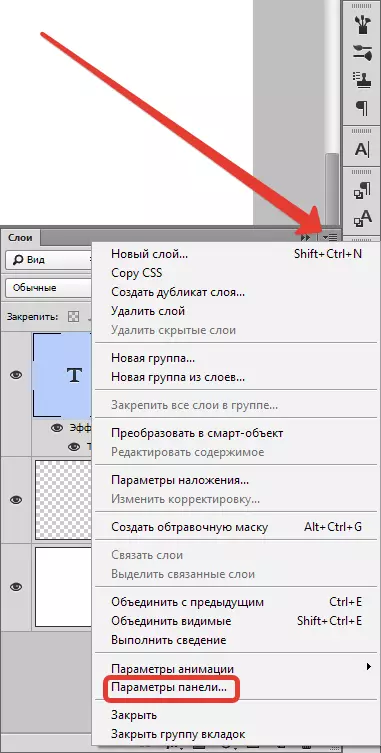
Lựa chọn Thông số bảng điều khiển.
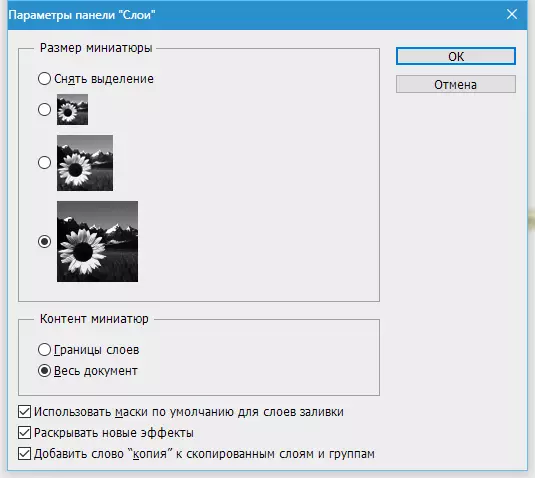
Trong hộp thoại của bảng Layer, bạn có thể kích thước hình thu nhỏ của lớp. Bạn có thể làm tương tự bằng cách nhấp vào nhấp chuột phải bằng cách nhấp chuột phải vào bảng điều khiển Lớp.
Trong cột "Tham số bảng điều khiển", bạn có thể chọn phương thức hiển thị đồ họa:
"Biên giới lớp" - Sẽ chỉ hiển thị đồ họa.
"Tất cả tài liệu" - Sẽ hiển thị toàn bộ không gian làm việc và vị trí của đồ họa trên đó.
Nếu không gian làm việc quá lớn, các yếu tố đồ họa nhỏ đơn giản sẽ không hiển thị. Các chức năng còn lại của cửa sổ này:
"Sử dụng mặt nạ mặc định cho các lớp điền" - Khi tạo lớp Casting, tạo mặt nạ trống theo mặc định. Nếu bạn không thích nó, hãy tắt.
Phát hành hiệu ứng mới - Khi tạo các kiểu lớp hoặc khi tạo hiệu ứng trực tiếp cho một lớp thông minh, ngay lập tức biến danh sách các hiệu ứng của hiệu ứng của toàn bộ chiều dài trên bảng điều khiển Lớp. Nếu bạn có nhiều mục nếu mỗi phần tử có khoảng mười kiểu và bạn không muốn liên tục biến danh sách các kiểu, chỉ cần ngắt kết nối.
"Thêm một bản sao từ để sao chép các lớp và nhóm" - Khi sao chép một nhóm hoặc lớp, chương trình áp đặt biểu tượng "Sao chép", nếu cần, chỉ cần tháo hộp kiểm.
Cách kết hợp các lớp trong Photoshop
Kết hợp các lớp trong chương trình - hoạt động kỹ thuật cần thiết gần như luôn luôn. Khi các lớp đang ngày càng trở nên dễ dàng hơn để chỉ đơn giản là kết hợp chúng thành một lớp duy nhất. Đội giúp chúng tôi trong việc này "Lớp - thực hiện giảm".
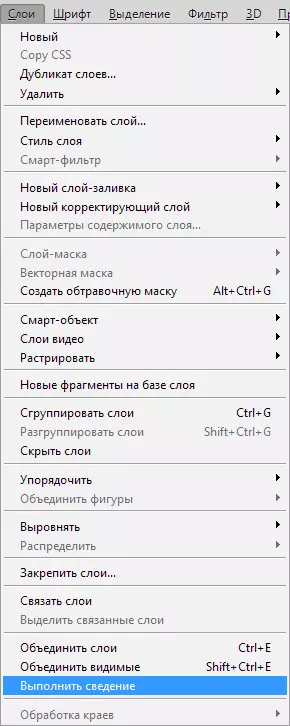
Sau khi thực hiện hành động này, tất cả các lớp vô hình được loại bỏ.
Để kết hợp có thể nhìn thấy áp dụng "Lớp", Kết hợp kết hợp có thể nhìn thấy.
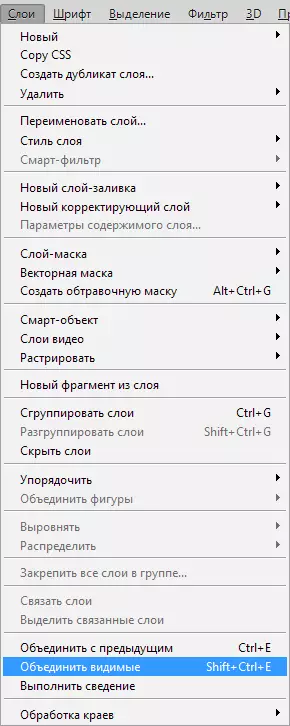
Đồng thời, các lớp cần thiết là không cần thiết, chương trình sẽ tự làm mọi thứ.
Cách hợp nhất một vài lớp cụ thể
Trong các tình huống khác, bạn cần hợp nhất với nhau một vài lớp. Trong trường hợp này, bạn cần chọn các lớp này trên bảng điều khiển Lớp và áp dụng "Lớp", "Kết hợp các lớp" Hoặc sử dụng một tổ hợp phím đơn giản Ctrl + E..
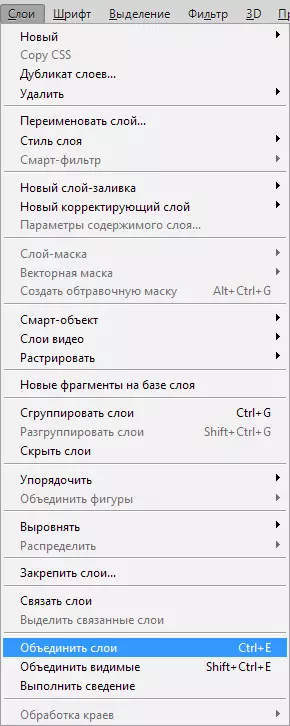
Làm thế nào để raster lớp kiểu
Thường mới không hiểu thuật ngữ này "Rèm" . Điều này có thể nói về chương trình AZA, các nguyên tắc cơ bản của tạo hình ảnh.Hình ảnh rastro. - Nó có nghĩa là thực hiện bất kỳ chuyển đổi nào đối với bản vẽ, một bức ảnh bao gồm một loạt các số liệu.
Đôi khi bạn phải rùa các kiểu của lớp. Tuy nhiên, không có đội nào để hợp nhất tất cả các kiểu trong một lịch trình. Nhưng luôn có một lối thoát, như họ nói. Bạn cần tạo một lớp trống, tô sáng nó bằng các kiểu, cùng với một lớp trống, đóng phím Sự thay đổi. . Bây giờ chọn "Lớp - kết hợp các lớp" . Khi hợp nhất một lớp trống với một lớp có kiểu, đồ họa raster, không có kiểu dáng.
Làm thế nào để thoát khỏi chế độ lớp phủ
Nếu bạn đã từng đã sử dụng Photoshop, rất có thể đã nghe về các chế độ áp đặt. Các lớp được đặt chồng lên nhau, đồng thời tương tác với nhau.
Các chế độ lớp phủ có thể được sử dụng để tạo hiệu ứng. Ví dụ: Chế độ "Màn hình" làm sáng snapshot "Phép nhân" Làm tối một bức ảnh.
Chức năng của sự kết hợp của các lớp có một số lợi thế. Bởi vì thứ tự các lớp trong bảng điều khiển được bảo tồn hoàn toàn, trọng lượng của tài liệu giảm. Sự kết hợp của các lớp đôi khi cần thiết trước khi tiếp tục chỉnh sửa hình ảnh.
Để kết hợp các lớp cùng với hiệu ứng áp đặt, cần phải làm nổi bật cả hai lớp, kẹp Ctrl + E..
Một tình huống khác mà bạn có được hiệu quả của lớp phủ trên một bề mặt phức tạp. Khi bạn cần lưu màu, trong khi loại bỏ chế độ lớp phủ.
Không thể tự động.
Bạn cần biết rằng loại thiết kế khi sử dụng các chế độ lớp phủ là kết quả của sự tương tác của lớp trên với đáy. Nếu các lớp được di chuyển, hiệu ứng sẽ được thay đổi. Nếu chế độ lớp phủ thay đổi, hiệu ứng sẽ biến mất. Để không để mất các lớp, bạn cần sao chép phần dưới của lớp màu xám và hợp nhất nó với đầu.
Cách sao chép lớp
Sao chép rất đơn giản. Bạn cần chọn 1 lớp, nhấp vào nó, trong khi kẹp Alt. . Di chuyển lớp ở trên, một bản sao sẽ xuất hiện.
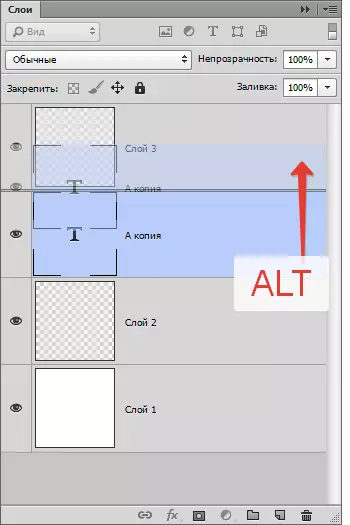
Một cách khác - lệnh sao chép lớp Ctrl + J. hoặc "Lớp", "Mới", "Sao chép vào một lớp mới".
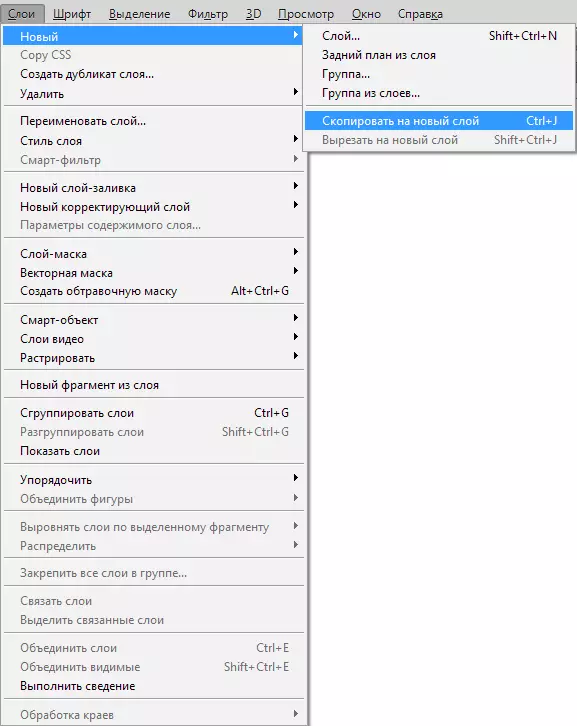
Ngoài ra còn có một lệnh trùng lặp "Lớp", "Tạo một lớp trùng lặp".
Cách quản lý các lớp
Người dùng chủ yếu luôn sử dụng bảng lớp. Bằng cách di chuyển lớp, bạn cần chụp nó bằng chuột và di chuyển nó cao hơn. Tuy nhiên, không cần thiết phải làm điều này chính xác! Chương trình này được trang bị vô số các lệnh, trong đó có ý định đặc biệt để di chuyển các lớp.
Không cần thiết phải liên tục truy cập menu và tìm kiếm một mục cần thiết ở đó, bạn có thể sử dụng các lệnh. Điều này có thể được cứu một cách an toàn.
Chủ chốt:
"Lớp", "Sắp xếp", "ở phía trước" - Di chuyển lớp trên tất cả,
"Lớp", "Sắp xếp", "di chuyển về phía trước" - Di chuyển trên 1 lớp,
"Lớp", "sắp xếp", "di chuyển trở lại" - Di chuyển dưới lớp 1,
"Lớp", "Sắp xếp", "Di chuyển đến nền" "Xác định lớp để nó sẽ là thấp nhất.
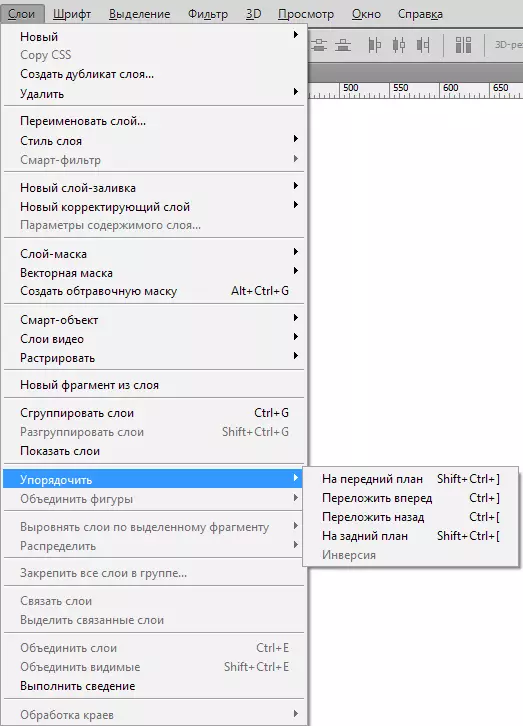
Ngoài ra còn có một đội rất thú vị "Lớp", "Loại", "Đảo ngược" . Nó sẽ thay đổi vị trí của các lớp. Đây là tự nhiên để chọn hai lớp.
Lệnh căn chỉnh lớp. Nó có thể được thực hiện bằng cách sử dụng công cụ Move, nhưng bên cạnh công cụ, lệnh nằm trong bảng cài đặt.
Họ là B. "Lớp", "Căn chỉnh".
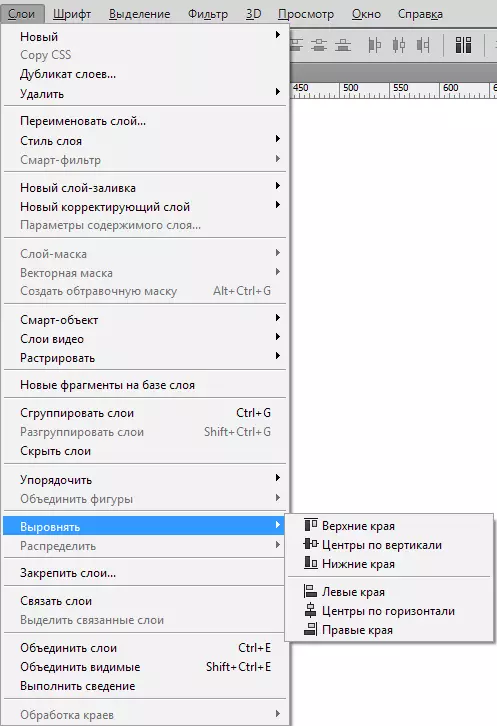
Phần kết luận
Ở đây chúng tôi đã xem xét một công việc rất quan trọng, cơ bản với chương trình, khái niệm này. Bài viết bao gồm các khái niệm cơ bản, các hành động cần thiết cho người mới.
Sau khi đọc nó, bây giờ bạn biết một lớp là gì, các loại lớp chính, cách hoạt động trong bảng điều khiển và cách mở các lớp trong Photoshop.
Các lớp cộng khổng lồ là tất cả mọi người ở đây có thể được di chuyển, chỉnh sửa. Người dùng có thể dễ dàng tạo bản vẽ gốc của riêng họ hoặc làm việc trên hình ảnh, điều chỉnh từng lớp.
