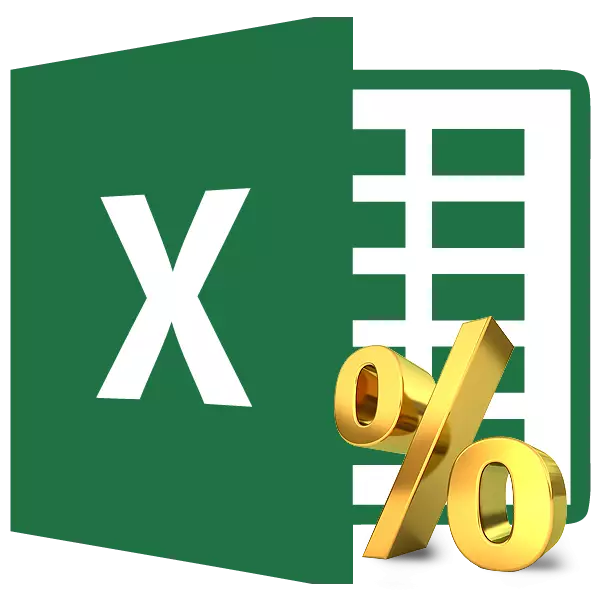
Trong quá trình tính toán, đôi khi cần thiết để thêm lãi cho một số cụ thể. Ví dụ: để tìm hiểu các chỉ số lợi nhuận hiện tại, tăng theo một tỷ lệ nhất định so với tháng trước, cần phải thêm phần trăm này vào mức độ lợi nhuận của lợi nhuận của tháng trước. Có nhiều ví dụ khác khi bạn cần thực hiện một hành động tương tự. Chúng ta hãy tìm hiểu cách thêm phần trăm vào số trong Microsoft Excel.
Hành động tính toán trong ô
Vì vậy, nếu bạn chỉ cần biết số nào sẽ bằng, sau khi bổ sung một tỷ lệ phần trăm nhất định cho nó, nó sẽ theo bất kỳ ô nào của trang tính hoặc trong chuỗi công thức, hãy điều khiển biểu thức theo mẫu sau: "= (số) + (số) * (value_proctant)%."
Giả sử chúng ta cần tính toán số lượng hóa ra nếu bạn thêm vào 140 hai mươi phần trăm. Chúng tôi viết công thức sau vào bất kỳ ô nào hoặc trong chuỗi công thức: "= 140 + 140 * 20%".
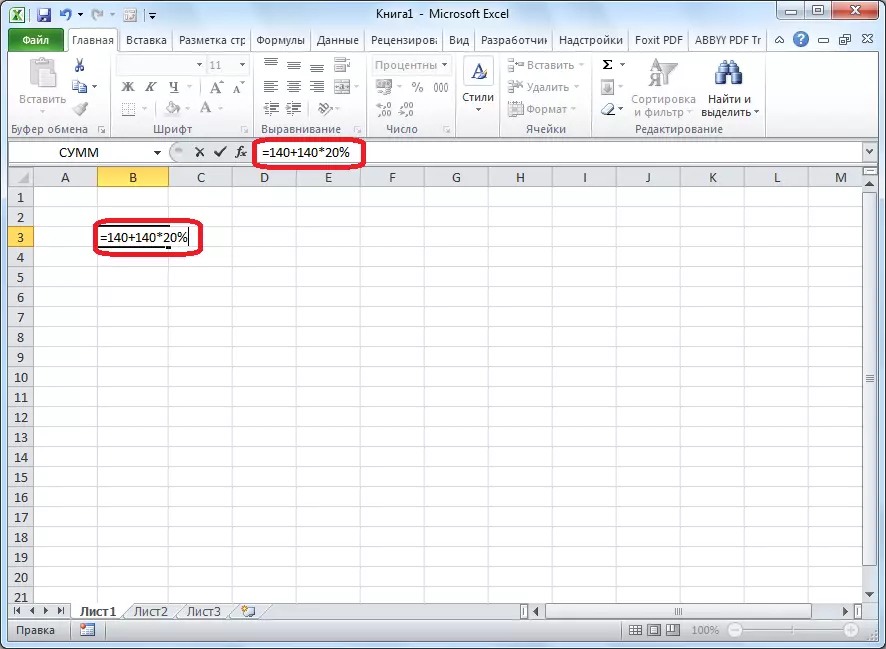
Tiếp theo, nhấp vào nút ENTER trên bàn phím và chúng ta nhìn vào kết quả.
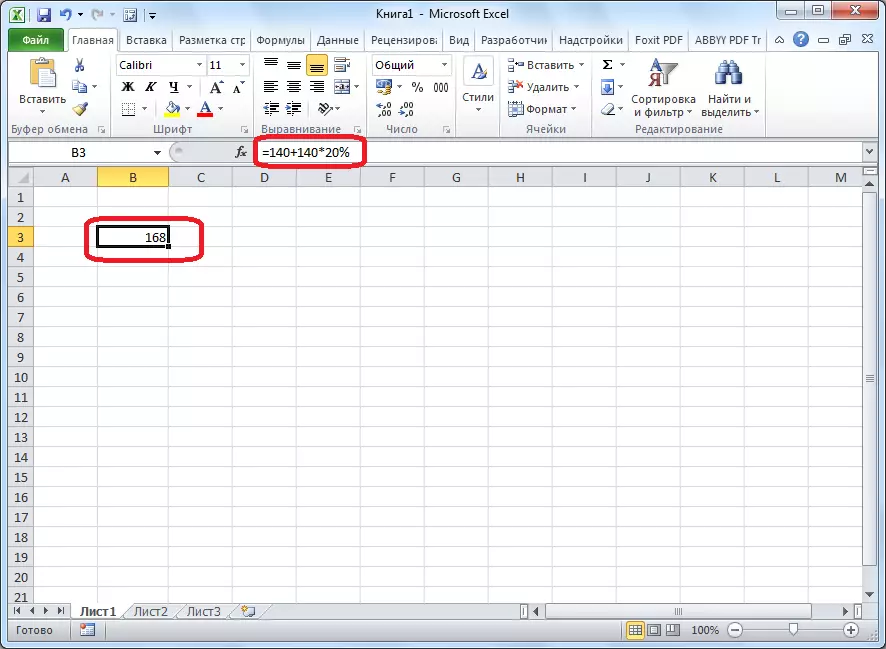
Ứng dụng công thức cho hành động trong bảng
Bây giờ, hãy tìm ra cách thêm một tỷ lệ phần trăm nhất định vào dữ liệu đã nằm trong bảng.
Trước hết, chọn một ô nơi kết quả sẽ được hiển thị. Chúng tôi đặt vào nó dấu hiệu "=". Tiếp theo, nhấp vào ô chứa dữ liệu mà phần trăm nên được thêm vào. Đặt dấu hiệu "+". Một lần nữa, bằng cách nhấp vào một ô chứa một số, đặt dấu hiệu "*". Tiếp theo, chúng tôi nhập một giá trị tỷ lệ phần trăm trên bàn phím mà số sẽ tăng. Đừng quên sau khi nhập giá trị này để đặt dấu hiệu "%".
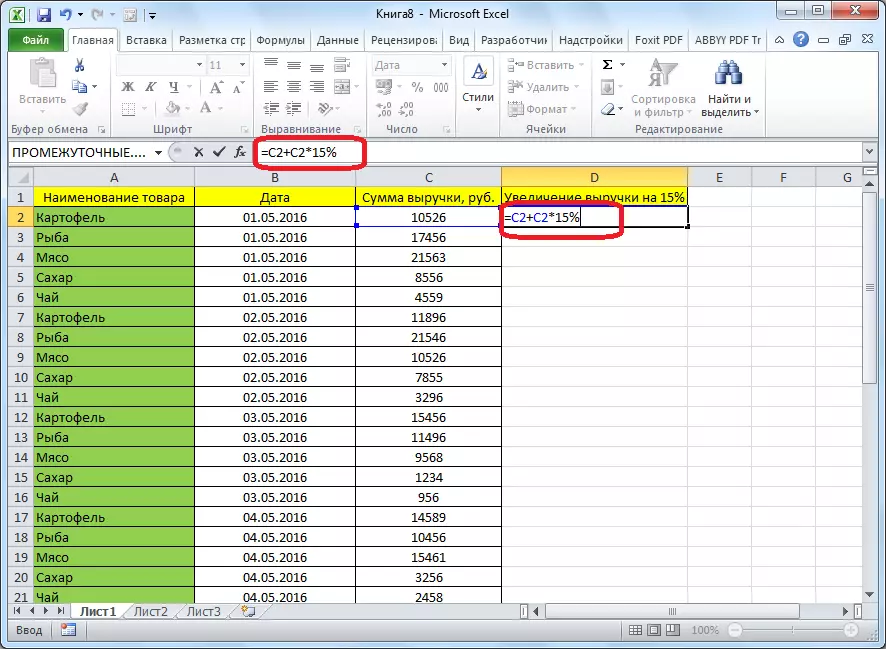
Nhấp vào nút ENTER trên bàn phím, sau đó kết quả tính toán sẽ được hiển thị.
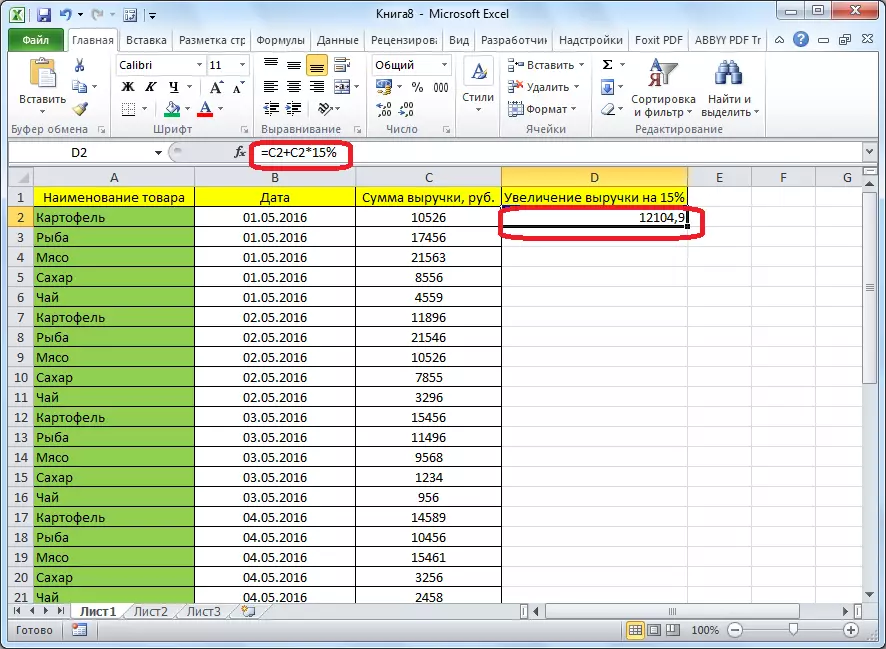
Nếu bạn muốn phân phối công thức này cho tất cả các giá trị cột trong bảng, thì chỉ cần trở thành cạnh phải dưới cùng của ô nơi kết quả đã được bắt nguồn. Con trỏ phải biến thành thập giá. Chúng tôi nhấp vào nút chuột trái và với "kéo dài" công thức xuống đến cuối bảng.
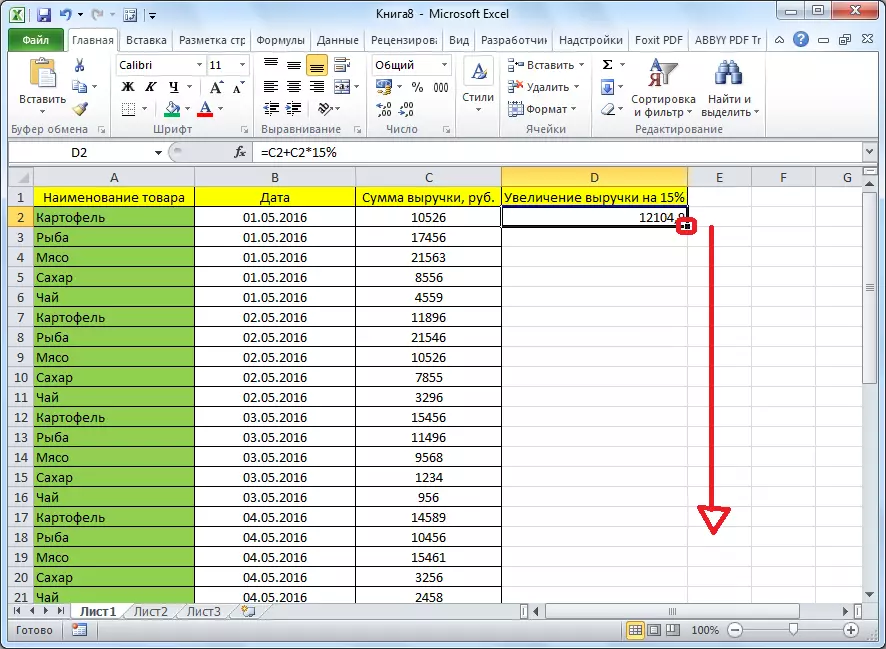
Như bạn có thể thấy, kết quả của phép nhân số với một tỷ lệ phần trăm nhất định được lấy cho các ô khác trong cột.
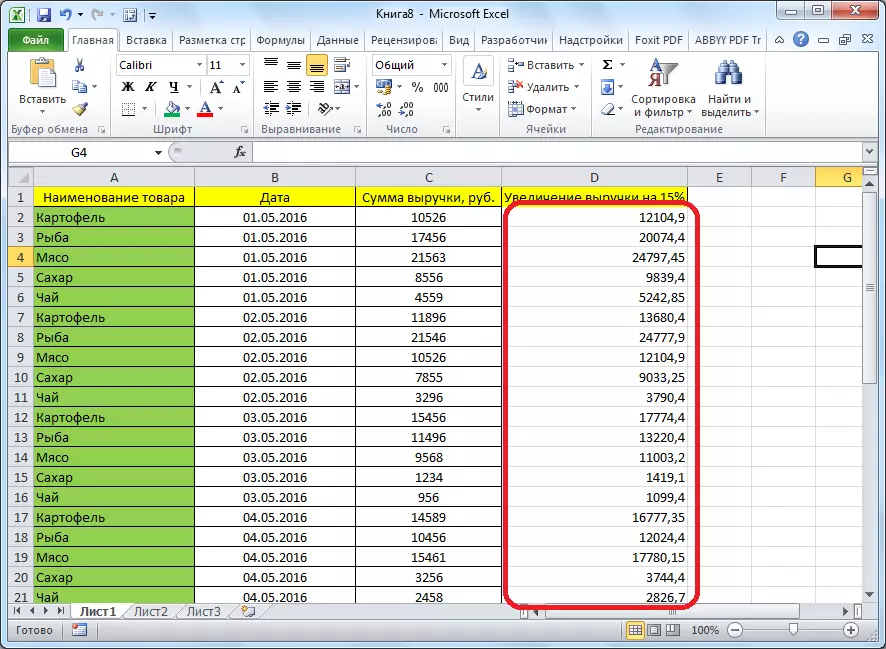
Chúng tôi phát hiện ra rằng việc thêm phần trăm vào số trong chương trình Microsoft Excel không quá khó. Tuy nhiên, nhiều người dùng không biết làm thế nào để làm điều đó và phạm sai lầm. Ví dụ: lỗi phổ biến nhất là chữ viết của công thức theo thuật toán "= (số) + (value_procerant)%", thay vì "= (số) + (số) (value_proctant)%." Hướng dẫn này sẽ giúp ngăn ngừa các lỗi như vậy.
