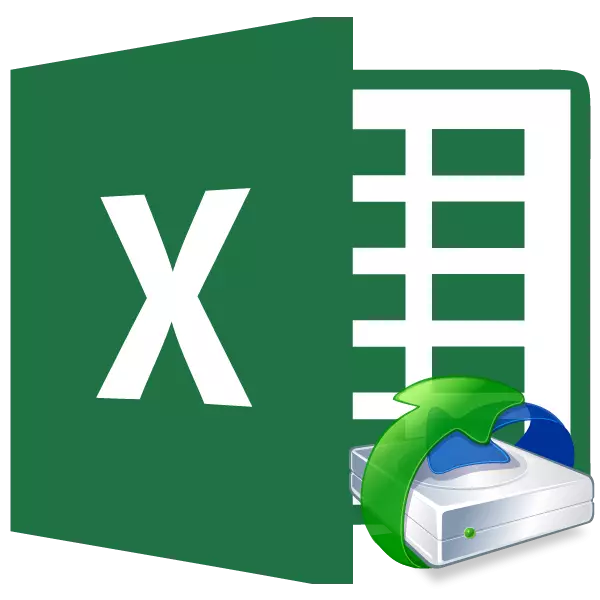
Các tập tin bảng Excel có thể bị hỏng. Điều này có thể xảy ra bởi những lý do hoàn toàn khác nhau: sự thất bại mạnh mẽ của nguồn điện trong quá trình vận hành, bảo quản không đúng cách của tài liệu, virus máy tính, v.v. Tất nhiên, rất khó chịu khi mất thông tin được ghi lại trong sách Excel. May mắn thay, có những lựa chọn hiệu quả để phục hồi. Hãy tìm hiểu chính xác cách khôi phục các tệp bị hỏng.
Thủ tục phục hồi
Có một số cách để khôi phục cuốn sách bị hỏng (tệp) Excel. Việc lựa chọn một phương pháp cụ thể phụ thuộc vào mức độ mất dữ liệu.Phương pháp 1: Sao chép tờ
Nếu cuốn sách Excel bị hỏng, tuy nhiên, tuy nhiên, nó vẫn sẽ được mở, cách nhanh nhất và thuận tiện nhất để khôi phục sẽ là một cách được mô tả dưới đây.
- Nhấp chuột phải vào tên của bất kỳ trang nào trên thanh trạng thái. Trong menu ngữ cảnh, chọn mục "Chọn tất cả các tờ".
- Một lần nữa, theo cùng một cách, kích hoạt menu ngữ cảnh. Lần này, chọn mục "di chuyển hoặc sao chép".
- Một phong trào và cửa sổ sao chép mở ra. Mở trường "Di chuyển được chọn vào trường" và chọn tham số Sách mới. Chúng tôi đặt một dấu phản diện đối diện với tham số "Tạo bản sao" ở dưới cùng của cửa sổ. Sau đó, nhấp vào nút "OK".
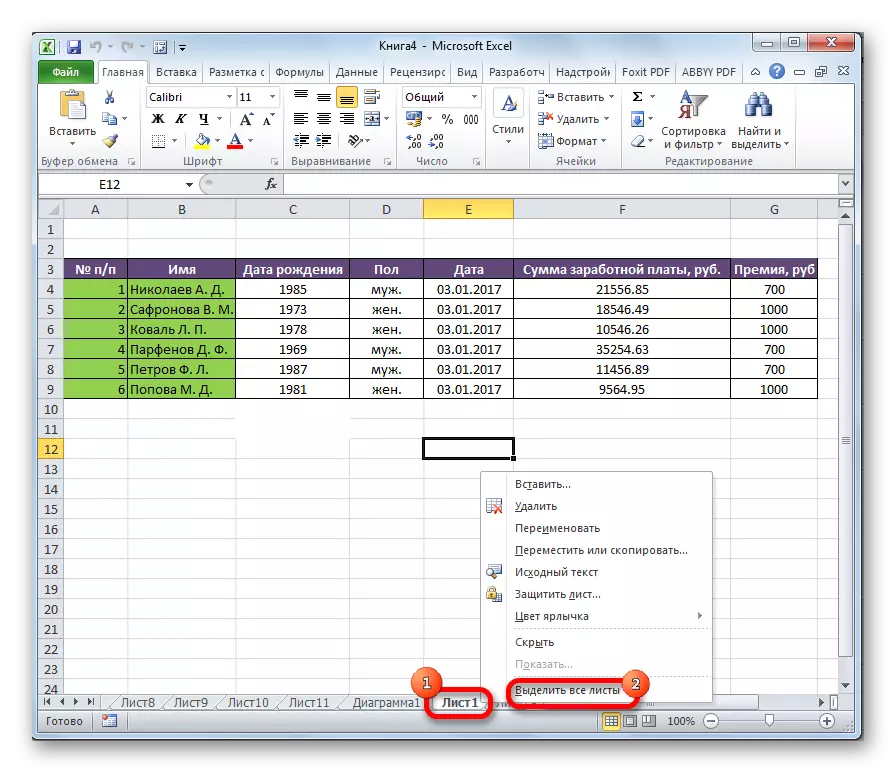
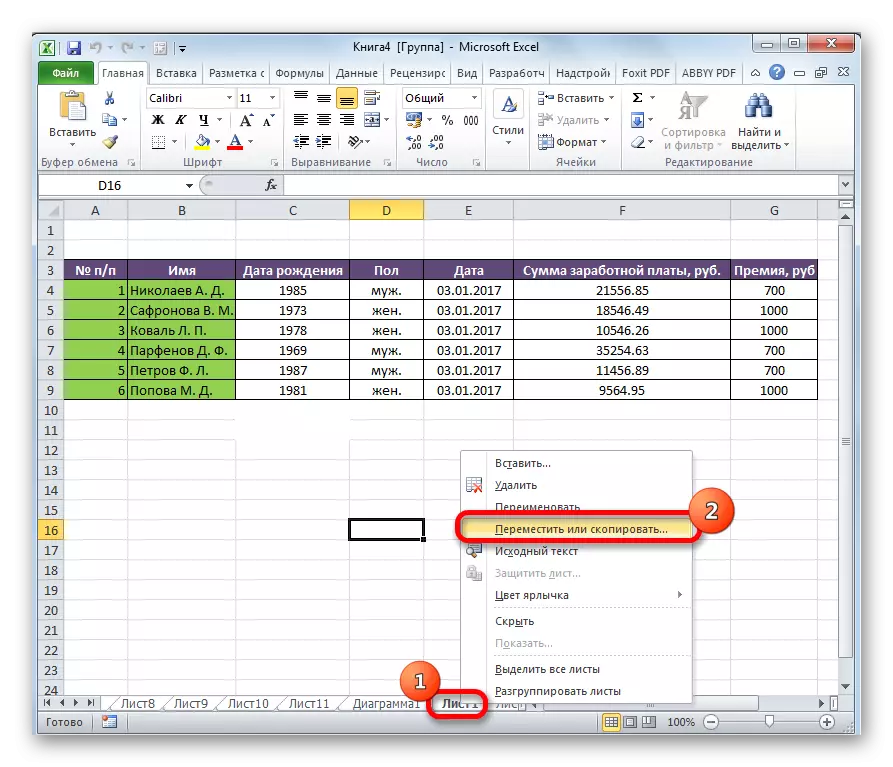
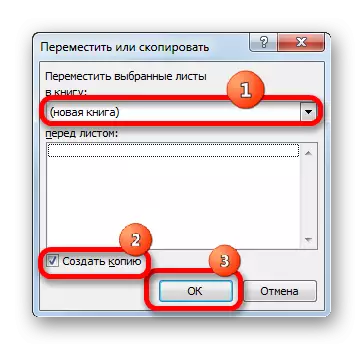
Do đó, một cuốn sách mới đã được tạo bằng cấu trúc nguyên vẹn, sẽ chứa dữ liệu từ tệp sự cố.
Phương pháp 2: Định dạng lại
Phương pháp này cũng chỉ phù hợp nếu cuốn sách bị hư hỏng mở ra.
- Mở cuốn sách trong Excel. Chuyển đến tab "tập tin".
- Ở phía bên trái của cửa sổ đã mở cửa sổ bằng cách nhấp vào "Lưu dưới dạng ...".
- Cửa sổ Save mở. Chọn bất kỳ thư mục nơi cuốn sách sẽ tồn tại. Tuy nhiên, bạn có thể rời khỏi nơi mà chương trình sẽ chỉ định theo mặc định. Điều chính trong bước này là trong tham số "Loại tệp", bạn cần chọn mục "Trang web". Hãy chắc chắn kiểm tra xem công tắc lưu đứng ở vị trí "tất cả sách" chứ không phải "dành riêng: danh sách". Sau khi lựa chọn được thực hiện, nhấp vào nút "Lưu".
- Đóng chương trình Excel.
- Chúng tôi tìm thấy tệp đã lưu ở định dạng HTML trong thư mục chúng tôi đã bảo tồn nó trước đó. Nhấp vào nó nhấp chuột phải và chọn "Mở bằng" trong menu ngữ cảnh. Nếu mục "Microsoft Excel" được tìm thấy trong danh sách menu tùy chọn, sau đó đi qua nó.
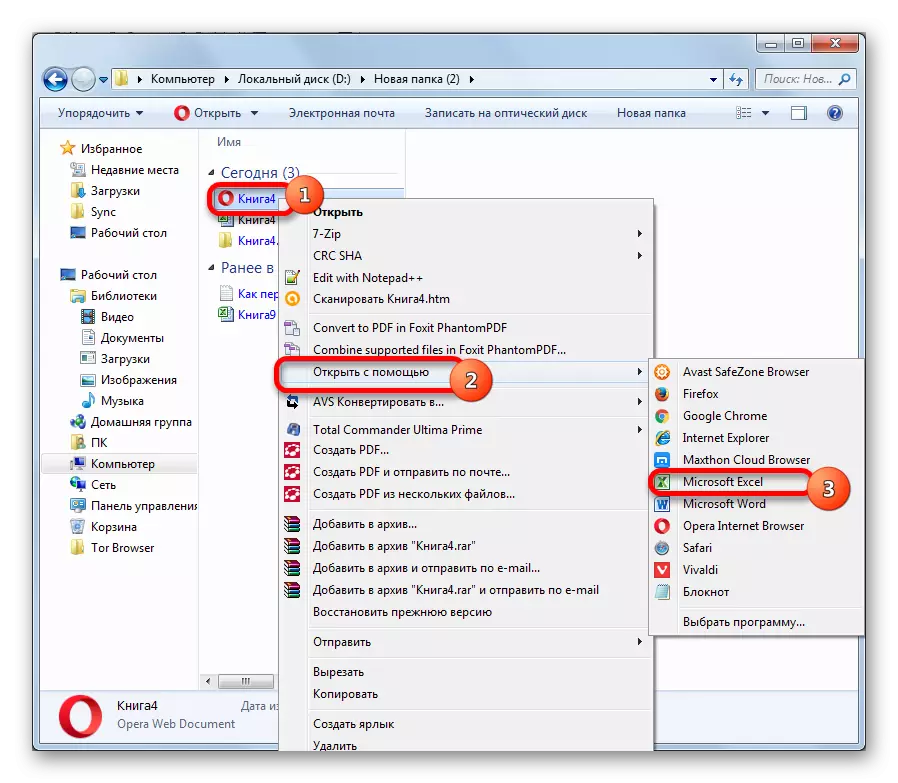
Trong trường hợp ngược, nhấp vào "Chọn chương trình ...".
- Một cửa sổ lựa chọn chương trình mở ra. Một lần nữa, nếu bạn tìm thấy "Microsoft Excel" trong danh sách các chương trình, hãy chọn mục này và nhấp vào nút OK.
Trong trường hợp ngược lại, nhấp vào nút "Tổng quan".
- Cửa sổ dây dẫn mở trong thư mục đã cài đặt. Bạn nên trải qua mẫu địa chỉ sau:
C: \ Tệp chương trình \ Microsoft Office \ Office№
Trong mẫu này, thay vì ký hiệu "Số", bạn cần thay thế gói Microsoft Office của mình.
Trong cửa sổ mở, chọn tệp Excel. Nhấp vào nút "Mở".
- Quay trở lại cửa sổ lựa chọn chương trình để mở tài liệu, chọn vị trí "Microsoft Excel" và nhấp vào nút OK.
- Sau khi tài liệu mở, một lần nữa, hãy chuyển đến tab "Tệp". Chọn mục "Lưu dưới dạng ...".
- Trong cửa sổ mở, đặt thư mục nơi cuốn sách cập nhật sẽ được lưu trữ. Trong trường "Loại tệp", chúng tôi đặt một trong các định dạng Excel, tùy thuộc vào cách tiện ích mở rộng có nguồn bị hỏng:
- Sách Excel (xlsx);
- Excel 97-2003 Sách (XLS);
- Sách Excel với hỗ trợ Macro, v.v.
Sau đó, nhấp vào nút "Lưu".
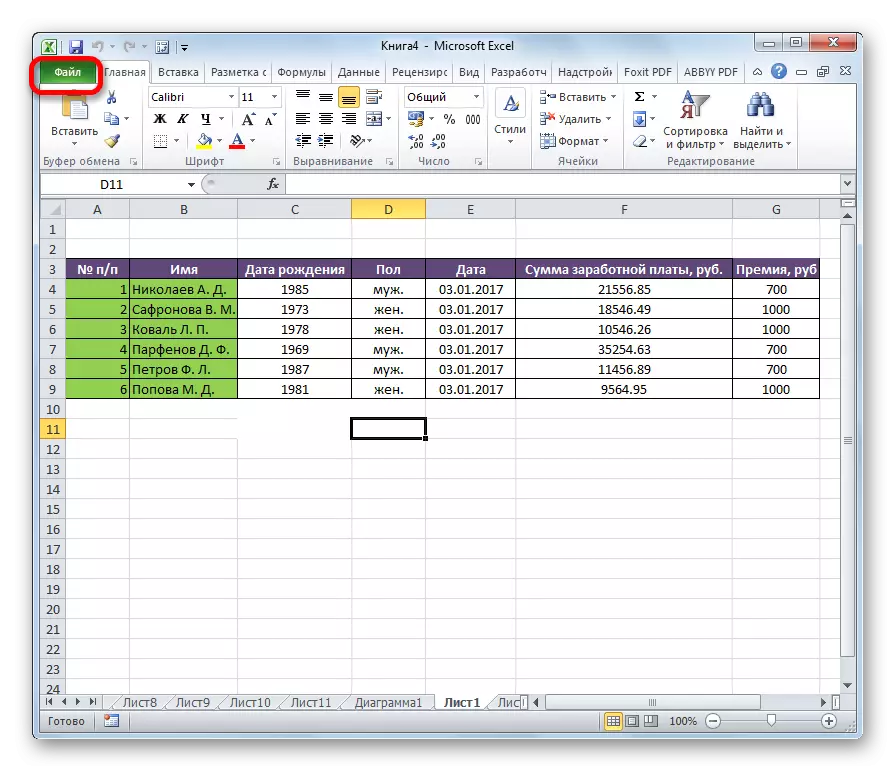
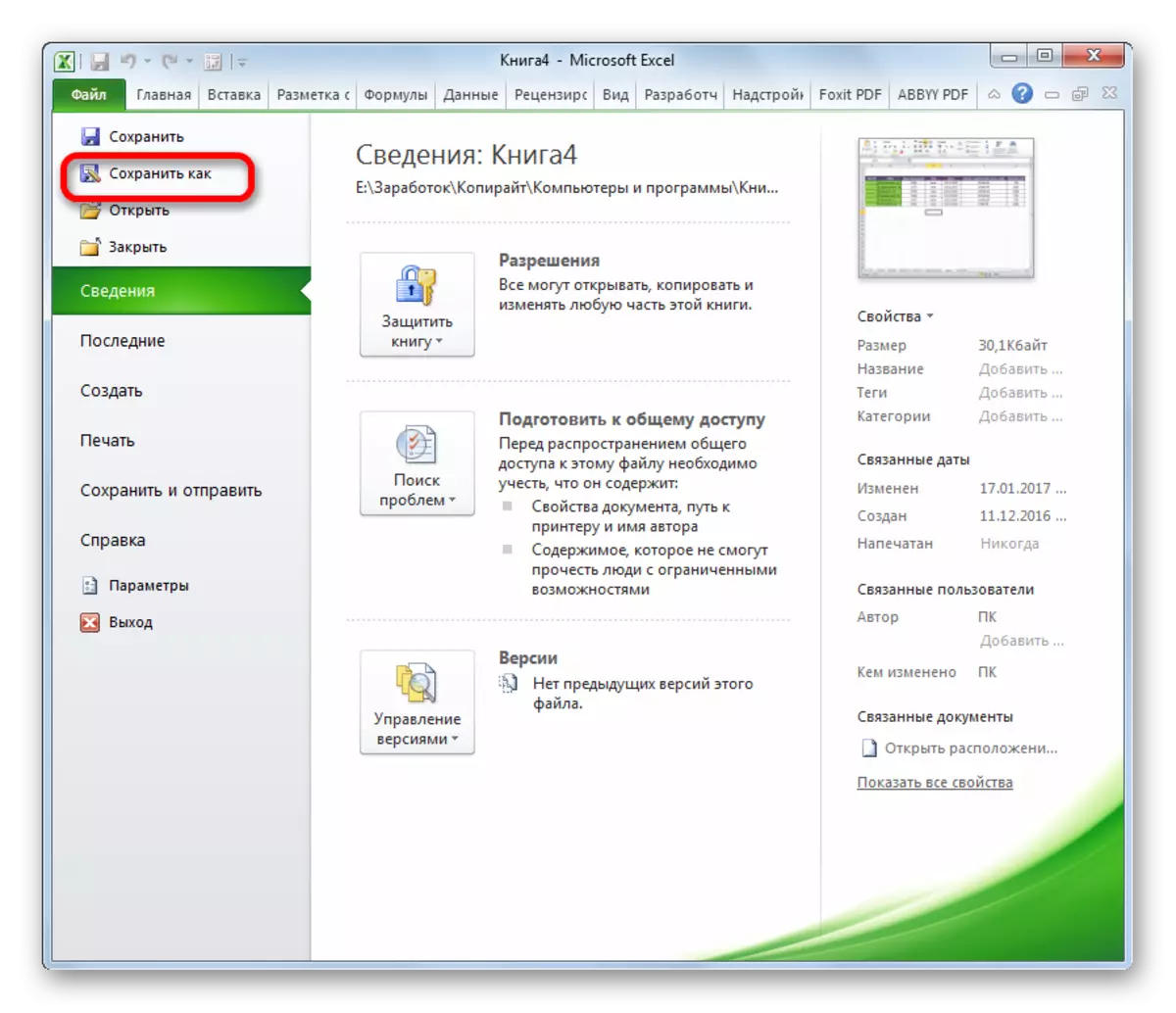
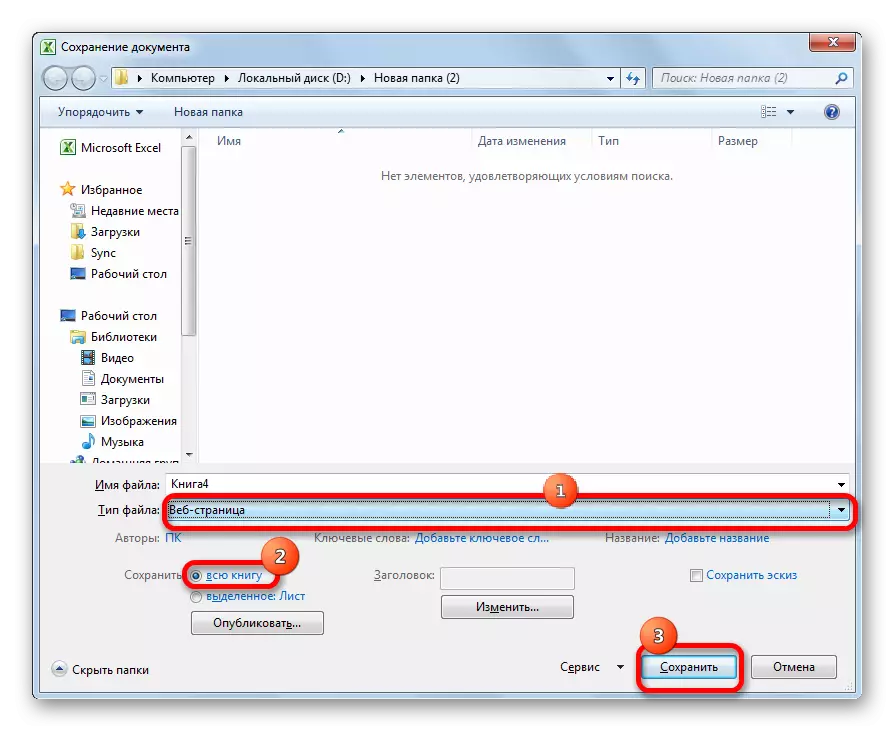
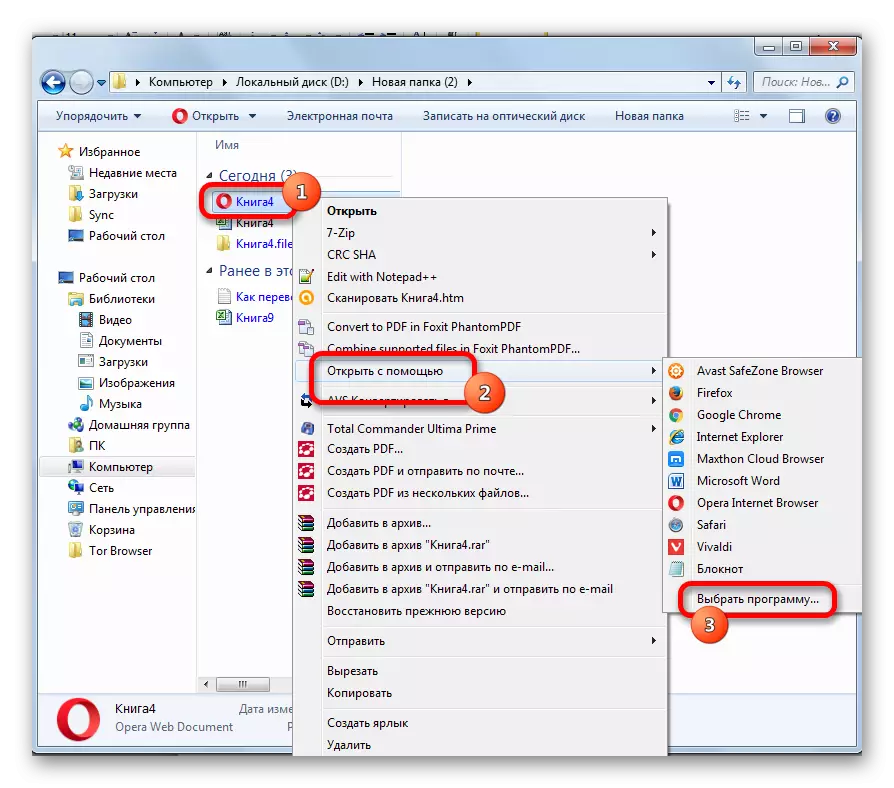
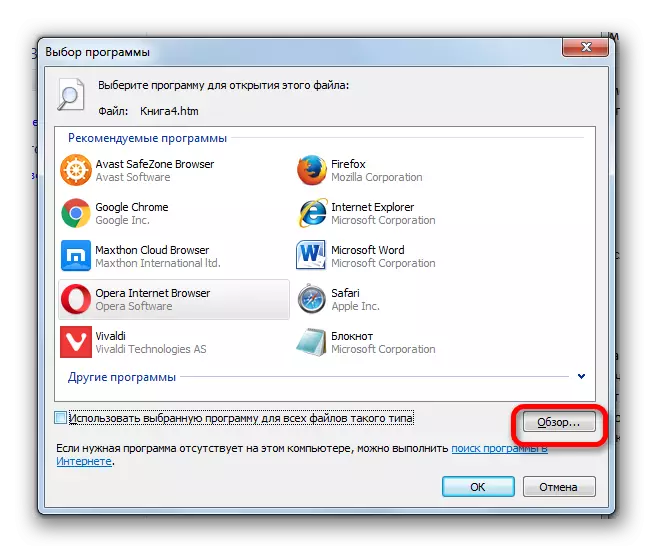
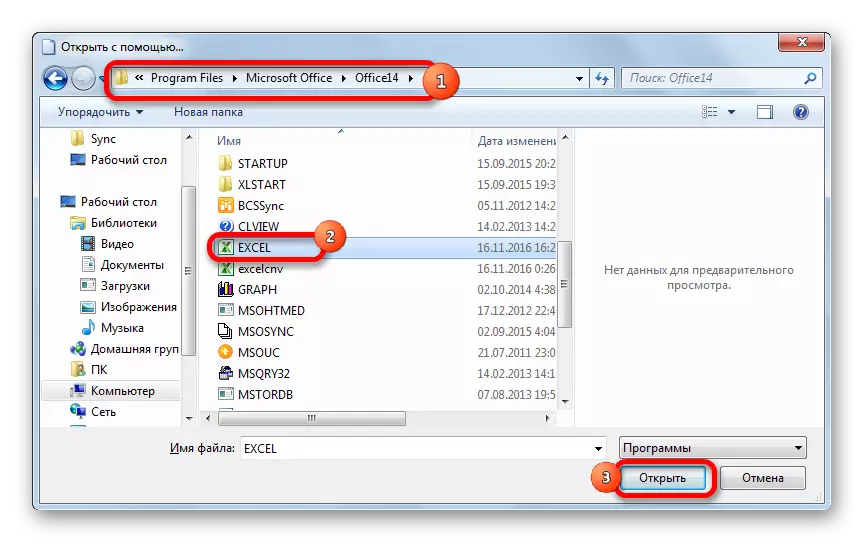
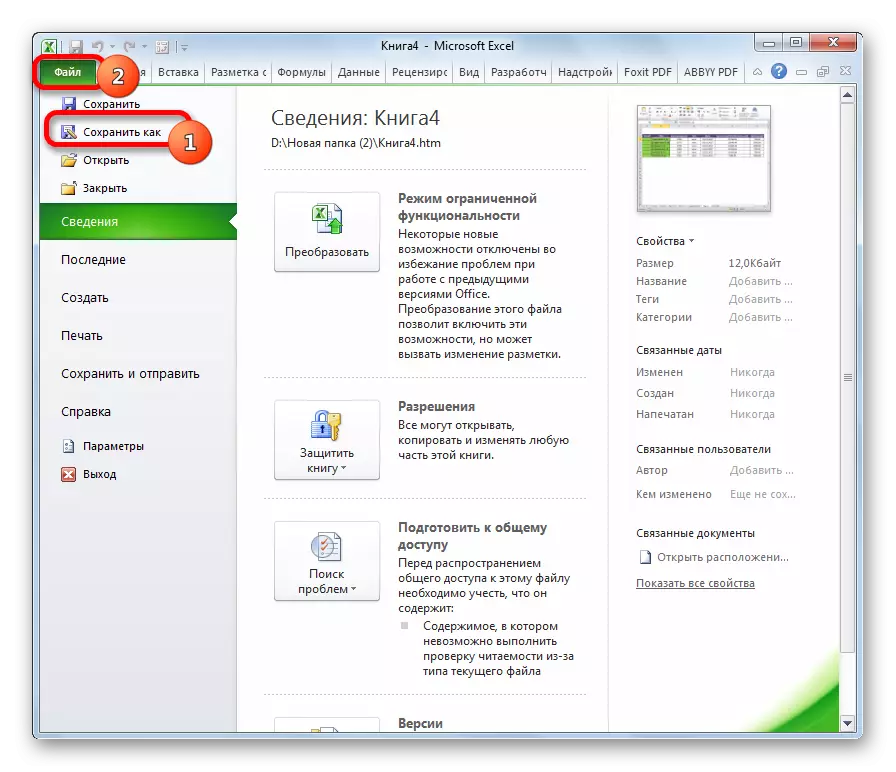
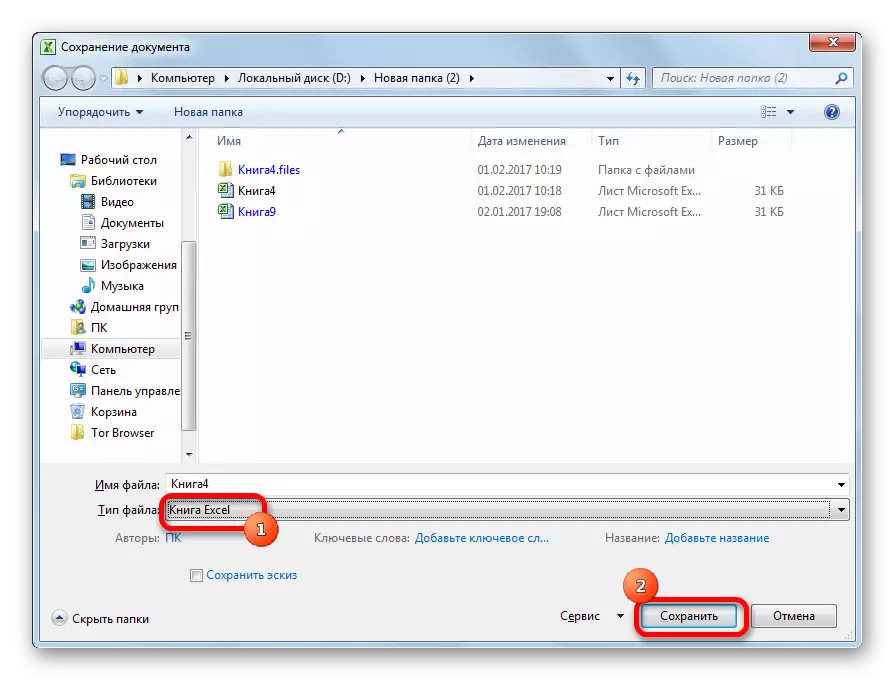
Do đó, chúng tôi định dạng lại tệp bị hỏng thông qua định dạng HTML và lưu thông tin trong cuốn sách mới.
Áp dụng thuật toán giống nhau, bạn có thể sử dụng không chỉ HTML là định dạng quá cảnh, mà còn XML và Sylk.
Chú ý! Phương pháp này không phải lúc nào cũng có thể lưu tất cả dữ liệu mà không bị mất. Điều này đặc biệt đúng với các tệp có công thức và bảng phức tạp.
Phương pháp 3: Phục hồi sách không mở
Nếu bạn không thể mở cuốn sách theo cách tiêu chuẩn, thì có một tùy chọn riêng để khôi phục tệp đó.
- Chạy chương trình Excel. Trong tab "Tệp", nhấp vào mục "Mở".
- Cửa sổ mở sẽ bắt đầu. Đi qua nó vào thư mục nơi đặt tệp bị hỏng. Đánh dấu nó. Nhấp vào biểu tượng dưới dạng một hình tam giác đảo ngược gần nút "Mở". Trong danh sách thả xuống, chọn Mở và Khôi phục.
- Một cửa sổ mở ra trong đó chương trình sẽ thực hiện phân tích sát thương và sẽ cố gắng khôi phục dữ liệu. Nhấp vào nút "Khôi phục".
- Trong trường hợp phục hồi được hoàn thành thành công, một thông báo xuất hiện về nó. Nhấp vào nút "Đóng".
- Nếu bạn không thể khôi phục tệp, bạn sẽ quay lại cửa sổ trước đó. Nhấp vào nút "Trích xuất dữ liệu".
- Tiếp theo, hộp thoại mở ra trong đó người dùng phải đưa ra lựa chọn: Cố gắng khôi phục tất cả các công thức hoặc chỉ khôi phục các giá trị được hiển thị. Trong trường hợp đầu tiên, chương trình sẽ cố gắng chuyển tất cả các công thức có sẵn trong tệp, nhưng một số trong số chúng do sự đặc biệt của nguyên nhân của việc chuyển tiền sẽ bị mất. Trong trường hợp thứ hai, hàm sẽ không bị xóa, nhưng giá trị trong ô được hiển thị. Chúng tôi đưa ra một sự lựa chọn.
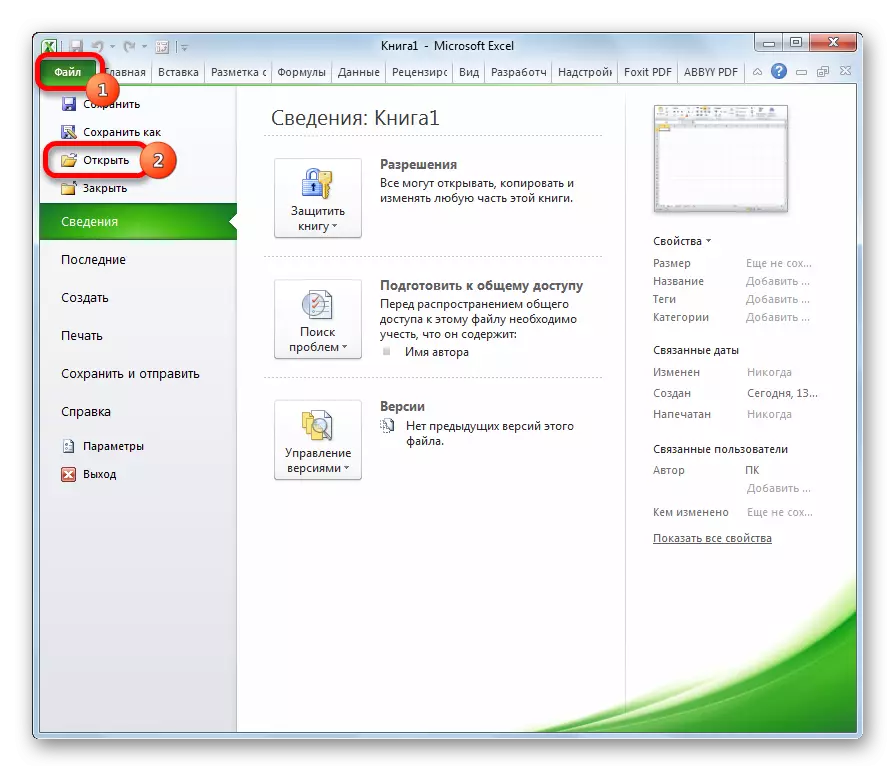


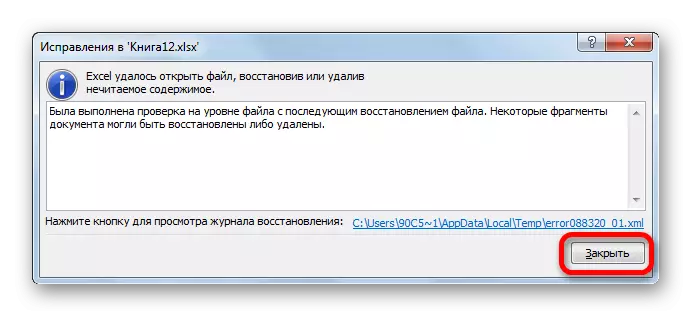


Sau đó, dữ liệu sẽ được mở trong một tệp mới, trong tiêu đề vào tên ban đầu sẽ được thêm từ "[khôi phục]".
Phương pháp 4: Phục hồi trong trường hợp đặc biệt khó khăn
Ngoài ra, có những trường hợp không có phương thức nào trong số này đã giúp khôi phục tệp. Điều này có nghĩa là cấu trúc sách rất vi phạm hoặc can thiệp vào sự phục hồi. Bạn có thể cố gắng phục hồi, thực hiện các bước bổ sung. Nếu bước trước đó không có ích, thì hãy truy cập như sau:
- Hoàn toàn thoát khỏi Excel và khởi động lại chương trình;
- Khởi động lại máy tính;
- Xóa nội dung của thư mục Temp, được đặt trong thư mục Windows trên đĩa hệ thống, khởi động lại sau PC này;
- Kiểm tra máy tính vào virus và trong trường hợp phát hiện, loại bỏ chúng;
- Sao chép tệp bị hỏng vào một thư mục khác và đã từ đó, hãy thử khôi phục một trong các phương thức trên;
- Cố gắng mở một cuốn sách bị hỏng trong một phiên bản Excel mới hơn nếu bạn không có tùy chọn cuối cùng. Các phiên bản mới của chương trình có nhiều cơ hội hơn để khôi phục sát thương.
Như bạn có thể thấy, thiệt hại cho cuốn sách Excel vẫn chưa phải là một lý do để tuyệt vọng. Có một số tùy chọn mà bạn có thể khôi phục dữ liệu. Một số trong số họ làm việc ngay cả khi tập tin không mở. Điều chính là không hạ thấp tay bạn và cố gắng sửa chữa tình huống với sự trợ giúp của một lựa chọn khác.
