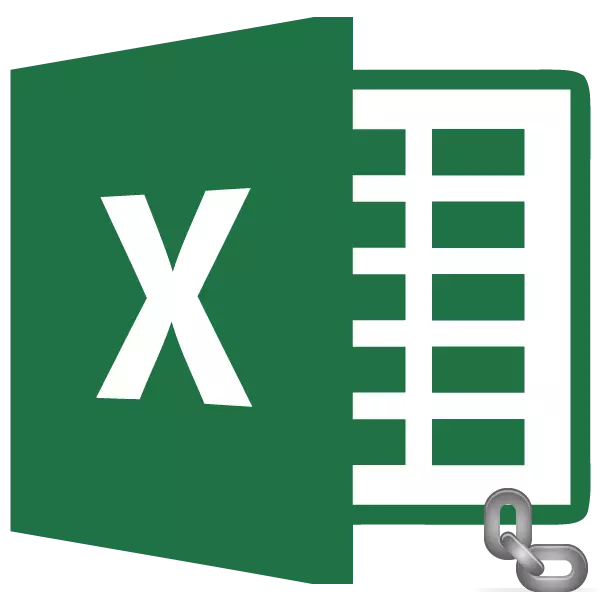
Như bạn đã biết, có hai loại địa chỉ trong các bảng Excel: tương đối và tuyệt đối. Trong trường hợp đầu tiên, tham chiếu khác nhau theo hướng sao chép vào giá trị dịch chuyển tương đối và trong lần thứ hai, nó đã được sửa và khi sao chép vẫn không thay đổi. Nhưng theo mặc định, tất cả các địa chỉ trong Excel đều tuyệt đối. Đồng thời, khá thường xuyên có nhu cầu sử dụng một địa chỉ tuyệt đối (cố định). Hãy tìm hiểu những phương pháp này có thể được thực hiện.
Áp dụng địa chỉ tuyệt đối
ĐỊA CHỈ TUYỆT VỜI Chúng tôi có thể cần, ví dụ, trong trường hợp chúng tôi sao chép công thức, một phần bao gồm một biến được hiển thị trong một số số và thứ hai có giá trị không đổi. Đó là, con số này đóng vai trò của hệ số không đổi, mà một hoạt động nhất định phải được thực hiện (nhân, chia, v.v.) của số lượng biến.Trong Excel, có hai cách để đặt địa chỉ cố định: bằng cách tạo thành một liên kết tuyệt đối và với sự trợ giúp của hàm FVS. Hãy xem xét từng cách này một cách chi tiết.
Phương pháp 1: Liên kết tuyệt đối
Tất nhiên, cách nổi tiếng nhất và thường xuyên nhất để tạo một địa chỉ tuyệt đối là việc sử dụng các liên kết tuyệt đối. Tài liệu tham khảo tuyệt đối có sự khác biệt không chỉ chức năng mà còn cú pháp. Địa chỉ tương đối có một cú pháp như vậy:
= A1.
Tại địa chỉ cố định trước khi giá trị tọa độ đặt dấu hiệu DOLLAR:
= $ A $ 1
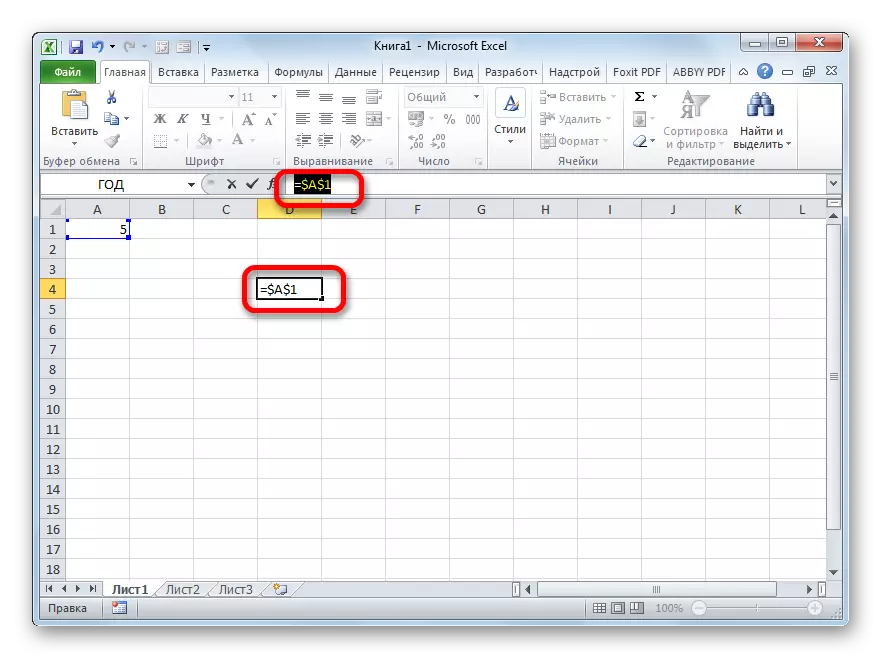
Dấu hiệu Dollar có thể được nhập thủ công. Để thực hiện việc này, bạn cần cài đặt con trỏ trước giá trị đầu tiên của tọa độ của địa chỉ (theo chiều ngang) nằm trong ô hoặc trong hàng công thức. Tiếp theo, trong bố cục bàn phím tiếng Anh, nhấp vào phím "4" trong chữ hoa (với phím "Shift"). Nó ở đó biểu tượng đô la được đặt. Sau đó, bạn cần thực hiện quy trình tương tự với tọa độ dọc.
Có một cách nhanh hơn. Bạn cần đặt con trỏ đến ô trong đó địa chỉ được đặt và nhấp vào phím chức năng F4. Sau đó, dấu hiệu đồng đô la sẽ ngay lập tức xuất hiện đồng thời trước khi tọa độ theo chiều ngang và chiều dọc này.
Bây giờ, hãy xem xét cách các địa chỉ tuyệt đối được sử dụng trong thực tế bằng cách sử dụng các liên kết tuyệt đối.
Lấy bàn trong đó tiền lương của công nhân được tính toán. Việc tính toán được thực hiện bằng cách nhân lên mức lương cá nhân của chúng vào hệ số cố định, giống với tất cả nhân viên. Bản thân hệ số được đặt trong một tế bào lá riêng biệt. Chúng tôi phải đối mặt với nhiệm vụ tính lương của tất cả các công nhân nhanh nhất có thể.
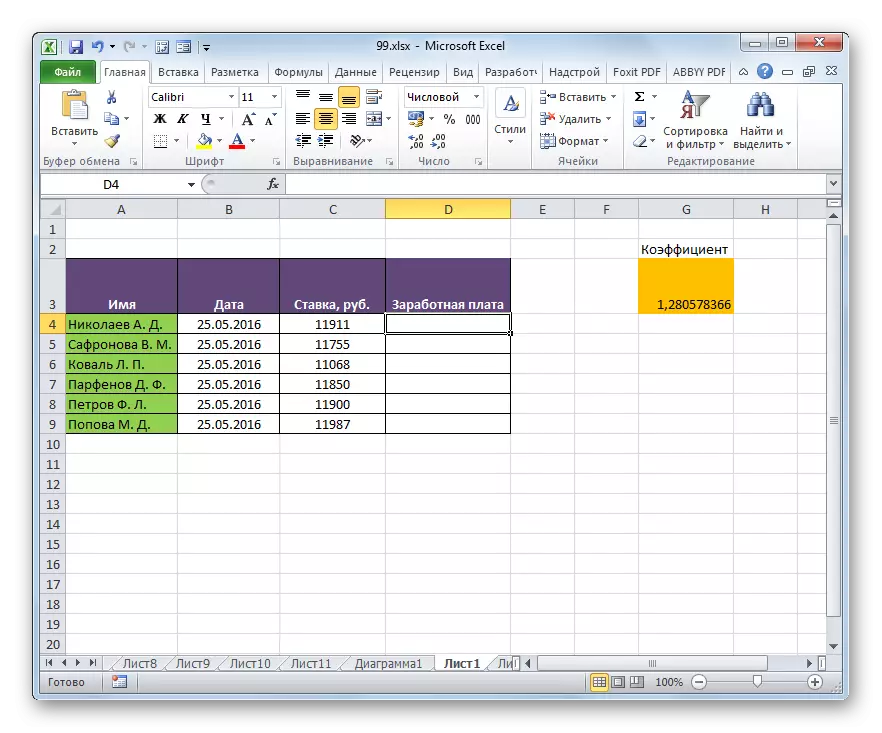
- Vì vậy, trong ô đầu tiên của cột lương, chúng tôi giới thiệu công thức để nhân tỷ lệ nhân viên có liên quan đến hệ số. Trong trường hợp của chúng tôi, công thức này có loại này:
= C4 * G3
- Để tính kết quả đã hoàn thành, nhấp vào phím Enter trên bàn phím. Kết quả được hiển thị trong một ô chứa công thức.
- Chúng tôi đã tính giá trị của tiền lương cho nhân viên đầu tiên. Bây giờ chúng ta cần phải làm điều đó cho tất cả các hàng khác. Tất nhiên, hoạt động có thể được viết trong từng cột "Tiền lương" bằng tay, giới thiệu một công thức tương tự với sửa đổi về độ lệch, nhưng chúng ta có một tác vụ nhanh nhất có thể để tính toán và đầu vào được tạo bằng tay sẽ mất lớn khoảng thời gian. Và tại sao phải dành những nỗ lực về đầu vào thủ công, nếu công thức được sao chép đơn giản cho các tế bào khác?
Để sao chép công thức, chúng tôi áp dụng một công cụ như một điểm đánh dấu. Chúng tôi trở thành một con trỏ đến góc dưới bên phải của tế bào, nơi nó chứa. Đồng thời, bản thân con trỏ phải biến thành điểm đánh dấu này ở dạng chéo. Đẩy nút chuột trái và kéo con trỏ xuống đến cuối bảng.
- Nhưng, như chúng ta thấy, thay vì tính toán đúng mức lương cho các nhân viên khác, chúng tôi có một số số không.
- Chúng tôi nhìn vào những gì lý do cho kết quả này. Để làm điều này, chúng tôi làm nổi bật ô thứ hai trong cột lương. Chuỗi công thức hiển thị biểu thức tương ứng trên ô này. Như bạn có thể thấy, yếu tố đầu tiên (C5) tương ứng với tốc độ của nhân viên mà chúng ta mong đợi. Tọa độ dịch chuyển so với ô trước do các tính chất của thuyết tương đối. Tuy nhiên, trong trường hợp cụ thể này, điều này là cần thiết đối với chúng tôi. Nhờ hệ số nhân đầu tiên này, tỷ lệ nhân viên chúng ta cần là. Nhưng sự dịch chuyển tọa độ xảy ra với yếu tố thứ hai. Và bây giờ địa chỉ của nó đề cập đến hệ số (1,28), nhưng trên ô trống bên dưới.
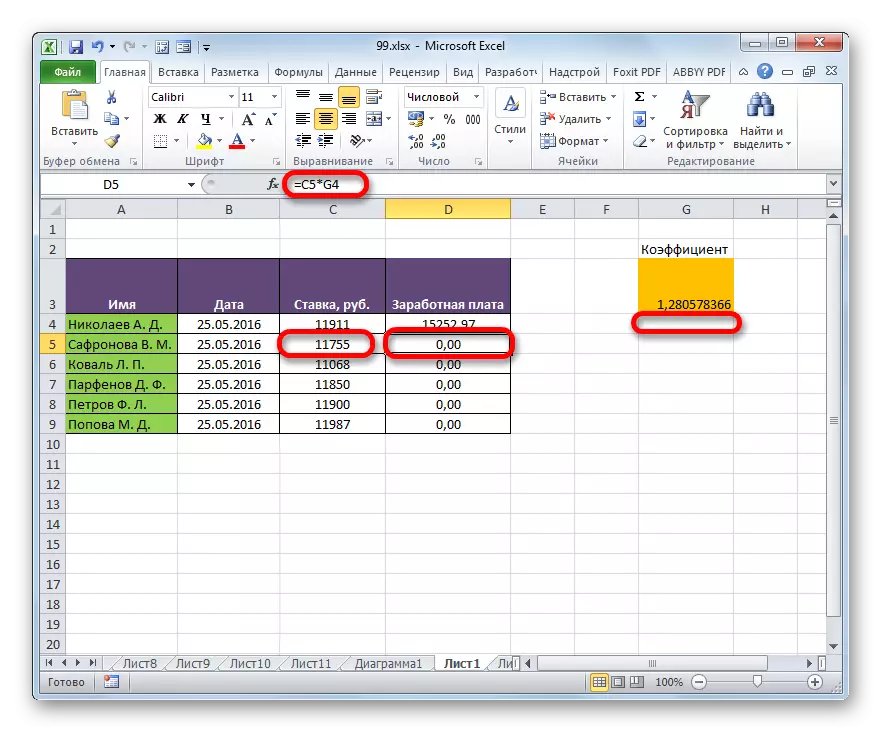
Đây chính xác là lý do để tính lương cho các nhân viên tiếp theo từ danh sách hóa ra là không chính xác.
- Để sửa chữa tình huống, chúng ta cần thay đổi địa chỉ của hệ số nhân thứ hai với người thân để cố định. Để làm điều này, chúng tôi trở lại ô đầu tiên của cột "lương", làm nổi bật nó. Tiếp theo, chúng tôi di chuyển đến chuỗi các công thức nơi biểu thức chúng tôi cần được hiển thị. Chúng tôi tô sáng con trỏ yếu tố thứ hai (G3) và nhấn phím mềm trên bàn phím.
- Như chúng ta thấy, một dấu hiệu đô la xuất hiện gần tọa độ của yếu tố thứ hai, và điều này, như chúng ta nhớ, là thuộc tính của địa chỉ tuyệt đối. Để hiển thị kết quả trên màn hình, chúng tôi nhấp vào phím Enter.
- Bây giờ, như trước đây, chúng tôi gọi là điểm đánh dấu bằng cách cài đặt con trỏ đến góc dưới bên phải của phần tử đầu tiên của cột tiền lương. Đẩy nút chuột trái và kéo nó xuống.
- Như chúng ta thấy, trong trường hợp này, tính toán đã được thực hiện chính xác và số tiền lương cho tất cả nhân viên của doanh nghiệp được tính toán chính xác.
- Kiểm tra cách công thức được sao chép. Để làm điều này, chúng tôi phân bổ phần tử thứ hai của cột tiền lương. Chúng tôi nhìn vào biểu thức nằm trong hàng công thức. Như chúng ta thấy, tọa độ của yếu tố đầu tiên (C5), vẫn còn tương đối, di chuyển so với ô trước đến một điểm xuống theo chiều dọc. Nhưng yếu tố thứ hai ($ G $ 3), địa chỉ mà chúng tôi đã sửa không thay đổi.
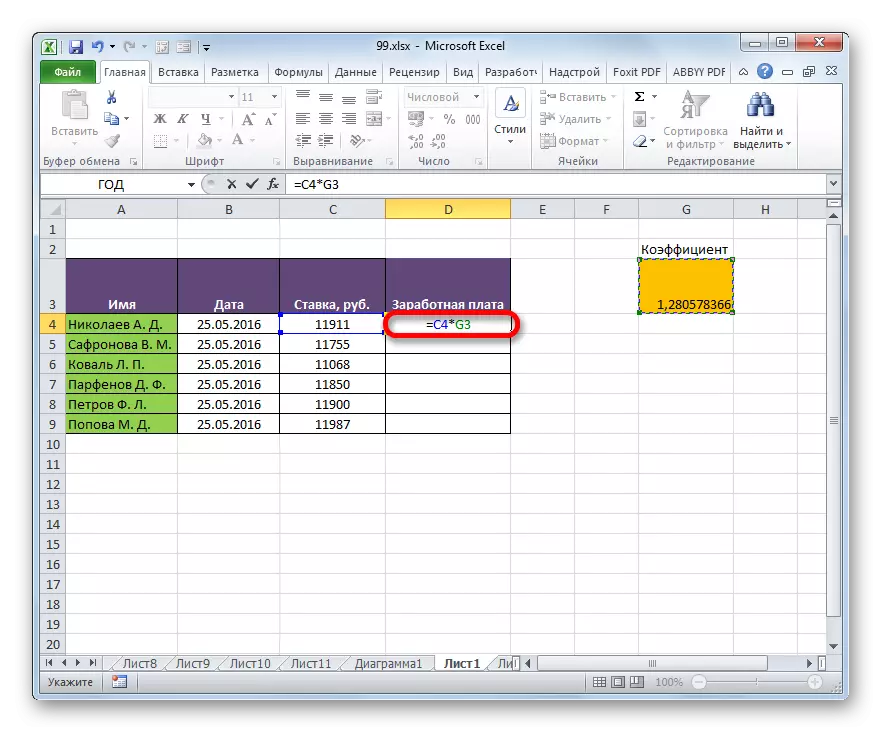
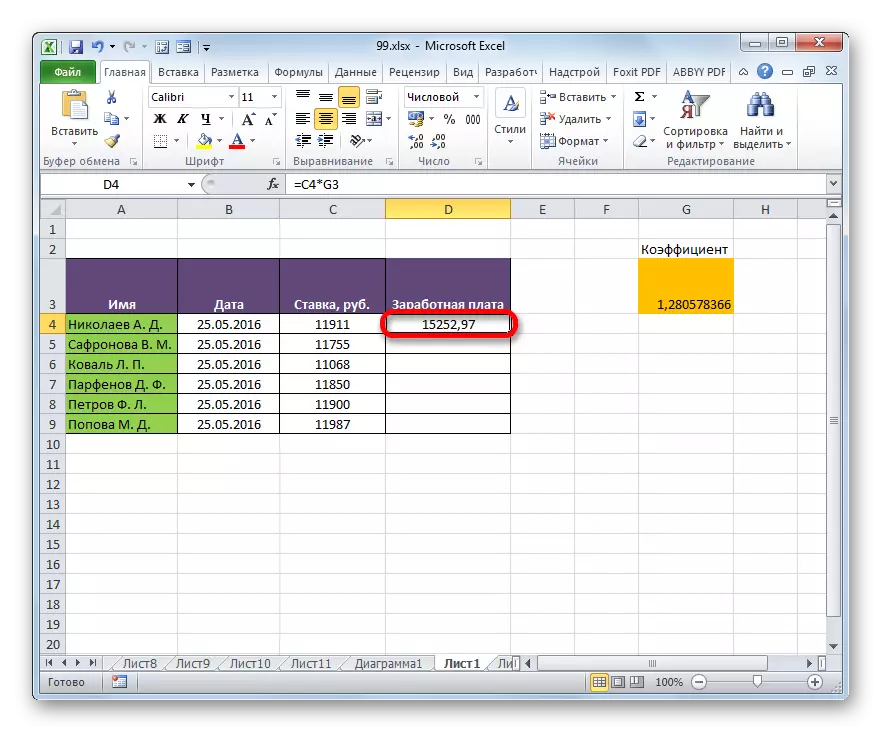
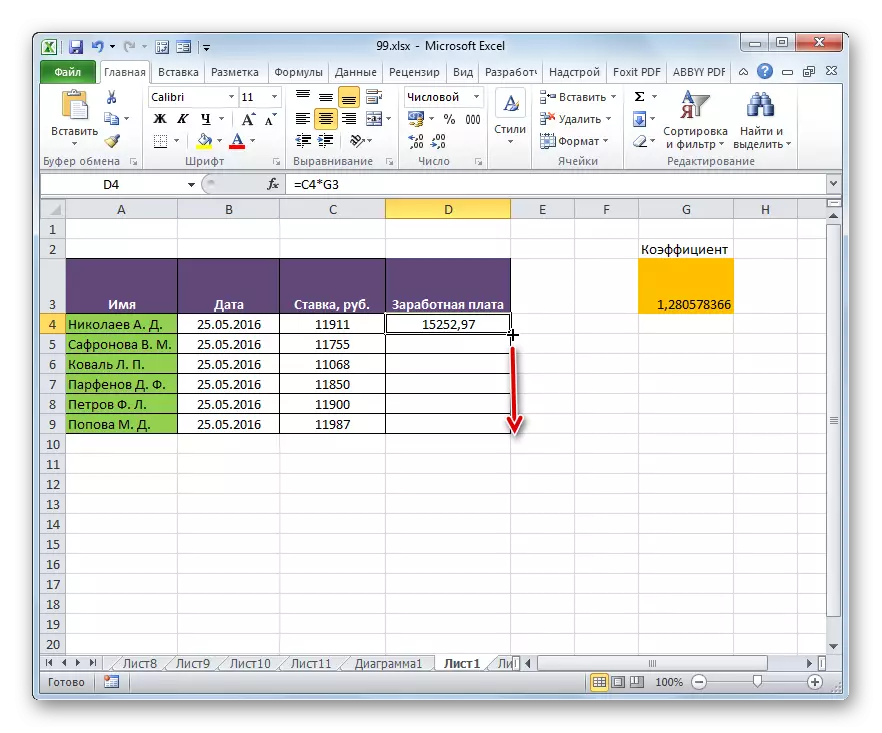
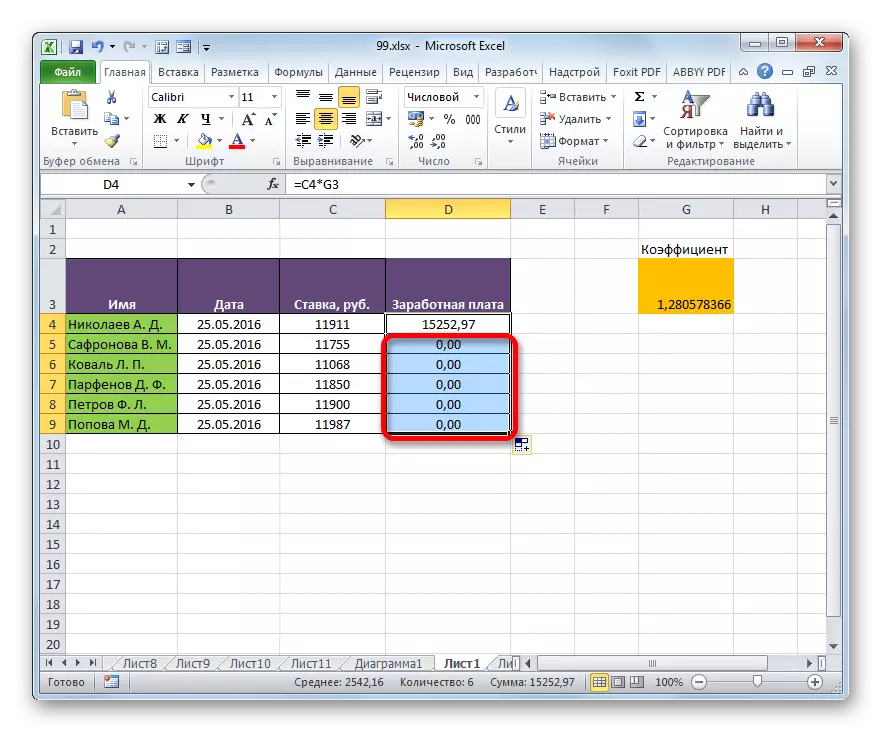
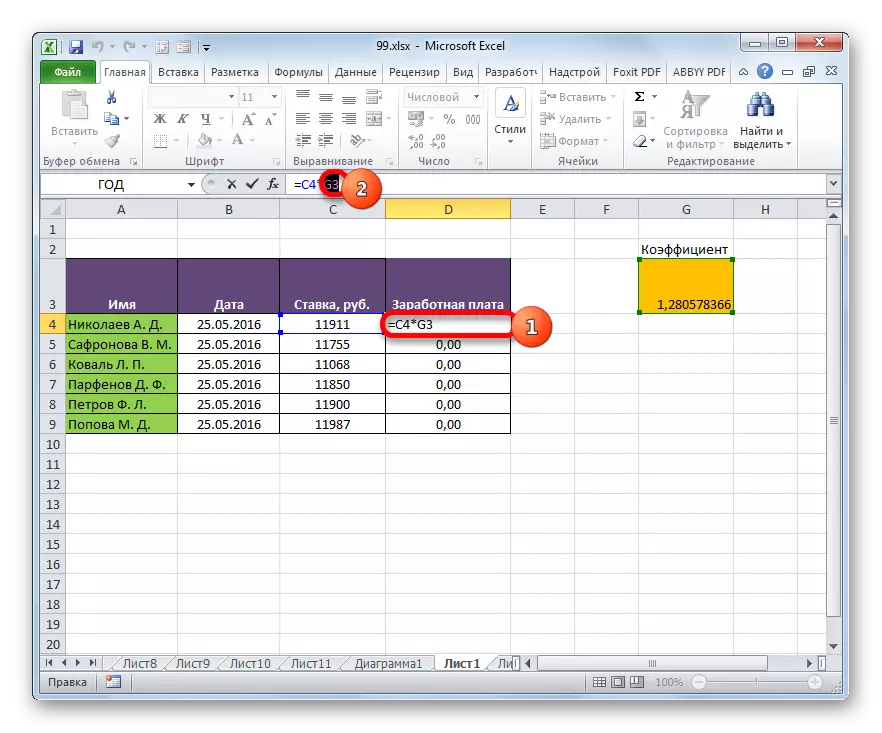
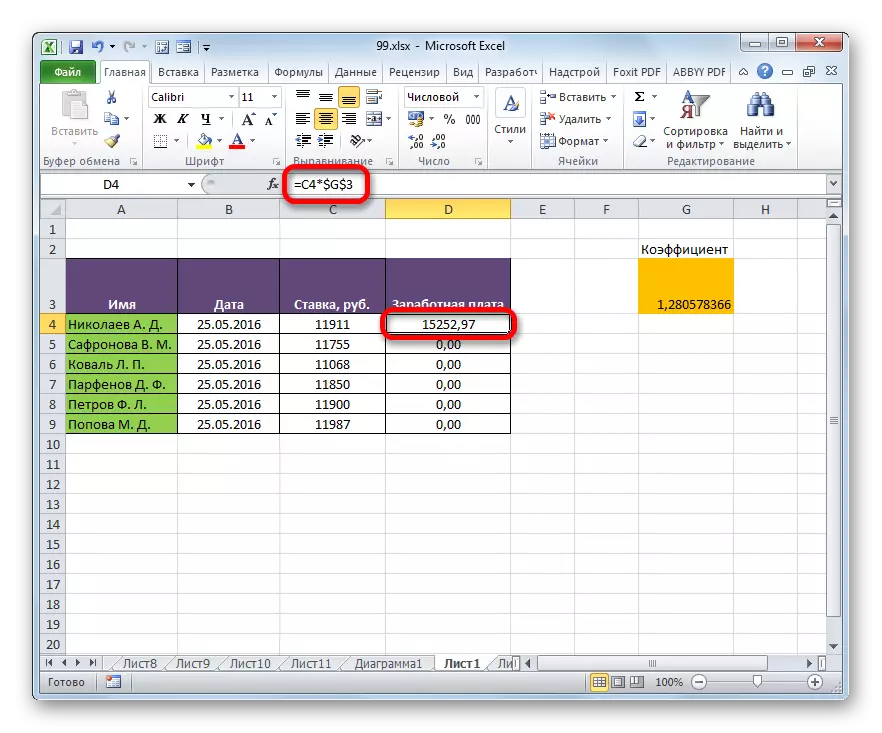
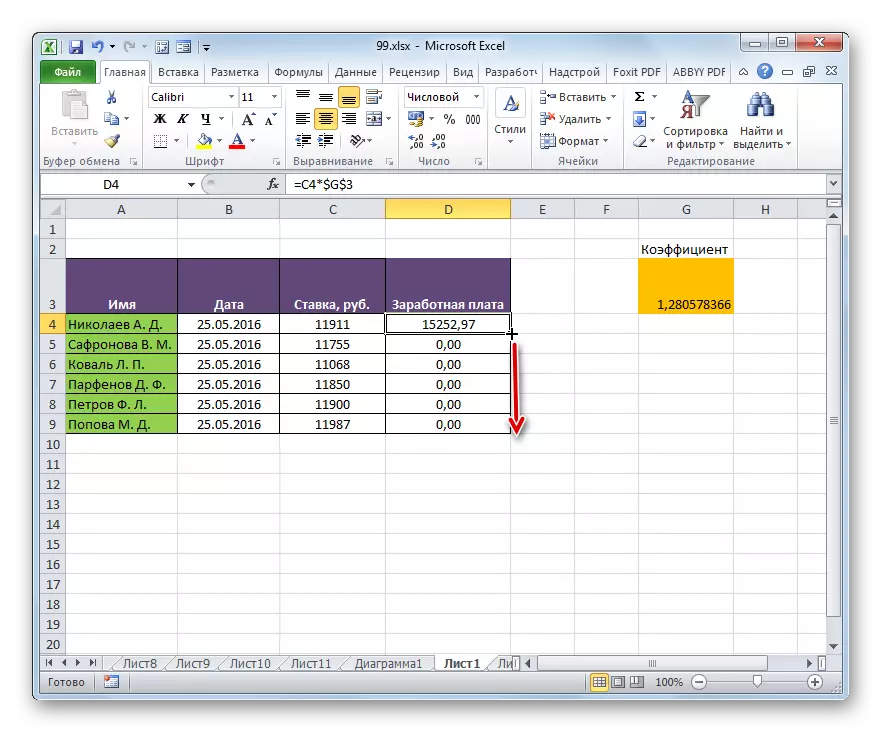
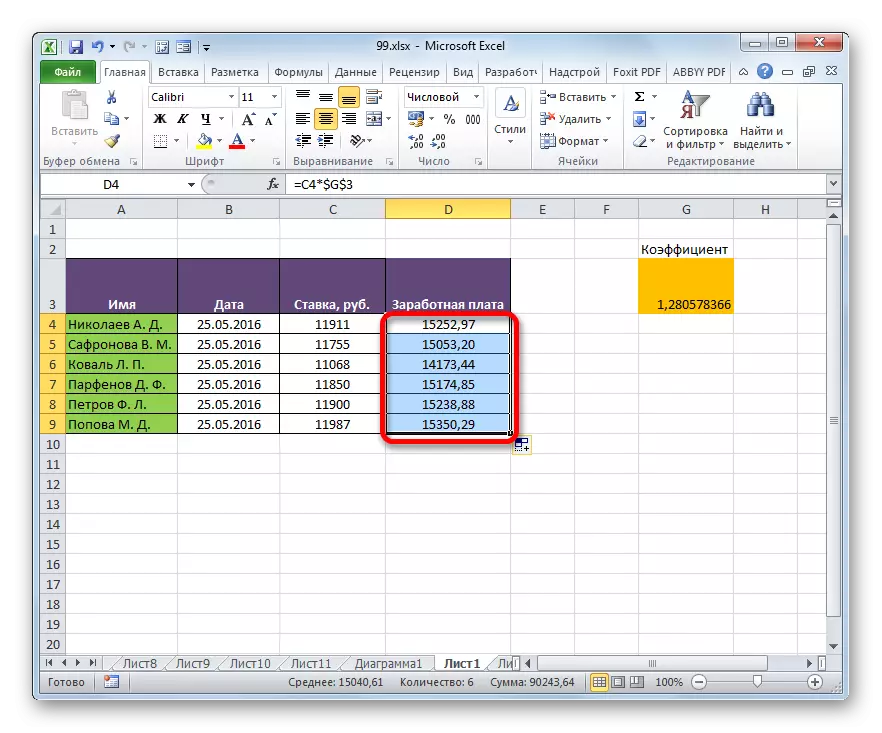
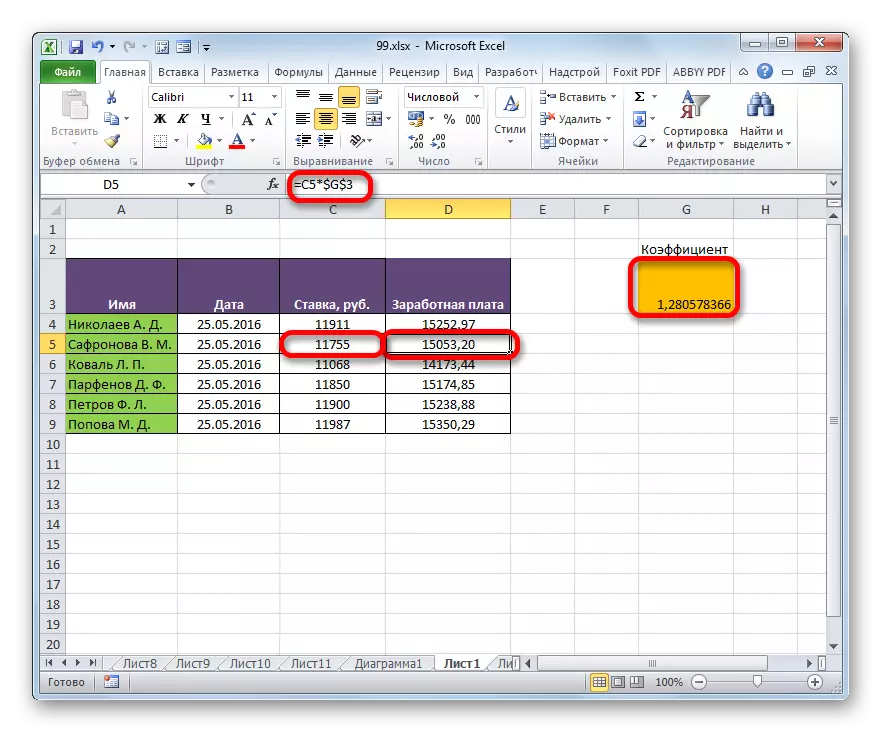
Excel cũng sử dụng cái gọi là địa chỉ hỗn hợp. Trong trường hợp này, một cột hoặc một chuỗi được ghi lại trong địa chỉ phần tử. Điều này đạt được theo cách mà dấu hiệu đồng đô la chỉ được đặt trước một trong các tọa độ địa chỉ. Dưới đây là một ví dụ về một liên kết hỗn hợp điển hình:
= $ 1
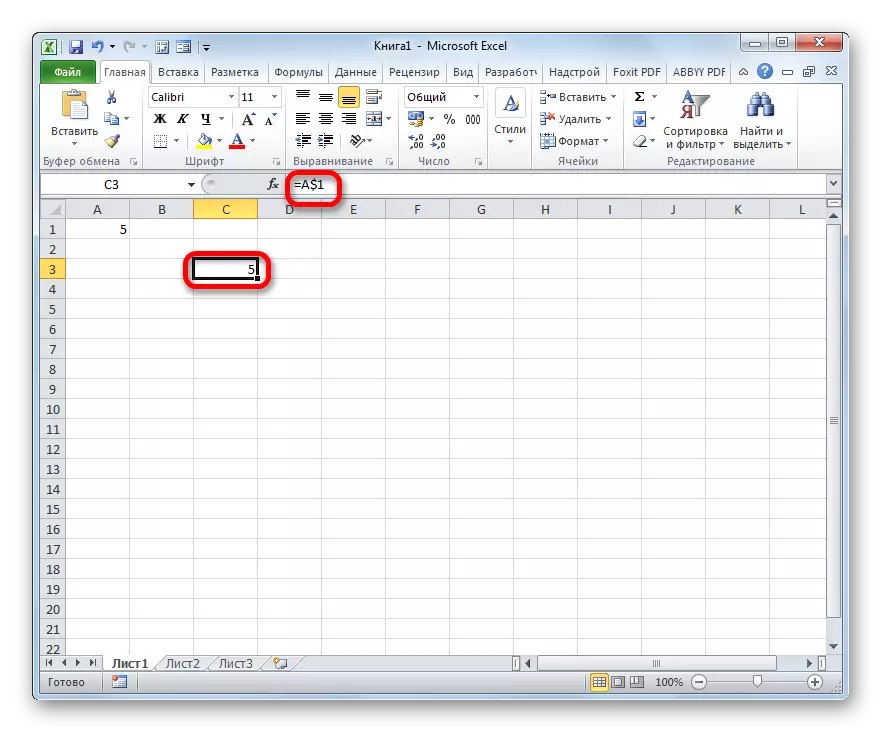
Địa chỉ này cũng được coi là hỗn hợp:
= $ A1.
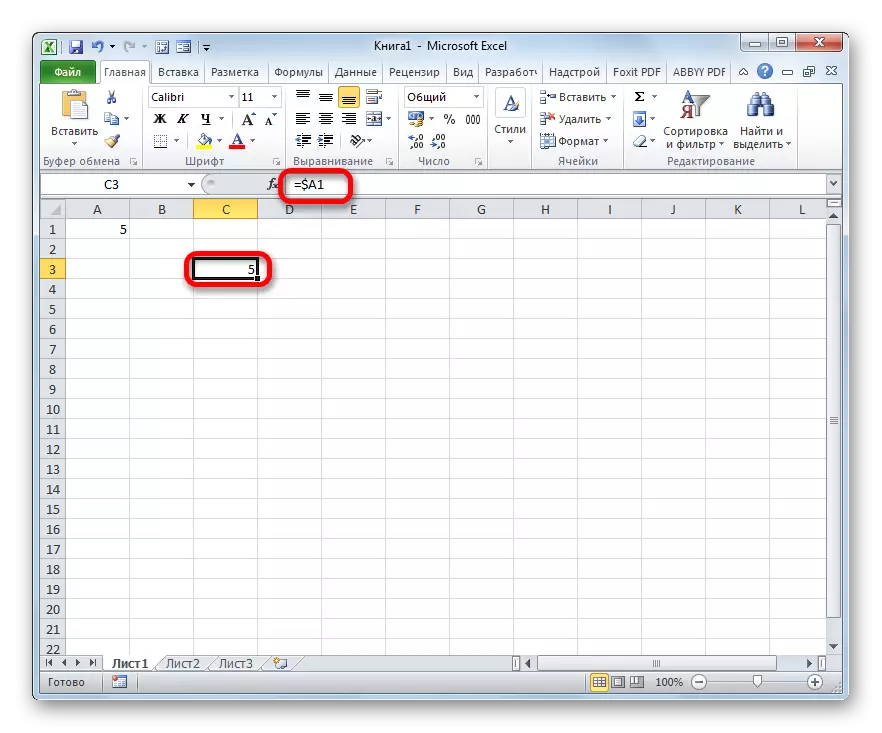
Đó là, địa chỉ tuyệt đối trong một liên kết hỗn hợp chỉ được sử dụng cho một trong các giá trị tọa độ của hai.
Chúng ta hãy xem cách một liên kết hỗn hợp như vậy có thể được áp dụng để thực hành theo ví dụ về cùng một bảng lương của nhân viên của doanh nghiệp.
- Như chúng ta có thể thấy, trước đó chúng ta đã làm để tất cả các tọa độ của hệ số thứ hai có địa chỉ tuyệt đối. Nhưng hãy tìm ra nó nếu cả hai giá trị phải được khắc phục trong trường hợp này? Như chúng ta thấy, khi sao chép, sự thay đổi dọc xảy ra và tọa độ ngang vẫn không thay đổi. Do đó, chỉ có thể áp dụng địa chỉ tuyệt đối chỉ với tọa độ của đường dây và tọa độ cột nên được để lại vì chúng là mặc định - tương đối.
Chúng tôi phân bổ phần tử đầu tiên của cột tiền lương và trong chuỗi công thức, chúng tôi thực hiện thao tác trên. Chúng tôi nhận được công thức cho các loại sau:
= C4 * G $ 3
Như chúng ta có thể thấy, một địa chỉ cố định trong hệ số nhân thứ hai chỉ áp dụng liên quan đến tọa độ của chuỗi. Để hiển thị kết quả trong ô, nhấp vào nút Enter.
- Sau đó, thông qua điểm đánh dấu, sao chép công thức này trên phạm vi ô, nằm bên dưới. Như bạn có thể thấy, tính toán lương cho tất cả nhân viên được thực hiện chính xác.
- Chúng tôi xem cách công thức sao chép được hiển thị trong ô thứ hai của cột mà chúng tôi đã thực hiện thao tác. Như có thể được quan sát trong hàng Công thức, sau khi lựa chọn phần tử này của trang tính, mặc dù thực tế là địa chỉ tuyệt đối của yếu tố thứ hai chỉ có tọa độ hàng, tọa độ của tọa độ cột đã không xảy ra. Điều này là do thực tế là chúng tôi đã thực hiện sao chép không theo chiều ngang, nhưng theo chiều dọc. Nếu chúng ta đang sao chép theo chiều ngang, thì trong một trường hợp tương tự, ngược lại, nó sẽ phải thực hiện một địa chỉ cố định của tọa độ cột và cho các dòng thủ tục này sẽ là tùy chọn.
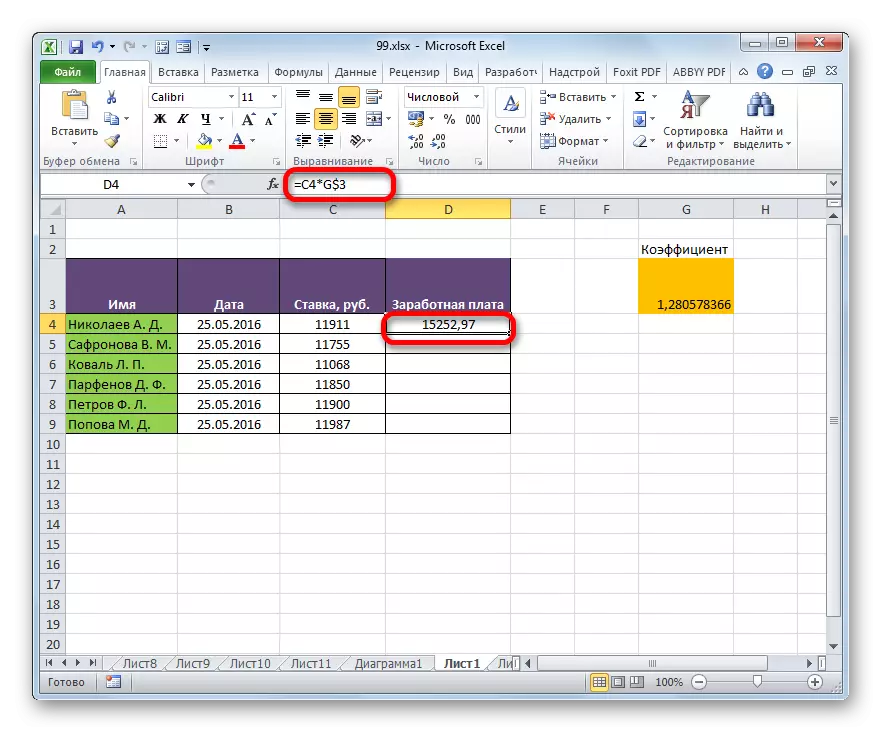
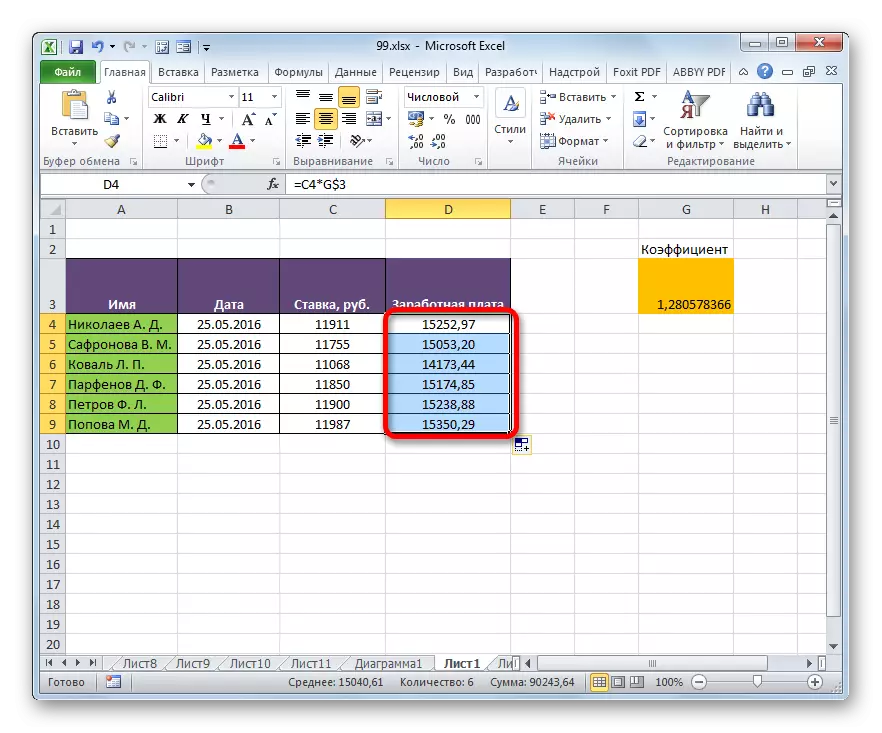
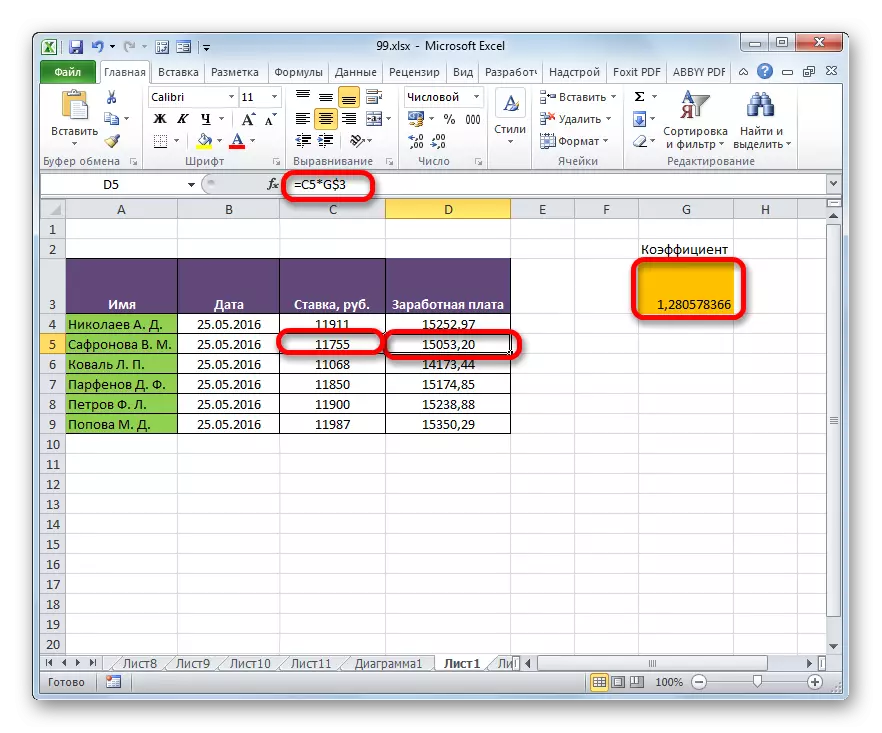
Bài học: Liên kết tuyệt đối và tương đối trong Excele
Phương pháp 2: Chức năng hai
Theo cách thứ hai để tổ chức một địa chỉ tuyệt đối trong bảng Excel là việc sử dụng DVSL của người vận hành. Tính năng này đề cập đến một nhóm các nhà khai thác tích hợp "liên kết và mảng". Nhiệm vụ của nó là tạo thành một tham chiếu đến ô được chỉ định với đầu ra của kết quả trong phần tử đó của trang tính mà người vận hành. Đồng thời, liên kết được gắn vào tọa độ thậm chí mạnh hơn khi sử dụng dấu đô la. Do đó, đôi khi nó được thực hiện để gọi tài liệu tham khảo bằng cách sử dụng Dultnsyl "siêu di động". Toán tử này có cú pháp sau:
= Lùn (link_namechair; [a1])
Hàm có hai đối số, đầu tiên trong số đó có trạng thái bắt buộc và thứ hai là không.
Đối số liên kết "liên kết đến ô" là một tham chiếu đến một phần tử bảng Excel trong mẫu văn bản. Đó là, đây là một liên kết thường xuyên, nhưng tù nhân trong trích dẫn. Đây chính xác là những gì cho phép bạn đảm bảo các thuộc tính của địa chỉ tuyệt đối.
Đối số "A1" là tùy chọn và được sử dụng trong các trường hợp hiếm hoi. Ứng dụng của nó chỉ là cần thiết khi người dùng chọn một tùy chọn địa chỉ thay thế và không sử dụng tọa độ thông thường theo loại "A1" (các cột có chỉ định bảng chữ cái và các hàng là kỹ thuật số). Thay thế ngụ ý việc sử dụng kiểu "R1C1", trong đó các cột, như chuỗi, được chỉ định bởi các số. Bạn có thể chuyển sang chế độ hoạt động này thông qua cửa sổ tham số Excel. Sau đó, sử dụng DVSSL của người vận hành, như đối số "A1" nên được chỉ định giá trị "Lie". Nếu bạn đang làm việc ở chế độ hiển thị tham chiếu thông thường, giống như hầu hết người dùng khác, sau đó là đối số "A1", bạn có thể chỉ định giá trị "Sự thật". Tuy nhiên, giá trị này có nghĩa là theo mặc định, nói chung là dễ dàng hơn nhiều trong trường hợp này, đối số "A1" không chỉ định.
Chúng ta hãy xem cách địa chỉ tuyệt đối sẽ hoạt động, được sắp xếp theo chức năng của DVRSL, trên ví dụ về bảng lương của chúng tôi.
- Chúng tôi sản xuất lựa chọn yếu tố đầu tiên của cột lương. Chúng tôi đặt dấu hiệu "=". Theo ghi nhớ, yếu tố đầu tiên trong công thức tính toán được chỉ định phải được gửi bởi địa chỉ tương đối. Do đó, chỉ cần nhấp vào ô chứa giá trị tương ứng của mức lương (C4). Sau cách địa chỉ của nó được hiển thị trong phần tử để hiển thị kết quả, nhấp vào nút "Nhân" (*) trên bàn phím. Sau đó, chúng ta cần phải đi đến việc sử dụng DVSSL của người vận hành. Thực hiện một cú nhấp chuột vào biểu tượng "Chèn Chèn".
- Trong cửa sổ hoạt động của bậc thầy các hàm, đi đến danh mục "Liên kết và mảng". Trong số các danh sách các tiêu đề được đặt tên, chúng tôi phân bổ tên "dvssl". Sau đó nhấp vào nút "OK".
- Kích hoạt các đối số của các đối số của người vận hành của DVSSL được thực hiện. Nó bao gồm hai trường tương ứng với các đối số của chức năng này.
Chúng tôi đặt con trỏ vào liên kết đến tế bào. Chỉ cần nhấp vào phần tử đó của trang tính, trong đó hệ số được đặt để tính mức lương (G3). Địa chỉ sẽ xuất hiện ngay trong trường Cửa sổ đối số. Nếu chúng ta đang xử lý một chức năng thông thường, thì trên địa chỉ này có thể được xem xét hoàn tất, nhưng chúng tôi sử dụng chức năng FVS. Như chúng ta nhớ, các địa chỉ trong nó nên có loại văn bản. Do đó, xoay quanh tọa độ được đặt trong trường cửa sổ, dấu ngoặc kép.
Vì chúng tôi làm việc trong chế độ hiển thị tọa độ tiêu chuẩn, thì trường "A1" để trống. Nhấp vào nút "OK".
- Ứng dụng này thực hiện phép tính và xuất kết quả trong phần tử trang tính chứa công thức.
- Bây giờ chúng tôi thực hiện sao chép công thức này vào tất cả các ô khác của cột tiền lương thông qua điểm đánh dấu, như chúng tôi đã làm trước đây. Như bạn có thể thấy, tất cả các kết quả đã được tính đúng.
- Chúng ta hãy xem làm thế nào công thức được hiển thị trong một trong các ô, nơi nó đã được sao chép. Chúng tôi tô sáng phần tử thứ hai của cột và nhìn vào chuỗi công thức. Như bạn có thể thấy, yếu tố đầu tiên, là một tài liệu tham khảo tương đối, đã thay đổi tọa độ của nó. Đồng thời, đối số của yếu tố thứ hai, được biểu thị bằng chức năng fillly, vẫn không thay đổi. Trong trường hợp này, một kỹ thuật địa chỉ cố định đã được sử dụng.
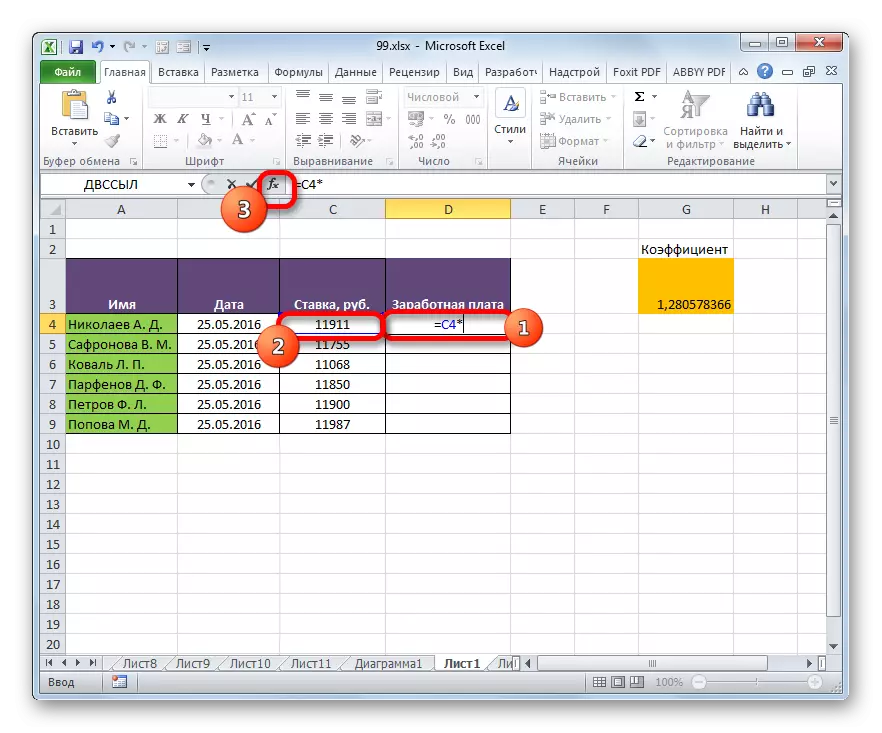
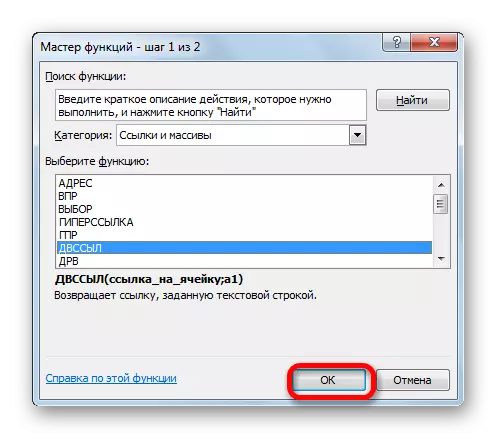
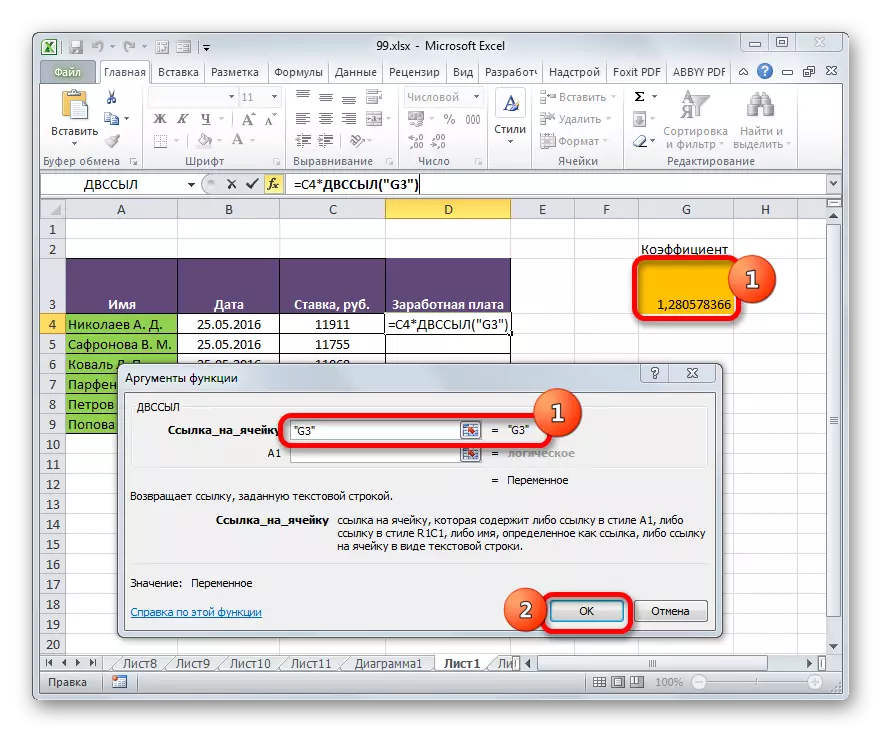
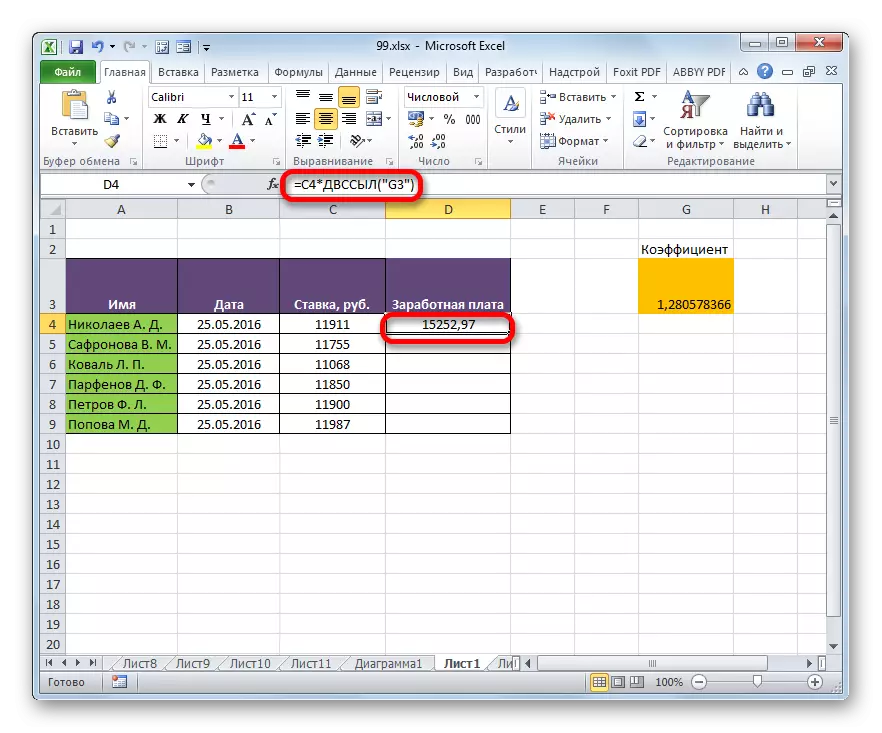
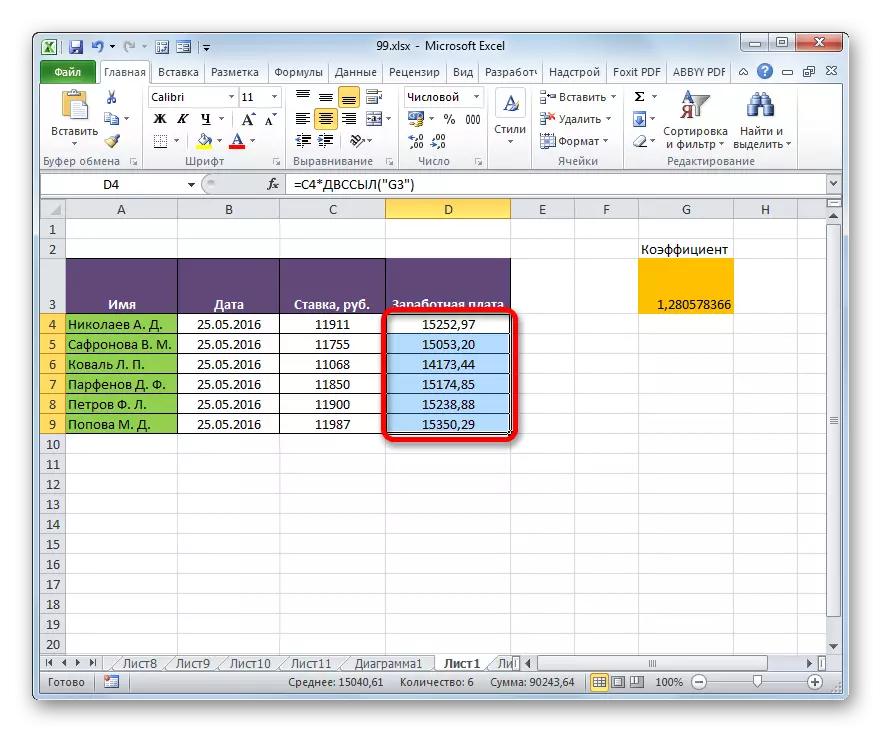
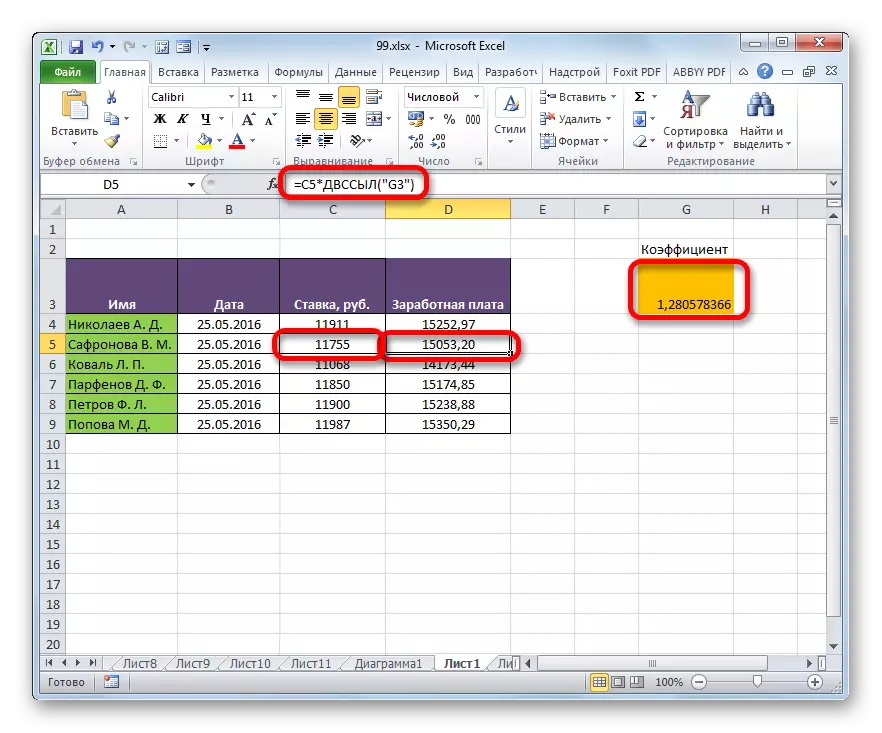
Bài học: Người vận hành Dultnsil trong Excele
Địa chỉ tuyệt đối trong bảng Excel có thể được cung cấp theo hai cách: việc sử dụng chức năng DHRSL và việc sử dụng các liên kết tuyệt đối. Trong trường hợp này, chức năng cung cấp ràng buộc cứng nhắc hơn với địa chỉ. Giải quyết một phần tuyệt đối cũng có thể được áp dụng bằng cách sử dụng các liên kết hỗn hợp.
