
Thỉnh thoảng, các tình huống phát sinh khi một hoặc những lý do khác cần được loại bỏ khỏi máy tính một số lý do. Trình duyệt web cũng không ngoại lệ đối với quy tắc. Nhưng không phải tất cả người dùng PC đều biết cách gỡ cài đặt đúng phần mềm như vậy. Trong bài viết này, chúng tôi sẽ mô tả chi tiết các cách sẽ cho phép bạn gỡ cài đặt hoàn toàn trình duyệt UC.
Tùy chọn xóa trình duyệt UC
Những lý do để gỡ cài đặt trình duyệt web có thể hoàn toàn khác nhau: từ một lần cài đặt lại và kết thúc với sự chuyển đổi sang phần mềm khác. Trong mọi trường hợp, cần phải chỉ cần xóa thư mục ứng dụng, mà còn để làm sạch hoàn toàn máy tính từ các tệp còn lại. Hãy xem xét chi tiết tất cả các phương pháp cho phép điều này.Phương pháp 1: Chương trình vệ sinh PC đặc biệt
Trên Internet có nhiều ứng dụng chuyên về hệ thống làm sạch phức tạp. Điều này bao gồm không chỉ là việc gỡ cài đặt phần mềm, mà còn làm sạch các phân vùng ẩn của đĩa, xóa các mục đăng ký và các chức năng hữu ích khác. Bạn có thể dùng đến một chương trình như vậy nếu bạn cần xóa trình duyệt UC. Một trong những giải pháp phổ biến nhất của loại này là Revo Uninstaller.
Đó là dành cho anh ta rằng chúng ta sẽ giải quyết trong trường hợp này. Đó là những gì bạn cần làm:
- Chạy Revo Uninstaller được cài đặt sẵn trên máy tính của bạn.
- Trong danh sách trình duyệt UC được cài đặt bằng cách tìm kiếm, sau đó chúng ta nhấn nó trên nút "Xóa" ở đầu cửa sổ.
- Sau vài giây, cửa sổ Uninstaller Revo sẽ xuất hiện trên màn hình. Nó sẽ hiển thị các hoạt động được thực hiện bởi ứng dụng. Đừng đóng nó, như chúng ta sẽ trở lại với anh ta.
- Tiếp theo, trên đầu cửa sổ này, một cửa hàng khác sẽ xuất hiện. Bạn cần nhấp vào nút "Gỡ cài đặt". Trước đây, nếu cần, hãy xóa cài đặt tùy chỉnh.
- Những hành động như vậy sẽ cho phép bạn bắt đầu quá trình gỡ cài đặt. Bạn chỉ cần chờ đợi nó.
- Sau một thời gian, một cửa sổ với lòng biết ơn đối với trình duyệt sẽ xuất hiện trên màn hình. Đóng nó bằng cách nhấp vào nút "Kết thúc" ở khu vực thấp hơn.
- Sau đó, bạn cần quay lại cửa sổ với các hoạt động mà Revo Uninstaller đã được sản xuất. Bây giờ ở phía dưới sẽ là nút hoạt động "Quét". Nhấn vào nó.
- Quét này nhằm xác định các tệp trình duyệt còn lại trong hệ thống và sổ đăng ký. Sau một thời gian sau khi nhấp vào nút, bạn sẽ thấy cửa sổ sau.
- Trong đó, bạn sẽ thấy các mục còn lại trong sổ đăng ký mà bạn có thể xóa. Để thực hiện việc này, chúng tôi nhấp vào nút "Chọn tất cả", sau đó nhấp vào "Xóa".
- Một cửa sổ sẽ xuất hiện trong đó bạn muốn xác nhận việc xóa các đối tượng được chọn. Nhấp vào nút "Có."
- Khi các bản ghi bị xóa, cửa sổ sau sẽ xuất hiện trên màn hình. Nó sẽ hiển thị một danh sách các tệp còn lại sau khi xóa trình duyệt UC. Cũng như các mục đăng ký, bạn cần chọn tất cả các tệp và nhấp vào nút Xóa.
- Một cửa sổ sẽ xuất hiện một lần nữa yêu cầu xác nhận quy trình. Như trước đây, nhấp vào nút "Có".
- Tất cả các tệp còn lại sẽ bị xóa và cửa sổ ứng dụng hiện tại sẽ được tự động đóng.
- Do đó, trình duyệt của bạn sẽ được gỡ cài đặt và hệ thống sẽ bị xóa tất cả các dấu vết của sự tồn tại của nó. Bạn chỉ có thể khởi động lại máy tính hoặc máy tính xách tay.

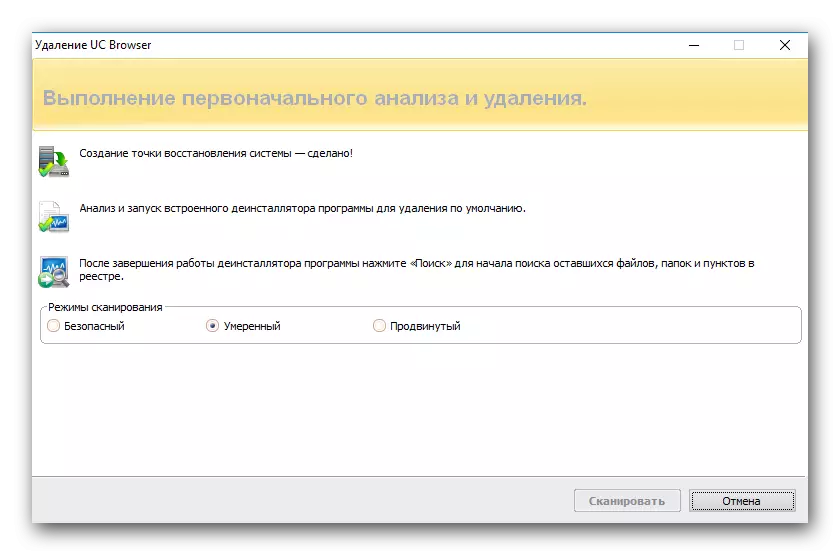


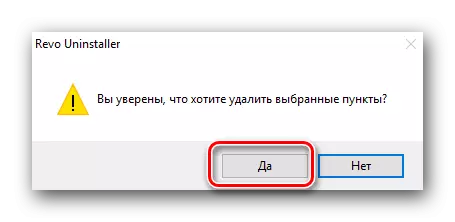

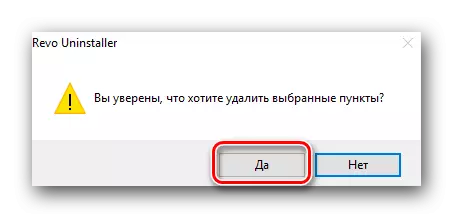
Bạn có thể tự làm quen với tất cả các tương tự của Chương trình Uninstaller Revo trong bài viết riêng biệt của chúng tôi. Mỗi người trong số họ khá có khả năng thay thế ứng dụng được chỉ định trong phương thức này. Do đó, bạn có thể sử dụng bất kỳ bất kỳ trong số họ để gỡ cài đặt trình duyệt UC.
Đọc thêm: 6 giải pháp tốt nhất để loại bỏ đầy đủ các chương trình
Phương pháp 2: Chức năng gỡ cài đặt tích hợp
Phương pháp này sẽ cho phép bạn xóa trình duyệt UC khỏi máy tính mà không cần dùng đến phần mềm của bên thứ ba. Để thực hiện việc này, bạn phải chỉ cần bắt đầu tính năng tích hợp của việc gỡ cài đặt ứng dụng. Đây là cách nó sẽ tìm trong thực tế.
- Lúc đầu, bạn phải mở thư mục nơi trình duyệt UC đã được cài đặt trước đó. Theo mặc định, trình duyệt được cài đặt theo cách tiếp theo:
- Trong thư mục được chỉ định, bạn cần tìm tệp thực thi có tên "Gỡ cài đặt" và chạy nó.
- Cửa sổ chương trình gỡ bỏ mở ra. Trong đó, bạn sẽ thấy một thông báo với câu hỏi, nếu bạn thực sự muốn gỡ cài đặt trình duyệt UC. Để xác nhận hành động, bạn phải nhấp vào nút "Gỡ cài đặt" trong cùng một cửa sổ. Chúng tôi khuyên bạn nên đặt trước một đánh dấu vào phía trước chuỗi được đánh dấu trong hình ảnh bên dưới. Tùy chọn này cũng sẽ xóa tất cả dữ liệu và cài đặt của người dùng.
- Sau một thời gian, bạn sẽ thấy cửa sổ cuối cùng của trình duyệt UC trên màn hình. Nó sẽ hiển thị kết quả của hoạt động. Để hoàn tất quy trình, bạn cần nhấp vào "Kết thúc" trong một cửa sổ tương tự.
- Sau đó, một cửa sổ của một trình duyệt khác được cài đặt trên PC của bạn sẽ mở. Trên trang mở ra, bạn có thể để xem xét về trình duyệt UC và chỉ định lý do để loại bỏ. Bạn có thể làm điều đó theo ý muốn. Bạn có thể dễ dàng bỏ qua nó, và chỉ cần đóng trang này.
- Bạn sẽ thấy rằng trình duyệt UC thư mục gốc vẫn còn sau các hành động. Nó sẽ trống, nhưng với cùng một sự tiện lợi, chúng tôi khuyên bạn nên loại bỏ nó. Chỉ cần nhấn vào thư mục chuột phải và chọn chuỗi "Xóa" trong menu ngữ cảnh.
- Dưới đây là toàn bộ quá trình gỡ cài đặt trình duyệt. Nó vẫn chỉ để làm sạch sổ đăng ký khỏi hồ sơ còn lại. Về cách làm điều đó, bạn có thể đọc thấp hơn một chút. Chúng tôi sẽ thực hiện một phần riêng cho hành động này, vì nó sẽ phải được sử dụng gần như sau mỗi phương pháp được mô tả ở đây để làm sạch hiệu quả nhất.
C: \ Tệp chương trình (x86) \ uacbrowser \ ứng dụng - cho hệ điều hành x64.
C: \ Tệp chương trình \ UcBrowser \ Ứng dụng - Đối với HĐH 32 bit
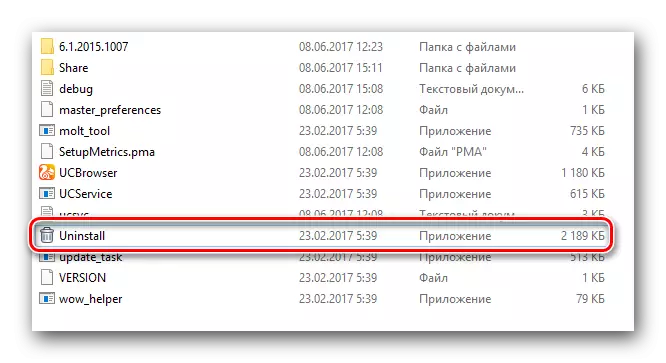

Phương pháp 3: Công cụ gỡ bỏ Windows tiêu chuẩn
Phương pháp này gần giống với phương pháp thứ hai. Sự khác biệt duy nhất là bạn không cần tìm kiếm trên thư mục máy tính, đã được cài đặt trước đây trình duyệt UC. Đây là cách nó trông như thế nào.
- Nhấp vào bàn phím cùng lúc các phím "thắng" và "r". Trong cửa sổ mở ra, nhập giá trị của điều khiển và nhấp vào nút "OK" trong cùng một cửa sổ.
- Kết quả là, cửa sổ bảng điều khiển mở ra. Chúng tôi khuyên bạn nên thay đổi ngay màn hình hiển thị các biểu tượng trong chế độ "biểu tượng nhỏ".
- Tiếp theo, bạn cần tìm phần "Chương trình và Linh kiện" trong danh sách các mục. Sau đó, chúng tôi nhấn tên anh ấy.
- Một danh sách các phần mềm được cài đặt trên máy tính xuất hiện. Chúng tôi đang tìm kiếm trình duyệt UC giữa anh ấy và nhấp vào tên của anh ấy nút chuột phải. Trong menu ngữ cảnh mở ra, chọn chuỗi duy nhất "Xóa".
- Cửa sổ sẽ xuất hiện trên màn hình màn hình, nếu bạn đọc các phương thức trước đó.
- Chúng tôi không thấy ý nghĩa để lặp lại thông tin, vì tất cả các hành động cần thiết mà chúng tôi đã mô tả ở trên.
- Trong trường hợp của phương thức này, tất cả các tệp và thư mục liên quan đến trình duyệt UC sẽ tự động xóa. Do đó, sau khi hoàn thành quá trình gỡ cài đặt, bạn sẽ chỉ phải dọn dẹp registry. Chúng tôi sẽ viết về điều này dưới đây.
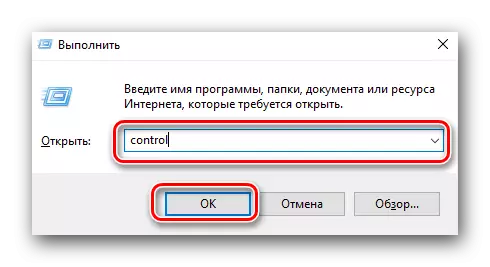


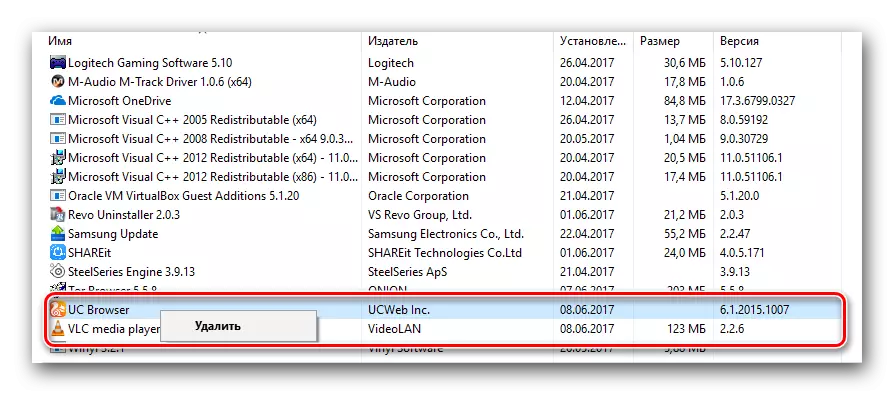
Phương pháp này đã hoàn thành.
Phương pháp dọn dẹp registry
Như chúng ta đã viết sớm hơn, sau khi xóa một chương trình khỏi PC (không chỉ trình duyệt UC), các bản ghi ứng dụng khác nhau tiếp tục trong sổ đăng ký. Do đó, nên loại bỏ loại rác này. Không khó để làm điều đó.Sử dụng ccleaner.
CCleaner là một phần mềm đa chức năng, một trong những chức năng là làm sạch registry. Có nhiều tương tự của ứng dụng được chỉ định trong mạng, vì vậy nếu bạn không thích CCleaner, bạn có thể dễ dàng sử dụng những người khác.
Đọc thêm: Chương trình tốt nhất để làm sạch sổ đăng ký
Chúng tôi sẽ chỉ cho bạn quá trình dọn dẹp registry trên ví dụ về chương trình được chỉ định trong tên. Đó là những gì bạn cần làm:
- Chạy cclener.
- Ở bên trái, bạn sẽ thấy một danh sách các phần chương trình. Chuyển đến tab "Đăng ký".
- Tiếp theo, bạn phải nhấp vào nút "Tìm kiếm vấn đề", nằm ở dưới cùng của cửa sổ chính.
- Sau một thời gian (tùy thuộc vào số lượng vấn đề trong sổ đăng ký), một danh sách các giá trị sẽ xuất hiện rằng cần phải sửa. Theo mặc định, mọi thứ sẽ được chọn. Chúng tôi không chạm vào bất cứ thứ gì, nhưng chỉ cần nhấp vào nút "Sửa lỗi".
- Sau đó, một cửa sổ sẽ xuất hiện trong đó bạn sẽ được nhắc sao lưu các tệp. Nhấn nút sẽ phù hợp với giải pháp của bạn.
- Trong cửa sổ tiếp theo, chúng tôi nhấp vào nút giữa "Đã sửa lỗi". Điều này sẽ khởi chạy quá trình sửa chữa hoàn toàn tất cả các giá trị đăng ký tìm thấy.
- Kết quả là, bạn sẽ cần phải xem cùng một cửa sổ với dòng chữ "Đã sửa". Nếu nó xảy ra, thì quá trình làm sạch registry đã hoàn tất.
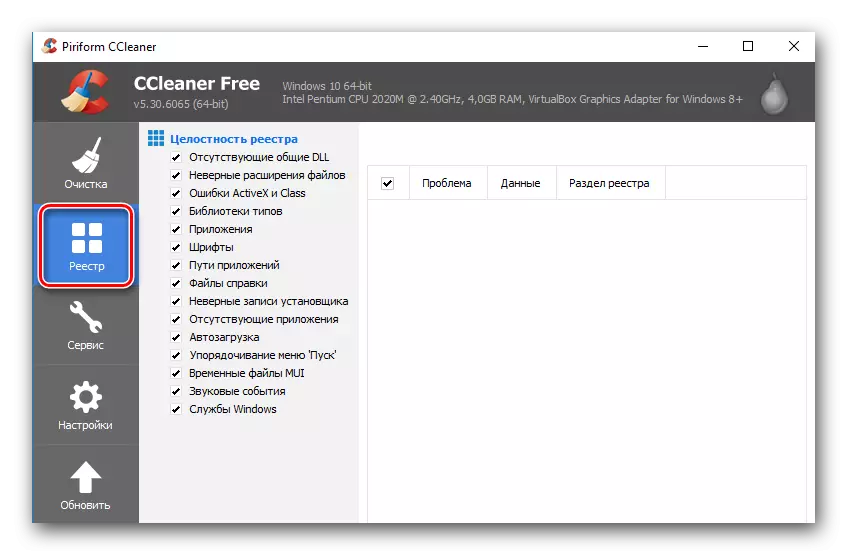


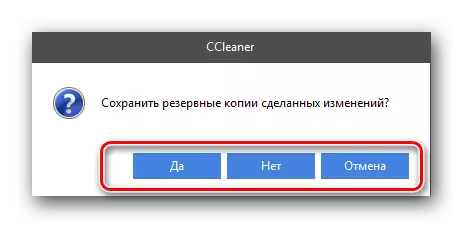
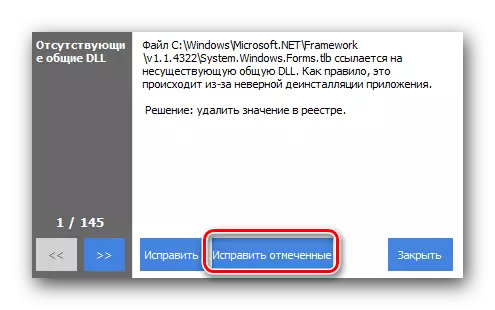
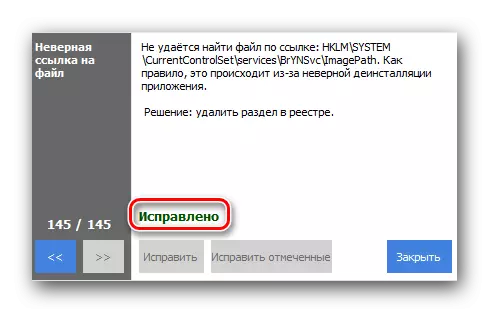
Bạn chỉ có thể đóng cửa sổ chương trình CCleaner và chính phần mềm. Rốt cuộc, chúng tôi khuyên bạn nên khởi động lại máy tính.
Bài viết này kết thúc. Chúng tôi hy vọng rằng một trong những cách chúng tôi đã mô tả sẽ giúp bạn về vấn đề xóa trình duyệt UC. Nếu bạn có lỗi hoặc câu hỏi, hãy viết trong các bình luận. Chúng tôi đưa ra câu trả lời chi tiết nhất và cố gắng giúp tìm một giải pháp hình thành khó khăn.
