
समय-समय पर, परिस्थितियां उत्पन्न होती हैं जब एक या किसी अन्य कारणों के लिए कंप्यूटर से कुछ प्रोग्राम को हटाने की आवश्यकता होती है। वेब ब्राउज़र नियम के लिए कोई अपवाद नहीं है। लेकिन सभी पीसी उपयोगकर्ता नहीं जानते कि इस तरह के सॉफ़्टवेयर को सही तरीके से अनइंस्टॉल कैसे करें। इस लेख में हम उन तरीकों का वर्णन करेंगे जो आपको यूसी ब्राउज़र को पूरी तरह से अनइंस्टॉल करने की अनुमति देंगे।
यूसी ब्राउज़र हटाने विकल्प
वेब ब्राउज़र को अनइंस्टॉल करने के कारण बिल्कुल अलग हो सकते हैं: एक बैल को पुनर्स्थापित करने और दूसरे सॉफ़्टवेयर में संक्रमण के साथ समाप्त होने से लेकर। सभी मामलों में, यह आवश्यक है कि एप्लिकेशन फ़ोल्डर को न केवल हटाएं, बल्कि कंप्यूटर को अवशिष्ट फ़ाइलों से पूरी तरह से साफ न करें। आइए उन सभी तरीकों पर विस्तार से विचार करें जो इसे अनुमति देते हैं।विधि 1: विशेष पीसी सफाई कार्यक्रम
इंटरनेट पर ऐसे कई अनुप्रयोग हैं जो जटिल सफाई प्रणाली में विशेषज्ञ हैं। इसमें न केवल सॉफ्टवेयर की अनइंस्टॉलिंग, बल्कि डिस्क के छिपे हुए विभाजन की सफाई, रजिस्ट्री प्रविष्टियों और अन्य उपयोगी कार्यों को भी साफ करना शामिल है। यदि आपको UC ब्राउज़र को हटाने की आवश्यकता है तो आप ऐसे प्रोग्राम का सहारा ले सकते हैं। इस तरह के सबसे लोकप्रिय समाधानों में से एक Revo अनइंस्टॉलर है।
यह उनके लिए है कि हम इस मामले में सहारा लेंगे। यही आपको करने की ज़रूरत है:
- अपने कंप्यूटर पर Revo Uninstaller पूर्व-स्थापित चलाएं।
- देखकर स्थापित यूसी ब्राउज़र की सूची में, जिसके बाद हम इसे विंडो के शीर्ष पर "हटाएं" बटन पर दबाते हैं।
- कुछ सेकंड के बाद, रेवो अनइंस्टॉलर विंडो स्क्रीन पर दिखाई देगी। यह एप्लिकेशन द्वारा किए गए संचालन को प्रदर्शित करेगा। इसे बंद न करें, क्योंकि हम उसके पास वापस आ जाएंगे।
- इसके बाद, इस विंडो के शीर्ष पर, दूसरा दिखाई देगा। आपको "अनइंस्टॉल" बटन पर क्लिक करने की आवश्यकता है। पहले, यदि आवश्यक हो, तो कस्टम सेटिंग्स हटाएं।
- इस तरह के कार्य आपको अनइंस्टॉलेशन प्रक्रिया शुरू करने की अनुमति देंगे। आपको बस इसके लिए इंतजार करना होगा।
- कुछ समय बाद, ब्राउज़र के प्रति कृतज्ञता वाली एक विंडो स्क्रीन पर दिखाई देगी। निचले क्षेत्र में "समाप्त करें" बटन पर क्लिक करके इसे बंद करें।
- इसके बाद, आपको विंडो पर वापस जाने की आवश्यकता है जो निरंतर अनइंस्टॉलर का उत्पादन किया गया था। अब नीचे सक्रिय बटन "स्कैन" होगा। इस पर क्लिक करें।
- इस स्कैन का उद्देश्य सिस्टम और रजिस्ट्री में अवशिष्ट ब्राउज़र फ़ाइलों की पहचान करना है। बटन पर क्लिक करने के कुछ समय बाद, आप निम्न विंडो देखेंगे।
- इसमें आप उस रजिस्ट्री में शेष प्रविष्टियां देखेंगे जिन्हें आप हटा सकते हैं। ऐसा करने के लिए, हम "सभी का चयन करें" बटन पर क्लिक करें, फिर "हटाएं" पर क्लिक करें।
- एक विंडो दिखाई देगी जिसमें आप चयनित वस्तुओं को हटाने की पुष्टि करना चाहते हैं। बटन "हां" पर क्लिक करें।
- जब रिकॉर्ड हटा दिए जाते हैं, तो स्क्रीन पर निम्न विंडो दिखाई देगी। यह यूसी ब्राउज़र को हटाने के बाद बाई गई फ़ाइलों की एक सूची प्रदर्शित करेगा। रजिस्ट्री प्रविष्टियों के साथ, आपको सभी फ़ाइलों का चयन करने और हटाएं बटन पर क्लिक करने की आवश्यकता है।
- एक विंडो फिर से प्रक्रिया की पुष्टि की आवश्यकता होगी। पहले के रूप में, "हाँ" बटन पर क्लिक करें।
- सभी शेष फ़ाइलों को हटा दिया जाएगा, और वर्तमान अनुप्रयोग विंडो स्वचालित रूप से बंद हो जाएगी।
- नतीजतन, आपका ब्राउज़र अनइंस्टॉल किया जाएगा, और सिस्टम अपने अस्तित्व के सभी निशानों से साफ़ हो गया है। आप केवल कंप्यूटर या लैपटॉप को पुनरारंभ कर सकते हैं।

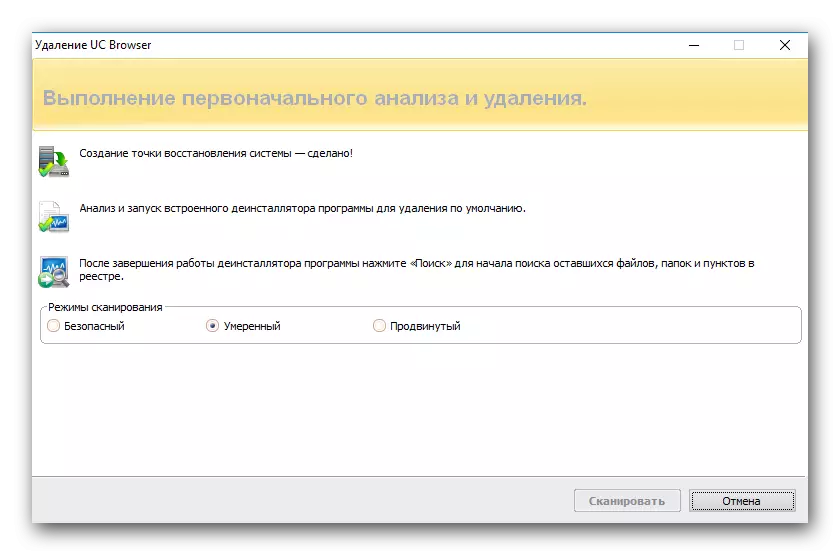


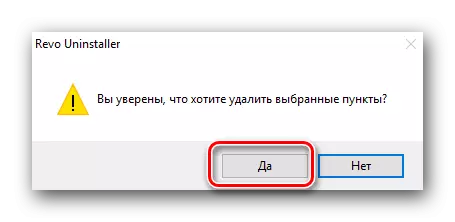

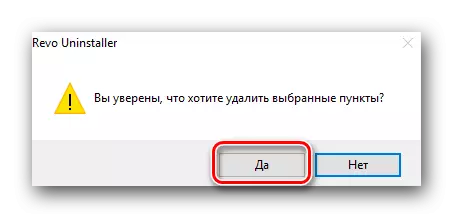
आप अपने अलग-अलग लेख में रेवो अनइंस्टॉलर कार्यक्रम के सभी अनुरूपों के साथ खुद को परिचित कर सकते हैं। उनमें से प्रत्येक इस विधि में निर्दिष्ट आवेदन को बदलने में काफी सक्षम है। इसलिए, आप यूसी ब्राउज़र को अनइंस्टॉल करने के लिए उनमें से किसी एक का उपयोग कर सकते हैं।
और पढ़ें: कार्यक्रमों के पूर्ण हटाने के लिए 6 सर्वश्रेष्ठ समाधान
विधि 2: अंतर्निहित अनइंस्टॉल फ़ंक्शन
यह विधि आपको तीसरे पक्ष के सॉफ्टवेयर का उपयोग किए बिना कंप्यूटर से यूसी ब्राउज़र को हटाने की अनुमति देगी। ऐसा करने के लिए, आपको बस अनइंस्टॉल करने वाली एप्लिकेशन की अंतर्निहित सुविधा शुरू करनी होगी। इस तरह यह अभ्यास में दिखाई देगा।
- सबसे पहले, आपको उस फ़ोल्डर को खोलना होगा जहां यूसी ब्राउज़र पहले स्थापित किया गया था। डिफ़ॉल्ट रूप से, ब्राउज़र अगले तरीके पर स्थापित है:
- निर्दिष्ट फ़ोल्डर में आपको "अनइंस्टॉल" नामक निष्पादन योग्य फ़ाइल को ढूंढना होगा और इसे चलाएं।
- हटाने की प्रोग्राम विंडो खुलती है। इसमें आप प्रश्न के साथ एक संदेश देखेंगे, अगर आप वास्तव में यूसी ब्राउज़र को अनइंस्टॉल करना चाहते हैं। क्रियाओं की पुष्टि करने के लिए, आपको एक ही विंडो में "अनइंस्टॉल" बटन पर क्लिक करना होगा। हम नीचे दी गई छवि में चिह्नित स्ट्रिंग के सामने एक टिक को प्री-डालने की सलाह देते हैं। यह विकल्प भी सभी उपयोगकर्ता डेटा और सेटिंग्स को मिटा देगा।
- कुछ समय बाद, आप स्क्रीन पर यूसी ब्राउज़र फाइनल विंडो देखेंगे। यह ऑपरेशन का परिणाम प्रदर्शित करेगा। प्रक्रिया को पूरा करने के लिए, आपको एक समान विंडो में "समाप्त" पर क्लिक करने की आवश्यकता है।
- उसके बाद, आपके पीसी पर स्थापित किसी अन्य ब्राउज़र की एक खिड़की खुल जाएगी। खुलने वाले पृष्ठ पर, आप यूसी ब्राउज़र के बारे में एक समीक्षा छोड़ सकते हैं और हटाने का कारण निर्दिष्ट कर सकते हैं। आप इसे वसीयत में कर सकते हैं। आप इसे आसानी से अनदेखा कर सकते हैं, और बस इस पृष्ठ को बंद कर सकते हैं।
- आप देखेंगे कि रूट फ़ोल्डर यूसी ब्राउज़र कार्यों के बाद रहता है। यह खाली होगा, लेकिन एक ही सुविधा के लिए, हम इसे हटाने की सलाह देते हैं। बस इस निर्देशिका को सही माउस दबाएं और संदर्भ मेनू में "हटाएं" स्ट्रिंग का चयन करें।
- यहां पूरा ब्राउज़र अनइंस्टॉल करने वाली प्रक्रिया है। यह केवल अवशिष्ट रिकॉर्ड से रजिस्ट्री को साफ करने के लिए बनी हुई है। इसे कैसे करें, आप थोड़ा कम पढ़ सकते हैं। हम इस कार्रवाई के लिए एक अलग सेक्शन लेंगे, क्योंकि यहां सबसे कुशल सफाई के लिए यहां वर्णित प्रत्येक विधि के बाद इसका सहारा लेना होगा।
सी: \ प्रोग्राम फ़ाइलें (x86) \ ucbrowser \ अनुप्रयोग - x64 ऑपरेटिंग सिस्टम के लिए।
सी: \ प्रोग्राम फ़ाइलें \ ucbrowser \ आवेदन - 32-बिट ओएस के लिए
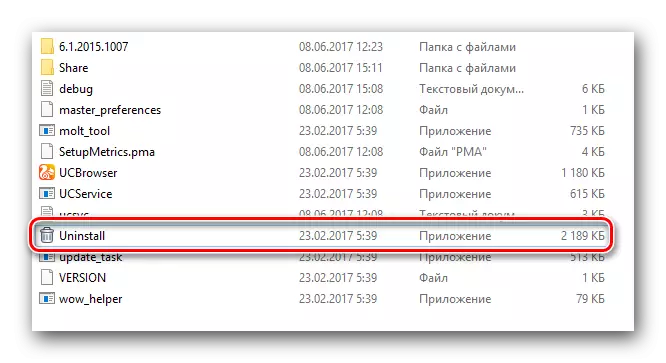

विधि 3: मानक विंडोज हटाने उपकरण
यह विधि दूसरी विधि के समान है। एकमात्र अंतर यह है कि आपको कंप्यूटर फ़ोल्डर पर खोजने की आवश्यकता नहीं है, जो पहले यूसी ब्राउज़र स्थापित किया गया था। इस तरह यह कैसा दिखता है।
- एक ही समय में "जीत" और "आर" कुंजी पर कीबोर्ड पर क्लिक करें। खुलने वाली विंडो में, नियंत्रण का मान दर्ज करें और उसी विंडो में "ओके" बटन पर क्लिक करें।
- नतीजतन, नियंत्रण कक्ष विंडो खुलती है। हम आपको "मामूली आइकन" मोड पर आइकन के प्रदर्शन को तुरंत बदलने की सलाह देते हैं।
- इसके बाद, आपको वस्तुओं की सूची में "प्रोग्राम और घटकों" अनुभाग को खोजने की आवश्यकता है। उसके बाद, हम उसके नाम पर दबाते हैं।
- कंप्यूटर पर स्थापित सॉफ़्टवेयर की एक सूची दिखाई देती है। हम उनके बीच यूसी ब्राउज़र की तलाश में हैं और अपने नाम दाएं माउस बटन पर क्लिक करते हैं। खुलने वाले संदर्भ मेनू में, केवल एक स्ट्रिंग "हटाएं" का चयन करें।
- यदि आप पिछली विधियों को पढ़ते हैं, तो विंडो मॉनिटर स्क्रीन पर दिखाई देगी।
- हमें जानकारी दोहराने का अर्थ नहीं दिख रहा है, क्योंकि हमारे द्वारा ऊपर वर्णित सभी आवश्यक कार्रवाइयां हैं।
- इस विधि के मामले में, यूसी ब्राउज़र से संबंधित सभी फाइलें और फ़ोल्डर्स स्वचालित रूप से मिट जाएंगे। इसलिए, अनइंस्टॉल प्रक्रिया पूरी होने पर, आपको केवल रजिस्ट्री को साफ करना होगा। हम नीचे इसके बारे में लिखेंगे।
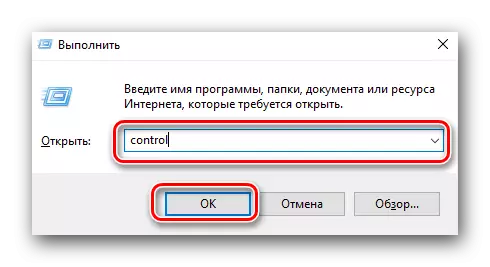


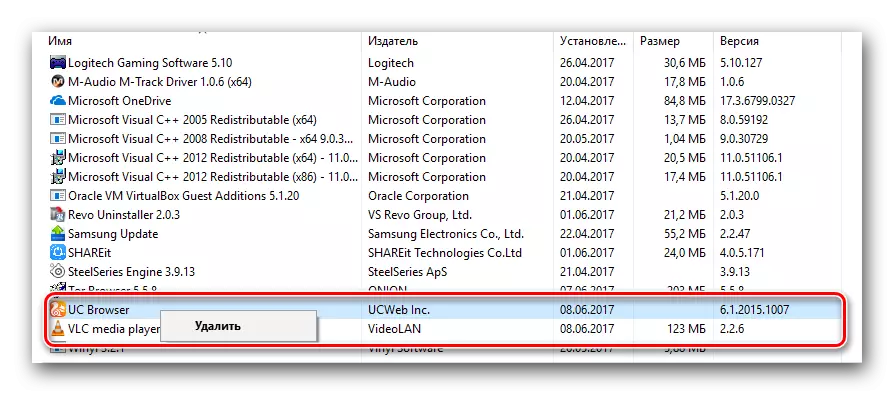
यह विधि पूरी हो गई है।
रजिस्ट्री की सफाई की विधि
जैसा कि हमने पहले से ही लिखा है, एक पीसी (केवल यूसी ब्राउज़र नहीं) से प्रोग्राम हटाने के बाद, रजिस्ट्री में विभिन्न अनुप्रयोग रिकॉर्ड जारी हैं। इसलिए, इस तरह के कचरे से छुटकारा पाने की सिफारिश की जाती है। ऐसा करना मुश्किल नहीं है।CCleaner का उपयोग करना
CCleaner एक बहुआयामी सॉफ्टवेयर है, जिनके कार्यों में से एक रजिस्ट्री को साफ करना है। नेटवर्क में निर्दिष्ट एप्लिकेशन के कई अनुरूप हैं, इसलिए यदि आपको CCleaner पसंद नहीं है, तो आप आसानी से दूसरों का उपयोग कर सकते हैं।
और पढ़ें: रजिस्ट्री की सफाई के लिए सबसे अच्छा कार्यक्रम
हम आपको नाम में निर्दिष्ट प्रोग्राम के उदाहरण पर रजिस्ट्री की सफाई करने की प्रक्रिया दिखाएंगे। यही आपको करने की ज़रूरत है:
- CCLENER चलाएं।
- बाईं ओर आप कार्यक्रम खंडों की एक सूची देखेंगे। "रजिस्ट्री" टैब पर जाएं।
- इसके बाद, आपको "समस्या खोज" बटन पर क्लिक करना होगा, जो मुख्य विंडो के नीचे स्थित है।
- कुछ समय के बाद (रजिस्ट्री में समस्याओं की संख्या के आधार पर), मूल्यों की एक सूची दिखाई देगी कि इसे सही करना आवश्यक है। डिफ़ॉल्ट रूप से, सब कुछ चुना जाएगा। हम कुछ भी नहीं छूते हैं, लेकिन बस "फिक्स चयनित" बटन पर क्लिक करें।
- उसके बाद, एक विंडो दिखाई देगी जिसमें आपको फ़ाइलों को बैक अप करने के लिए कहा जाएगा। उस बटन को दबाएं जो आपके समाधान से मेल खाएगा।
- अगली विंडो में, हम "फिक्स फिक्स" पर क्लिक करते हैं। यह पूरी तरह से सभी पाए गए रजिस्ट्री मानों की सुधार प्रक्रिया को लॉन्च करेगा।
- नतीजतन, आपको शिलालेख "फिक्स्ड" के साथ एक ही विंडो को देखने की आवश्यकता होगी। यदि ऐसा हुआ, तो रजिस्ट्री की सफाई की प्रक्रिया पूरी हो गई है।
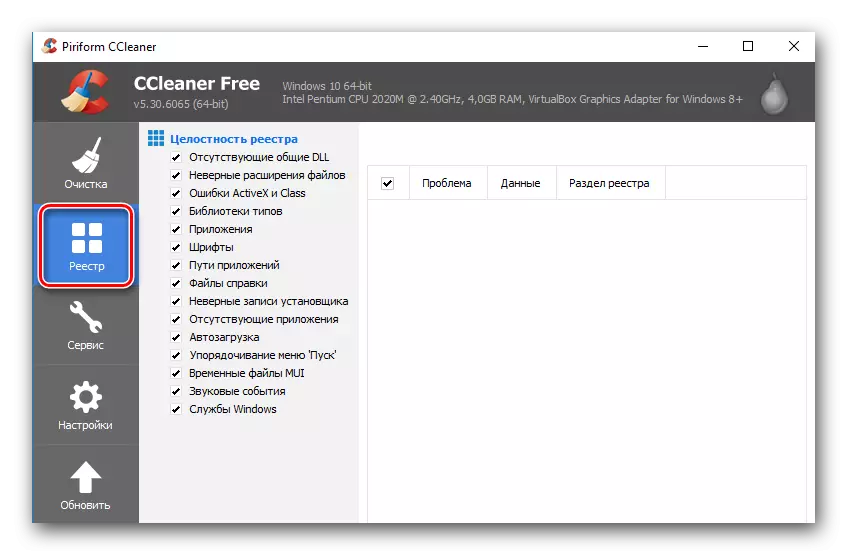


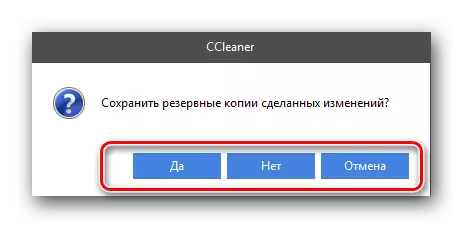
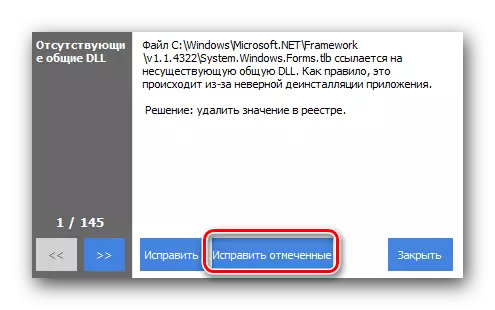
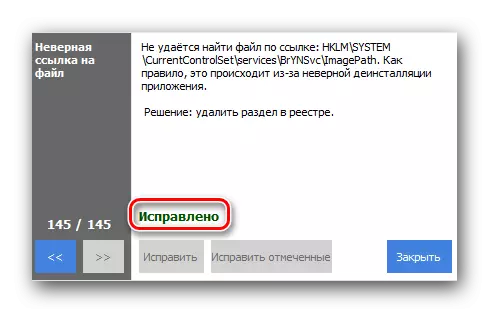
आप केवल CCleaner प्रोग्राम विंडो और सॉफ्टवेयर को बंद कर सकते हैं। आखिरकार, हम कंप्यूटर को पुनरारंभ करने की सलाह देते हैं।
यह लेख समाप्त हो गया है। हमें आशा है कि हमने जो तरीकों का वर्णन किया है वह आपको यूसी ब्राउज़र को हटाने के मुद्दे पर मदद करेगा। यदि आपके पास त्रुटियां या प्रश्न हैं, तो टिप्पणियों में लिखें। हम सबसे विस्तृत उत्तर देते हैं और समाधान गठित कठिनाइयों को खोजने में मदद करने की कोशिश करते हैं।
