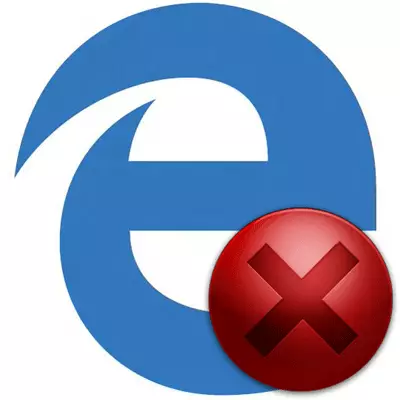
Microsoft Edge là một sản phẩm tương đối mới với hiệu suất và chức năng tốt. Nhưng không có vấn đề trong công việc của mình thì đó không phải là chi phí. Một ví dụ là trường hợp trình duyệt không khởi động hoặc bao gồm nó xảy ra rất chậm.
Các phương thức giải quyết một vấn đề với sự ra mắt của Microsoft Edge
Do nỗ lực trả về công việc của trình duyệt trên Windows 10, các vấn đề mới có thể xuất hiện. Do đó, bạn cần phải cực kỳ chú ý khi thực hiện các hướng dẫn và chỉ trong trường hợp, hãy tạo điểm khôi phục Windows.Phương pháp 1: Làm sạch từ rác
Trước hết, các vấn đề về sự ra mắt của Edge có thể phát sinh do rác tích lũy dưới dạng lịch sử của lượt truy cập, trang bộ đệm, v.v. Từ tất cả những điều này bạn có thể thoát khỏi chính trình duyệt.
- Mở menu và đi đến "Cài đặt".
- Có nhấp vào nút "Chọn những gì bạn cần để dọn dẹp".
- Kiểm tra các kiểu dữ liệu và nhấp vào "Xóa".
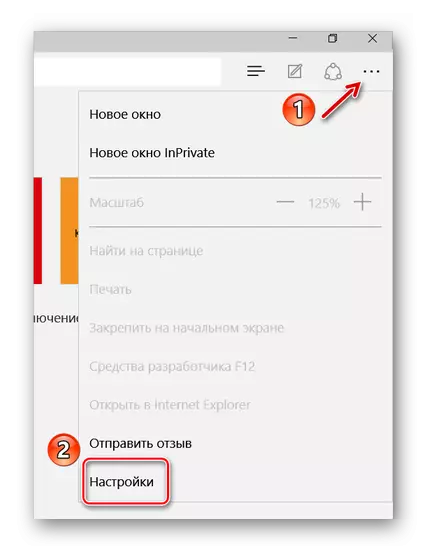
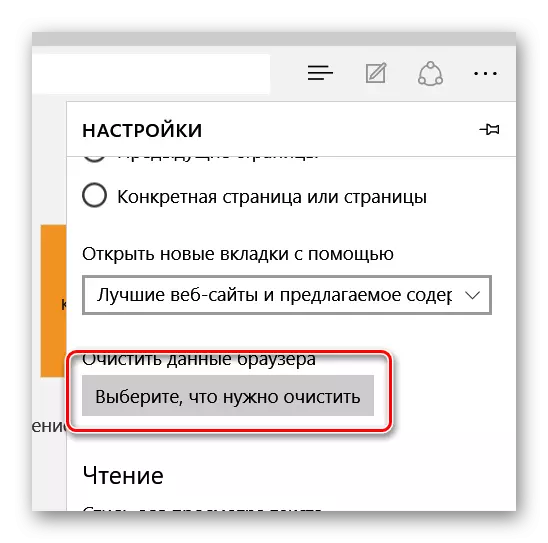
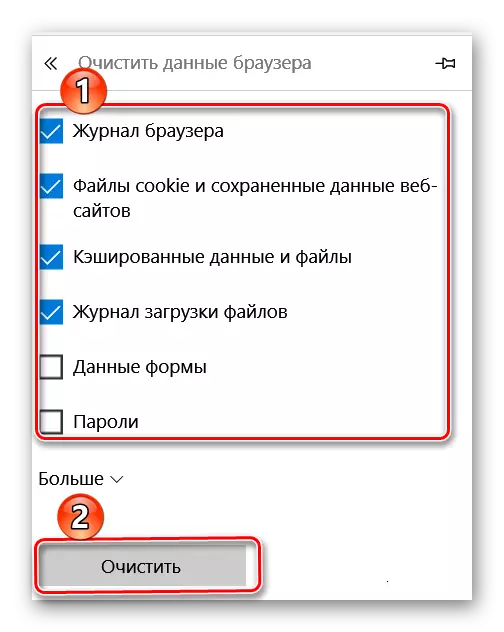
Nếu trình duyệt không mở, chương trình CCleaner sẽ đến giải cứu. Trong phần "Làm sạch", có một khối cạnh Microsoft, nơi bạn cũng có thể đánh dấu các vật phẩm cần thiết, sau đó bắt đầu dọn dẹp.
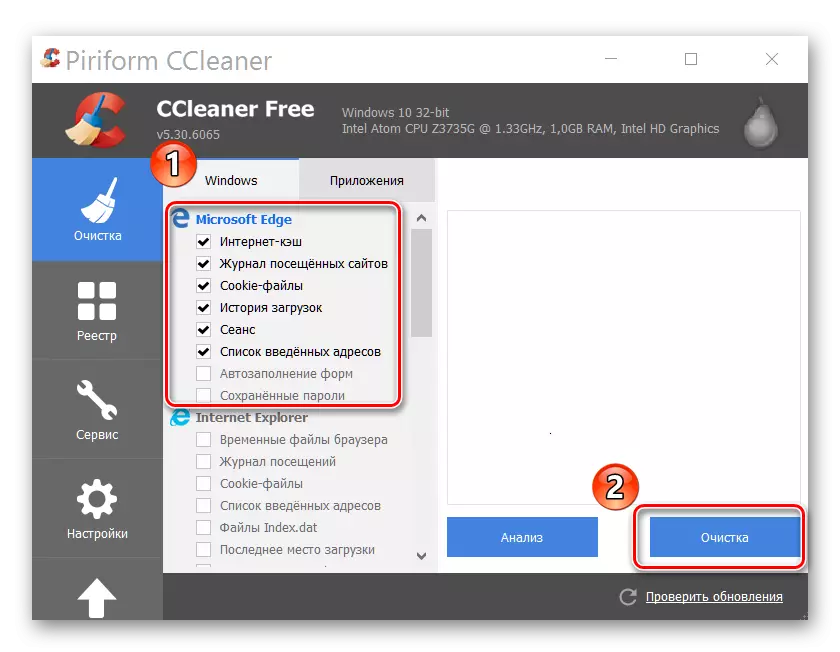
Xin lưu ý rằng việc làm sạch tùy thuộc vào các ứng dụng khác trong danh sách, nếu bạn không xóa các hộp kiểm khỏi nội dung của chúng.
Phương pháp 2: Xóa thư mục với Cài đặt
Khi chỉ cần xóa rác không giúp ích, bạn có thể thử xóa nội dung của thư mục bằng các cài đặt cạnh.
- Bật màn hình của các thư mục và tệp ẩn.
- Đi đến cách tiếp theo:
- Tìm và xóa thư mục Microsoftedge_8weyb3d8bbwe. Tại vì. Nó có một sự bảo vệ hệ thống trên đó, bạn sẽ phải sử dụng tiện ích Unlocker.
- Khởi động lại máy tính và đừng quên ẩn các thư mục và tệp một lần nữa.
C: \ users \ username \ appdata \ local \ gói
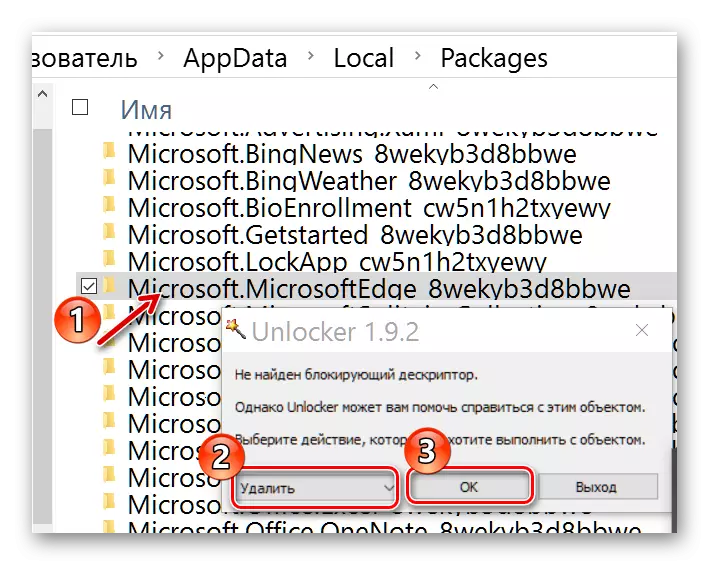
Chú ý! Trong quá trình của quy trình này, tất cả các dấu trang sẽ bị xóa, danh sách để đọc được xóa, cài đặt, v.v.
Phương pháp 3: Tạo một tài khoản mới
Một giải pháp khác cho vấn đề là tạo một tài khoản mới trong Windows 10, trên đó Microsoft Edge sẽ có cài đặt gốc và không có bất kỳ độ trễ nào.Đọc thêm: Tạo người dùng mới trên Windows 10
Đúng, cách tiếp cận này sẽ không thuận tiện cho tất cả, bởi vì Để sử dụng trình duyệt sẽ phải đi qua một tài khoản khác.
Phương pháp 4: Cài đặt lại trình duyệt qua PowerShell
Windows PowerShell cho phép bạn quản lý các ứng dụng hệ thống, đó là Microsoft Edge. Thông qua tiện ích này, bạn có thể khôi phục hoàn toàn trình duyệt.
- Tìm PowerShell trong danh sách các ứng dụng và chạy trên quản trị viên.
- Đẩy lệnh sau:
Cd c: \ người dùng \ người dùng
Nơi "người dùng" là tên của tài khoản của bạn. Nhấp vào "Enter".
- Bây giờ hãy lấy lệnh sau:
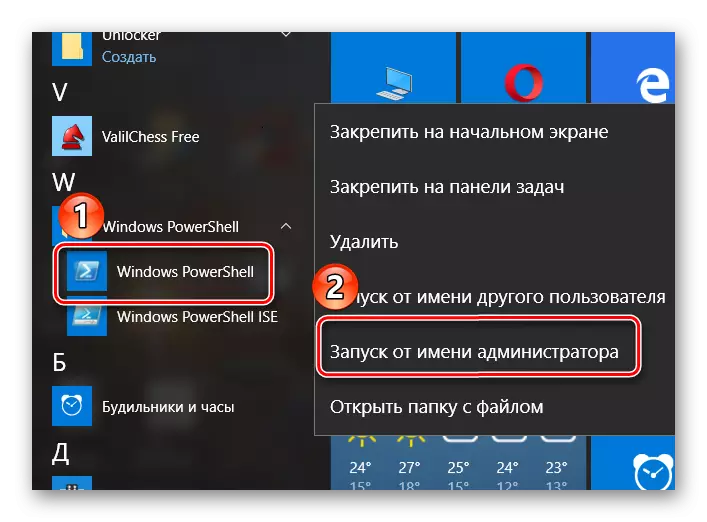

Get-appxpackage -Allusers -name microsoft.microsoftedge | Foreach {add-appxpackage -disabledevelopmodmode -Register "$ ($ _. Cài đặtLocation) \ appxmanifest.xml" -verbose}
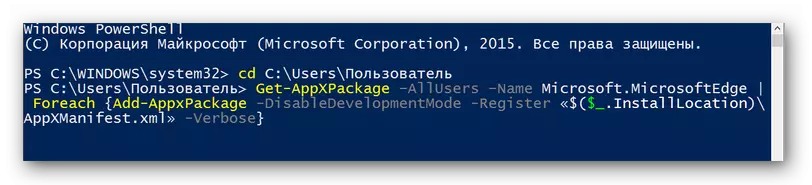
Sau đó, cạnh Microsoft sẽ được đặt lại vào trạng thái ban đầu, như khi hệ thống được bắt đầu lần đầu tiên. Và kể từ khi anh ấy làm việc, điều đó có nghĩa là nó sẽ hoạt động ngay bây giờ.
Các nhà phát triển đều không mệt mỏi về việc sửa các vấn đề trong công việc của trình duyệt Edge và với mỗi bản cập nhật sự ổn định của công việc của nó tăng đáng kể. Nhưng nếu vì một số lý do, anh ta đã ngừng chạy, bạn luôn có thể làm sạch nó khỏi rác, hãy xóa thư mục bằng cài đặt, bắt đầu sử dụng nó thông qua một tài khoản khác hoặc khôi phục hoàn toàn qua PowerShell.
