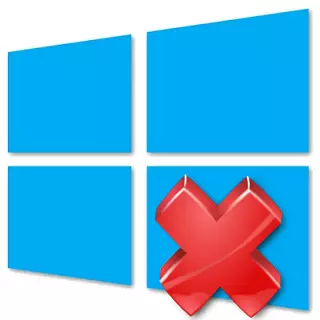
Windows 10 ishlab chiqaruvchilari barcha kamchiliklarni tezda tuzatishga va yangi xususiyatlarni qo'shish uchun harakat qilmoqdalar. Ammo foydalanuvchilar hali ham ushbu operatsion tizimda muammolarga duch kelishi mumkin. Masalan, "start" tugmachasini boshqarish xatosi.
Windows 10-da ishlamaydigan "boshlang'ich" tugmachasini to'g'rilang
Ushbu xatoni tuzatishning bir necha usullari mavjud. Masalan, Microsoft "Boshlash" tugmachasining sabablarini qidirish uchun yordam berish uchun yordam beradi.1-usul: Microsoft-dan rasmiy yordam dasturidan foydalanish
Ushbu ilova muammolarni bartaraf etishni aniqlashga va avtomatik ravishda yo'q qilishga yordam beradi.
- Quyidagi skrinshotda ko'rsatilgan elementni tanlab, Microsoft-dan rasmiy yordam dasturini yuklab oling va uni boshqaring.
- "Keyingi" ni bosing.
- Xato qidiruv jarayoni davom etadi.
- Sizga hisobot beriladi.
- Siz ko'proq o'qishingiz mumkin "Qo'shimcha ma'lumotlar" bo'limida.
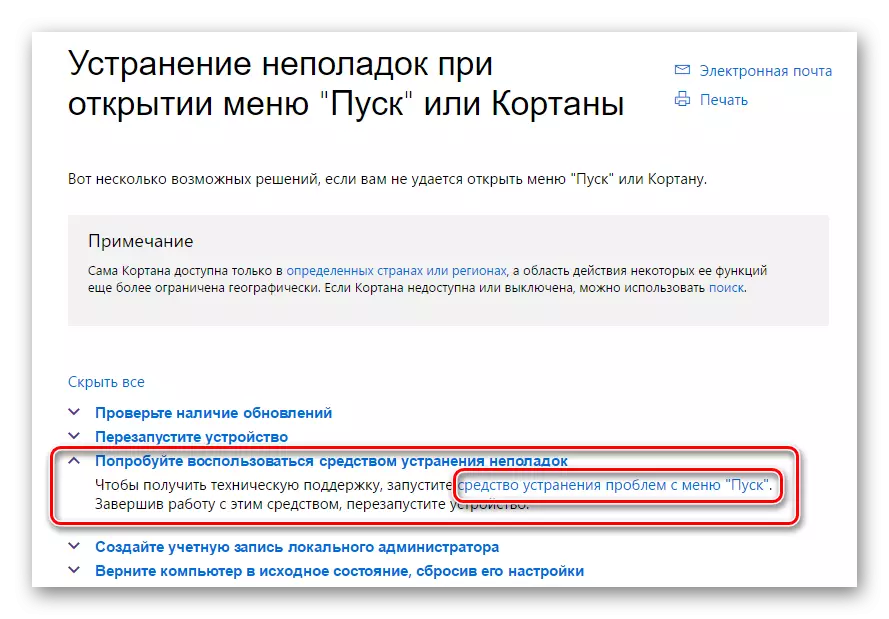
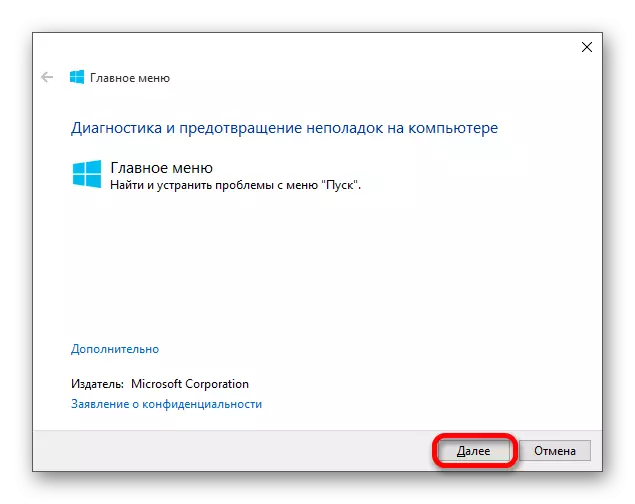
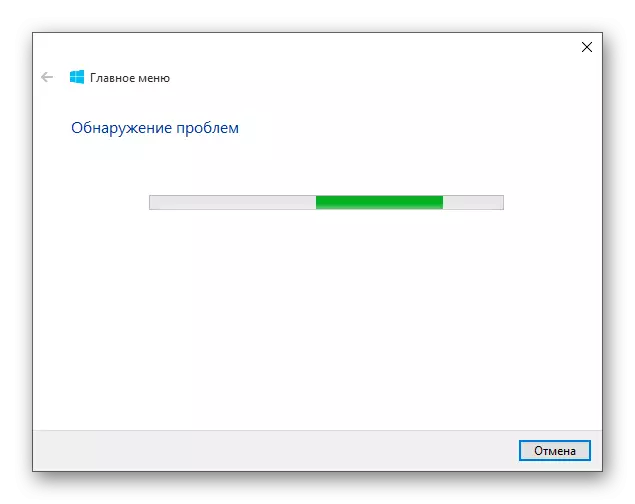
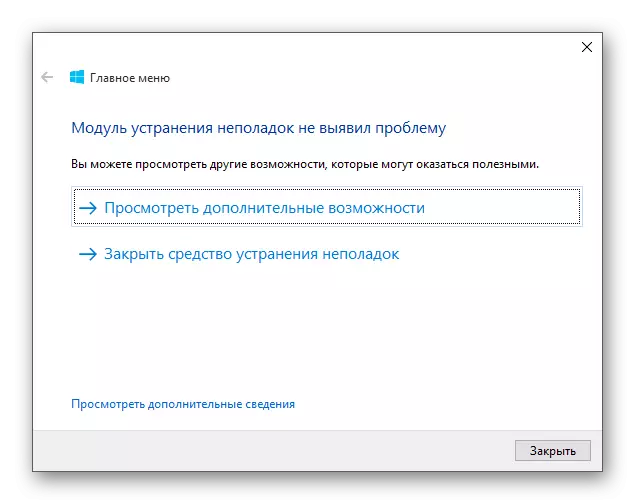
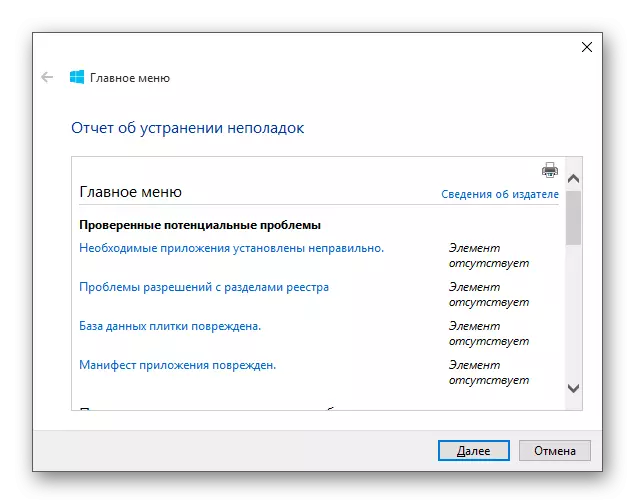
Agar tugma bosilmasa, keyingi usulga o'ting.
2-usul: grafik interfeysni qayta boshlang
Interfeysni qayta ishga tushirish muammoni hal qilsa, agar u ahamiyatsiz bo'lsa.
- CTRL + Shift + Esc kombinatsiyasini bajaring.
- "Vazifa menejeri" da "Explorer" ni toping.
- Uni qayta yoqing.
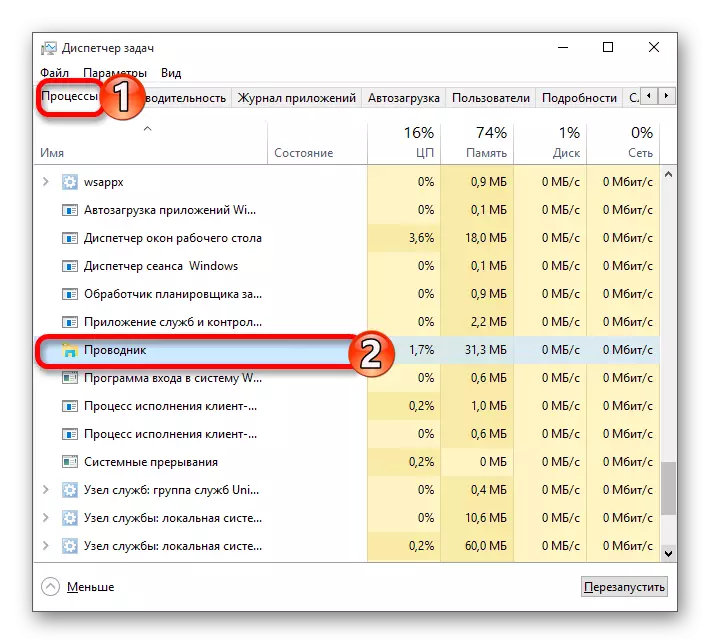
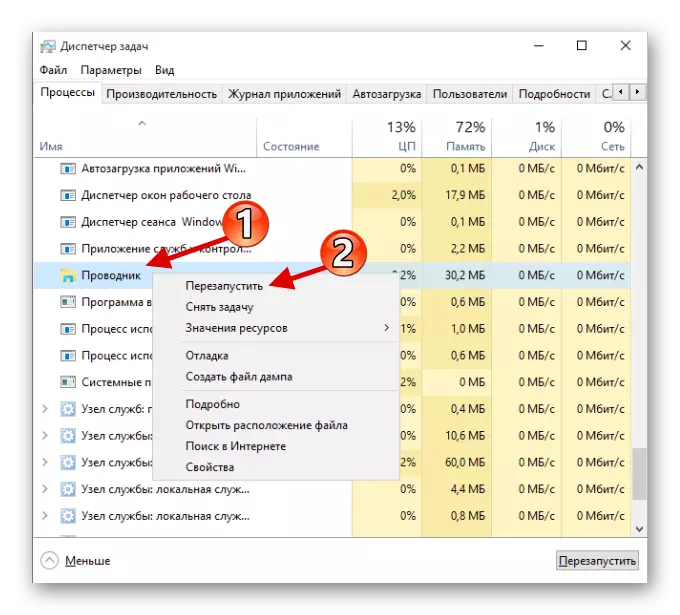
"Boshlash" ochilmagan bo'lsa, quyidagi variantni sinab ko'ring.
3-usul: PowerShell-dan foydalanish
Ushbu usul juda samarali, ammo u Windows 10 do'konidagi dasturlarning to'g'ri ishlashini buzadi.
- Powersellni ochish uchun yo'l davomida boring
Windows \ System32 \ WindowsPowerHell \ V1.0
- Kontekst menyusini chaqiring va administrator nomidan dasturni oching.
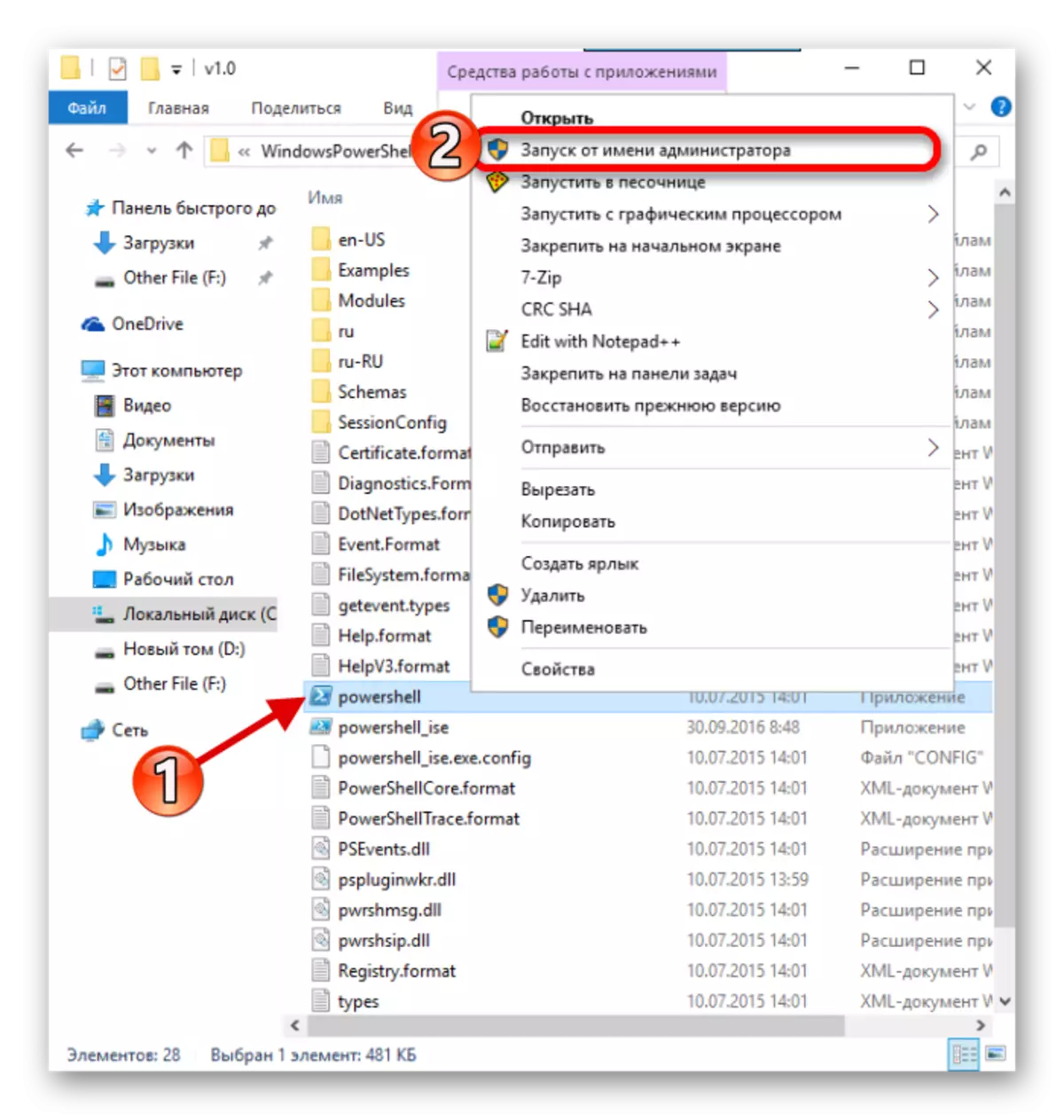
Yoki vazifa menejerida yangi vazifani yarating.

"PowerHell" yozing.
- Bunday buyruqni kiriting:
App-AppxPacage --Allers | Formae {Add-AppxPack-ning -Dissululyodmenti - qaydlar ($ _. O'rnatish) \ Appxmanifest.xml "}
- Enter ni bosing.
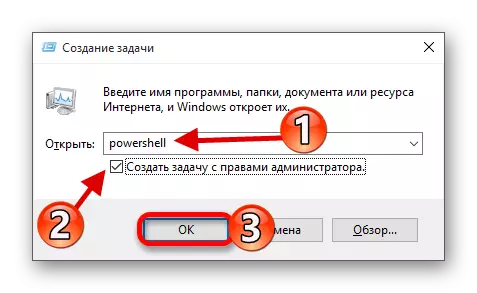
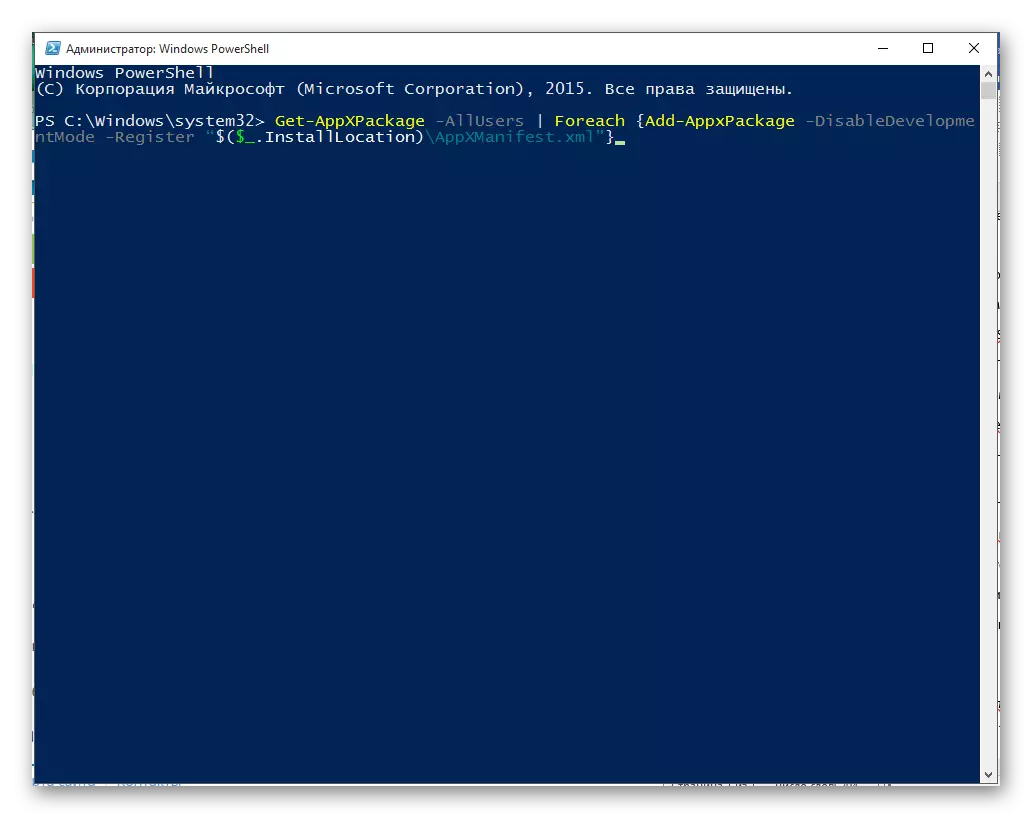
4-usul: Foydalanish registr muharriri
Agar yuqorida aytilganlardan hech narsa sizga yordam bersa, ro'yxatga olish kitobi muharriridan foydalanishga harakat qiling. Ushbu parametr parvarish qilishni talab qiladi, chunki agar siz biron bir noto'g'ri ish qilsangiz, u katta muammolarga duch kelishi mumkin.
- Win + R-ning kombinatsiyasini bajaring va registrni kiriting.
- Endi yo'lda boring:
Hkey_current_user \ dasturiy ta'minot \ Microsoft \ Windows \ Burversion \ Explorer \ ilg'or
- Bo'sh joyning o'ng tugmachasini bosing, skrinshotda ko'rsatilgan parametr yarating.
- Enbeksamlstatumenu ismini ayting va keyin oching.
- "Qiymat" maydonida "0" ni kiriting va saqlang.
- Qurilmani qayta yoqing.
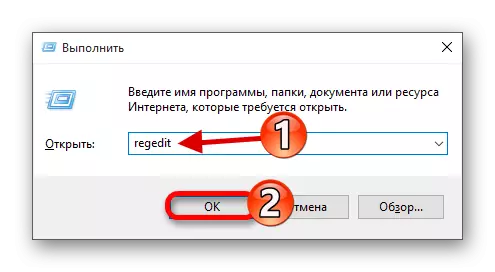
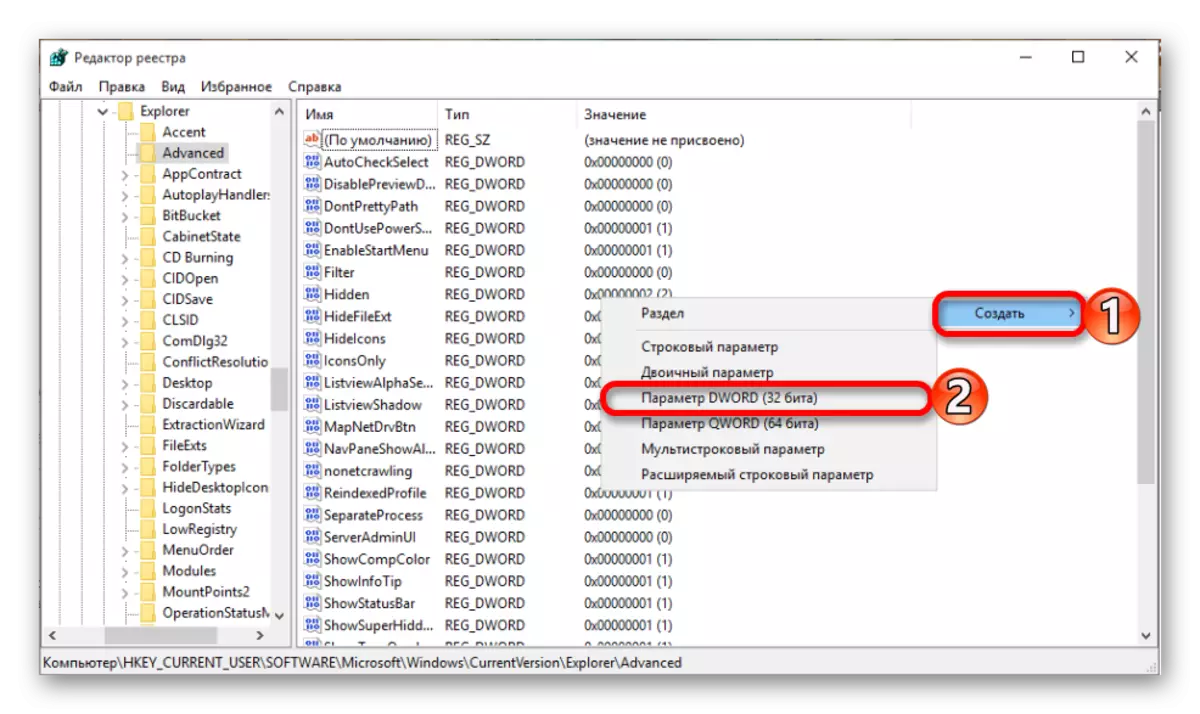
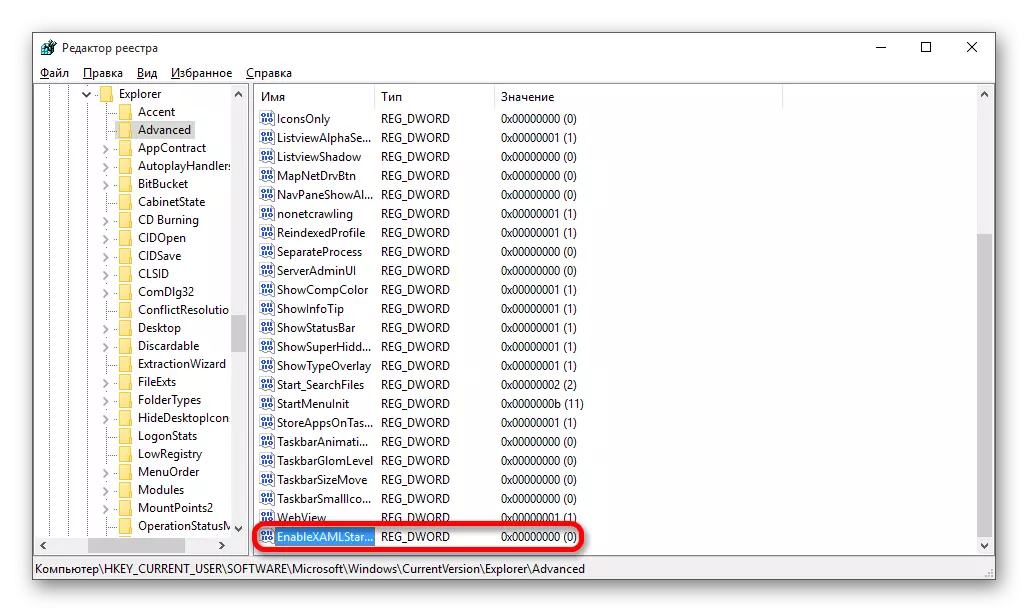

5-usul: yangi hisob qaydnomasini yaratish
Ehtimol, siz yangi hisob yaratishga yordam berasiz. Uning nomidan kirillcha belgilar bo'lishi kerak. Lotindan foydalanishga harakat qiling.
- Win + R ni boshqaring
- Boshqarishni kiriting.
- "O'zgarishlar turini o'zgartirish" -ni tanlang.
- Endi skrinshotda ko'rsatilgan havolaga o'ting.
- Boshqa foydalanuvchi hisob qaydnomasini qo'shing.
- To'g'ri maydonlarni to'ldiring va protsedurani bajarish uchun "Keyingi" ni bosing.
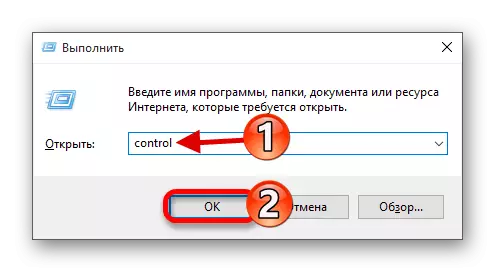
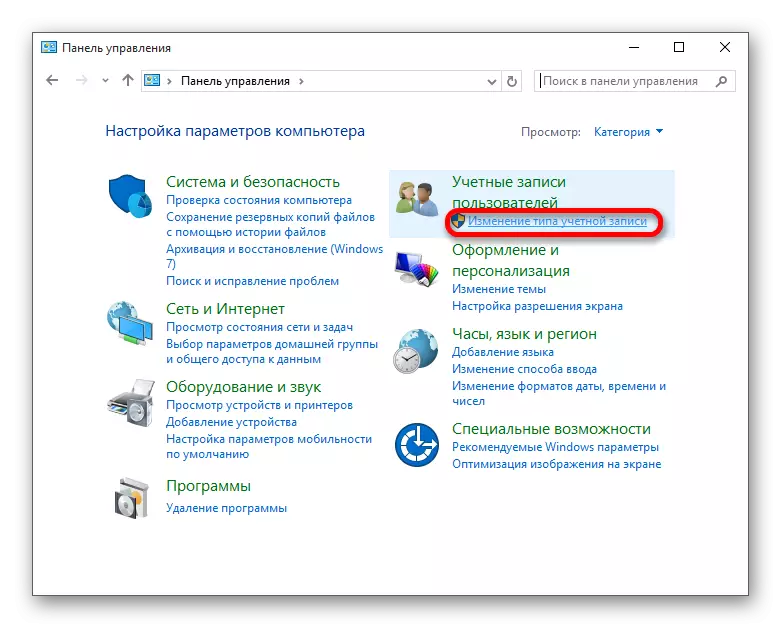
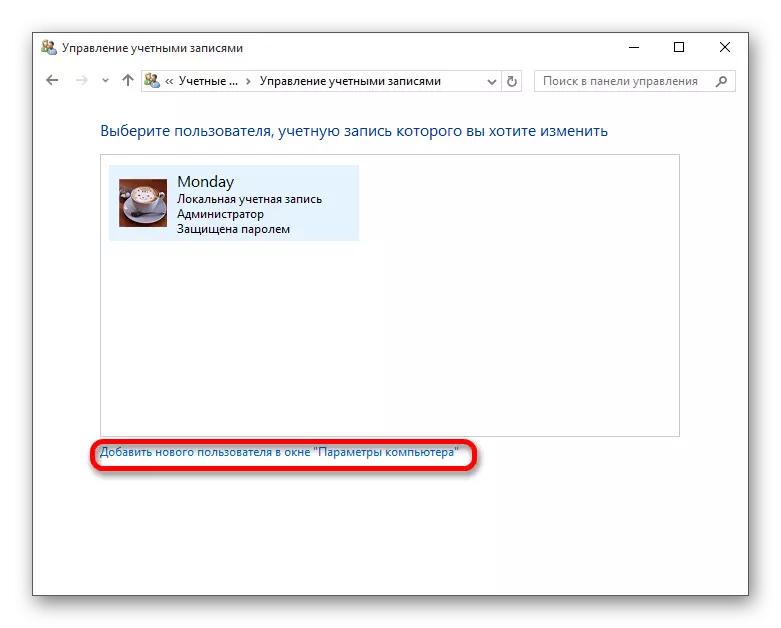
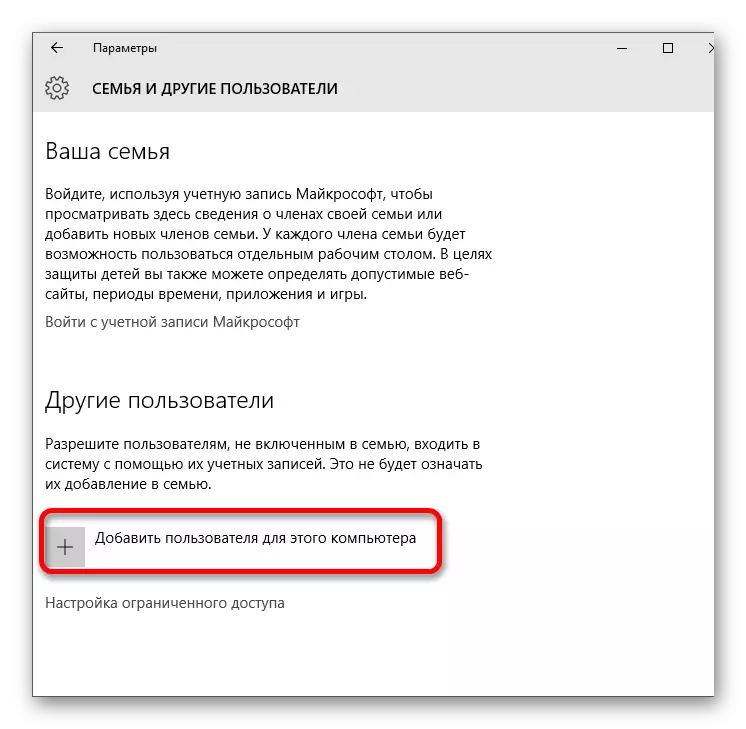

Bu erda ular Windows-dagi "Boshlash" tugmachasini tiklashning asosiy usullarini ro'yxatga olishdi. Aksariyat hollarda ular yordam berishlari kerak.
