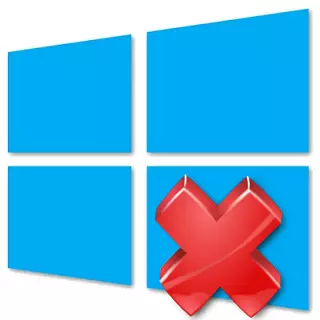
विंडोज 10 ची विकसक सर्व कमतरतांना त्वरीत दुरुस्त करतात आणि नवीन वैशिष्ट्ये जोडण्याचा प्रयत्न करीत आहेत. परंतु या ऑपरेटिंग सिस्टमवर अद्याप वापरकर्त्यांना समस्या येऊ शकतात. उदाहरणार्थ, "प्रारंभ" बटण कार्यरत त्रुटी.
विंडोज 10 मधील गैर-कार्यरत "प्रारंभ" बटणाची समस्या दुरुस्त करा
ही त्रुटी सुधारण्यासाठी अनेक मार्ग आहेत. मायक्रोसॉफ्ट, उदाहरणार्थ, "प्रारंभ" बटण कारणे शोधण्यासाठी एक उपयुक्तता देखील जारी केली.पद्धत 1: मायक्रोसॉफ्टकडून अधिकृत उपयुक्तता वापरणे
हा अनुप्रयोग समस्यानिवारण शोधण्यात आणि स्वयंचलितपणे काढून टाकण्यास मदत करतो.
- खालील स्क्रीनशॉटमध्ये दर्शविलेले आयटम निवडून मायक्रोसॉफ्टकडून अधिकृत उपयुक्तता डाउनलोड करा आणि चालवा.
- "पुढील" क्लिक करा.
- त्रुटी शोध प्रक्रिया जाईल.
- आपल्याला एक अहवाल मंजूर केला जाईल.
- आपण "अतिरिक्त माहिती पहा" विभागात अधिक वाचू शकता.
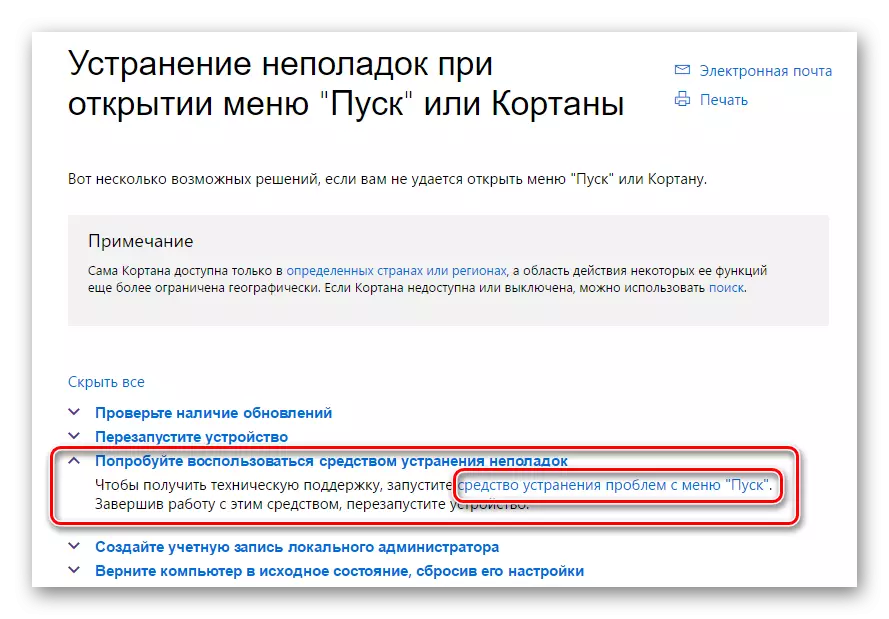
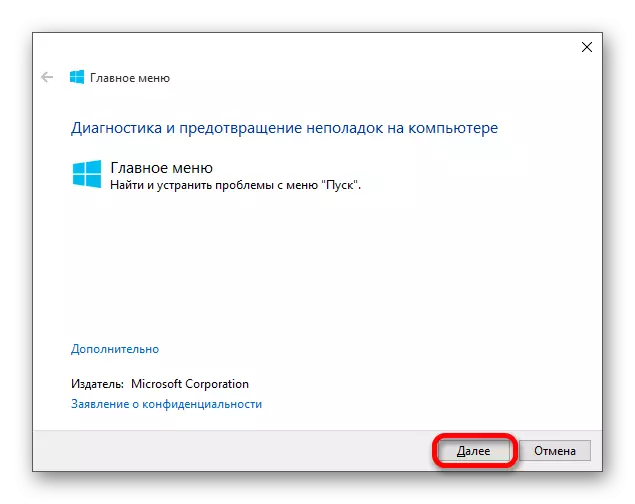
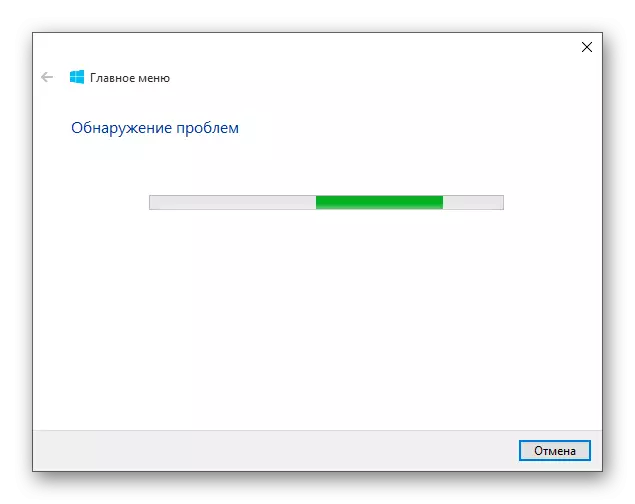
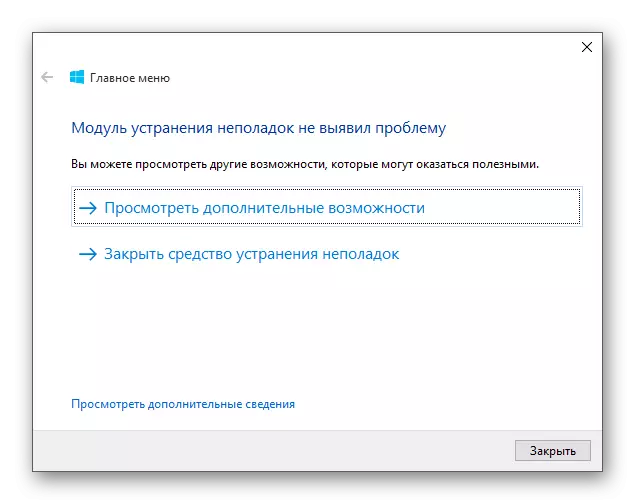
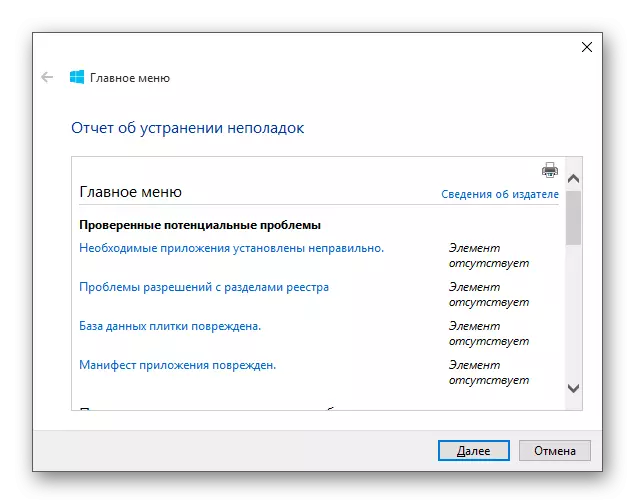
जर बटण दाबले नाही तर पुढील पद्धतीवर जा.
पद्धत 2: ग्राफिकल इंटरफेस रीस्टार्ट करणे
इंटरफेस रीस्टार्ट करणे हे महत्त्वाचे असल्यास समस्येचे निराकरण करू शकते.
- Ctrl + Shift + Esc संयोजन करा.
- "कार्य व्यवस्थापक" मध्ये "एक्सप्लोरर" शोधा.
- ते पुन्हा सुरू करा.
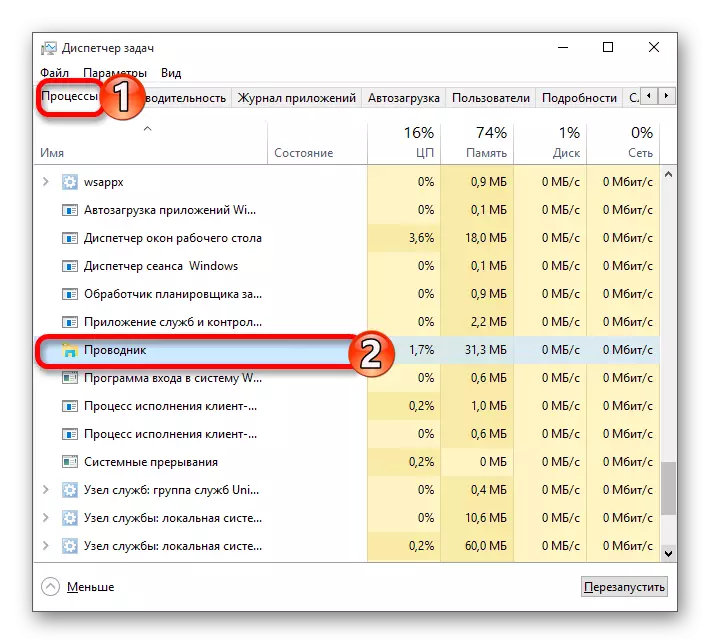
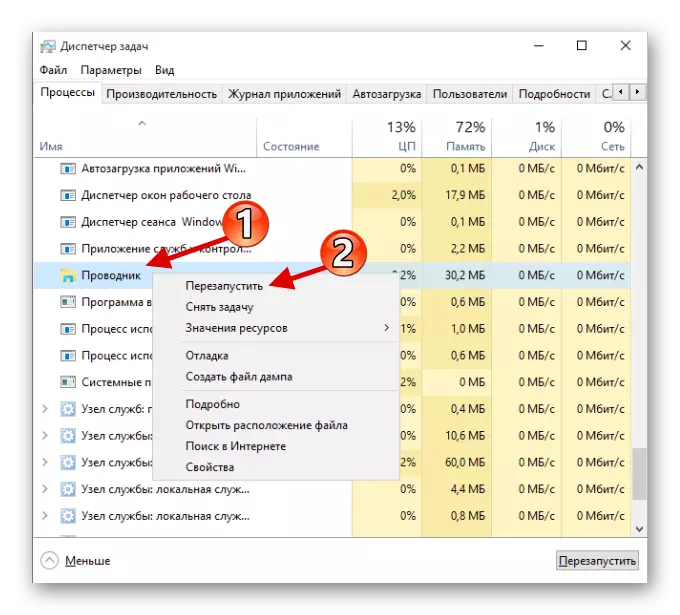
"प्रारंभ" उघडत नाही तर खालील पर्याय वापरून पहा.
पद्धत 3: पॉवरशेल वापरणे
ही पद्धत खूपच प्रभावी आहे, परंतु विंडोज 10 स्टोअरमधून प्रोग्रामचे योग्य ऑपरेशनचे उल्लंघन करते.
- पॉवरशेल उघडण्यासाठी, मार्गावर जा
विंडोज \ सिस्टम 32 \ विंडोजपॉवरहेल \ v1.0
- संदर्भ मेनूला कॉल करा आणि प्रशासकाच्या वतीने प्रोग्राम उघडा.
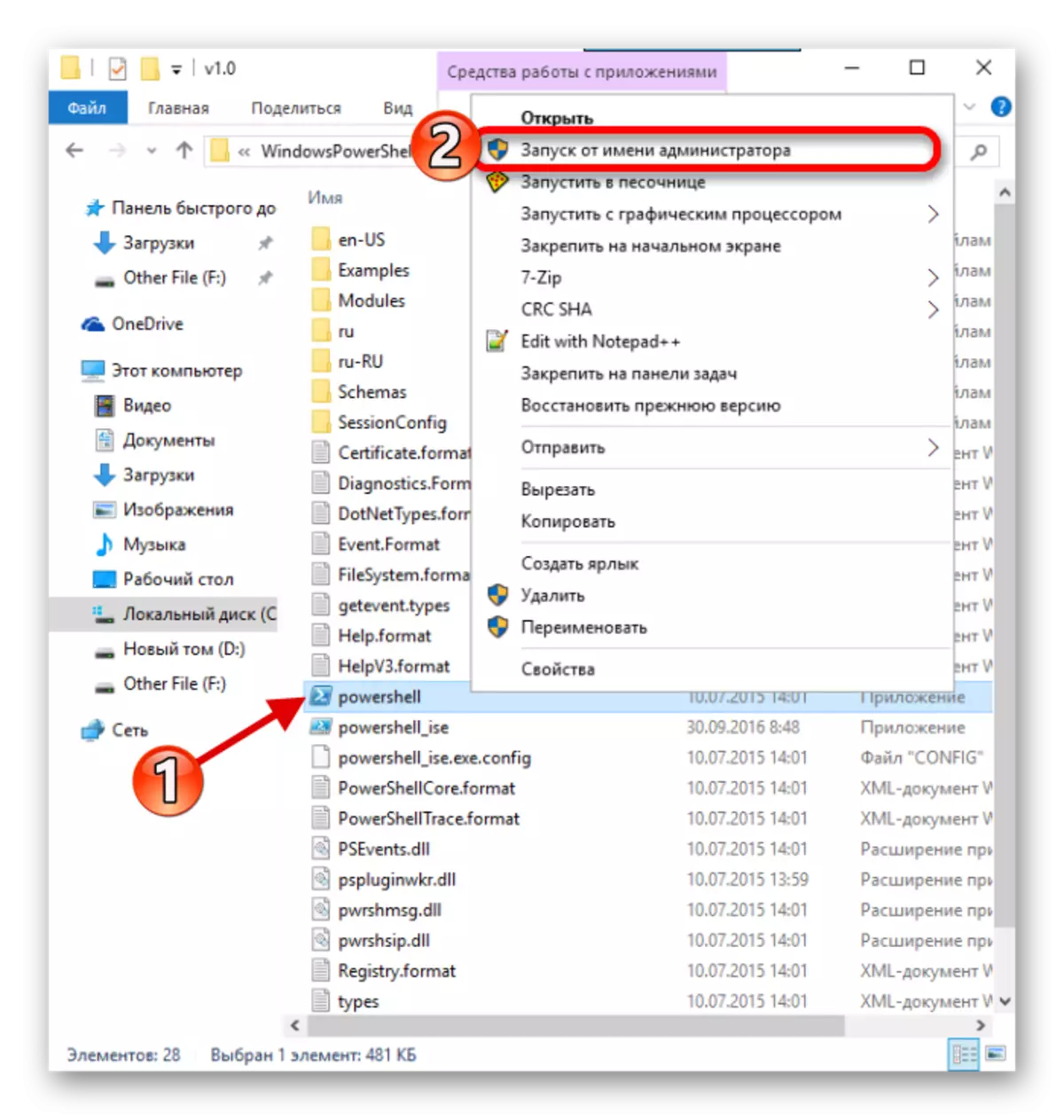
किंवा कार्य व्यवस्थापक मध्ये एक नवीन कार्य तयार करा.

"पॉवरशेल" लिहा.
- अशी आज्ञा प्रविष्ट करा:
Get-AppXPackage -alusers | Foreach {Add-AppXPackage -disabled उत्साहीमोड-रीगिस्टर "$ ($ _. InstallLation) \ Apxmanifest.xml"}
- एंटर दाबा.
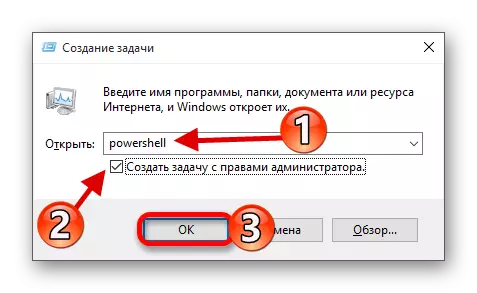
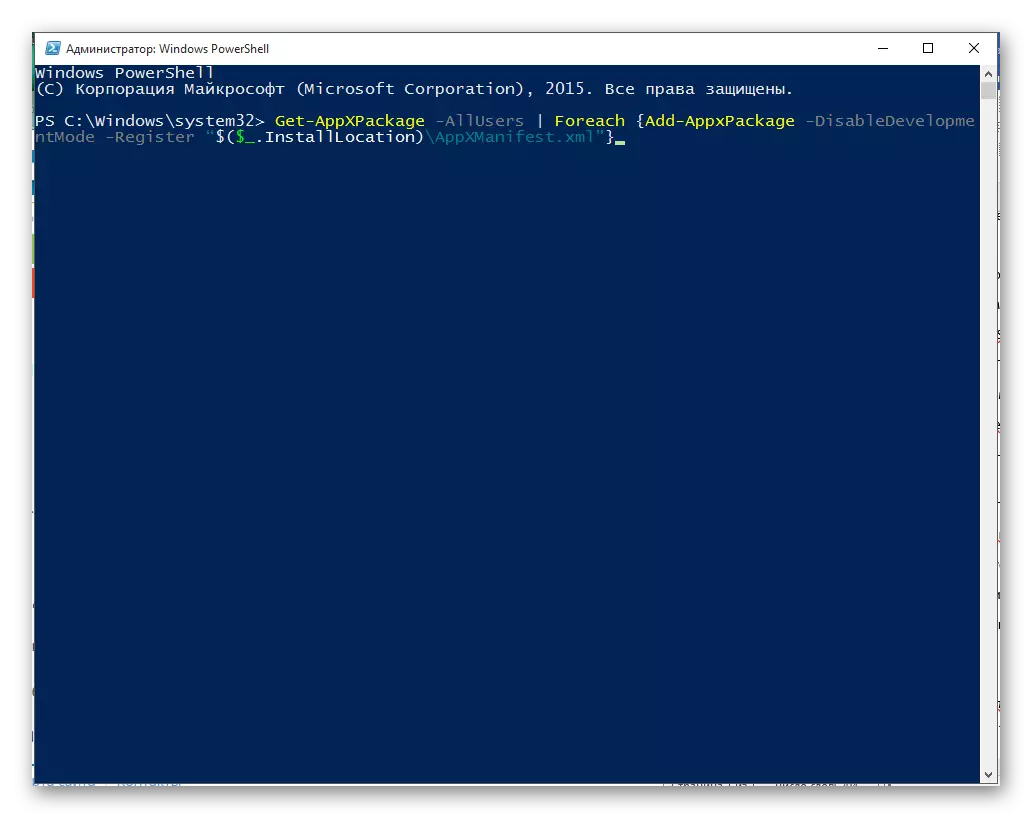
पद्धत 4: वापर रेजिस्ट्री एडिटर
उपरोक्त काहीही आपल्याला मदत करत नसल्यास, रेजिस्ट्री एडिटर वापरण्याचा प्रयत्न करा. या पर्यायाची काळजी घेणे आवश्यक आहे, कारण आपण काहीतरी चुकीचे केले तर ते मोठ्या समस्यांमध्ये वाढू शकते.
- Win + R चे मिश्रण करा आणि regedit प्रविष्ट करा.
- आता मार्गावर जा:
HKEY_CURRENT_USER सॉफ्टवेअर मायक्रोसॉफ्ट विंडोज CurrentVersion \ एक्सप्लोरर \ प्रगत
- रिक्त स्थानावर योग्य की क्लिक करा, स्क्रीनशॉटवर निर्दिष्ट पॅरामीटर तयार करा.
- नाव हे सक्षमxamlstartumenu, आणि नंतर उघडा.
- "मूल्य" फील्डमध्ये, "0" प्रविष्ट करा आणि जतन करा.
- डिव्हाइस रीस्टार्ट करा.
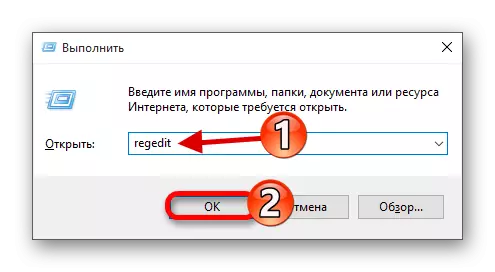
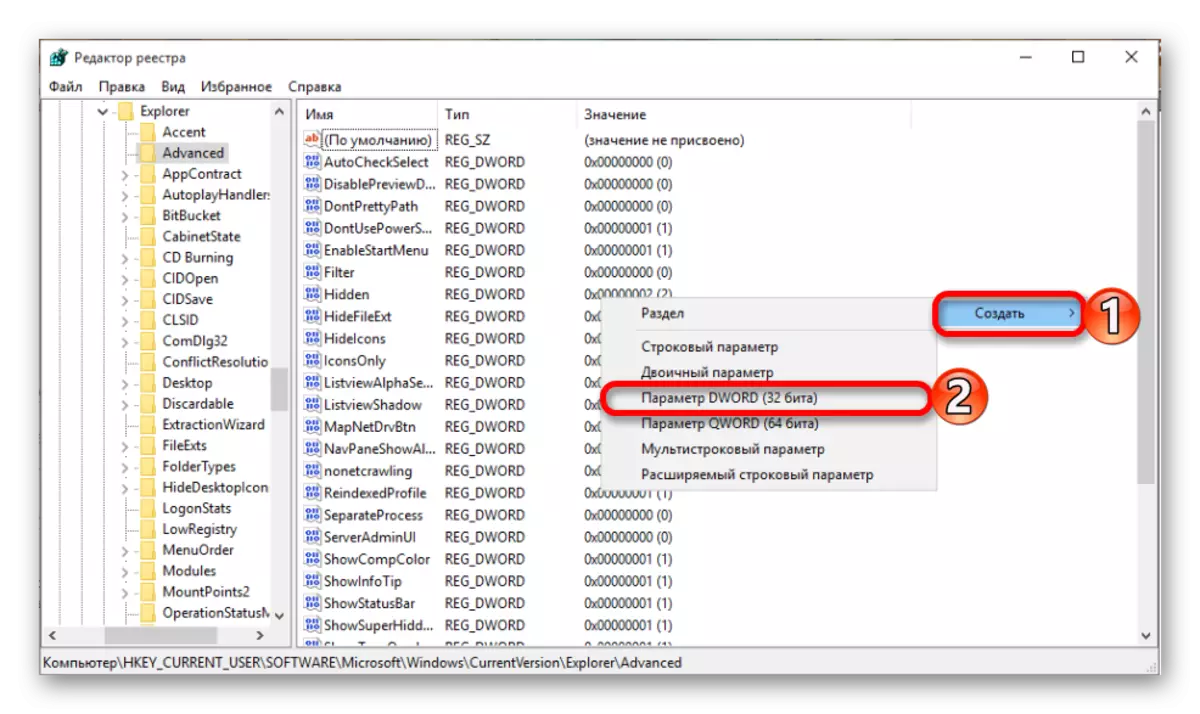
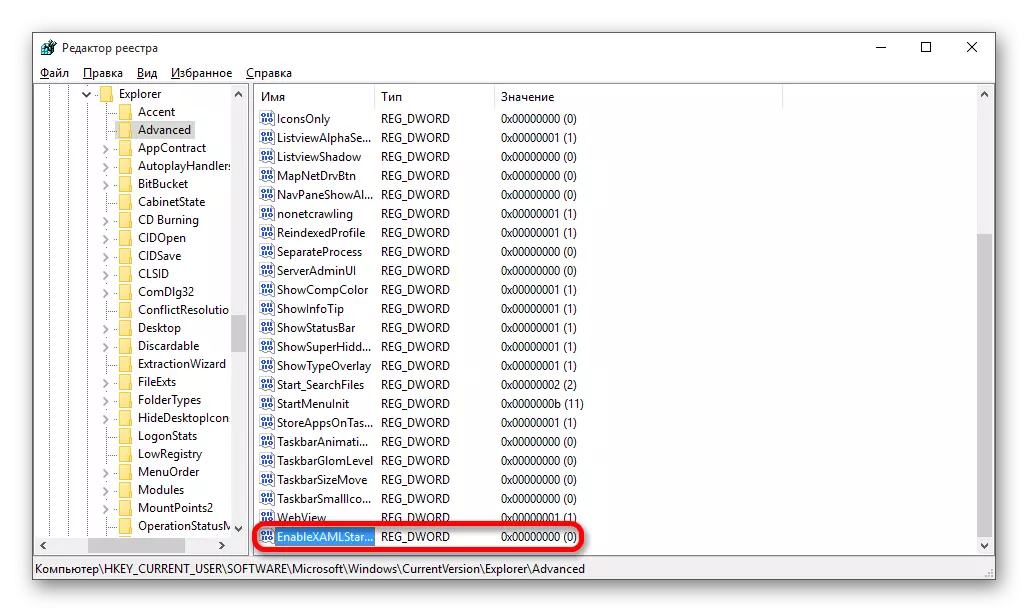

पद्धत 5: एक नवीन खाते तयार करणे
कदाचित आपण नवीन खाते तयार करण्यात मदत कराल. तिने त्याच्या नावावर सिरिलिक चिन्हे नसावी. लॅटिन वापरण्याचा प्रयत्न करा.
- Win + R चालवा.
- नियंत्रण प्रविष्ट करा.
- "बदल प्रकार बदल" निवडा.
- आता स्क्रीनशॉट वर निर्दिष्ट लिंक वर जा.
- दुसर्या वापरकर्त्याचे खाते जोडा.
- योग्य फील्ड भरा आणि प्रक्रिया पूर्ण करण्यासाठी "पुढील" क्लिक करा.
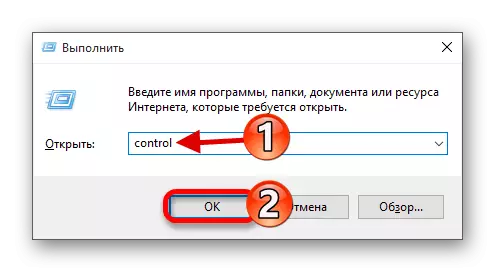
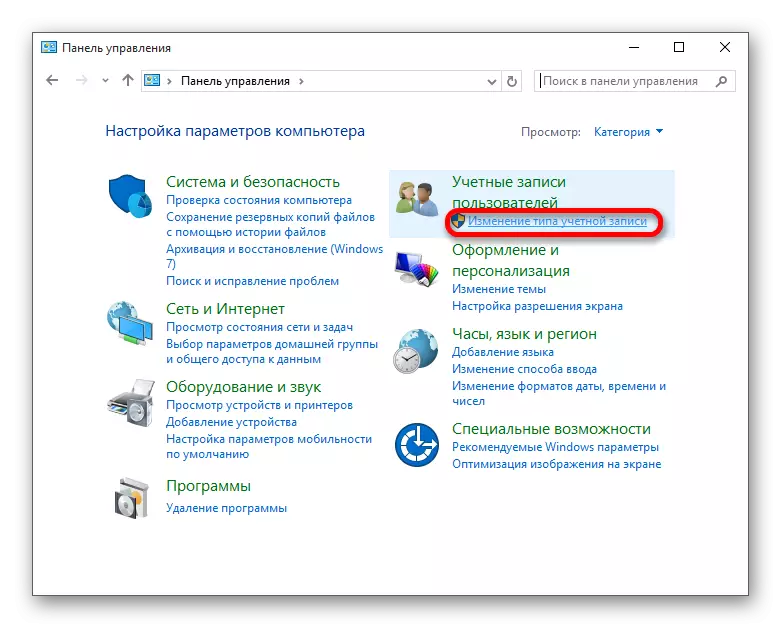
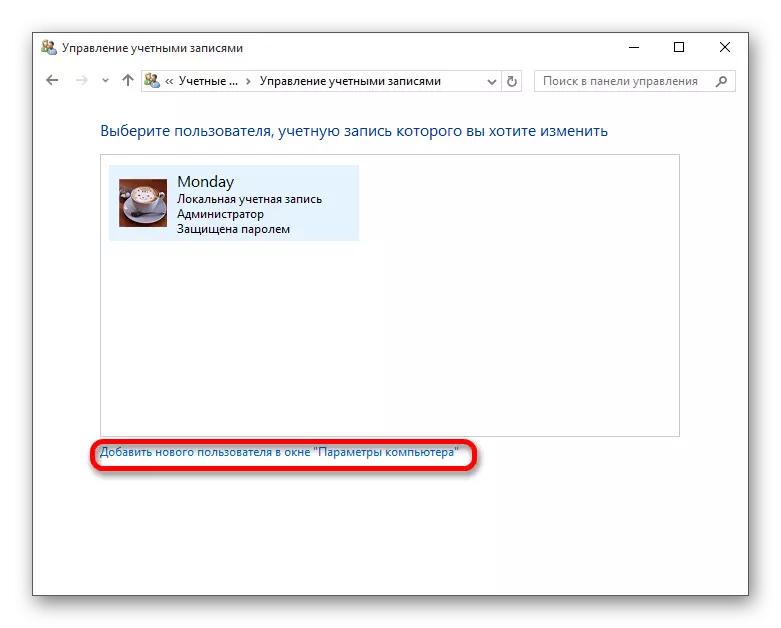
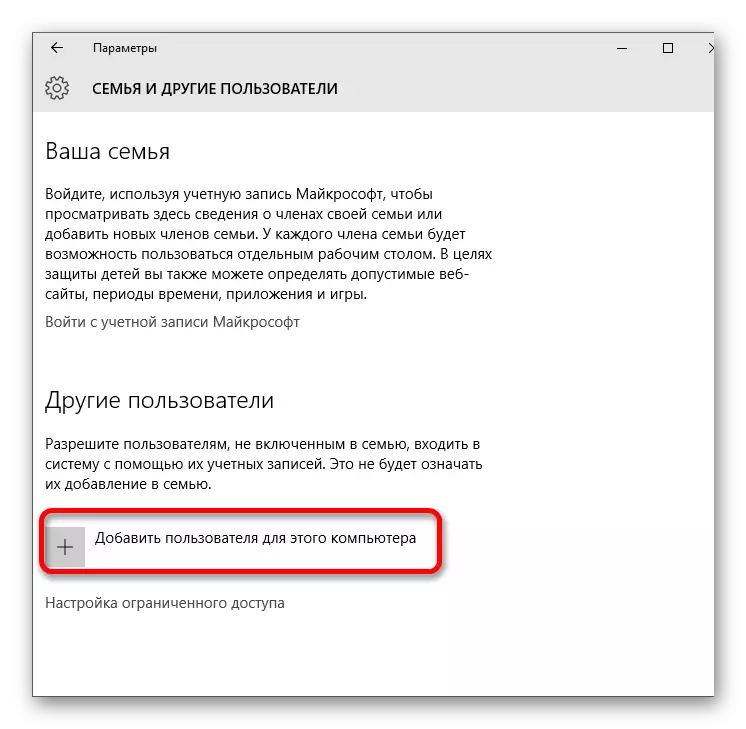

येथे त्यांनी विंडोज 10 मधील "प्रारंभ" बटण पुनर्संचयित करण्याचे मुख्य मार्ग सूचीबद्ध केले. बर्याच बाबतीत, त्यांनी मदत केली पाहिजे.
