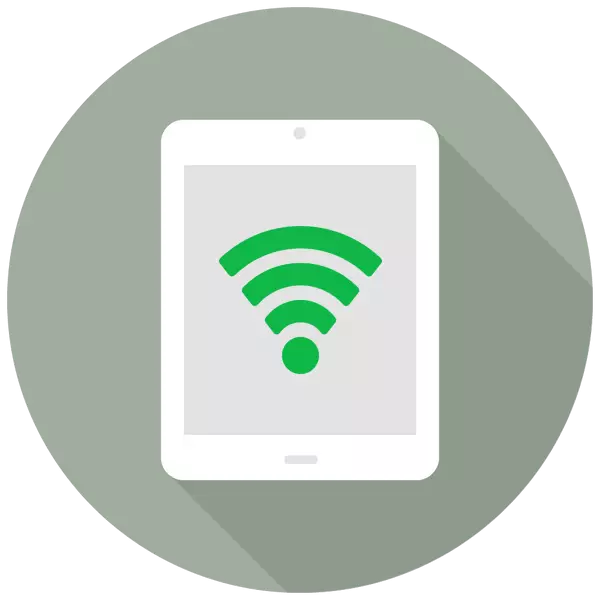
Planshet nafaqat filmlarni ko'rish, musiqa tinglash, brauzerda sayr qilish, balki butun dunyo bo'ylab Internetga kirish bilan to'liq kirish nuqtasi sifatida ham xizmat qilishi mumkin. Buning uchun "Modem rejimi" deb nomlangan sozlamalarda maxsus xususiyat mavjud.
IPad modemiya rejimini yoqing
Modem rejimi funktsiyasi Internetga ulanishni boshqa qurilmalar uchun tarqatish imkonini beradi: telefonlar, planshetlar, kompyuterlar. Bundan tashqari, u USB kabelidan va simsiz texnologiyalardan foydalangan holda ulanishni amalga oshirishi mumkin.
Eslab qoling "Modem rejimi" Bunday iPadlarda: iPad 3 Wi-Fi + Uyali va keyinchalik modellar, iPad Mini Wi-Fi + Uyali va kech modellari. Sarlavha yozuvi yozuvi bo'lishi kerak "Uyali" bu planshetda SIM kartani ishlatish qobiliyatini anglatadi. Wi-Fi versiyasi Internetni taqsimlashning mavjud emas.
- Planshetning "sozlamalari" ni oching.
- "Uyali ma'lumot" bo'limiga o'ting va Internet ulanishini faollashtirish uchun bir xil elementni bir xil elementni siljiting. Keyingi, "Modem rejimi" ni bosing.
- Open menyuda slayderni funktsiyani yoqish uchun o'ng tomonga siljiting. E'tibor bering, Internetning tarqalishi Wi-Fi, Bluetooth yoki USB-da paydo bo'lishi mumkin. Bu erda siz parolni tarmoqdan yanada murakkabroq o'zgartirishingiz mumkin.
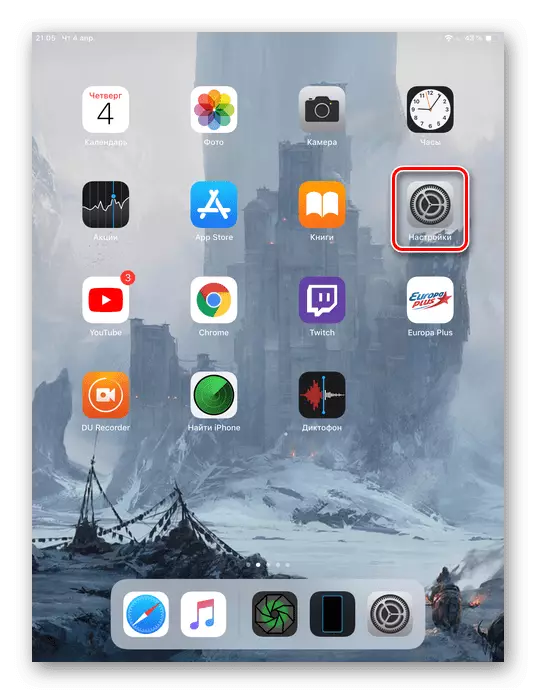
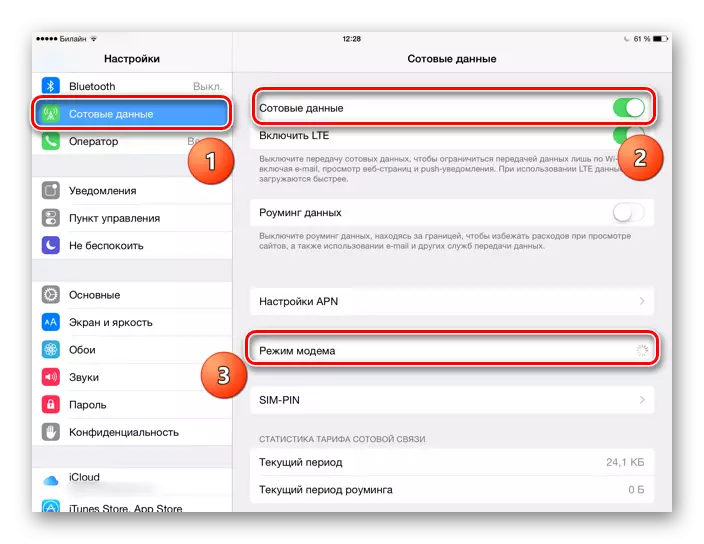
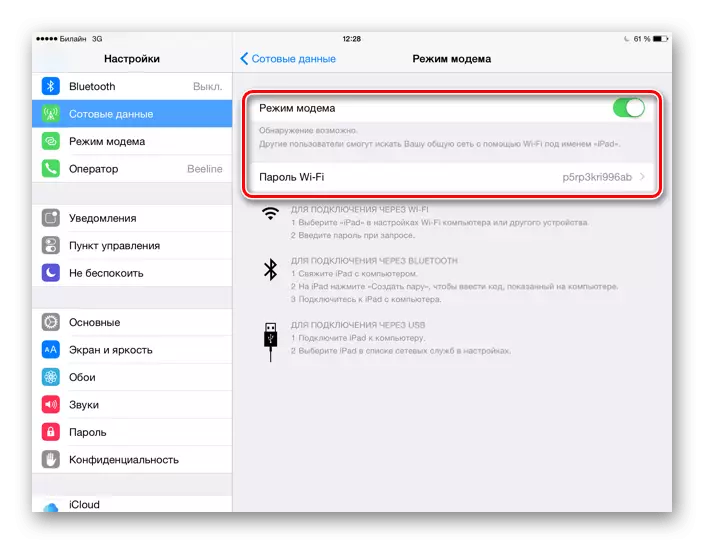
Boshqa qurilmalarni iPad-ga ulash
Modem rejimi funktsiyasini yoqgandan so'ng, siz boshqa qurilmalarni ushbu kirish nuqtasiga qanday ulashni aniqlashingiz kerak. Siz buni turli yo'llar bilan qilishingiz mumkin, ularning har biri ko'proq tushunamiz.1-variant: Wi-Fi
IPad-dan Internetga tarqalish va Internetga ulanishning eng oson va qulay usuli. Avval siz parolni yanada murakkablash uchun kerak bo'lgan parolni o'zgartirib, Wi-Fi kirish nuqtasini sozlashingiz kerak.

Endi siz yaratilgan parolni kiritib, siz boshqa qurilmada Internetga ulanishingiz mumkin. Kirish nuqtasi "iPad" deb nomlanadi. Asosiysi shundaki, ushbu ulangan qurilma Wi-Fi modulga ega, ayniqsa kompyuter haqida gapiradigan bo'lsak.

3-variant: Bluetooth
Ba'zi foydalanuvchilar ulanish uchun Bluetooth texnologiyasidan foydalanishni afzal ko'rishadi. Bunday holda, agar biz mobil telefon yoki planshetni ulash haqida gapiradigan bo'lsak, bu jarayon, bu jarayon, ayniqsa, Wi-Fi va planshetni bog'lab qo'yamiz. Biror narsa, kompyuterga Bluetooth-ga ulanish, chunki bu juda ko'p harakat qilish kerak. Biz iPhone misolida protsedurani ko'rib chiqamiz, chunki harakatlar mutlaqo bir xil bo'ladi.
- IPad-dagi modem va Bluetooth funktsiyasini yoqing.
- Kompyuterda "parametrlar" vositasiga o'ting.
- "Qurilmalar" bo'limini tanlang.
- Bluetooth yorlig'i va boshqa qurilmalarda bo'lish, tugmachani o'ngga, Bluetoothni faollashtirish uchun.
- "Bluetooth yoki boshqa qurilmani qo'shish" ni bosing.
- Yangi derazada mavjud nuqtalarni qidirishni boshlash uchun "Bluetooth" ni bosing.
- Tugatgandan so'ng, iPad ro'yxatidan tanlang.
- IPad ekranida maxsus kod ko'rsatiladi. "Bir juftni yaratish" ga teging.
- Kompyuterda deraza paydo bo'lishi kerak, u erda iPad-dagi xuddi shunday kod ko'rsatilgan. Agar u mos bo'lsa, "ulanish" ni bosing.


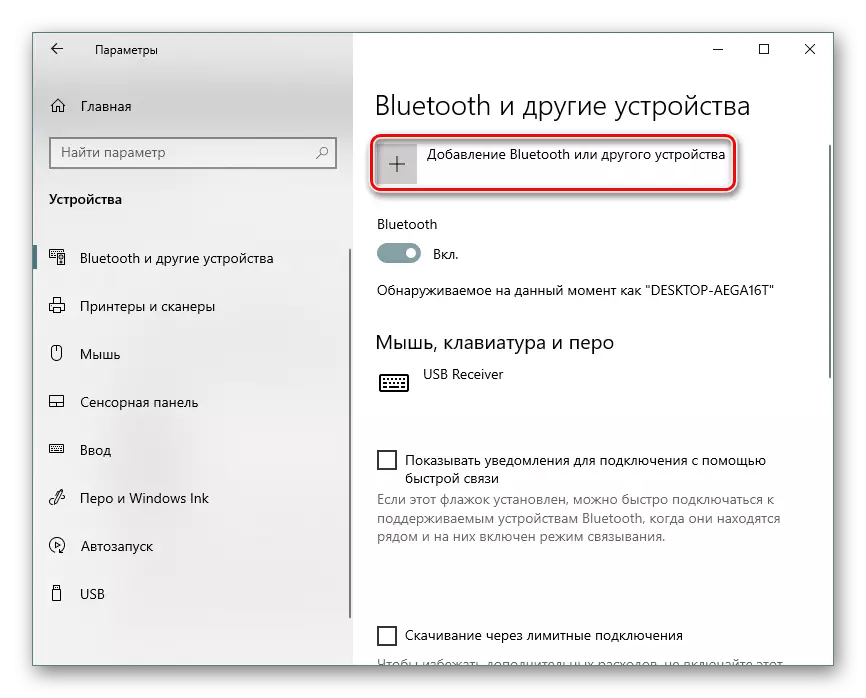
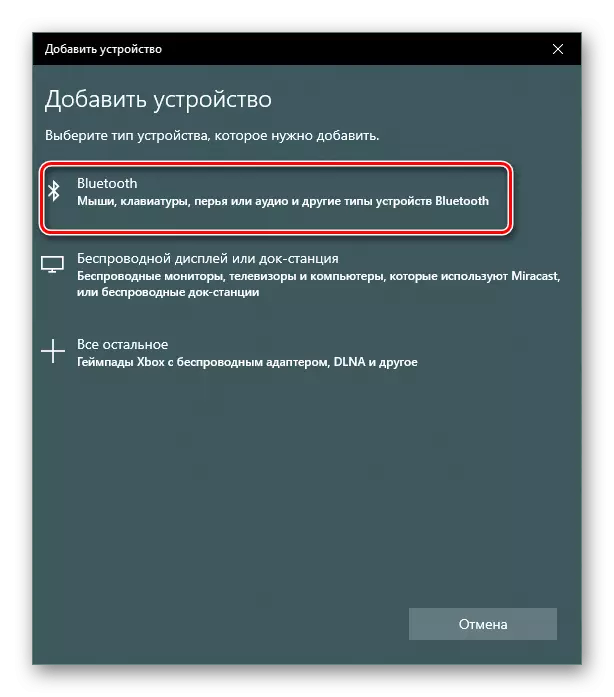



Shuningdek, muammoni noutbukda ishlamaydigan bluetooth bilan hal qilamiz
Shunday qilib, biz "Modem rejimi" Faoliyat jarayonini iPad-da ochamiz, shuningdek, yaratilgan kirish nuqtasiga ulanish usullari. Ba'zi holatlarda siz operator sozlamalarini buyurishingiz kerak bo'ladi.
