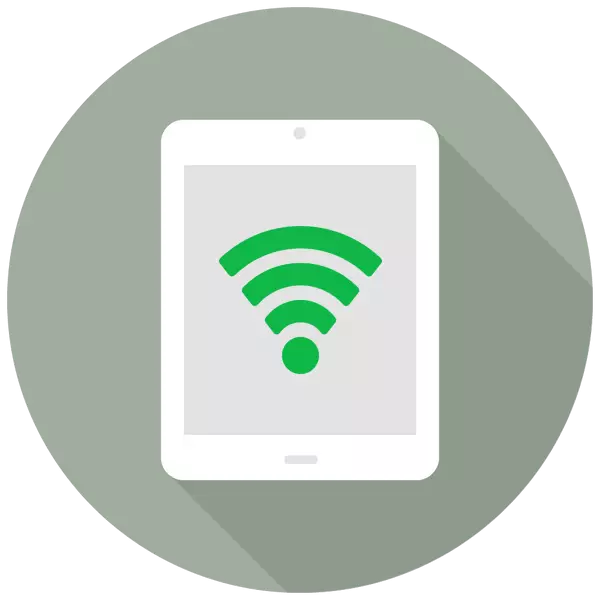
Kibao hawezi kutumikia tu njia ya kuona sinema, kusikiliza muziki, kutumia kwenye kivinjari, lakini pia kama hatua ya kufikia kamili na upatikanaji wa mtandao wa dunia nzima. Ni kwa hili kwamba kuna kipengele maalum katika mipangilio inayoitwa "mode mode".
Weka mode ya modemia ya iPad.
Kazi ya mode ya modem inakuwezesha kusambaza uhusiano wa internet na vifaa vingine: Simu, vidonge, kompyuta. Aidha, uunganisho unaweza kutokea kwa kutumia cable ya USB na kutumia teknolojia za wireless.
Kumbuka kwamba. "Mode Mode" Sasa kwenye iPads kama: iPad 3 Wi-Fi + Simu za mkononi na baadaye, iPad Mini Wi-Fi + Models na marehemu. Katika kichwa lazima uandikie "Cellular" Ambayo inamaanisha uwezo wa kutumia SIM kadi katika kibao hiki. Toleo la Wi-Fi hazina usambazaji wa kazi wa mtandao.
- Fungua "mipangilio" ya kibao.
- Nenda kwenye sehemu ya "data ya seli" na uhamishe kubadili kitu kilichofanana na haki ya kuamsha uunganisho wa Intaneti. Kisha, bofya "Mode Mode".
- Katika orodha inayofungua, songa slider kwa haki ya kugeuka kwenye kazi. Tafadhali kumbuka kuwa usambazaji wa mtandao unaweza kutokea kwa Wi-Fi, Bluetooth au USB. Hapa unaweza pia kubadilisha nenosiri kutoka kwenye mtandao hadi ngumu zaidi.
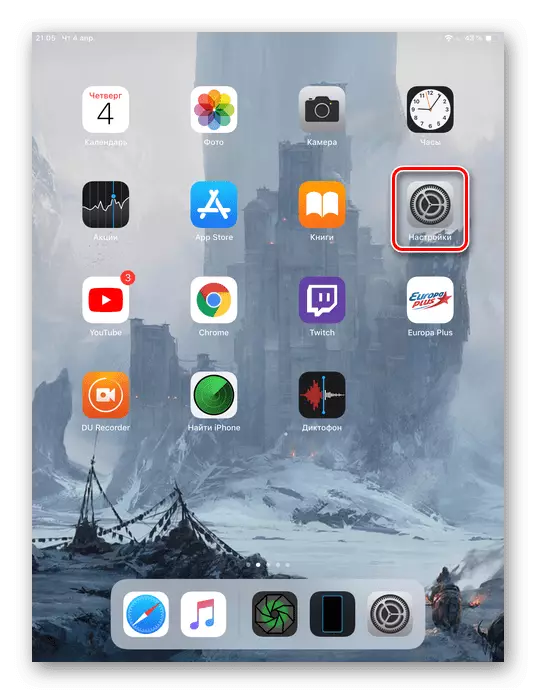
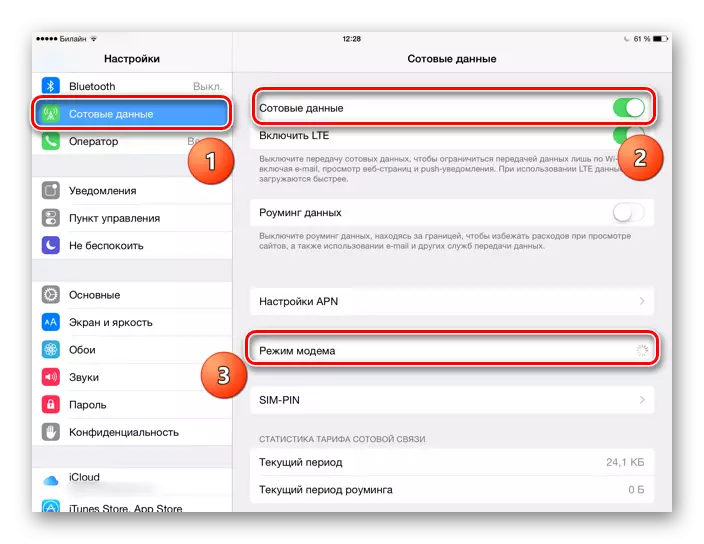
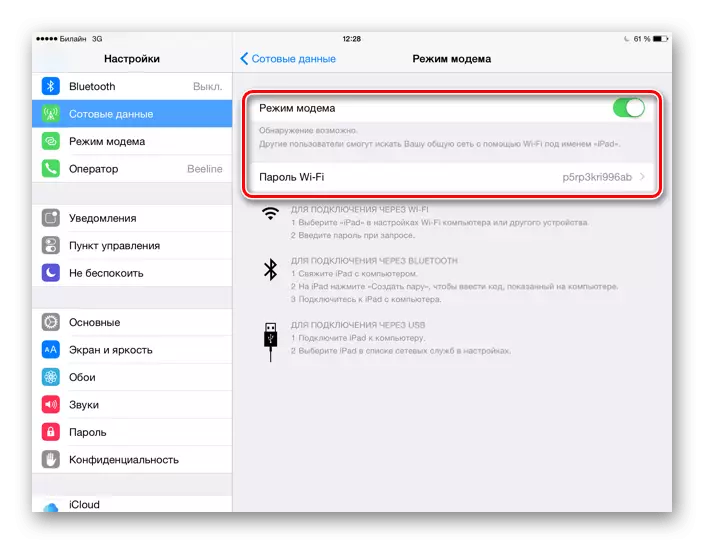
Kuunganisha vifaa vingine kwa iPad.
Baada ya kuwezesha kazi ya mode mode, lazima ujue jinsi ya kuunganisha vifaa vingine kwenye hatua hii ya kufikia. Unaweza kufanya hivyo kwa njia tofauti, ambayo kila mmoja tutaelewa zaidi.Chaguo 1: Wi-Fi.
Chaguo rahisi na rahisi zaidi ya usambazaji na mapokezi ya uunganisho wa mtandao kutoka kwa iPad. Kwanza unahitaji kusanidi uhakika wa upatikanaji wa Wi-Fi kwa kubadilisha nenosiri kama unavyotaka kuwa ngumu zaidi.

Sasa unaweza kuunganisha kwenye mtandao kwenye kifaa kingine kwa kuingia nenosiri lililoundwa. Hatua ya kufikia itaitwa "iPad". Jambo kuu ni kwamba kifaa hiki kilichounganishwa kina moduli ya Wi-Fi, hasa ikiwa tunazungumzia kuhusu PC.

Chaguo 3: Bluetooth
Watumiaji wengine wanapendelea kutumia teknolojia ya Bluetooth kuunganisha. Katika kesi hiyo, mchakato hautakuwa tofauti na chaguo 1 na Wi-Fi, ikiwa tunazungumzia kuhusu kuunganisha simu ya mkononi au kibao. Kitu kingine ni kuunganisha kwenye PC kwenye Bluetooth, kwa kuwa inafanya kazi nyingi sana. Tutazingatia utaratibu juu ya mfano wa iPhone, kwa kuwa vitendo vitakuwa sawa kabisa.
- Tumia kazi ya modem na Bluetooth kwenye iPad.
- Kwenye PC kwenda kwenye chombo cha "vigezo".
- Chagua sehemu ya "Vifaa".
- Kuwa kwenye kichupo cha Bluetooth na vifaa vingine, songa kubadili kwa haki, ili kuamsha Bluetooth.
- Bonyeza "Kuongeza Bluetooth au kifaa kingine."
- Katika dirisha jipya, bofya "Bluetooth" ili kuanza kutafuta pointi zilizopo.
- Baada ya kukamilika, chagua kutoka kwenye orodha ya iPad.
- Nambari maalum itaonyeshwa kwenye skrini ya iPad. Gonga "Unda jozi."
- Dirisha inapaswa kuonekana kwenye kompyuta, ambapo msimbo huo umeelezwa kama kwenye iPad. Ikiwa inafanana, bofya "Unganisha".


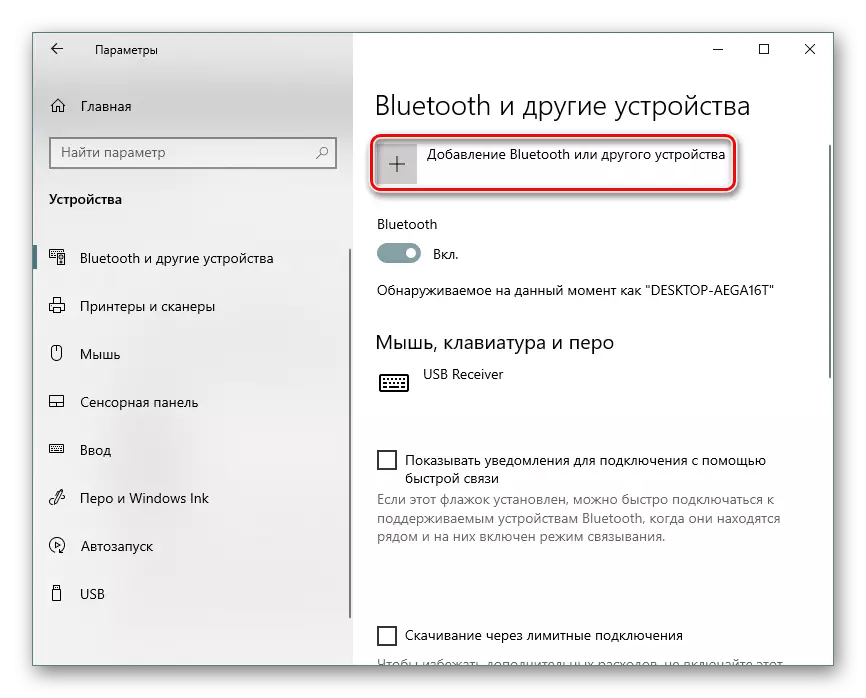
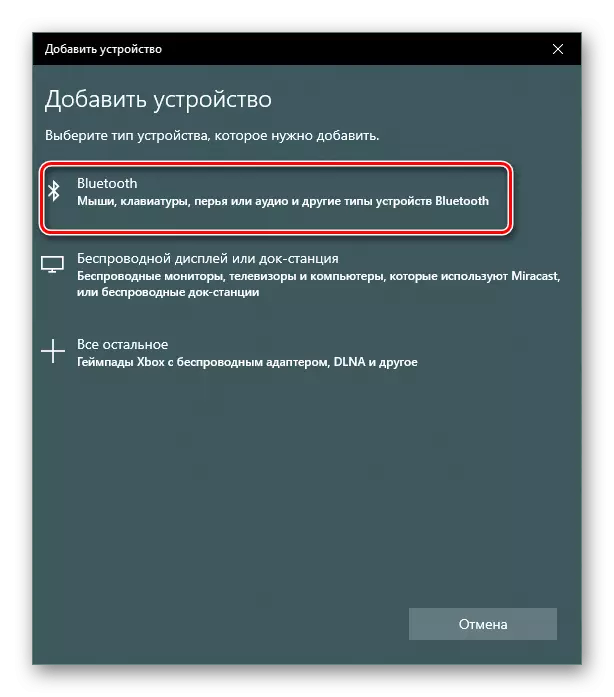



Soma pia: Sisi kutatua tatizo na Bluetooth isiyo ya kazi kwenye kompyuta ya mbali
Kwa hiyo, tunasambaza mchakato wa uanzishaji "mode mode" kazi kwenye iPad, pamoja na njia za kuunganisha kwenye hatua ya upatikanaji. Katika hali fulani, utahitaji kuagiza mipangilio ya operator.
