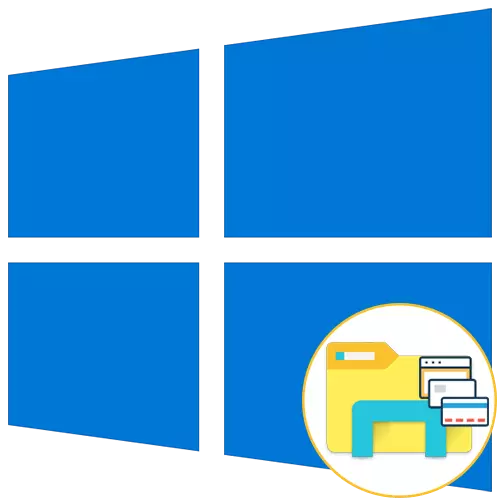
Windows 10 Operatsion tizimining standart funksionalligi foydalanuvchiga ko'pincha dirijyorning individual buyruqlarini ochishga imkon bermaydi, bu ko'pincha noqulaylik tug'diradi. Biroq, dasturiy ta'minot shaklida uchinchi tomon resurslari o'rnatilgan, o'rnatilgandan so'ng ushbu funktsiya Windows-ga qo'shilgan. Bugun biz dirijyorgichdagi yorliqlarni yaratish uchun to'rt xil variant bilan tanishishni boshlaymiz, natijada to'g'ri birini tanlash va davom etadigan asosda foydalanishni taklif qilamiz.
1-usul: qttTabbar
Kommunal xizmatni ko'rib chiqamiz Qttrabb nomi bor va standart dirijyorning funktsional imkoniyatlarini kengaytirmoqda. U bepul tarqatiladi va rus tiliga to'liq mahalliylashtirishga ega, shuning uchun u hatto Ajam foydalanuvchining ham konfiguratsiyani engish va qo'shimchalar tartibi quyidagicha ko'rinadi:
Qttabora rasmiy saytdan yuklab oling
- Dasturning rasmiy sahifasiga o'tish uchun yuqoridagi havolani kuzatib boring. U erda siz so'nggi versiyani yuklab olish uchun javobgar bo'lgan tugmachani ko'rasiz, lekin uni bosishga shoshilmang. Avval avvalgi yig'inni oxirgi marta 1038-ni oxirgilarga yangilash uchun yuklab olishingiz kerak. Ehtimol, kelajakdagi versiyalar uchun bu zaruriyat yo'qoladi. Qanday bo'lmasin, yuklab olishdan oldin, sayt sahifasida yozilgan ma'lumotlarni o'qiganingizga ishonch hosil qiling.
- Yuklab olishni tugatishni kuting, so'ng har qanday qulay arxiv orqali olingan katalogni oching.
- U erda bajariladigan faylni ishga tushiring.
- Inatsioner-dagi oddiy ko'rsatmalarga rioya qiling (1-bosqichda aytilganidek, uning ikki versiyasining ikkitasi). Barcha o'zgarishlarni qo'llash, kompyuterni qayta yoqing va keyin keyingi bosqichga o'ting.
- Endi sizga yordam dasturini boshqarish kerak. Sog'liqni oching va yuqori panelda joylashgan "View" tugmachasini bosing.
- "Parametrlar" blokini kengaytiring.
- QtTabbar boshqaruv satrini namoyish qilish uchun "Qt buyrug'i satr" katakchasini belgilang.
- Tegishli satr paydo bo'lgandan so'ng, asosiy sozlamalarni ochish uchun tishli belgini bosing.
- "Umumiy" bo'limida, "Yuklab olish Til faylini" toping.
- Ro'yxatni mahalliylashtiruvchilar bilan namoyish qilgandan so'ng, u erda "rus" ni toping va ushbu satrni ikki marta bosing.
- Tarjima bilan faylni saqlash uchun kompyuteringizda qulay joyni tanlang.
- Shundan so'ng, uni "Til fayliga" qo'shing.
- Til sozlamalari yangilanishi uchun o'zgarishlarni sinab ko'ring va dirijyorga qayta kiring.
- Konfiguratsiya bilan bir xil bo'limda "Tab" toifasini oching.
- Siz manzil sozlamalarini, shuningdek, ochish va almashtirish yorliqlarini, menyuni elementlarini faollashtirish yoki tegishli satrlar tomonidan tekshirilgan katakchalarni olib tashlash bilan ularni o'chirib qo'yishingiz yoki ularni o'chirib qo'yishingiz mumkin.
- Endi QTTRABRA-ni yoqlagan holda sozlash oynasidan chiqing va "Parametrlar" blokini kengaytiring.
- Ushbu harakat yordam dasturini faol ish rejimiga tarjima qildi. Sichqoncha tugmachasi bilan har qanday papkalarni bosing va kontekst menyusidagi yangi yorliqda yangi elementni toping.
- Ko'rinib turibdiki, tanlangan katalog boshqa yorliqlar bilan harakat qilishingiz, yopishingiz yoki uni o'zgartirishingiz mumkin bo'lgan yangi yorliqda ko'rsatiladi.
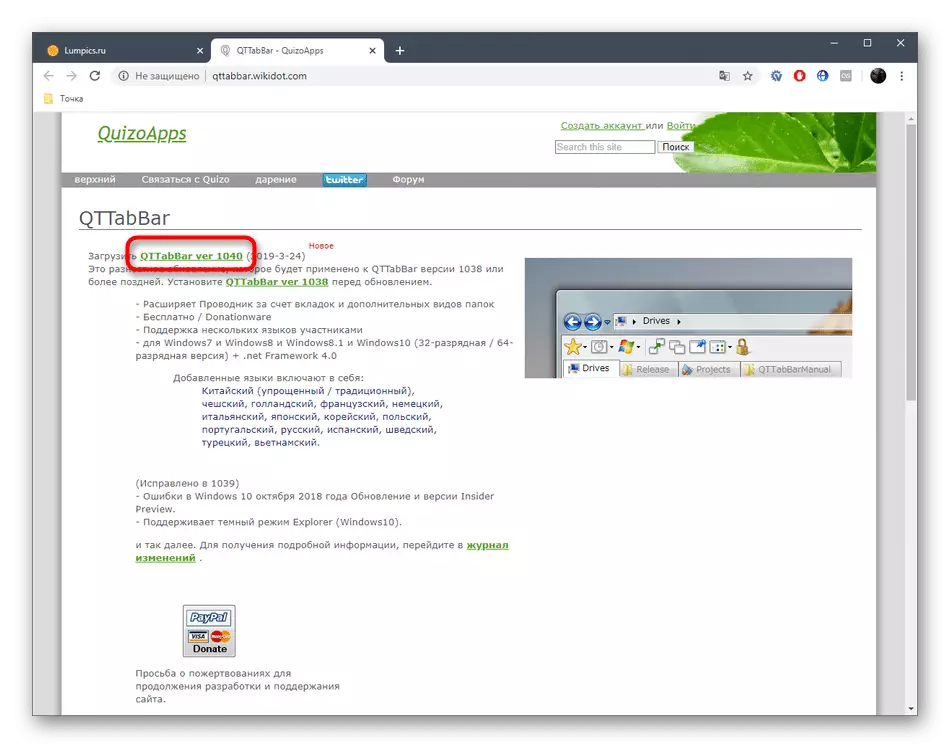
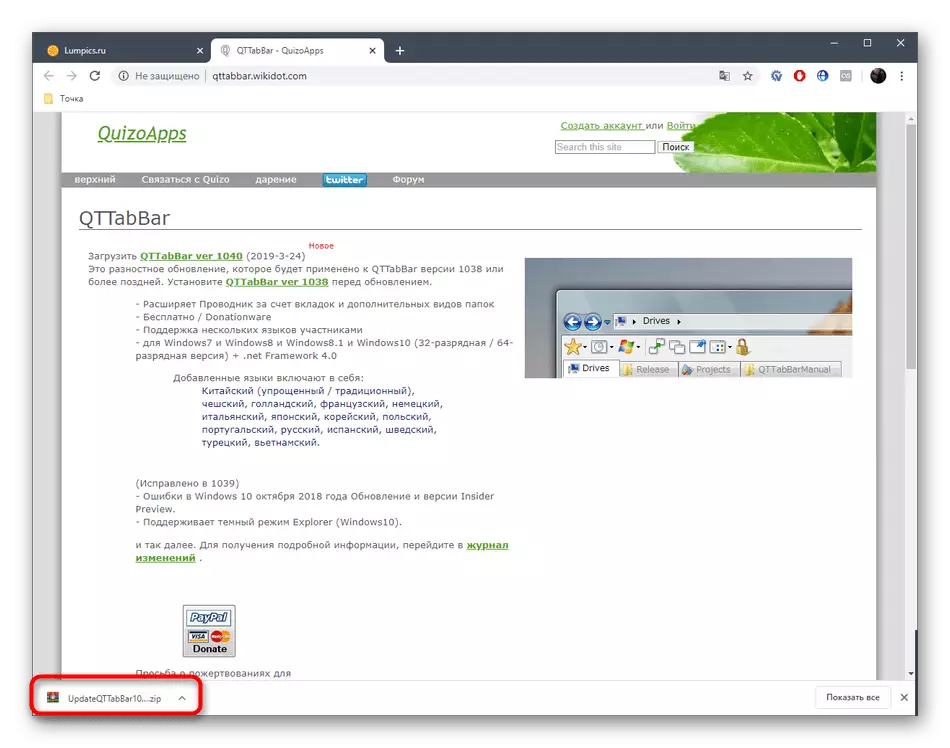
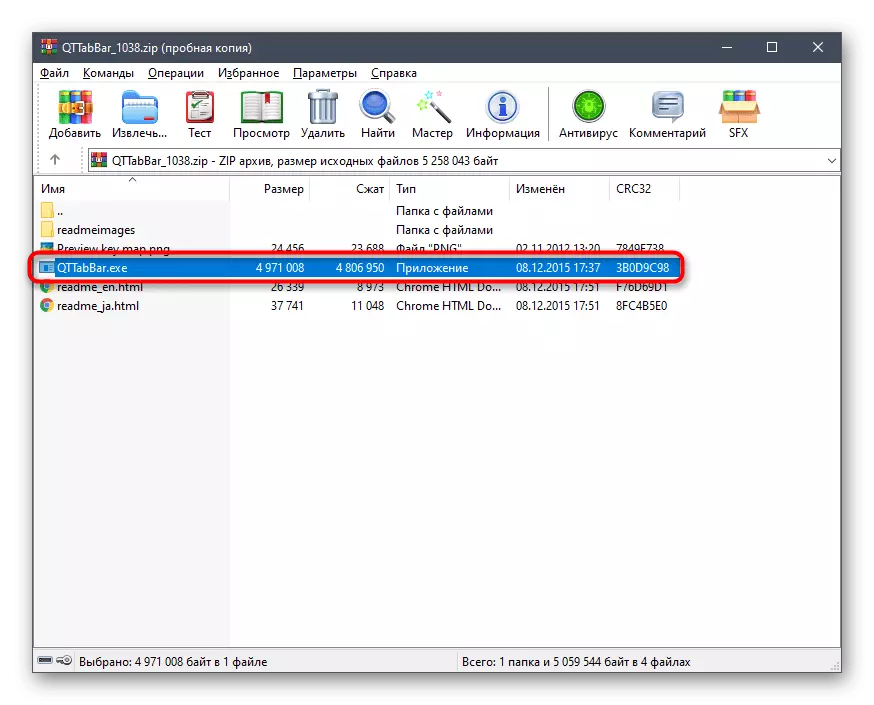



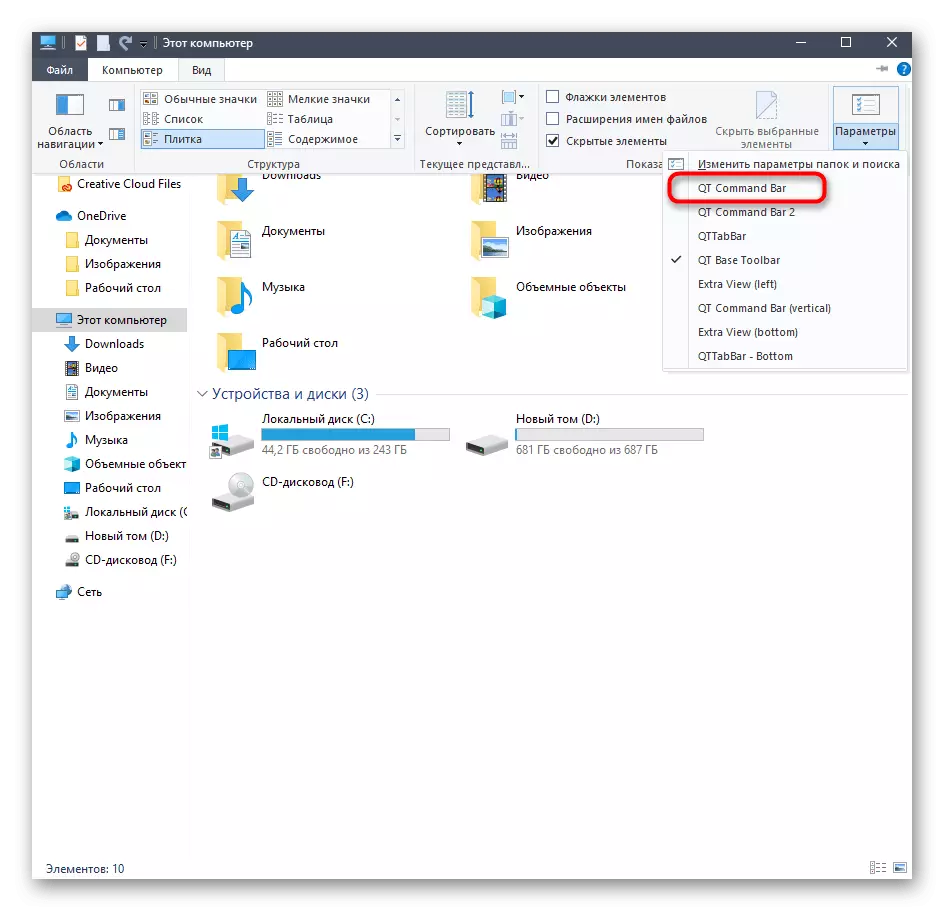



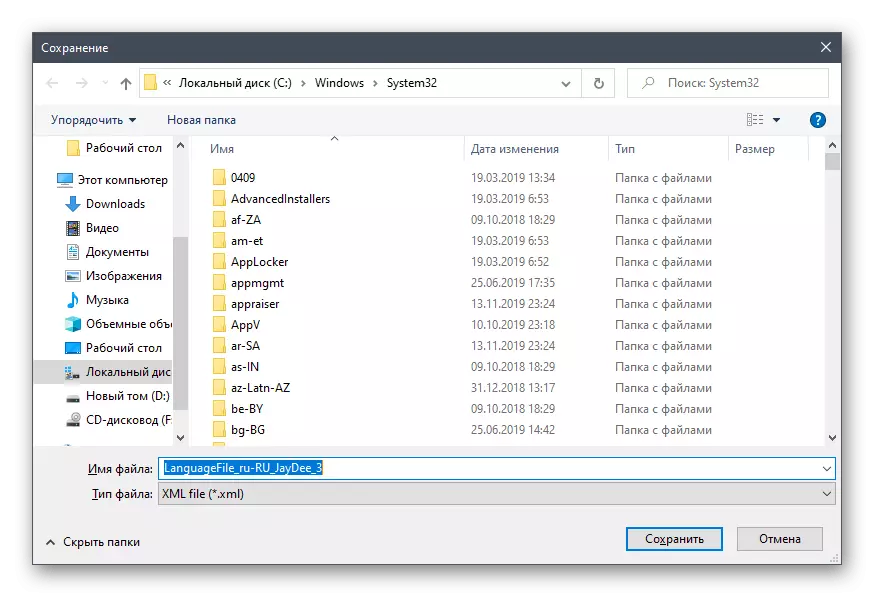







Bugungi kunda biz ushbu yordam dasturining qolgan variantlarini ko'rib chiqmaymiz, chunki maqola mavzusi faqat dirijyorga yorliqlarni qo'shish uchun karnozdir. Agar siz QTTabBar-ni o'zlashtirmoqchi bo'lsangiz, rasmiy veb-sayt haqida ma'lumotni yoki sozlamalarni va qo'shimcha panellarni mustaqil ravishda o'rganing.
2-usul: yonca
Clover dasturining funktsional imkoniyatlari o'tkazgichga yorliqlarni qo'shishga jamlangan. Ularning tashqi ko'rinishi brauzer yorliqlari uslubida amalga oshiriladi, shuning uchun ko'plab foydalanuvchilar o'zgarishlarga odatlanib qolishlari shart emas. Yagona qiyinchilik o'rnatish bosqichida sodir bo'ladi, chunki Concer o'rnatuvchisi xitoy tilida amalga oshiriladi.
Coilerni rasmiy saytdan yuklab oling
- Rasmiy veb-sayt kommunal bo'limida siz "Bepul yuklab olishga" qiziqasiz.
- Bajariladigan faylni yuklab olishni tugatgandan so'ng, uni brauzer yoki mahalliy saqlash joyiga joylashtirgan joydan boshlang.
- Endi standart katakchalar tomonidan qayd etilgan ikkita narsa bilan shug'ullanish kerak. Ba'zi foydalanuvchilar, ular reklama dasturlarini avtomatik ravishda o'rnatish yoki keraksiz tarkibni avtomatik ravishda o'rnatishi uchun javobgar deb atashadi, ammo bu holda u yo'q. Birinchi nazoratdonni o'rnatishda litsenziya shartnomasi shartlari tasdiqlanadi va ikkinchisi operatsion tizim boshida Cloverning avtomatik ishga tushirilishi uchun javobgardir. O'rnatishni boshlash uchun ushbu ikki ballni belgilang va o'rnatishni boshlash uchun katta tugmani bosing.
- Ushbu jarayon ko'p vaqt talab qilinmaydi va taraqqiyot foizlar bilan ularni kuzatib borish mumkin.
- O'rnatishning muvaffaqiyatli tugashi haqida xabar berilganidan keyin paydo bo'ladi. Ushbu derazani yoping va yorliqlarni dirijyorga avtomatik ravishda o'rnatilishini ta'minlash uchun Cloverni boshlang.
- Chap tomonda yorliqlar kaliti tasvirlangan bo'ladi. Qalqib chiquvchi menyuni ochish va sozlamalarga o'tish uchun uni bosing.
- Bu erga rus tilidagi interfeysi o'rnatildi.
- Bundan tashqari, yordamchi dasturni tezda boshqarishga imkon beradigan standart asosiy kombinatsiyalar bilan tanishib chiqing, masalan, yangi yorliqlar yoki qaytishlar yopiq holda.
- Agar siz katalogni yangi yorliq sifatida ochmoqchi bo'lsangiz, lkmni ushlab turing va yuqori panelga o'ting.
- Chaqta avtomatik ravishda qo'shiladi. Endi u kerak bo'lganda ko'chirilishi yoki yopilishi mumkin.


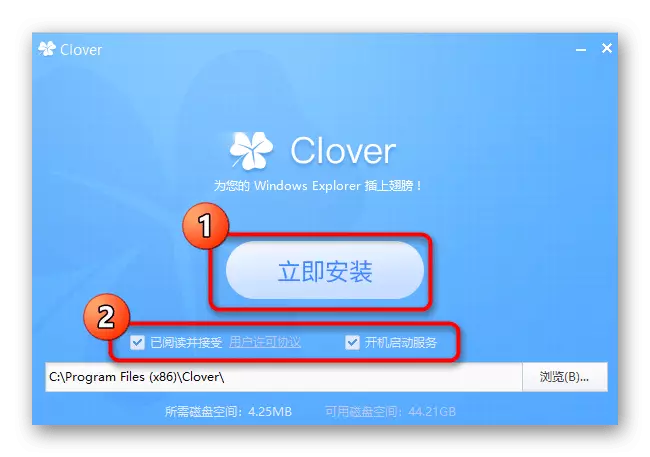




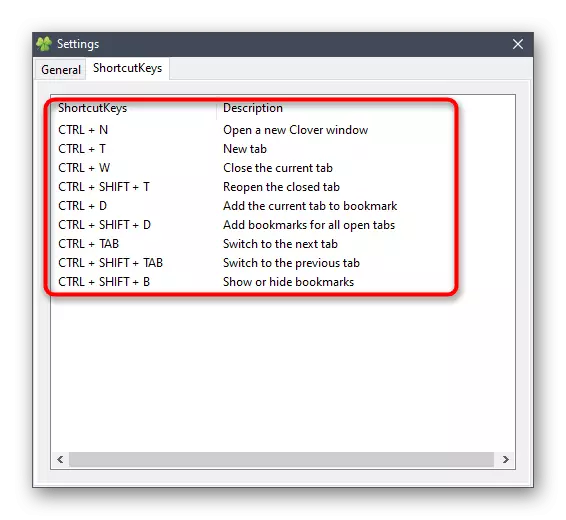

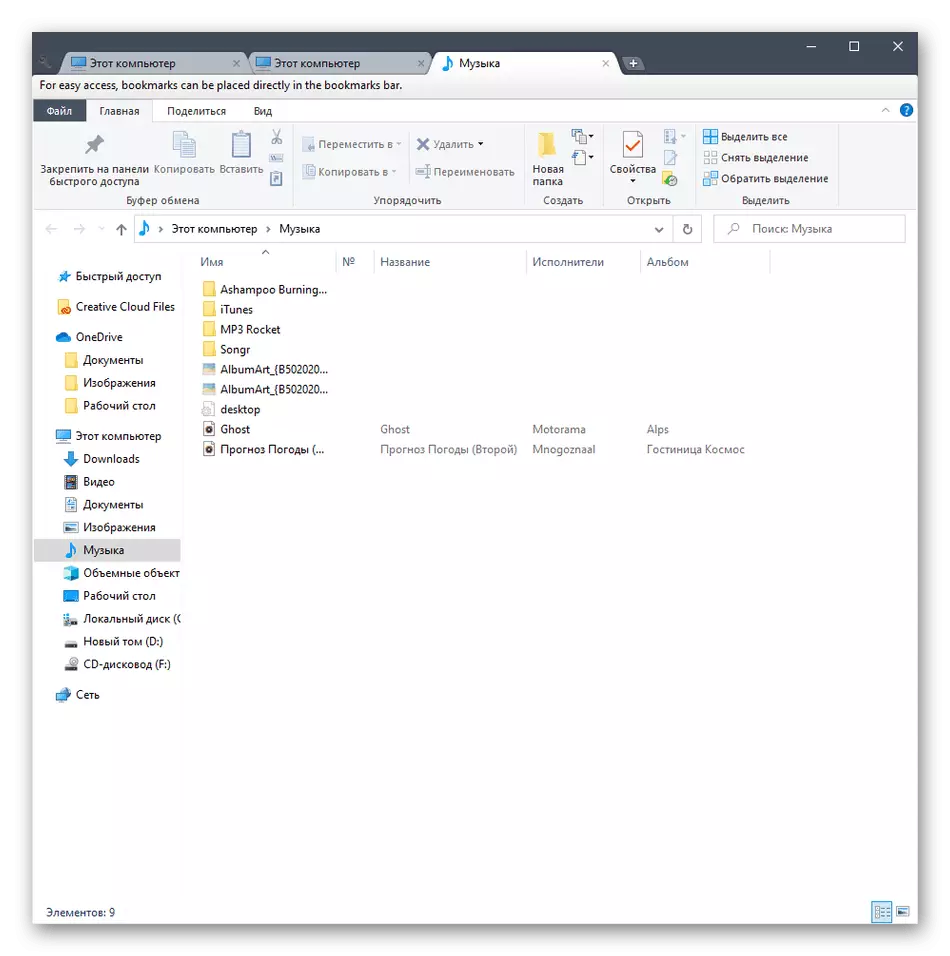
3-usul: Brighlexplorer
BrighExplorer - bu bizning bugungi ro'yxatimizdan eng oddiy va oson foydalanish dasturi, ammo u tashqi turdagi xususiyatlari tufayli ba'zi foydalanuvchilarga o'xshamasligi mumkin. Agar yuqorida ko'rsatilgan variantlardan qoniqmasa, siz ushbu yordam dasturiga e'tibor berishingiz va ishlashni tekshirish kerak.
ContleExplorerni rasmiy veb-saytdan yuklab oling
- Brightlexplorer rasmiy veb-saytiga o'tish va ushbu dasturni u erdan yuklab olish uchun avvalgi havolani afzal qiling.
- Yuklab olingandan so'ng, tegishli oynada paydo bo'ladigan oddiy o'rnatish bo'yicha ko'rsatmalarga amal qiling.
- Birinchi ishga tushirilganda, Brighlexplorer dirijyorga birlashtiriladi. "Sevimlilar" bo'limi bilan siz turli kataloglar va fayllarni qo'shib tez kirish panelini sozlashingiz mumkin.
- Yangi tab kontekst menyusidan mos keladigan elementni tanlash yoki katalogni yuqori panelga ko'chirish orqali boshlanadi.
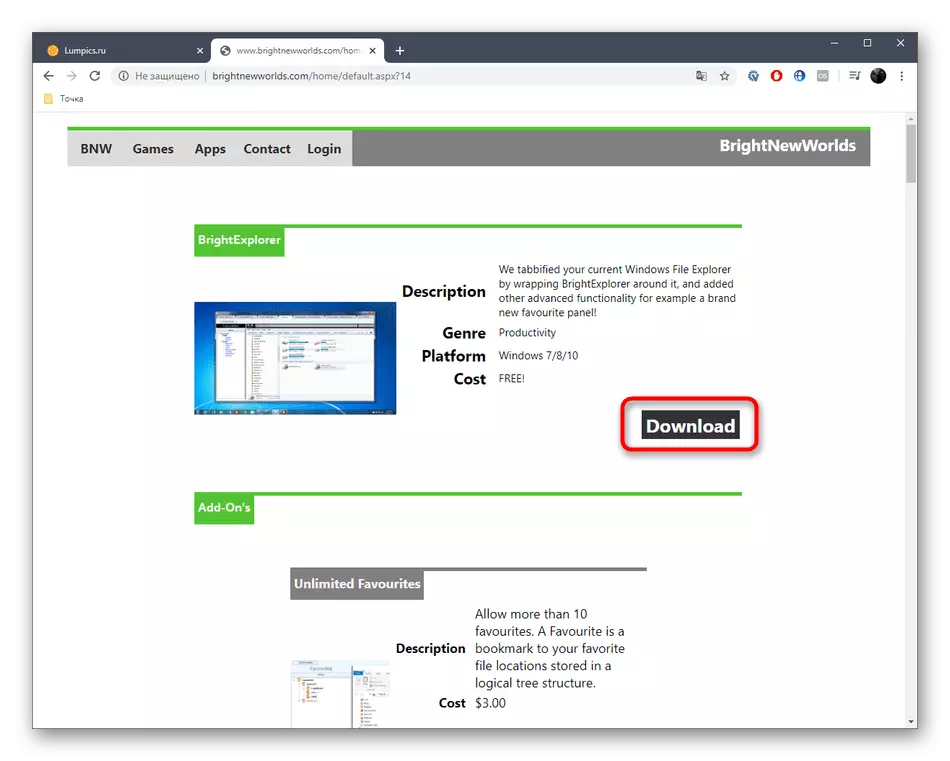



BointExplorer-dan boshqa xususiyatlar yo'q, lekin men bir tafsilotni aniqlashni xohlayman. Agar dirijyor derazasining bir oynasi allaqachon ochilgan bo'lsa va masalan, ish stolida yoki har qanday papkadagi "Rasmlar" bo'limini tanlasangiz, bu joy avtomatik ravishda faollashtirilgan yangi yorliq sifatida yaratiladi Oyna, har doim ham yaxshi echim emas.
4-usul: Explorer ++
Bugungi materialning oxirgi usuli sifatida, biz keng funktsiyaga ega standart dirijyorni almashtirish bo'lgan Explorer ++ dasturini ko'rib chiqmoqchimiz. Shuni yodda tutish kerakki, ushbu dastur brauzerga yorliq qo'shmaydi va parallel ravishda o'rnatiladi va alohida dastur sifatida boshlanadi.
Rasmiy saytdan Explorer ++
- Ishlab chiquvchilar sahifasidan Explorer ++ Exchange-ni yuklab olayotganda operatsion tizim bilan mos keladigan versiyasini aniq olish uchun majlislardagi turli xil qurilishni hisobga oling.
- Siz bajariladigan faylni arxivdan yoki uni ushbu katalogdan bajarish uchun har safar chiqarib olishingiz mumkin. Explorer ++ ko'chma rejimda ishlaydi, shuning uchun o'rnatishni oldindan talab qilmaydi.
- Ishga tushirilgandan so'ng brauzerni amalga oshirishga e'tibor bering. Barcha kataloglar daraxt shaklida ishlab chiqariladi va joriy joylashuv va barcha faol yorliqlar o'ngdagi panelda ko'rsatiladi.
- Tegishli kontekst menyusidagi yangi yorliqdagi yangi yorliqni tanlash orqali uni yangi yorliqda ochish uchun uni yangi yorliqda ochish uchun PCM-ni bosing.
- Qattiq diskning mantiqiy hajmi hozirgina yangi yorliqda ochildi va siz o'zaro hamkorlikni boshlashingiz mumkin.
- Barcha qidiruvchi ++ bilan bog'liq sozlamalar "Variantlar" bo'limida, o'tish "Asboblar" menyusi orqali o'tish.
- Bu erda siz ular bilan bog'liq bo'lgan yorliqlar va qo'shimcha parametrlarni ochish printsipini tanlaysiz.

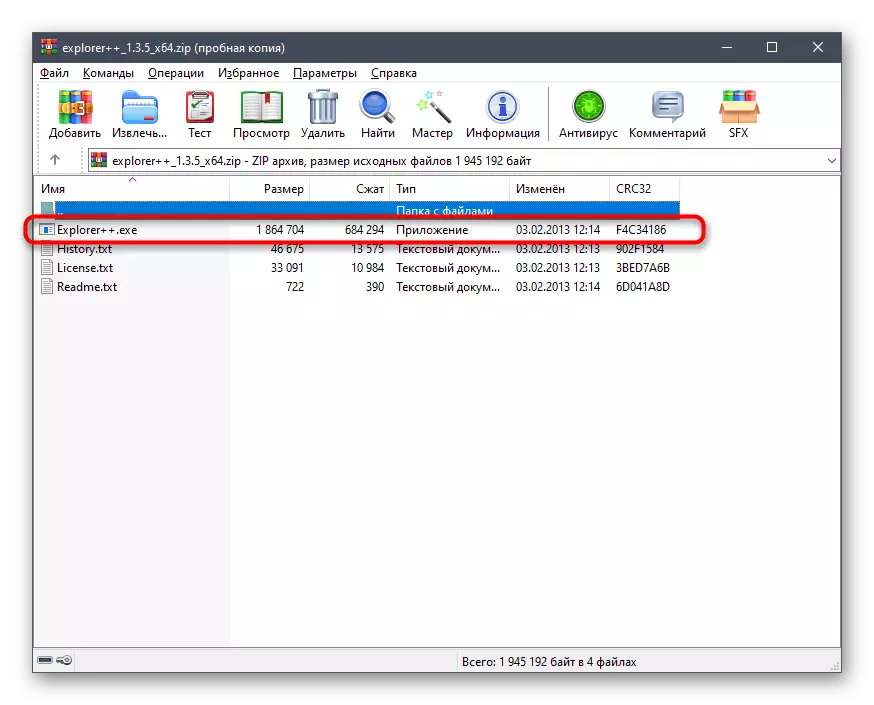



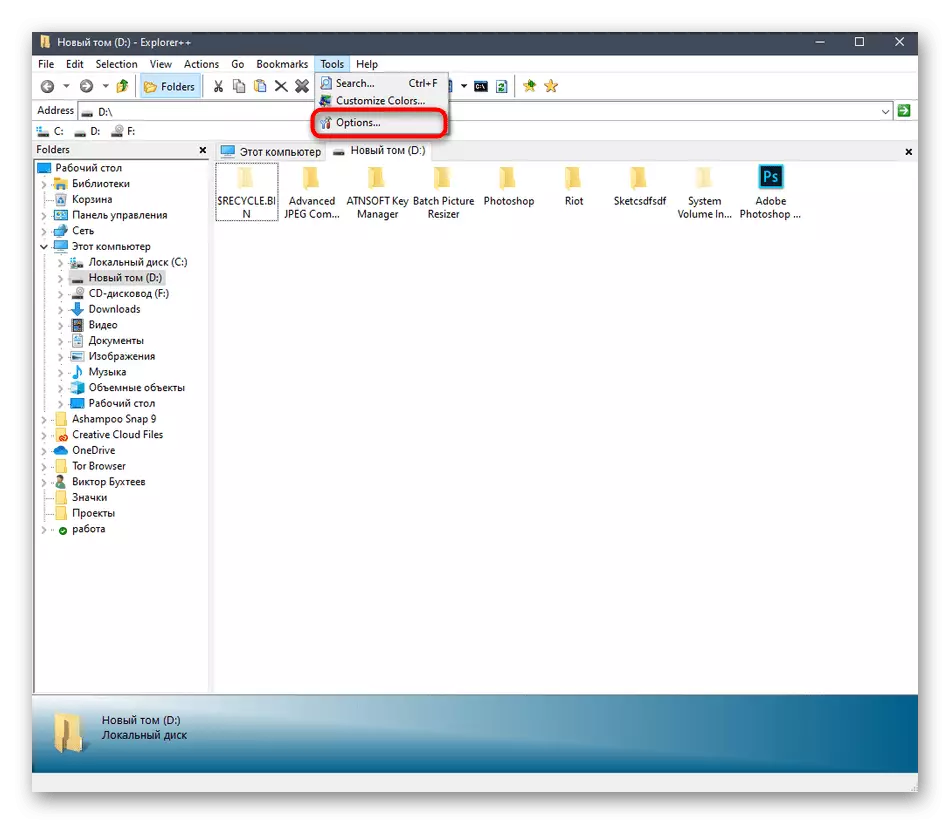

Ko'rinib turibdiki, ko'rib chiqilgan dasturni boshqarish murakkab emas. Biroq, barcha foydalanuvchilar na standart dirijyorga o'xshash alternativaga mos kelmaydi, shuning uchun biz oxirgi o'rinni qidiruvchini ++ dasturini qo'yamiz.
Albatta, bularning hammasi shamollovlar 10 brauzeriga yorliqlarni qo'shadigan dasturlar emas, ammo biz bir material doirasida hisob-kitob qila olmaymiz, shuning uchun ular faqat eng qiziqarli va ommabop echimlarni tanladilar.
