
Winsxs papkasini Windows 10-da skanerlash
Avval biz papkani tozalash uchun kerakmi yoki yo'qligini tushunish uchun skanerlaymiz. Bu konsol orqali amalga oshiriladi.
- "Qidiruv" da "buyruq satrini" toping va uni boshqaring. Mumkin bo'lgan muammolardan qochish uchun uni administrator nomidan choping.
- Derazada "C: \ Windows32" yo'lini ko'rsating, quyidagi buyruqni kiriting: dovr.exe / onlayn / Tozalash-image / tahlil-i rasm / tahlil-i rasm / tahlil-i rasm / tahlil-i suratga olish. Buni qo'lda bajarish va uni nusxalash mumkin.
- Muvaffaqiyatli tahlildan so'ng quyidagi ma'lumotlar ko'rsatiladi:
- "Tarmoqchiga muvofiq komponentlarning saqlash hajmi" - qattiq havolalarni qabul qilmasdan papkaning o'lchami.
- "Haqiqiy tarkibni saqlash hajmi" bu "Windows" jildini hisobga olmagan holda papkaning haqiqiy o'lchamidir.
- "Windows bilan birgalikda" - OSning ishlashi uchun zarur bo'lgan "Windows" papkali bilan umumiy fayllar. Bular o'chirib bo'lmaydigan fayllar va ularning hajmi har doim etarlicha yuqori.
- "Zaxira nusxalari va uzilgan komponentlar" komponentlari, agar biron bir asosiy fayllar shikastlangan bo'lsa, talab qilinadigan komponentlar. Siz ularni olib tashlashingiz mumkin, ammo muammo yuzaga kelganda, zaxira nusxalari ishlatilishi mumkin emas. Ushbu ketma-ket barcha hajmdagi barcha hajmda aniqlanishi mumkinligini tushunishga arziydi, chunki ajratilgan komponentlar hech qayoqqa ketmaydi.
- "Kesh va vaqtincha ma'lumotlar" - xizmat ko'rsatish tizimini tezlashtirish uchun fayllar Windows-dagi har qanday vaqtinchalik fayllar va shartli brauzerlarda muhim emas.

Siz Windows PowerHell dasturi orqali buni amalga oshirishingiz mumkin, bu to'g'ri sichqonchaning o'ng tugmachasini bosish va tegishli elementni tanlash orqali ishga tushirish oson. Hech qanday farq yo'q, bu faqat odat masalasi.
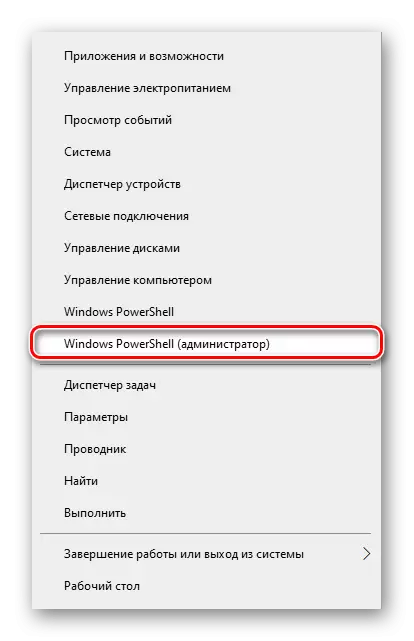
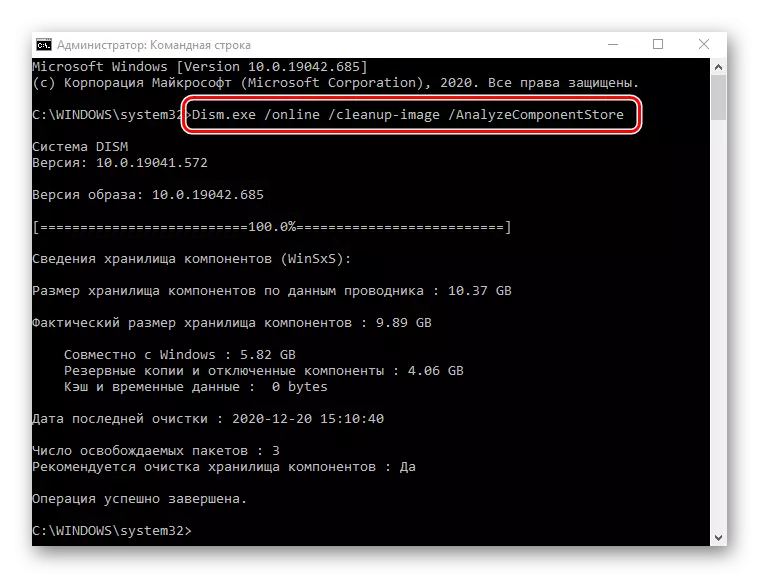
Tahlil asosida, siz ushbu papkani tozalamoqchisiz yoki bunga ehtiyoj yo'qligini hal qilishingiz kerak.
1-variant: "Buyruq chizig'i"
Hammasi xuddi shu "buyruq satri" orqali siz papkaning turli qismlarini osongina tozalashingiz mumkin.
Agar siz papkani tahlil qilganingizdan so'ng siz konsolni yopib qo'ygan bo'lsangiz, uni yana oching. Dr.exe / Onlayn / Ctanup-image / StartePonteUpContleup buyrug'ini yozing va Enter ni bosing. Operatsiyaning bajarilishi boshlanadi va uning davomiyligi "Winsxs" va bir daqiqadan bir qismgacha bosib oluvchi haydovchi turiga bog'liq. Tugatgandan so'ng, siz tegishli ogohlantirishni ko'rasiz va har qanday qulay usul bilan papkaning o'lchamini yana tekshirishingiz mumkin.
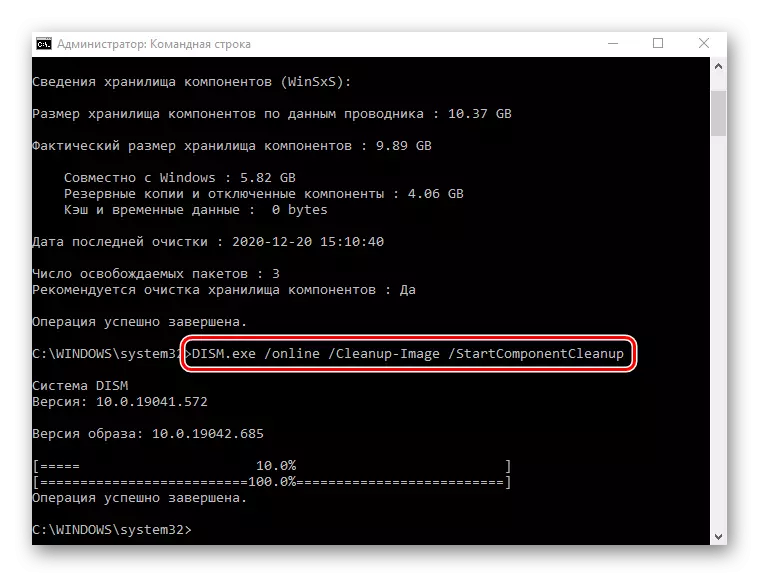
Shuni ta'kidlash kerakki, ushbu jamoadan foydalangandan so'ng, men ushbu buyruq bilan bir xil vazifani bajarganligi sababli biz bilan 2 va 3 bilan bog'laning.
2-variant: Diskni tozalash vositasi
Windows-ning har qanday versiyasida, shu jumladan o'nlab, mahalliy disklarni tozalash vositalaridan avtomatik rejimda tozalash vositasi. Ushbu xususiyat bilan siz "Winsxs" papkasida tarkibdan xalos bo'lishingiz mumkin.
- Ushbu kompyuterni oching, "Mahalliy disk (s tezis (S :)» da PCM ni bosing va "Xususiyatlar" ga o'ting.
- "Disk tozalash" tugmasini bosing.
- Endi kerakli mahsulotni ko'rsatish uchun "Tanlash Tizim fayllari" tugmasini bosing.
- Qisqa skaner bo'ladi.
- Siz yangi qo'shilgan "Windows yangilanishlarini tozalash" ni ko'rasiz. Uni tekshirish belgisi bilan belgilang.
- Agar kerak bo'lsa, siz ushbu diskdagi boshqa ma'lumotlarni o'chirib qo'yishingiz mumkin - deyarli har doim fayllarni o'chirish uchun mavjud bo'lgan umumiy miqdor. Hamma narsa tayyor bo'lganda, "OK" ni bosing va operatsiyani kuting.
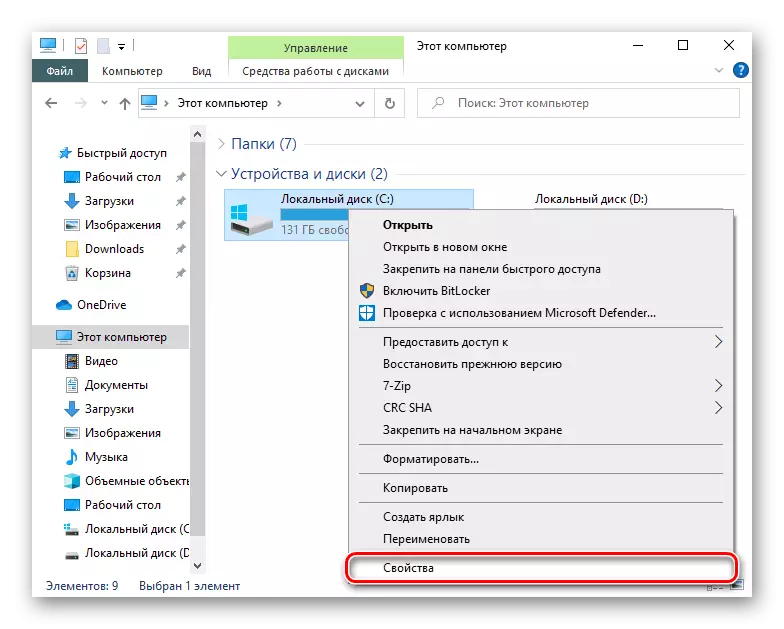
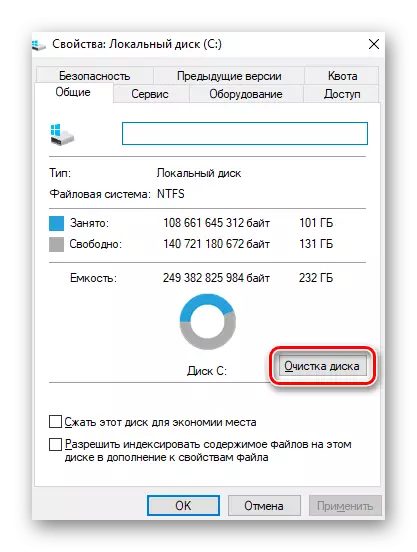
Aytgancha, ushbu yordam dasturini "Boshlash" orqali ishga tushirish va uni ismi bilan topish mumkin.
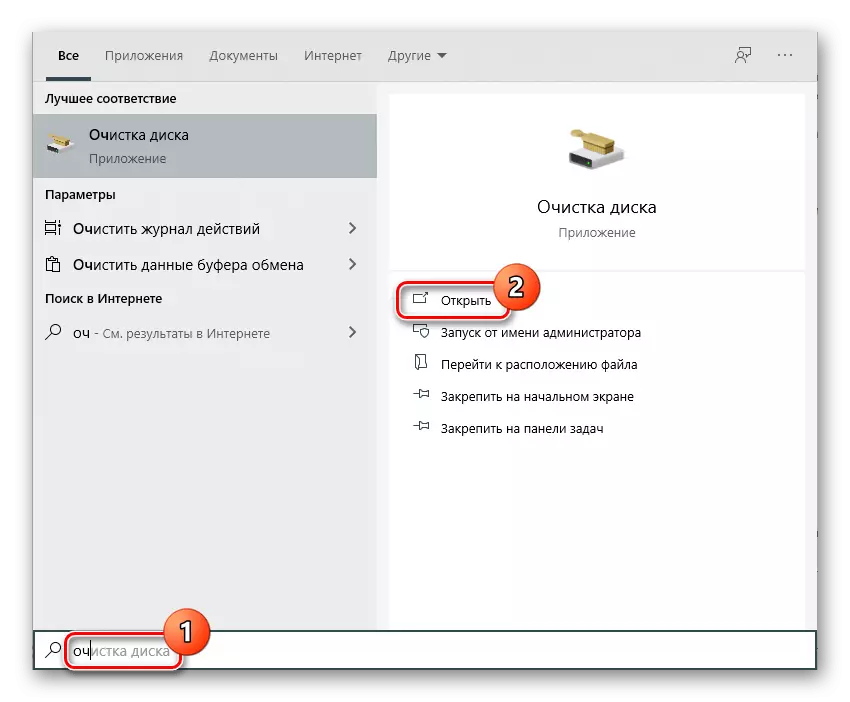
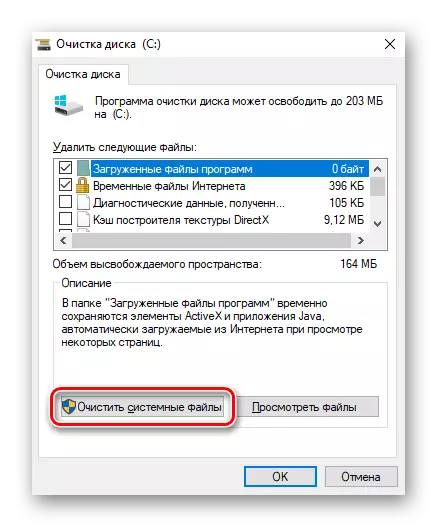

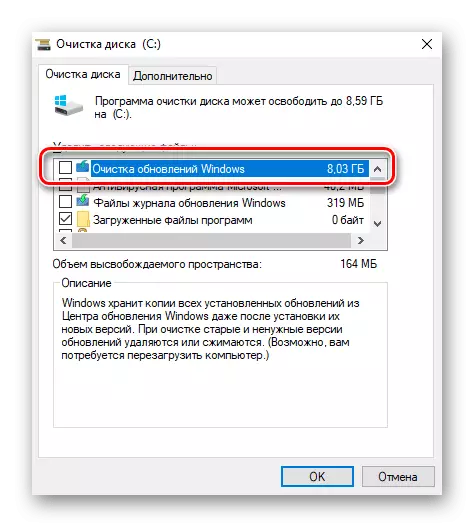
"Windows Windows yangilanishlari" da ko'rsatilgan ovoz "Winsxs" jildi xuddi shu gigabaytga aylanishini anglatmaydi. Buning sababi shundaki, barcha yangilanish fayllari unda aniq joylashgan.
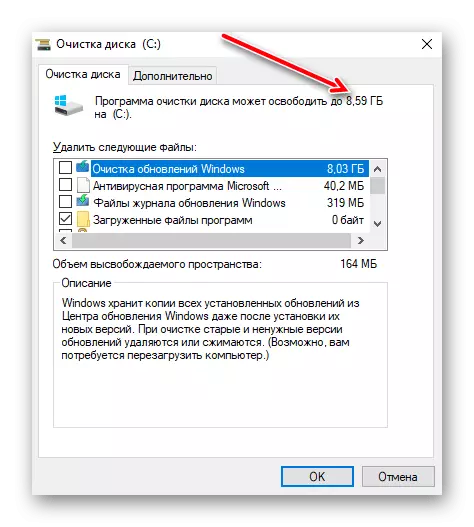
E'tibor bering, agar kompyuter yangilanmagan bo'lsa yoki birinchi usul bilan muvaffaqiyatli tozalansa, bo'limdagi yangilanish fayllari bo'lmaydi.
3-variant: Vazifa jadvali
Windows rejalashtiruvchisi derazalarda namoyon bo'ladigan derazalarda mavjud bo'lgan derazalar ma'lum shartlarda avtomatik rejimda muayyan jarayonlarni amalga oshirishga imkon beradi. Winsxs papkasidan qo'lda tozalanish uchun foydalanish mumkin. Darhol xabar bering, kerakli vazifa asl holatida qo'shiladi va muntazam ravishda amalga oshiriladi, shuning uchun usul samarali deb bo'lmaydi.
- Boshlang'ich menyuni oching va asosiy qismlar orasida "Ma'muriyati vositalari" papkasini toping. "Ish jadvali" belgisini bosing.
- Oynaning chap tomonidagi navigatsiya menyusida Microsoft \ Windows-ni kengaytiring.
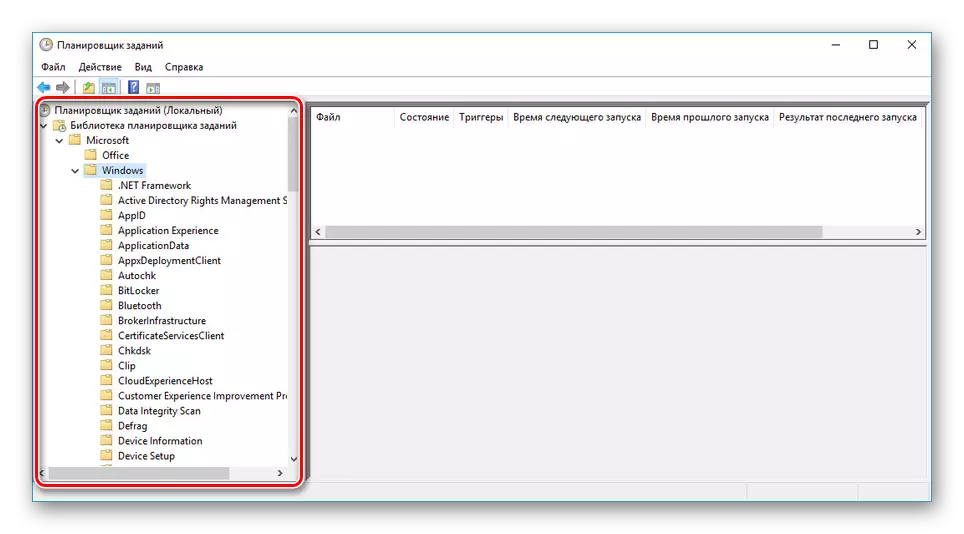
Ushbu papkani tanlash orqali ro'yxatni "xizmat ko'rsatish" katalogiga aylantiring.
- StarkompantTontentCleeanup satrini toping, PCM-ni bosing va "Ishlash" variantini tanlang.
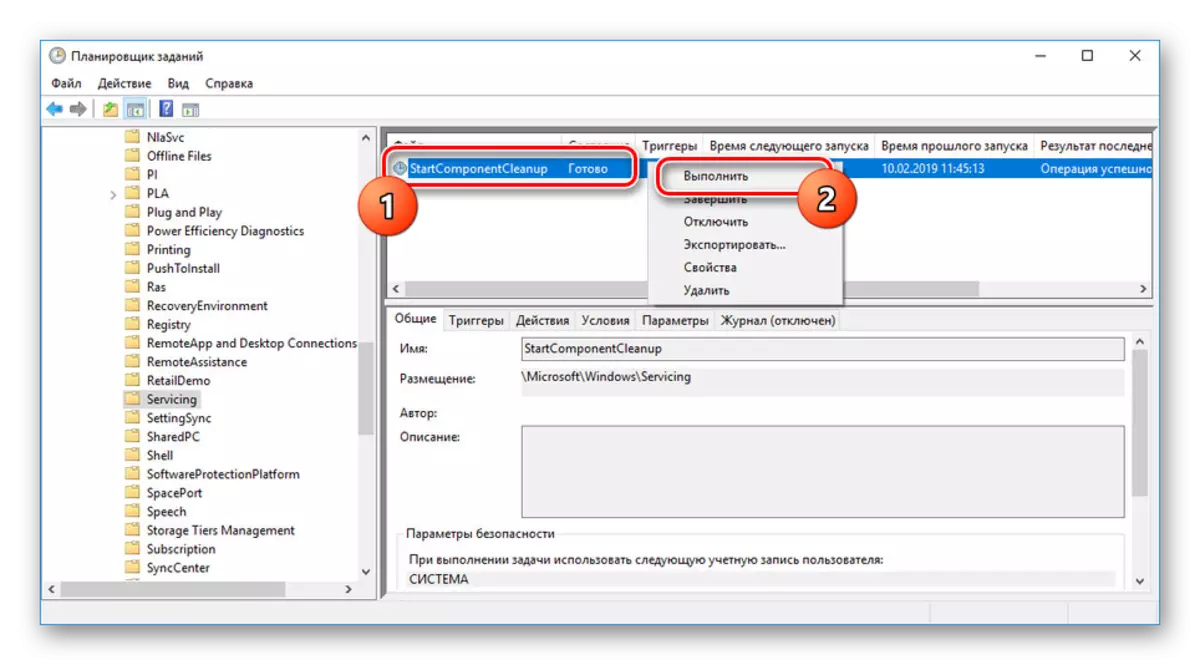
Endi vazifa o'zi tomonidan amalga oshiriladi va bir soat ichida oldingi holatga qaytadi.
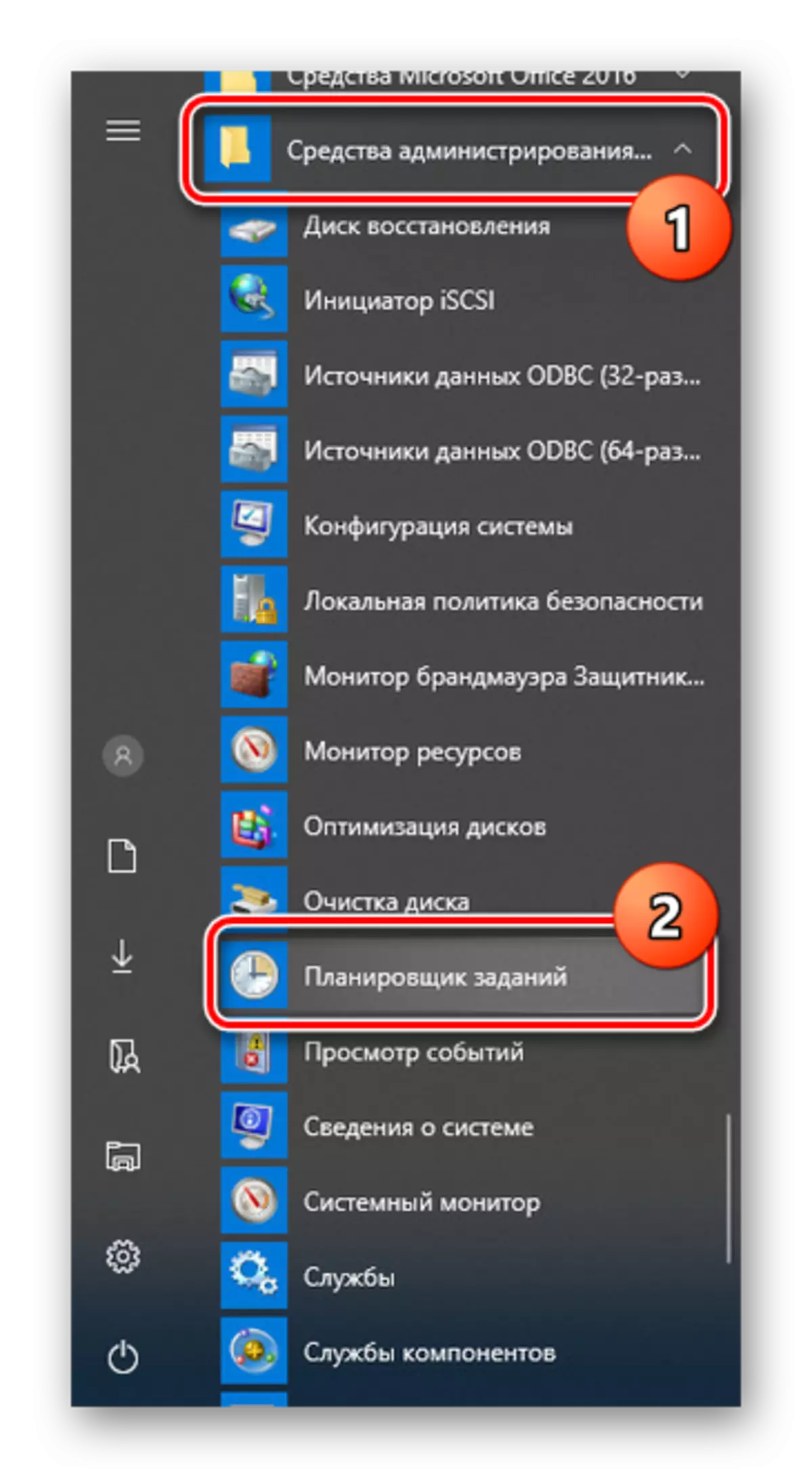
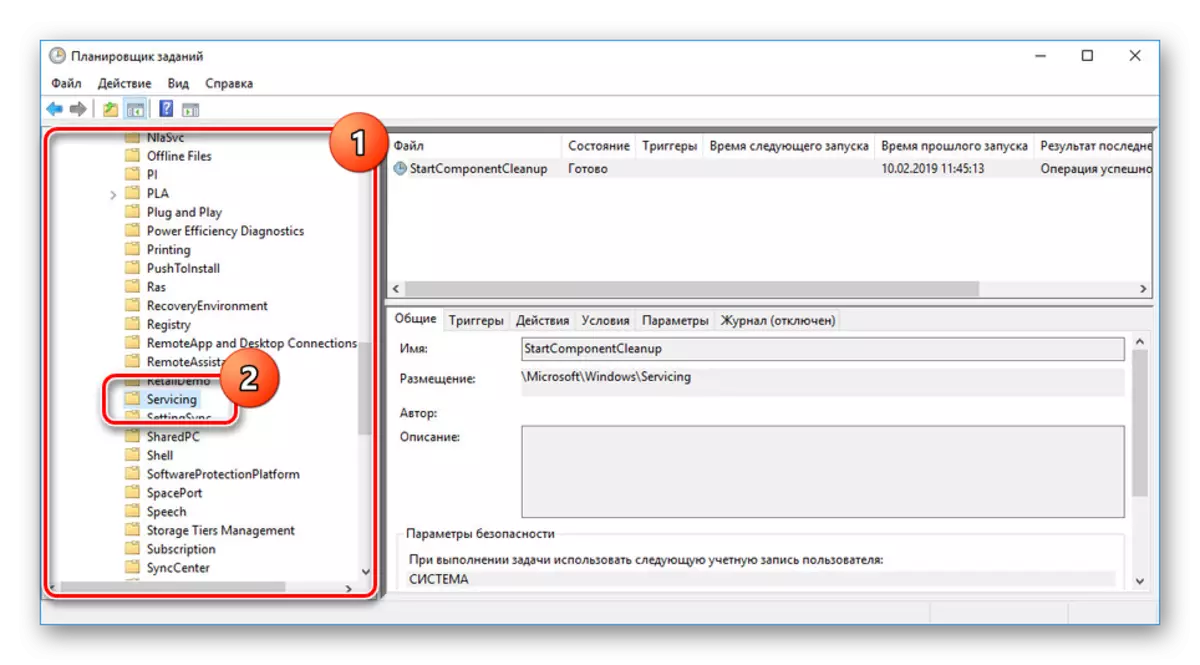
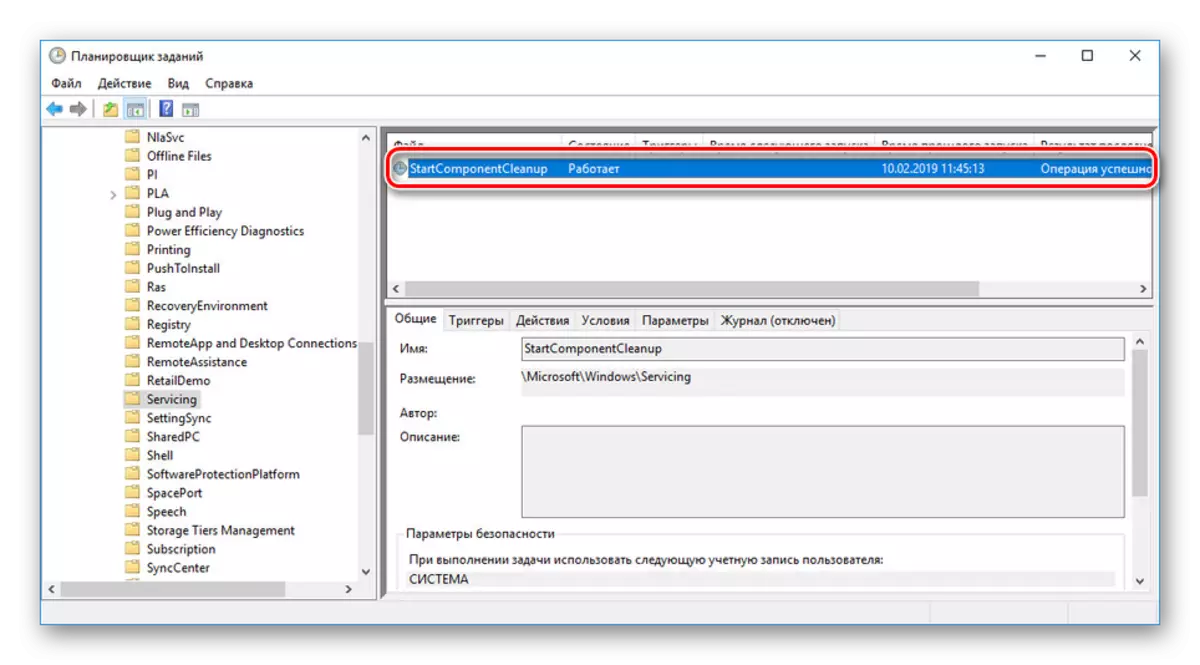
Asbobni tugatgandan so'ng, Winsxs papkasida qisman tozalanadi yoki tegmagan holda qoladi. Bu zaxiralarning etishmasligi yoki boshqa holatlar bilan bog'liq bo'lishi mumkin. Variantdan qat'i nazar, ushbu vazifaning ishlashini o'zgartirish mumkin emas.
4-variant: Dasturlar va komponentlar
Winsxs papkasida zaxira yangilanishlarga qo'shimcha ravishda, barcha Windows tarkibiy qismlari, shuningdek, ularning yangi va eski versiyalari va faollashtirish holatidan qat'i nazar saqlanadi. Siz ushbu moddaning birinchi usuli bilan konsol yordamida katalogning hajmini komponentlar bilan kamaytirishingiz mumkin.
- "Buyruq chizig'i" yoki "Windows PowerHell" ni oching.
- Agar siz OTni muntazam ravishda yangilab tursangiz, unda Winsxs papkasidagi joriy versiyalardan tashqari, komponentlarning eski nusxalari saqlanadi. Ularni yo'q qilish uchun dr.exe / Online / CleetUp / RecetBontentcleOP / ResetRASonteup-dan foydalaning.
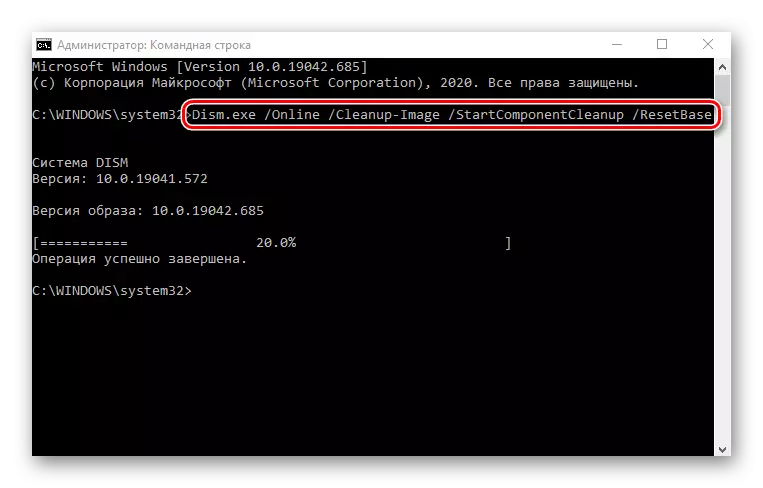
Tugatgandan so'ng, siz tegishli bildirishnomani olasiz. Ko'rib chiqilayotgan katalog hajmi sezilarli darajada kamayishi kerak.
Izoh: Vazifa ijro muddati katta miqdordagi kompyuter resurslarini iste'mol qilishni sezilarli darajada kechiktirishi mumkin.
Bunday jamoa faqat keraksiz o'chirilganidan keyingina tizim tarkibiy qismlaridan foydalansangiz, shundan keyingina bo'ladi. Bu ular haqida boshqa maqolada aytilgan. Aks holda, ushbu buyruqning bajarilishi deyarli "Winsxs" papkasiga ta'sir qilmasligi mumkin.
Batafsil: Windows 10-da komponentlarni yoqish va o'chirish
