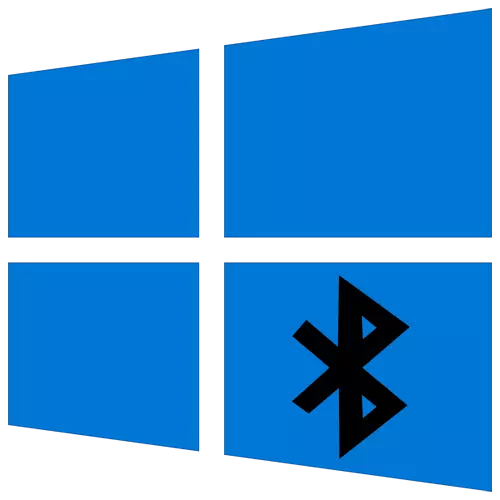
1-usul: Muammolarni bartaraf etishdan foydalanish
Windows 10-da, muammolarni bartaraf etish uchun qulay vositasi mavjud, ular sizni avtomatik ravishda turli xil muammolarni, shu jumladan Bluetooth ishini topishga imkon beradi. Avval sizdan foydalanishni tavsiya etamiz, chunki siz faqat vositani ishga tushirishingiz va ekranda xabar paydo bo'lishini kutasiz.
- Boshlang'ich menyuni oching va "Parametrlar" ni bosing.
- Barcha mavjud plitkalar orasida eng so'nggi "Yangilanish va xavfsizlik" ni tanlang.
- Chapdagi panelda "Noto'g'ri muammolarni bartaraf etish" bo'limini toping.
- "Kengaytirilgan muammolarni bartaraf etish vositasi" yozuvini bosing.
- "Boshqa muammolarni qidirish va yo'q qilish" kafedrasida "Bluetooth" turkumiga qiziqasiz. Agar u yo'q bo'lsa, darhol 3-usulga boring, u erda asbob-uskunalar drayverlarini yuklab olish haqida aytilgan.
- Chiziqni bosgandan so'ng, "muammolarni bartaraf etish vositasini ishga tushirish" tugmasi paydo bo'ladi, muammolarni ko'rib chiqishni faollashtiradi.
- Jarayon bir necha daqiqa davom etadi va tugagach, qaysi muammolar topilgan va ularni avtomatik ravishda hal qilishga muvaffaq bo'ladi. Ko'rsatilgan qo'llanmani qo'lda bajarishingiz mumkin, shuning uchun xabarni diqqat bilan o'qing.
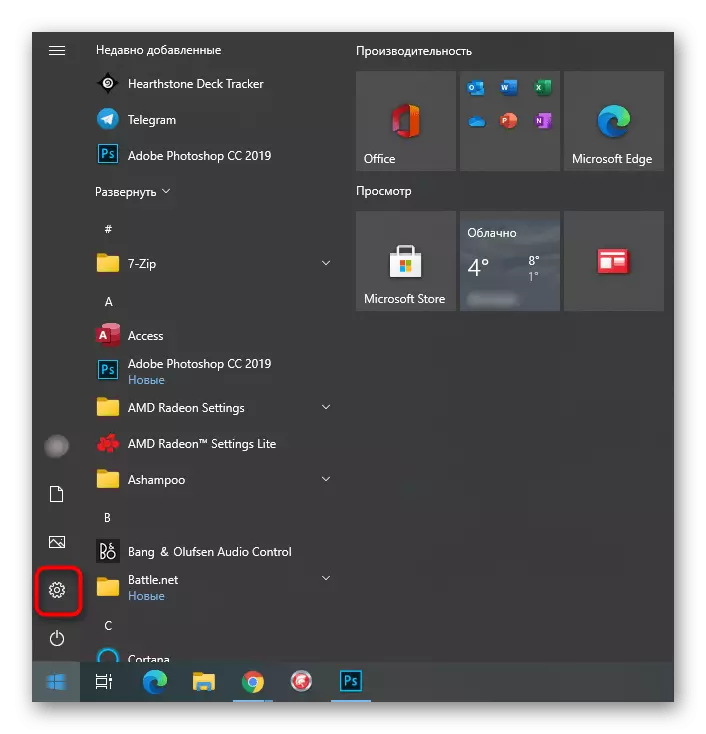
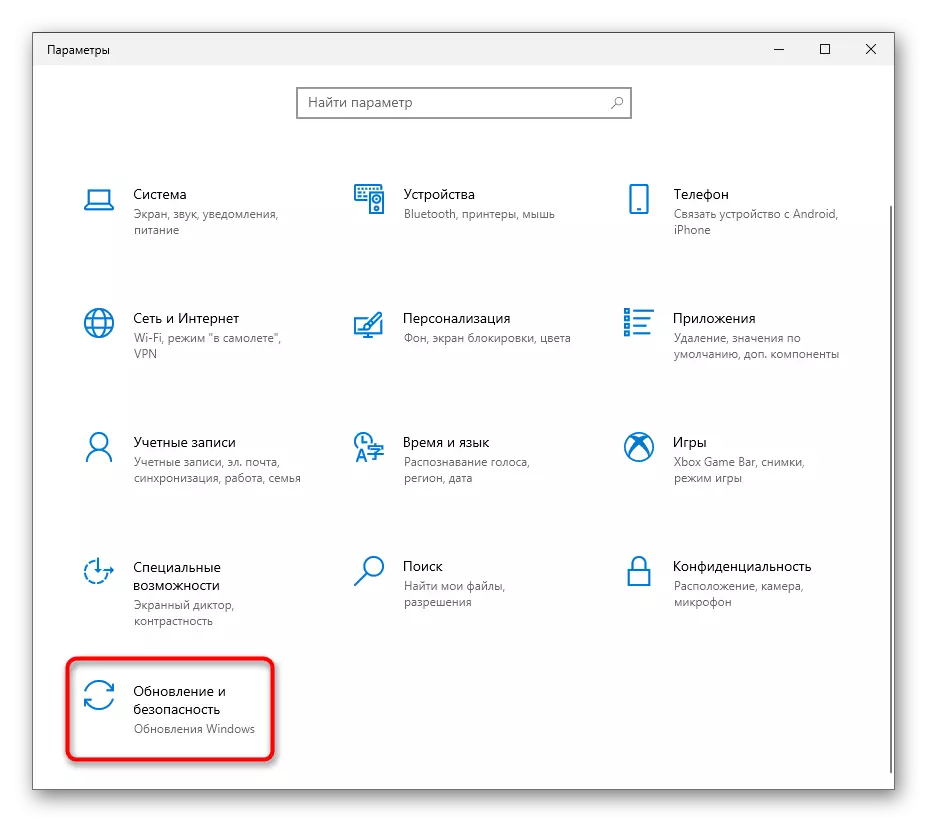
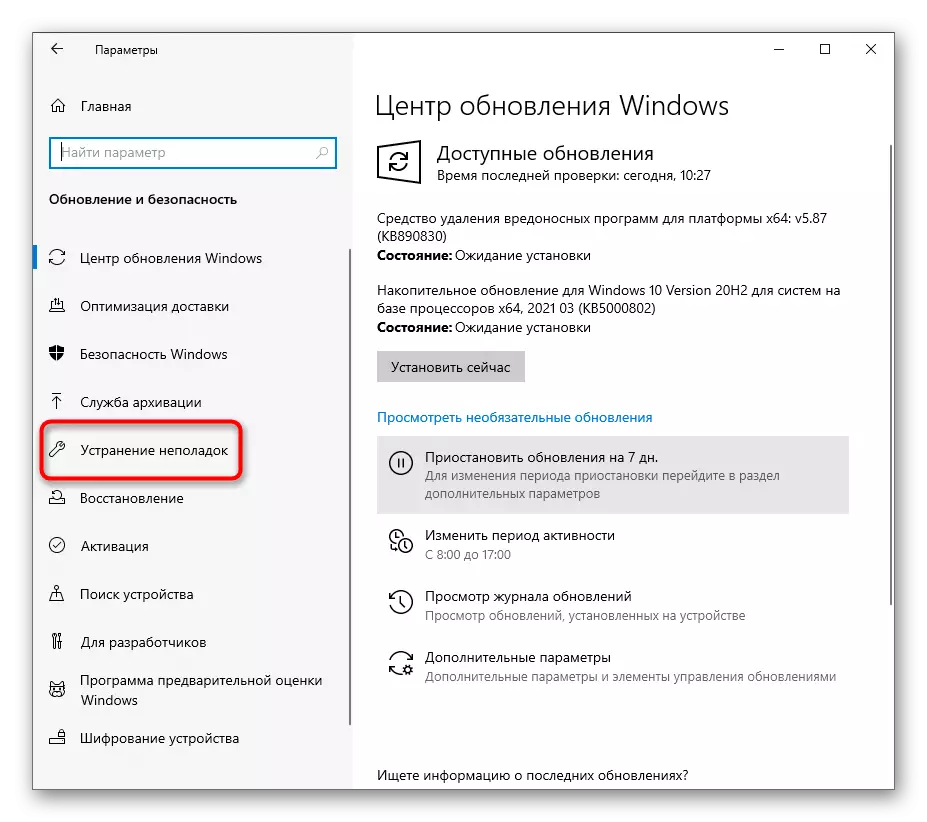
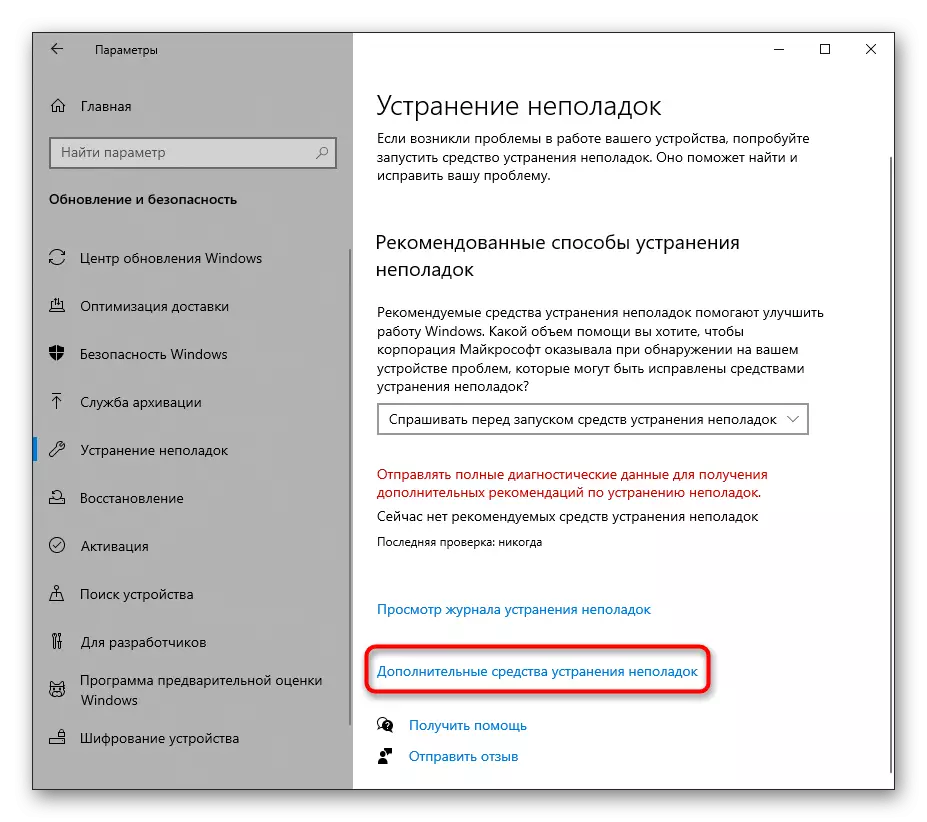

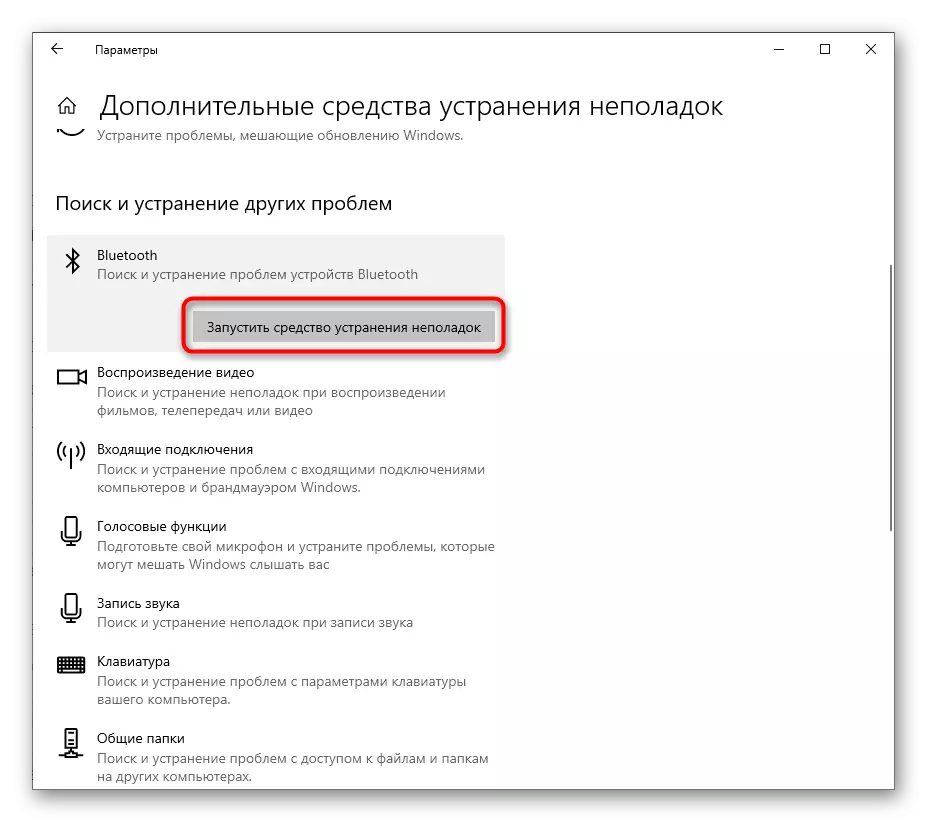
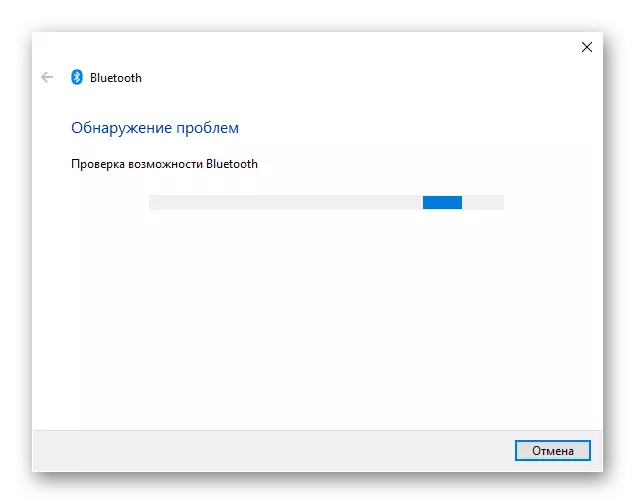
Agar skanerlash vositasi muammolarni aniqlamagan bo'lsa, barcha harakatlar qo'lda qo'llanilishi kerak bo'lgan quyidagi usullardan foydalaning.
2-usul: komponentni qayta boshlang
Ba'zida oddiy Bluetooth qayta ishga tushirish va ulanishni qayta izlash darhol komponentning ishlashi bilan bog'liq barcha muammolarni hal qiladi. Buni qiling va bunday Banal usulida mavjud vaziyatni tezda tuzatishga yordam beradimi yoki yo'qligini tekshiring.
- Xuddi shu menyu bu safar "parametrlar" ni qurilmangiz plitkalarini tanlang.
- Agar faol bo'lsa, "Bluetooth" ni o'chirib qo'ying va keyin qayta yoqing.
- Shundan so'ng, topilgan ro'yxatda ko'rinmasa, ulanish uchun ushbu texnologiyani ishlatadigan qurilma qo'shing. Ilgari, Bluetooth qurilmasi yoqilganligiga ishonch hosil qiling va ishga tayyorlaning.
- Qurilmangiz oynasida Bluetooth orqali ulangan va topilgan uskunalar ro'yxatini o'qing.
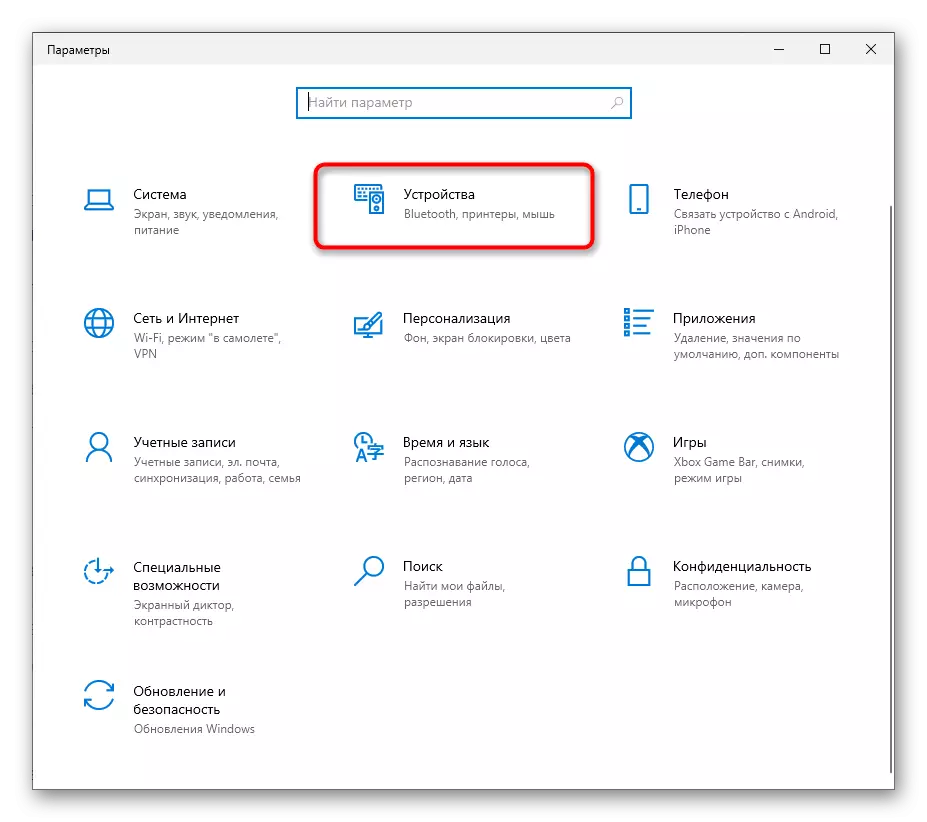
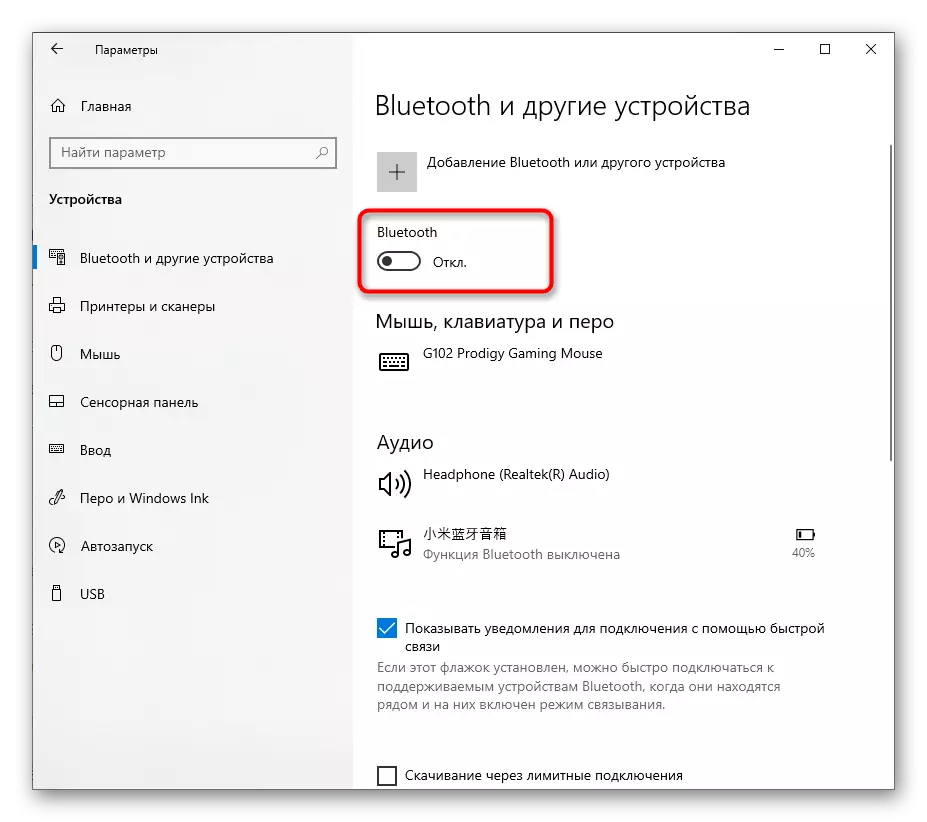
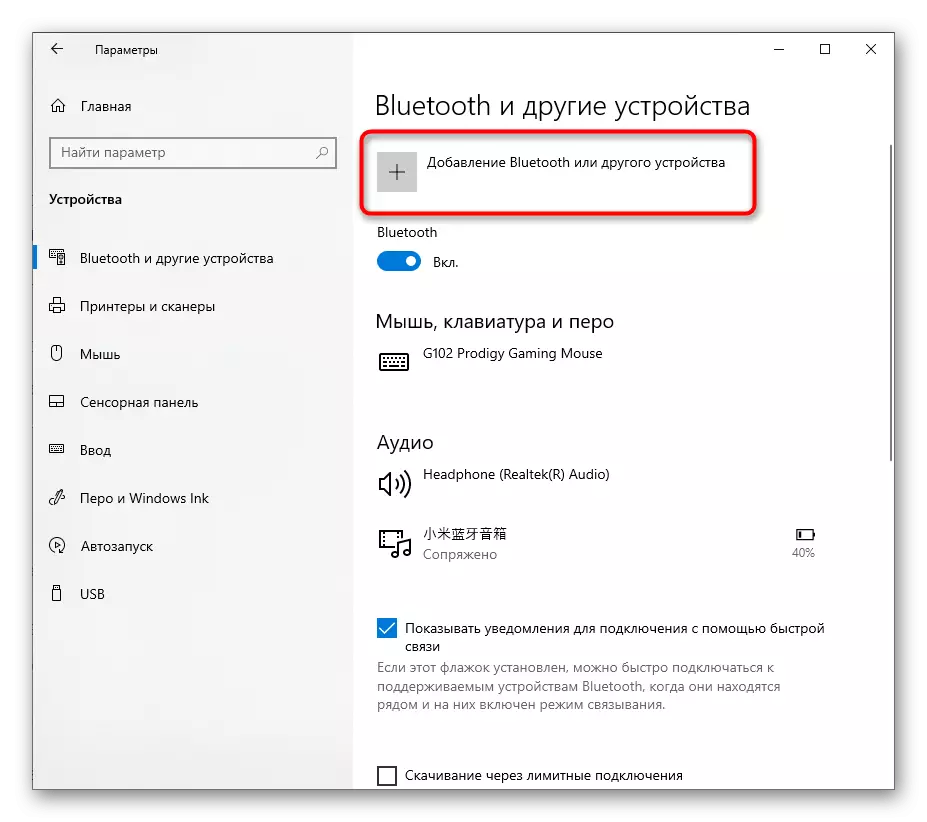
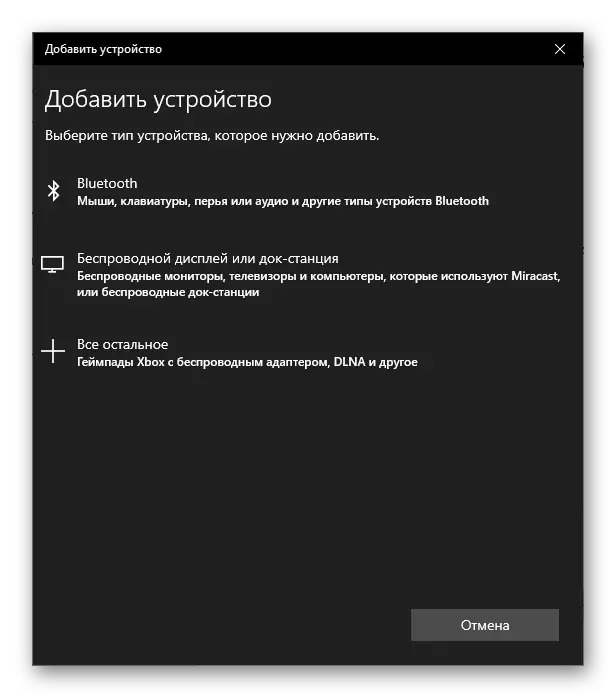
3-usul: Bluetooth uchun drayverlarni o'rnatish
Odatda Windows 10 operatsion tizimini noutbukda o'rnatgandan so'ng, aksariyat haydovchilar avtomatik ravishda olishadi. Biroq, bu har doim ham bo'lmaydi va tegishli haydovchi yo'qligi komponentning ishlashiga salbiy ta'sir qiladi, bu mavjud ro'yxatda ko'rinmaydi. Noutbuk ishlab chiqaruvchisining rasmiy veb-saytidan foydalanish, modelingiz uchun qo'llab-quvvatlash sahifasini topib olishning eng oson usuli.

Agar ushbu parametr siz uchun juda murakkab bo'lsa yoki mavjud bo'lmasa, maxsus dastur yoki boshqa maqolada ko'rsatilgan drayverlarni qidirishning boshqa usullaridan foydalaning.
Batafsil: Windows 10-dagi Bluetooth adapteri uchun drayverlarni qidirish va o'rnatish
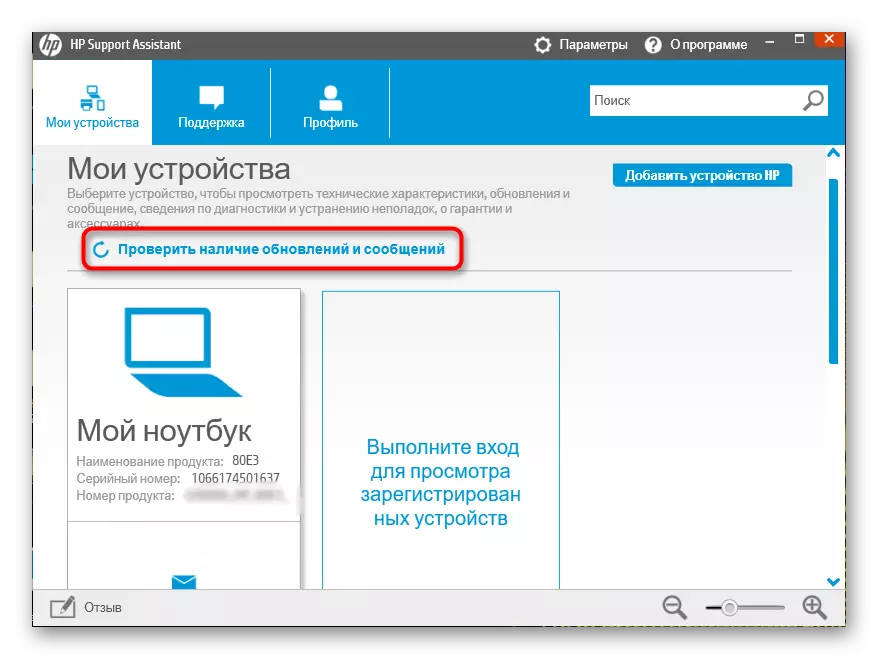
4-usul: tegishli xizmatni tekshirish
Bluetooth ishi uchun operatsion tizimning boshqa tarkibiy qismlari alohida bag'ishlangan xizmat uchun javobgardir. Agar u o'chirilgan bo'lsa, siz simsiz ulanish uskunalariga ulana olmaysiz. Muammolarni bartaraf etish vositasi har doim ham ushbu xizmatni ishga tushira olmaydi, shuning uchun uning maqomini qo'lda tekshirib ko'rish kerak.
- "Ish starti" va "xizmatlarni" topish uchun qidiruv orqali oching.
- Ro'yxatda "BluetootOtoservice ..." ni toping va uning xususiyatlariga o'tish uchun ushbu xizmatni ikki marta bosing.
- "Qo'llanma" holatiga o'rnating va agar u o'chirilgan bo'lsa xizmatni boshlang. Shundan so'ng, xizmatda ishlovchi qurilma noutbukga harakat qilayotganda har doim faol bo'lishi kerak.
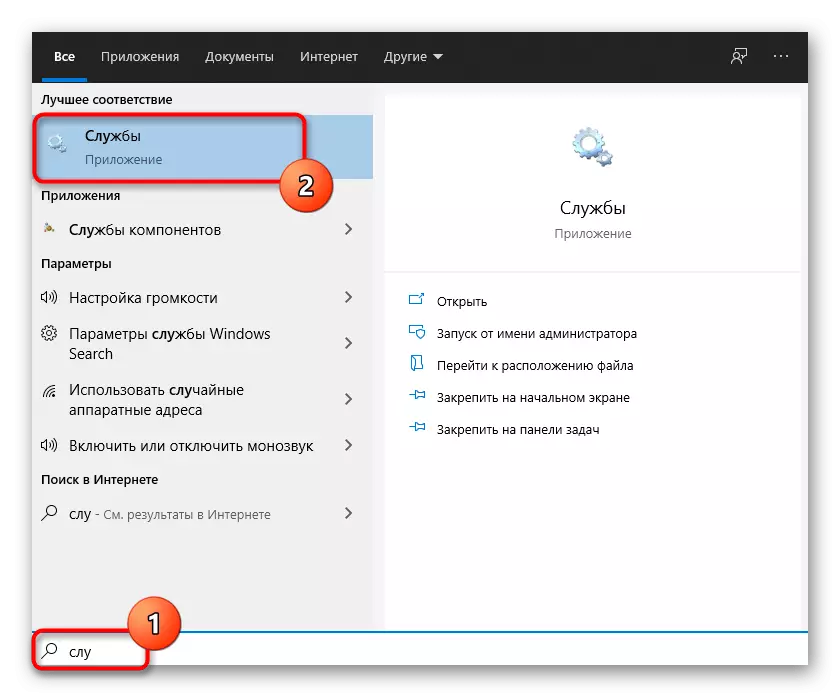
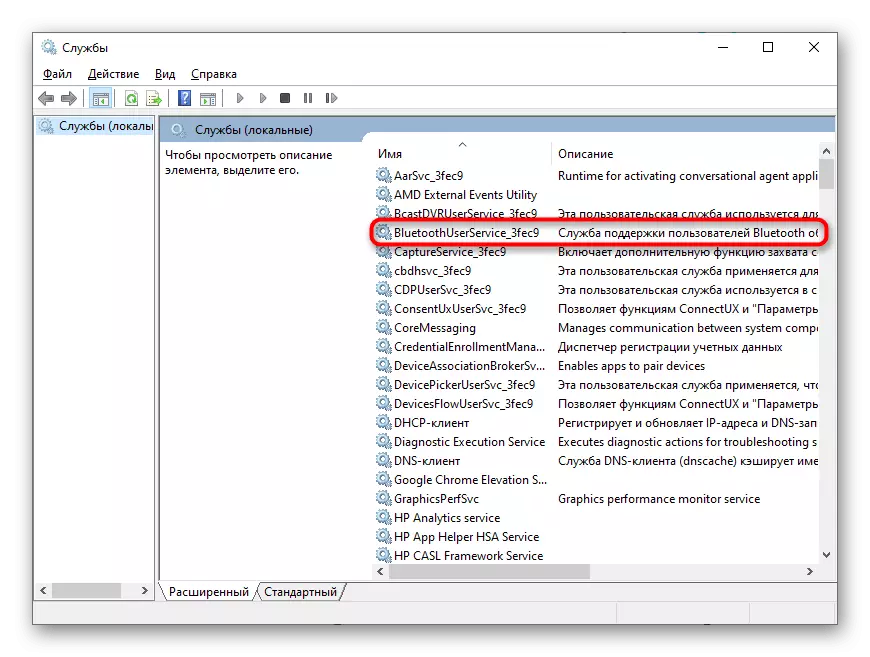
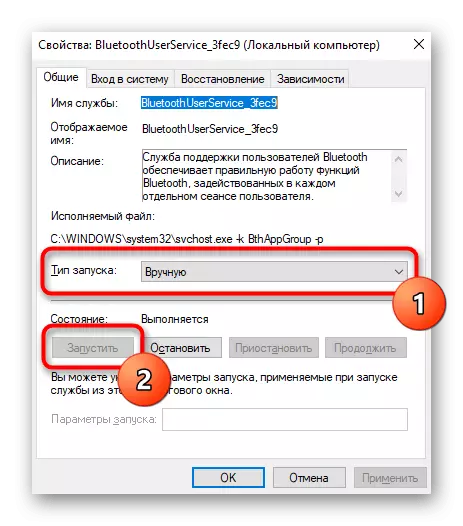
5-usul: Quvvatni boshqarish tekshiruvi
Windows 10 Ba'zi uskunalar hokimiyatni boshqarishga mas'ul bo'lgan funktsiyasi bilan jihozlangan. Uning harakat OS mustaqil quvvati iste'molini saqlab qolish uchun qurilmani o'chirib qo'yishingiz mumkin, deb nazarda tutadi. Ushbu sozlama Bluetooth ishlatiladi tomonidan qo'llab-quvvatlasa, u simsiz ulanish avtomatik deaktivatsiya bilan vaziyatlar yuzaga oldini olish uchun yopiq bo'lishi kerak.
- Buning uchun, paydo, Qurilma tanlash menejeri "Ishga tushirish" va menyudan o'ng bosing.
- nomi "Bluetooth" bilan ro'yxatini kengaytirish.
- adapter nomini bor (drayverlarga o'rnatishda sizga uni ko'rish mumkin) bor ishlatiladi toping va unga sichqonchaning o'ng tugmasini bosing.
- kontekst menyusida paydo, tanlash "mol", deb.
- "Power Management" yorlig'ini topish, uni ochish va "energiya saqlash uchun shu qurilmaning ruxsat berish to'xtatilishi" dan katagiga olib tashlash.
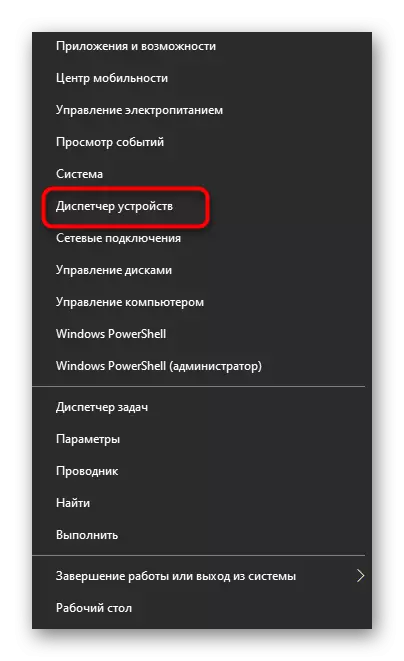
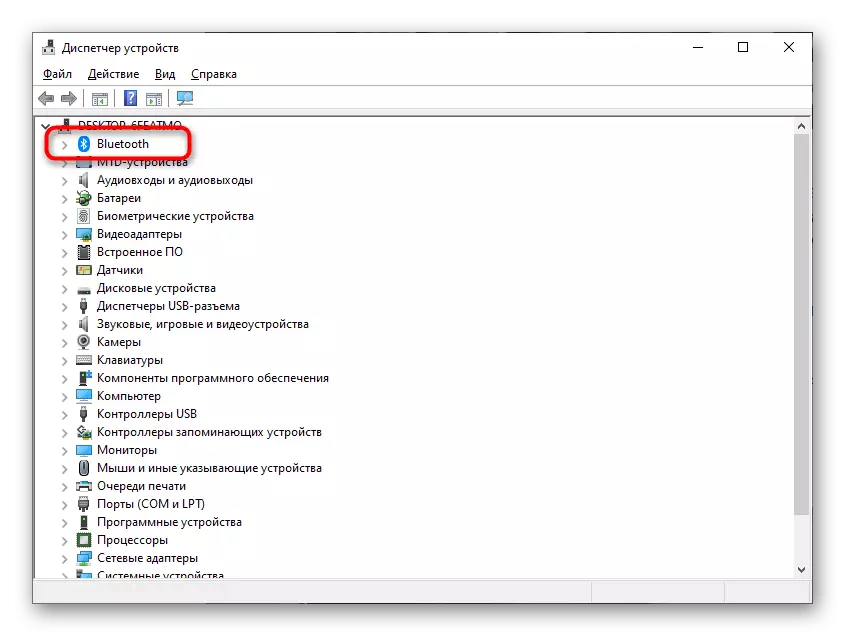
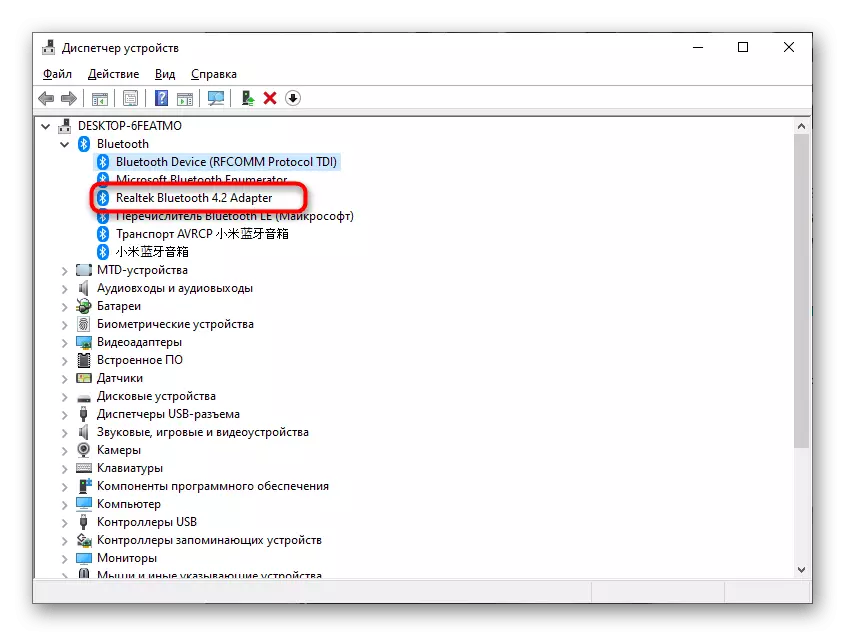
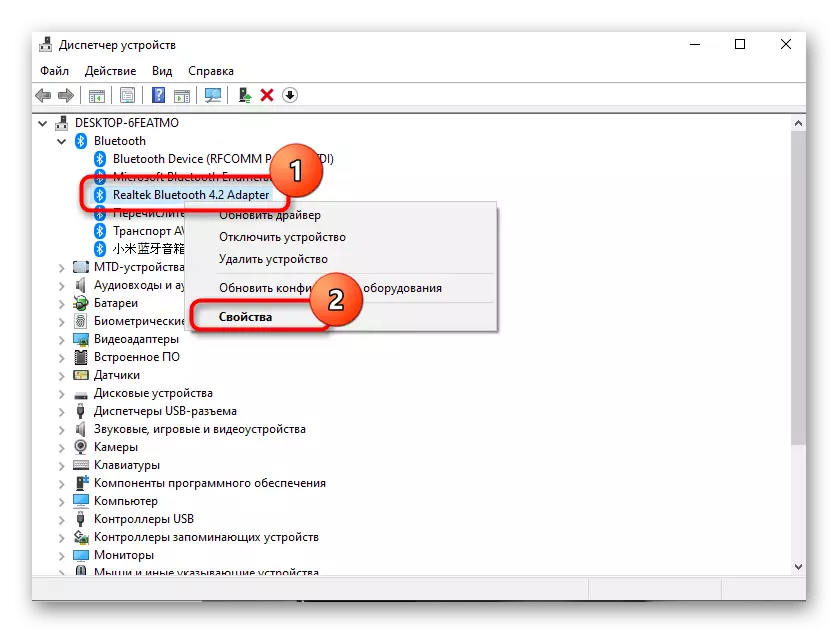
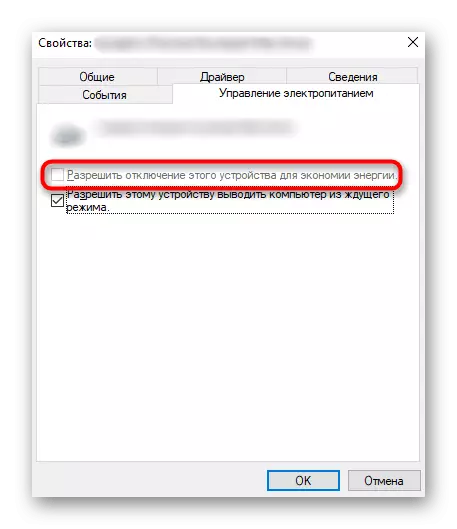
Boshqaruv-6: Power Mode Setup
Ichki dasturiy ba'zi noutbuklar elektr ta'minoti rejasi moslashuvchan sozlamani nazarda tutadi. Ba'zan, tejash tanlangan qiymati, bluetooth avtomatik tarzda qurilma menejeri orqali taqiqlanadi bo'lsa ham, ajratilgan mumkin. Siz-topshiriq satrida batareya belgisiga bosing va maksimal ishlashi rejimini tanlash mumkin.
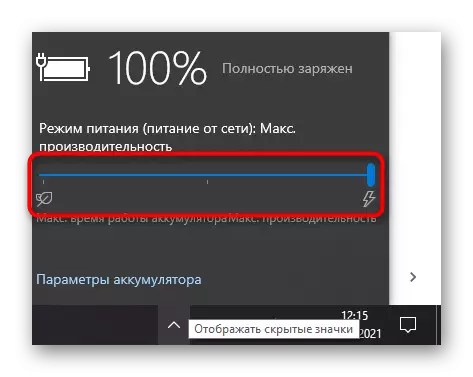
Bu avtomatik ravishda o'rnatilgan bo'lsa Noutbuklarni ishlab chiqaruvchi dan Marka dasturiy elektr ta'minoti rejasi sozlash uchun e'tibor. bluetooth ta'sir qilishi mumkin, u erda bir ob'ektni qarang. uni ajratib oling va simsiz moduli ishga bilan bog'liq muammolar tuzatilgan bo'lsa tekshiring.
Boshqaruv-7: USB port o'zgartirish ishlatiladi
Bu usul faqat USB ulagichi yordamida ulangan Bluetooth adapteri foydalanishingiz foydalanuvchilarga qulay. port o'zgartirish uchun harakat qilib ko'ring yoki mavjud bor bo'lsa, uzaytirish simlari holda, albatta,. Balki muammo USB 2.0 bilan yaxshi adapterlari uchun bu ish bilan bog'liq va uchinchi versiyasi ulanish uchun maxsus qilingan porti noto'g'ri tanlangan turi hisoblanadi.

Boshqaruv-8: Windows Drivers yangilash
Operatsion tizim uchun so'nggi yangilanishlar etishmasligi kamdan-kam hollarda ushbu moddada ko'rib chiqilayotgan ishlarga salbiy ta'sir ko'rsatadi, ammo ma'lum bir to'plangan yoki global yangilanishlar faoliyat ko'rsatishi mumkin. Shuning uchun, u yangilanishlarni tekshirishni oldini olmaydi va ularni topsangiz, ularni o'rnatadi.
- Buning uchun Boshlang'ich menyuni oching va "Parametrlar" ga o'ting.
- U erda "Yangilanish va xavfsizlik" ni tanlang.
- Yangilanishni tekshiring va agar ularni topsangiz, ularni o'rnating.
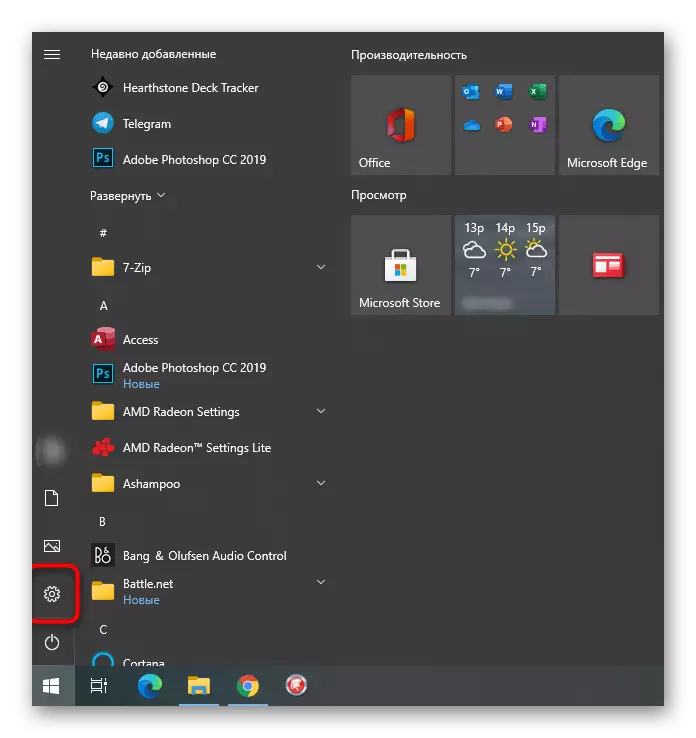
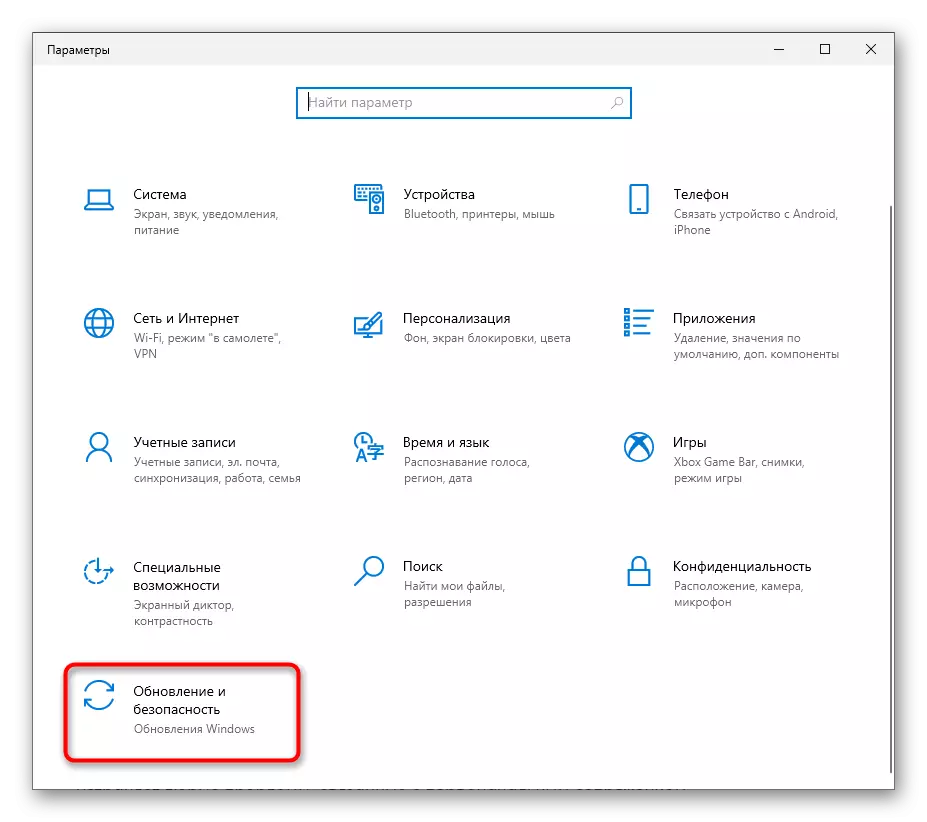
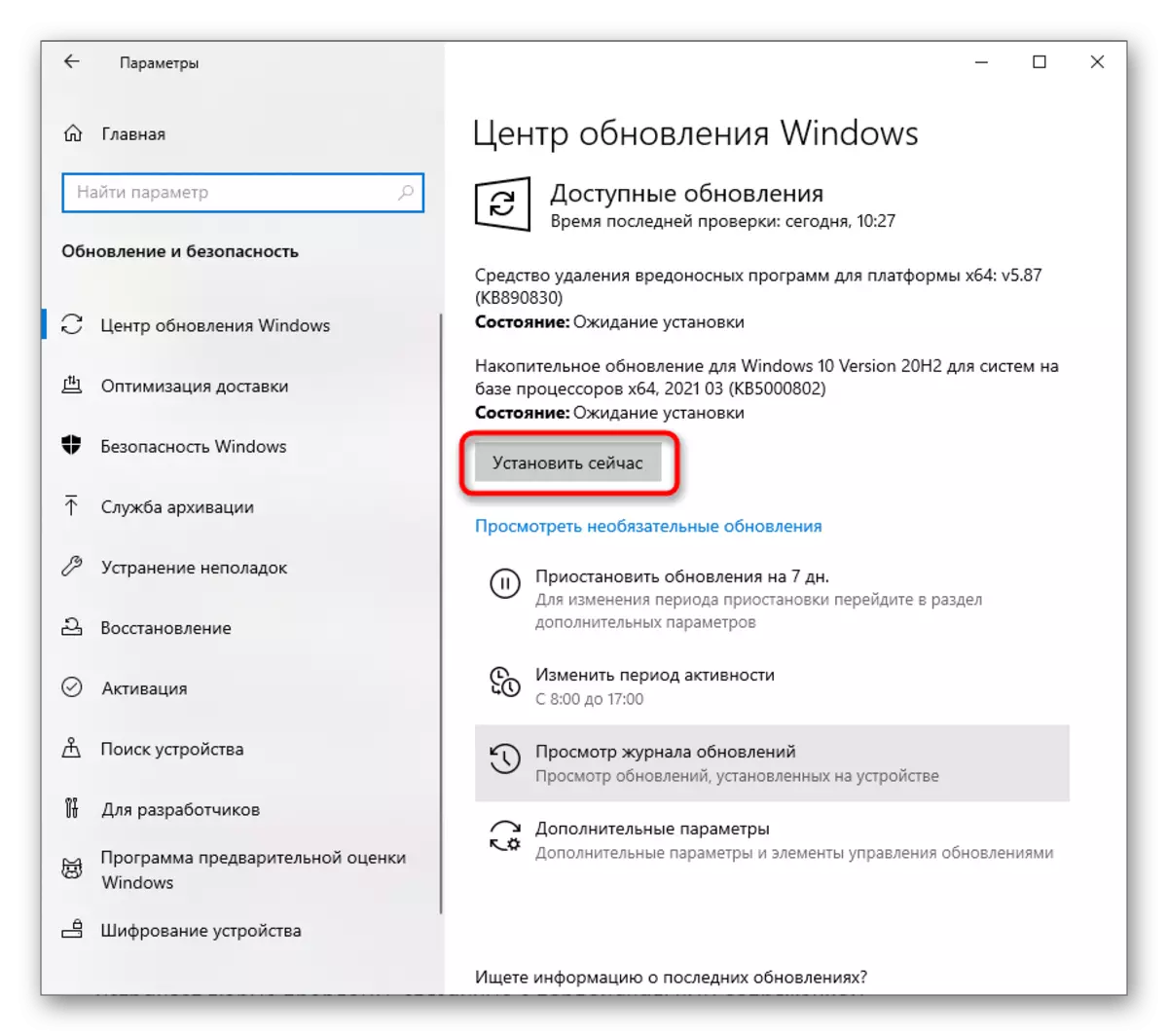
Agar biror narsa noto'g'ri bo'lsa yoki siz Windows 10-da yangilanishlarni o'rnatishda qiynalsangiz, ushbu mavzu bo'yicha boshqa maqolalarimizdan ko'rsatmalardan foydalaning. Materialni o'qishga davom etish uchun quyidagi sarlavhani bosing.
Ko'proq o'qish:
So'nggi versiyaga Windows 10-ni yangilang
Windows 10 yangilash markazining ishlashi bilan muammolarni hal qilish
Windows 10-da Windows 10 uchun yangilanishlarni o'rnating
