
Periferik qorayish yoki "Vinettet" tomoshabinning diqqatini rasmning markaziy qismida diqqatni jamlash uchun magistrlar qo'llaniladi. Shuni ta'kidlash kerakki, vinetkalar nafaqat qorong'i, balki sarg'ish, shuningdek, loydir.
Ushbu darsda keling, qorong'u vinetkalar haqida gapiramiz va ularni turli yo'llar bilan yaratishni o'rganaylik.
Fotoshop-da qirralarni xiralashtiradi
Dars uchun qayin o'rmonlari surati tanlandi va manba qatlami nusxasi (Ctrl + J) amalga oshirildi.

1-usul: qo'lda yaratish
Bu nomdan kelib chiqqan holda, bu usul VINTRET-ni to'ldirish va niqob bilan odati yaratishni anglatadi.
- Vinette uchun yangi qatlamni yarating.

- To'ldirish sozlamalari oynasini chaqirib, Shift + F5 tugmachasini bosing. Ushbu derazada qora va taxminan bosing.
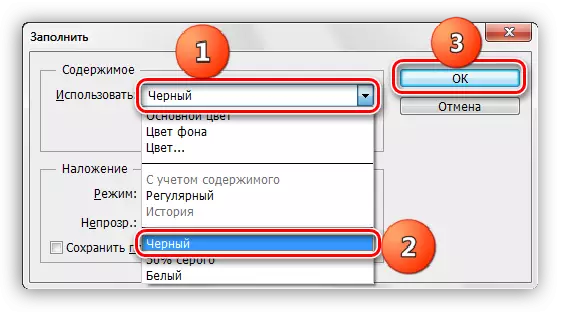
- Subsli qatlam uchun niqob yarating.
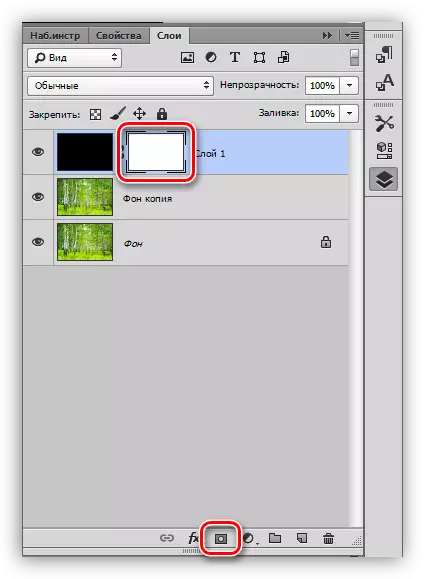
- Keyingi siz "cho'tka" vositasini olishingiz kerak.

Shakl tanlangan yumaloq, cho'tka yumshoq bo'lishi kerak.
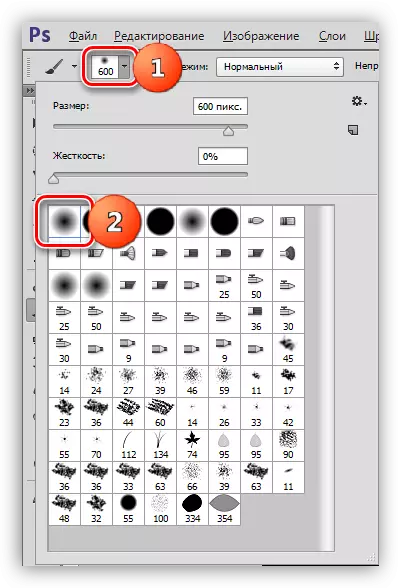
Rang cho'tkasi - qora.
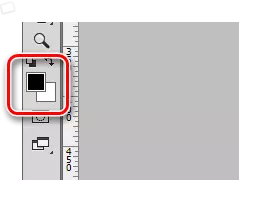
- Cho'tka hajmini kvadrat qavs bilan oshiring. Rasmning markaziy qismini ochish uchun cho'tkaning o'lchami bo'lishi kerak. Bir necha marta siz tuvalni bosasiz.

- Yuqori qatlamning shaffofligini maqbul qiymatga kamaytiramiz. Bizning holatda 40% kostyum bo'ladi.
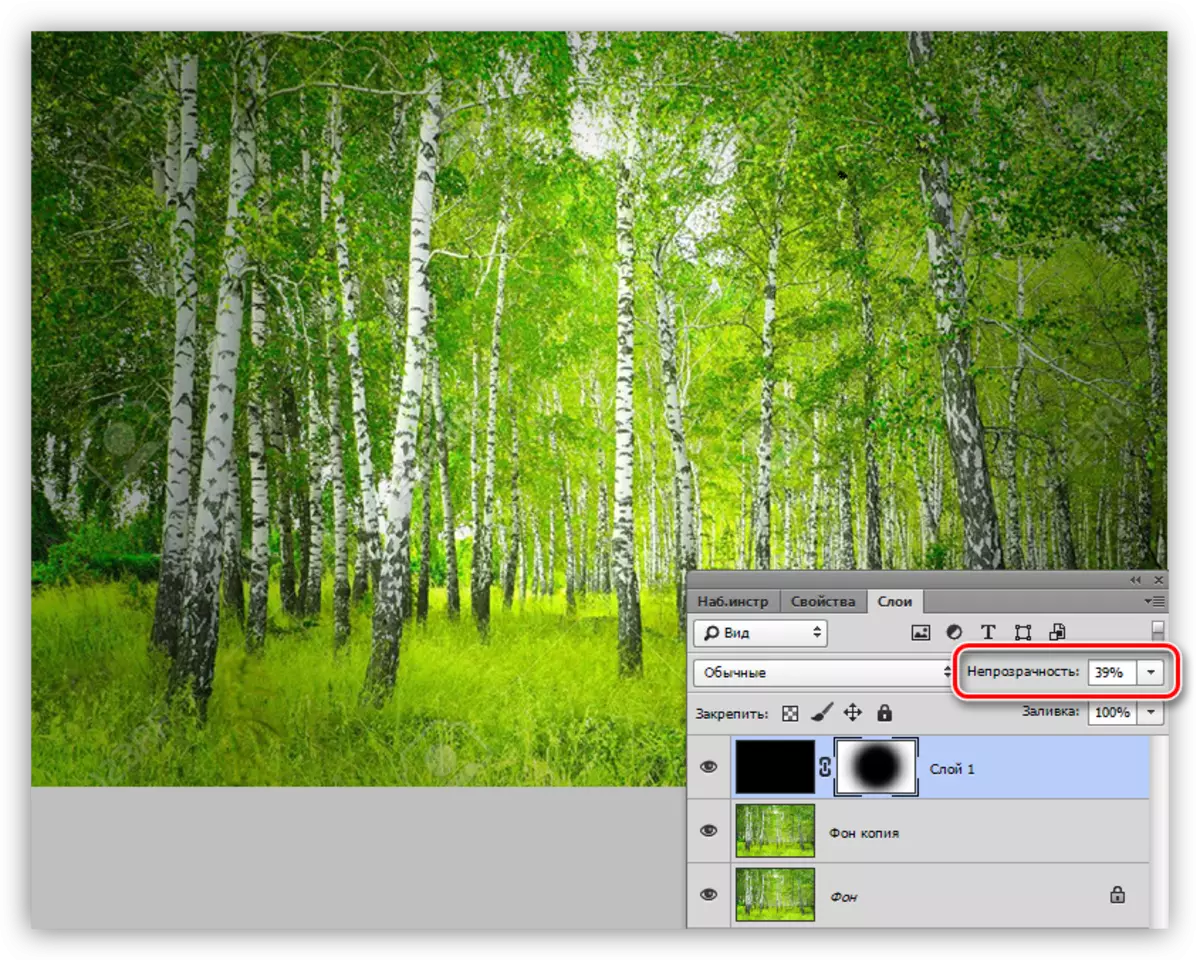
Shaffof har bir ish uchun individual tanlanadi.
2-usul: pasayish
Bu keyinchalik to'ldirilgandan so'ng oval hududiy hududning hal qiluvchi qismidan foydalanish usuli. Biz vinetni yangi bo'sh qatlamga chizishimizni unutmaymiz.
1. Oval zonasini tanlang.

2. Rasmning markazida tanlovni yarating.
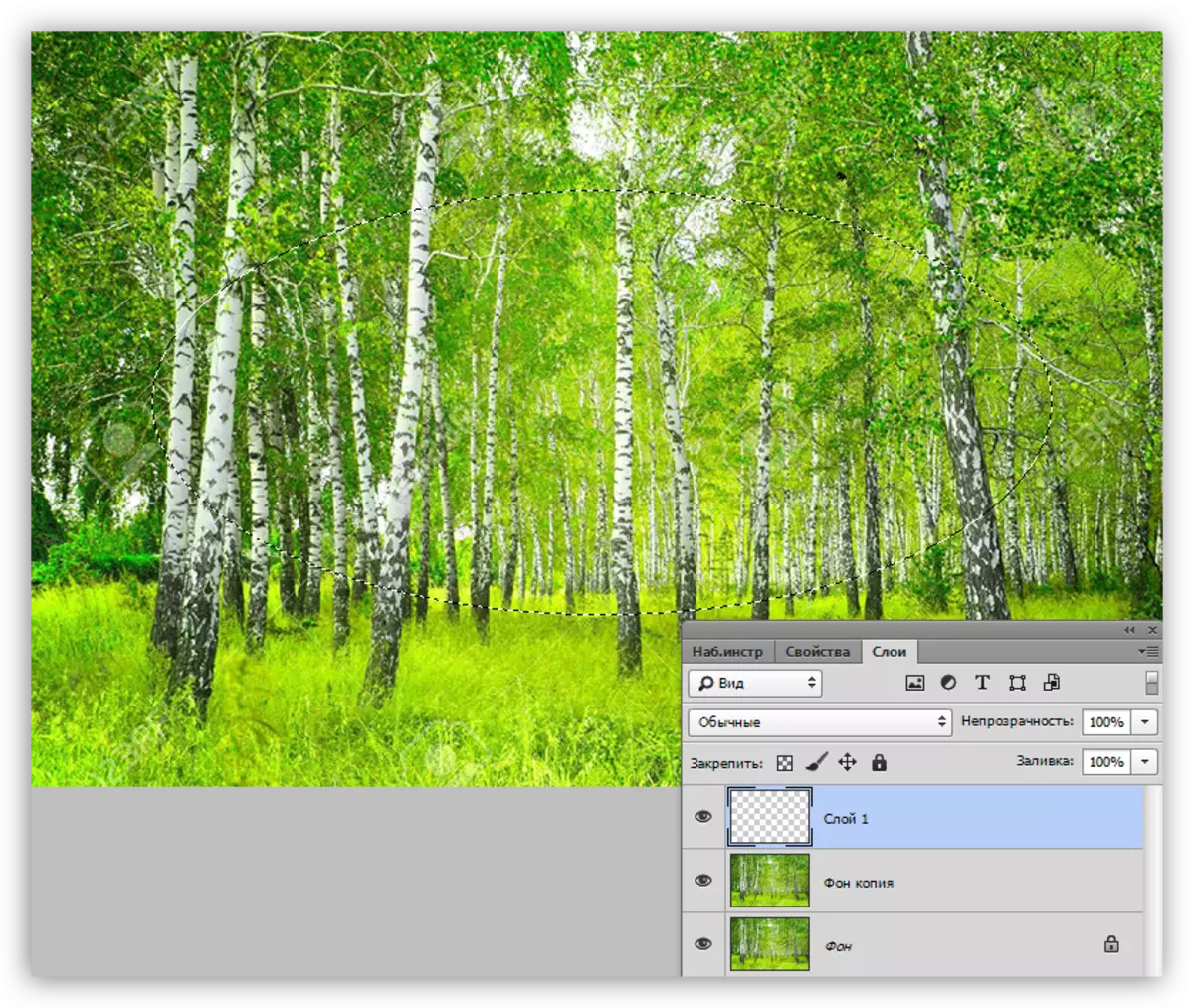
3. Ushbu tanlov teskari bo'lishi kerak, chunki biz rasmning markazini emas, balki qora rangda quyishimiz kerak. Bu CTRL + Shift + i asosiy kombinatsiyasi tomonidan amalga oshiriladi.

4. Endi qat'iy sozlash oynasini chaqiradigan Shift + F6 tugmachasini bosing. Radiusning qiymati individual tanlanadi, siz faqat u katta bo'lishi kerak deb aytishingiz mumkin.
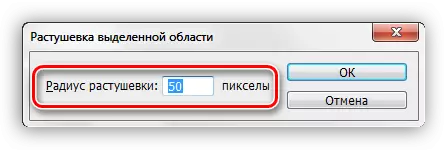
5. Tanlovni qora rang bilan to'kib tashlang (smen + f5, qora rang).
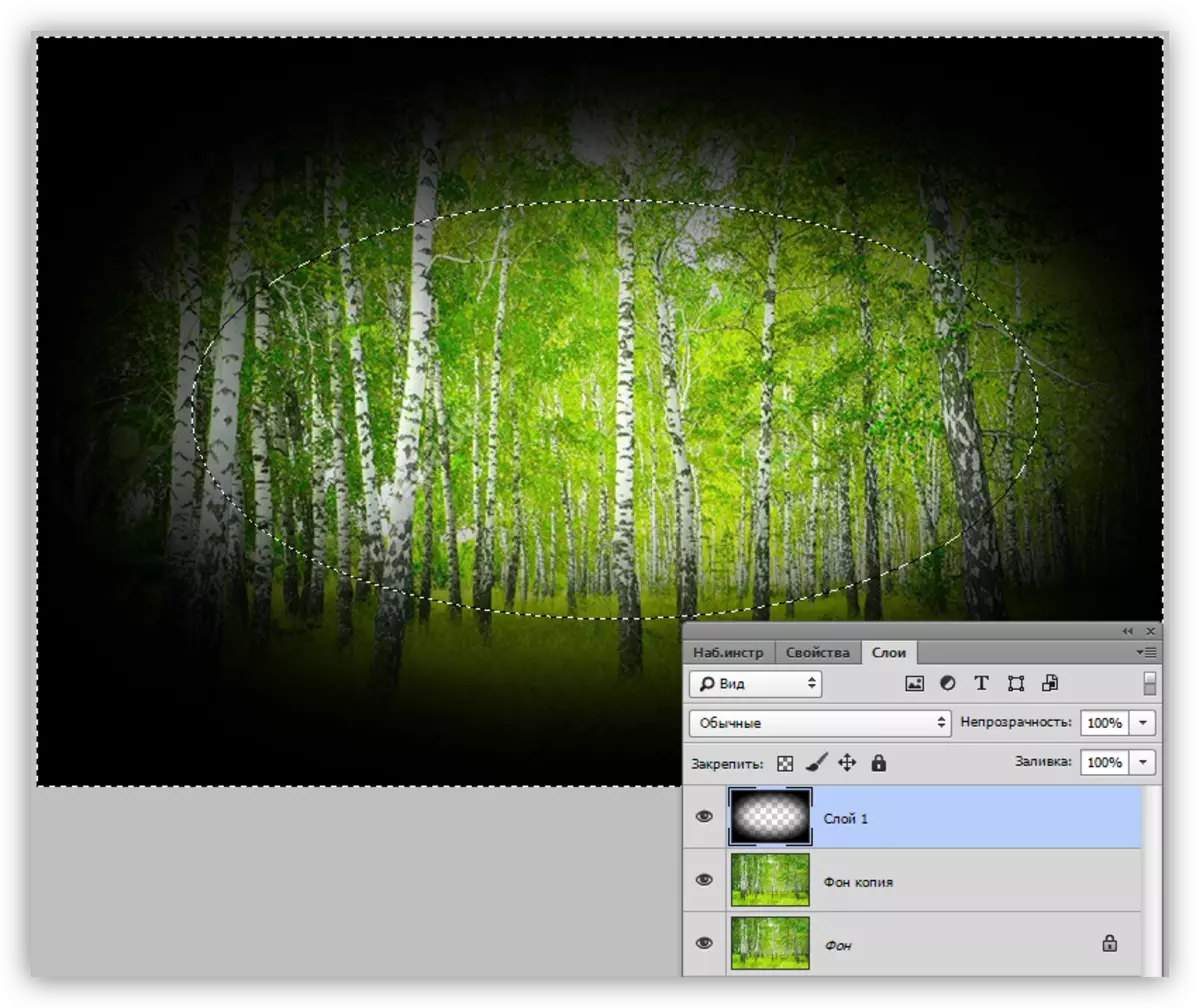
6. Tanlovni chiqarib oling (CTRL + D) va Vinette bilan qatlamning shaffofligini kamaytiring.
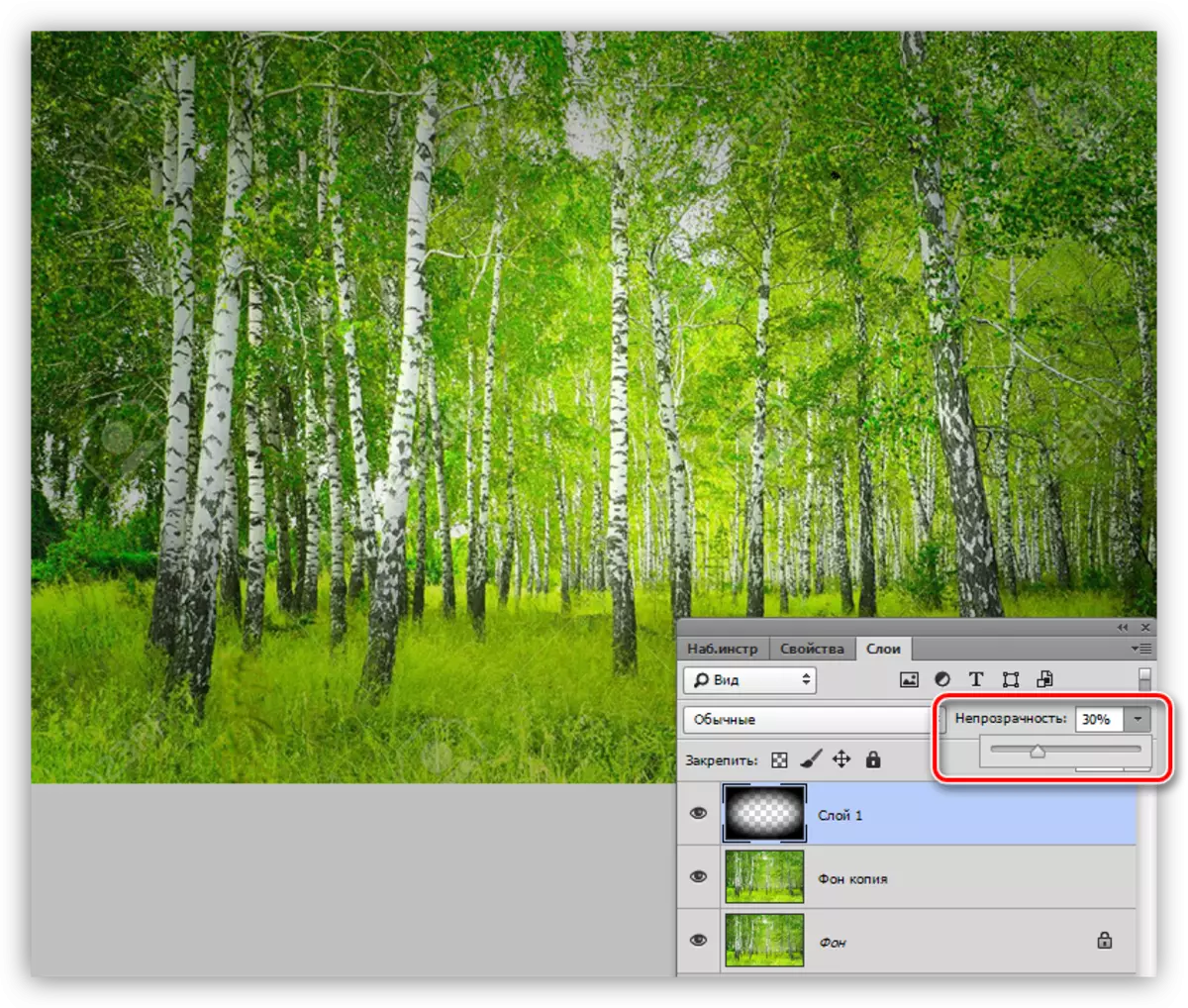
3-usul: Gaussdagi Blur
Boshlash uchun biz boshlang'ich elementlarni (yangi qatlam, oval selektsiya, aternatlash) takrorlaymiz. Tanlovni qora bilan to'ldiramiz va tanlab olishni (CTRL + D) olib tashlaymiz.

1. "Gauss" menyusi menyusi "Filtrni Filtr" ga o'ting.

2. Slayder Vinettetni rostlang. E'tibor bering, juda katta radius rasm markazini qorong'u bo'lishi mumkin. Shuni unutmangki, biz blurdan keyin biz qatlamning shaffofligini kamaytiramiz, shuning uchun juda suyultirmang.

3. Qatlamning shaffofligini kamaytiring.

4-usul: buzilishni tuzatish
Ushbu usul yuqorida aytilganlarning eng oson usuli deb atash mumkin. Shu bilan birga, bu har doim ham qo'llanilmaydi.
Siz fond nusxalariga harakat qilinganidek, sizga yangi qatlam kerak emas.
1. "Noto'g'ri buzilish" ga o'ting.

2. "Custom" yorlig'iga o'ting va tegishli blokda vinet o'rnating.
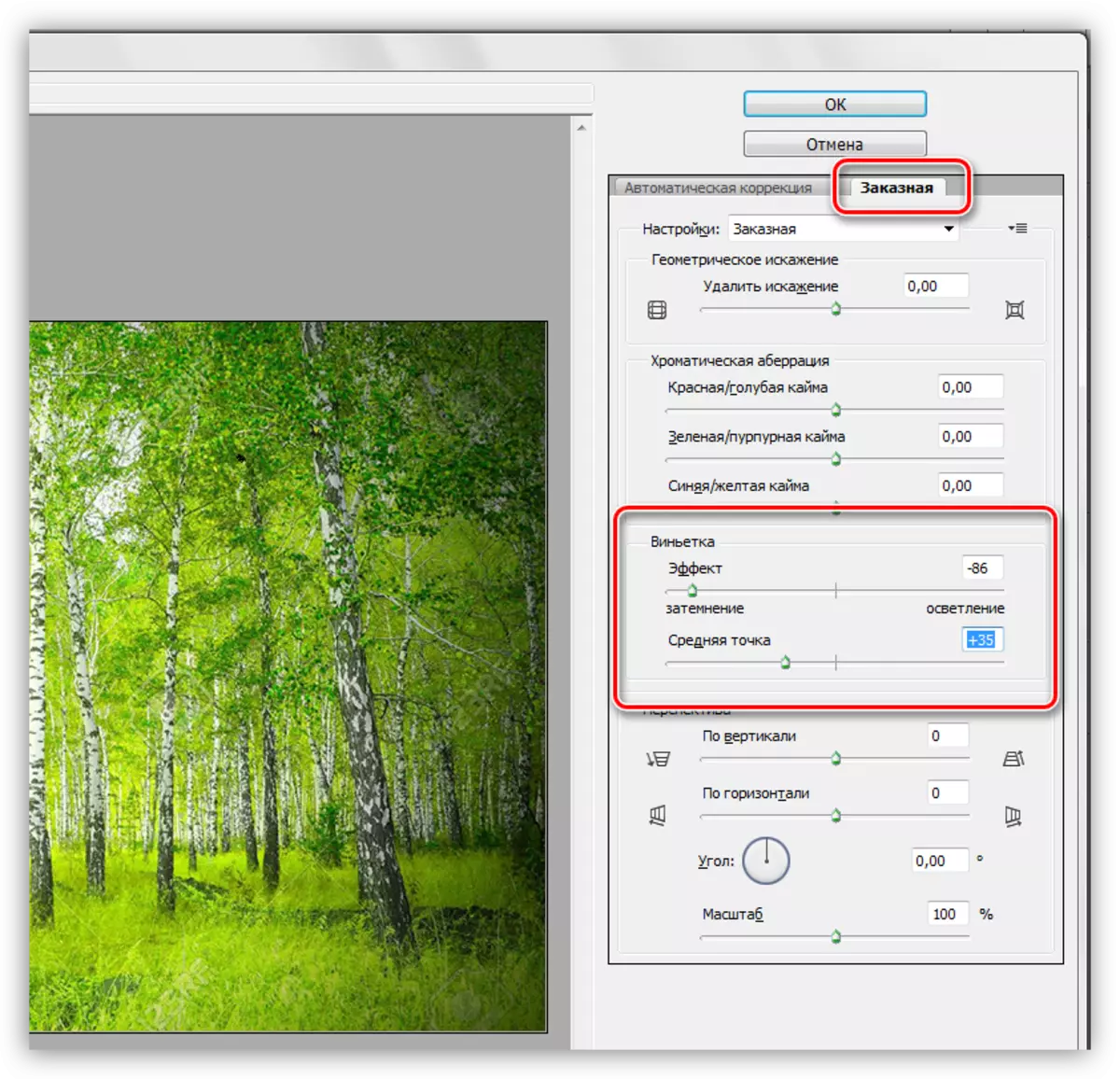
Ushbu filtr faqat faol qatlamga qo'llaniladi.
Bugun siz fotoshopda qirralarni (vinabpes) xayr-ehson qilishning to'rtta usulini o'rgandingiz. Eng qulay va mos vaziyatni tanlang.
