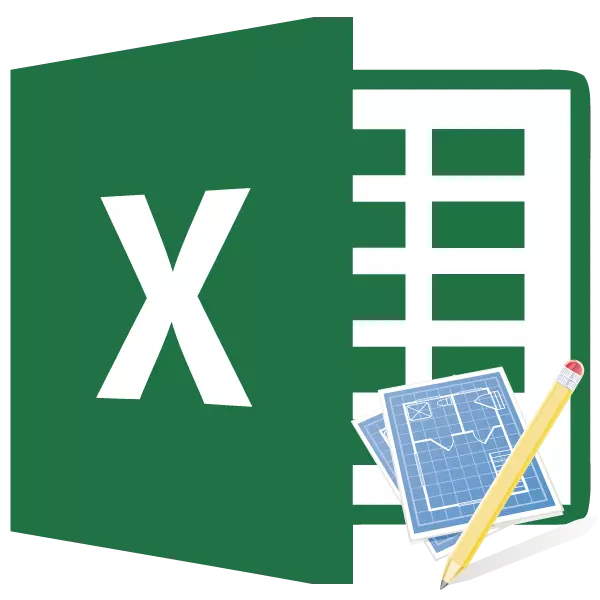
Rejalashtirish va dizayn ishlarida muhim rol baholanmoqda. Bu holda har qanday jiddiy loyihani boshlash mumkin bo'lmaydi. Ayniqsa, ko'pincha hisob-kitoblarni tuzish qurilish sanoatiga murojaat qiladi. Albatta, to'g'ri baho berish oson emas - bu elkama-elkadagi eng qiyin narsadir. Ammo ular ushbu vazifani bajarish uchun to'lanadigan turli xil dasturiy ta'minotga murojaat qilishga majbur bo'lishadi. Ammo, agar sizning kompyuteringizda Excel instantsiyasi o'rnatilgan bo'lsa, qimmat tor nazorat dasturini sotib olmasdan yuqori sifatli baholarni va undagi yuqori sifatli baholash va unda yuqori sifatli baholash juda realdir. Keling, buni amalda qanday qilishni aniqlaylik.
Eng oddiy narxni taxmin qilish
Hisoblash xarajatlari - bu tashkilotning ma'lum bir vaqtini yoki o'z faoliyatining ma'lum bir davrida ma'lum bir loyihani amalga oshirishda barcha xarajatlarning to'liq ro'yxati. Hisob-kitoblar uchun, odatda, odatda, qoida tariqasida, ommaviy foydalanishda qo'llaniladi. Ular ushbu hujjatni tuzishda mutaxassisga asoslanishi kerak. Shuni ham ta'kidlash kerakki, taxmin loyihaning dastlabki bosqichida tuzilgan. Ushbu protseduraga shoir, ayniqsa loyihaning poydevori kabi, ayniqsa jiddiy deb hisoblanishi kerak.Ko'pincha, taxmin ikki katta qismga bo'linadi: materiallar narxi va ish xarajatlari. Hujjatning oxirida ushbu ikki turdagi xarajatlar yig'iladi va QQS bilan soliq solinadi, agar pudratchi bo'lsa, ushbu soliq to'lovchilari tomonidan ro'yxatga olingan korxona tomonidan ro'yxatga olingan.
1-bosqich: Boshlanish
Keling, amalda eng oddiy smetani tuzishga harakat qilaylik. Bunga olib kelishdan oldin, siz mijozdan texnik topshiriqni, siz uni rejalashtirgan holda, shuningdek, tartibga soluvchi ma'lumotlarga ega bo'lgan ma'lumot bilan qurollanganingiz kerak. Ma'lumot kitoblari o'rniga siz Internet manbalaridan foydalanishingiz mumkin.
- Shunday qilib, birinchi navbatda, eng oddiy smeta tuzilishini boshlash, biz buni shlyapa, ya'ni hujjatning nomi qilamiz. Keling, uni "Ish haqida baho" deb ataylik. Birlashganda va formatlash uchun stolga tayyor emas, ammo shunchaki uni varaqning yuqori qismiga qo'ying.
- Bir qatorni tiklash, biz hujjatning asosiy qismi bo'ladigan jadval ramkasini yaratamiz. Bu oltita ustundan, "Yo'q," N / P "," Raqam "," Raqam "," Narx birligi "," Narx "," Narx "," Narx "," Narx "," Narx "," Narx "nomlarini beramiz. Agar ustunlar joylari joylashtirilgan bo'lsa, hujayralarning chegaralarini kengaytiring. Biz ismlarni o'z ichiga olgan kataklarni ta'kidlaymiz, uy yorlig'ida, lenta asboblar panelidagi lentada joylashgan "Homection" tugmachasini bosing. Keyin "Shrift" blokida joylashgan "qalin" belgisini bosing yoki shunchaki Ctrl + B klaviaturasida klaviatura tugmachasini kiriting. Shunday qilib, biz ko'proq vizual vizual displey uchun forum nomlarini ulaymiz.
- Keyin stolning chegaralarini belgilang. Buning uchun biz jadval doirasining taxminiy maydonini ajratamiz. Siz juda ko'p narsaga ega bo'lishingizdan tashvishlanmaysiz, chunki biz hali ham tahrirlaymiz.
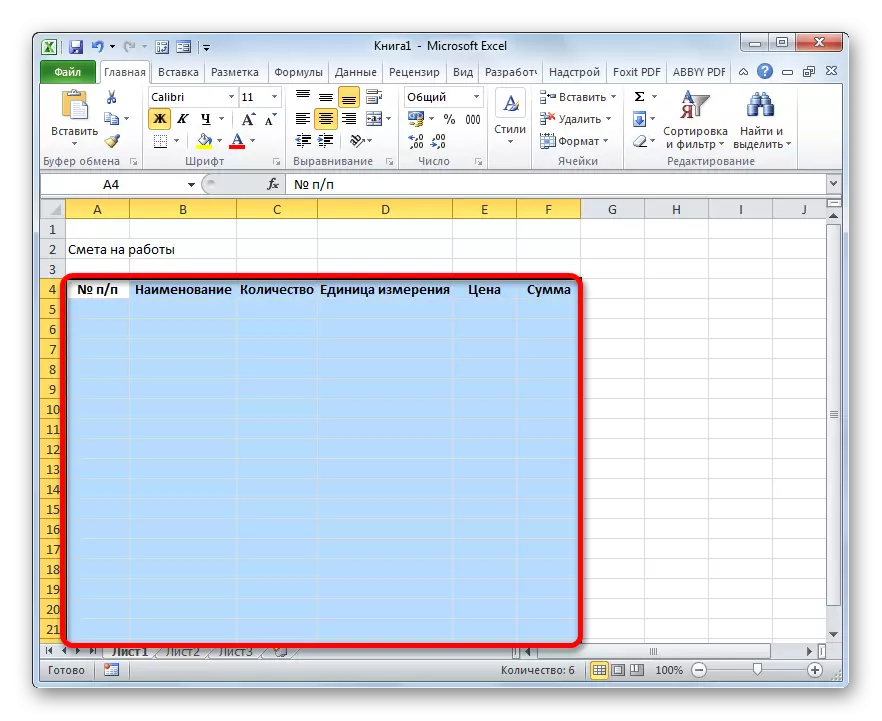
Shundan so'ng, "uy" yorlig'ida bo'lish, lentadagi shriftdagi "chegara" belgisi bilan joylashgan uchburchakni bosing. Ochiladigan ro'yxatdan "Barcha chegaralar" variantini tanlang.
- Ko'rinib turibdiki, oxirgi harakatdan so'ng butun ajratilgan oraliq chegaralar bilan ikkiga bo'lindi.




2-qadam: Men chizish men
Keyin hisob-kitoblarning birinchi qismini tayyorlashda davom eting, unda iste'mol tovarlari xarajatlari ish olib borishda joylashgan bo'lsa.
- Stolning birinchi qatorida "I bo'lim: Moddiy xarajatlar" nomini yozing. Bu nom bitta kameraga mos kelmaydi, lekin siz chegaralarni bosishingiz shart emas, chunki biz ularni olib tashlaganimizdan so'ng, biz hozircha tark etamiz.
- Keyin, loyihani amalga oshirish uchun foydalanish uchun rejalashtirilgan materiallarning nomlariga baho berish jadvalini to'ldiring. Bunday holda, agar ismlar hujayralarga joylashtirilmasa, ularni itaring. Uchinchi ustunda biz ushbu standartlarga muvofiq ushbu ish hajmini bajarish uchun zarur bo'lgan aniq material miqdorini joriy qilamiz. Keyingi, uning o'lchov birligini ko'rsating. Quyidagi ustunda biz har bir birlik narxini yozamiz. "Miqdor" ustuni ma'lumotlardan yuqoridagi jadvalni to'ldirmaguningizcha tegmaydi. U formula bilan namoyish etiladi. Shuningdek, birinchi ustunga raqamni raqamlash bilan tegmang.
- Endi hujayralarning markazida o'lchamlari va o'lchov birliklari ma'lumotlari bor. Biz ushbu ma'lumotlar joylashgan belgini ta'kidlaymiz va "Markazga mos keladigan lentadagi tasvirchini bizga tanishgan" Belgilang "ni bosing.
- Keyinchalik, kiritilgan pozitsiyalarni raqamlashni amalga oshiring. "Yo'q. P / P" ustunida, bu materialning birinchi nomiga mos keladigan "1" raqamiga kiramiz. Ushbu raqam joriy etilgan varaqasini pastki o'ng burchakka belgilagan varaqning elementini tanlang. U to'ldirish markeriga aylantiriladi. Sichqonchaning chap tugmachasini bosing va ismning oxirgi qatoriga kiritilgan pastga tushing.
- Ammo, ko'rib turganimizdek, hujayralar tartibda raqamlanmagan emas, chunki ularning barchasida "1" raqami mavjud. Uni o'zgartirish uchun ajratilgan diapazonning pastki qismida joylashgan "to'ldirish parametrlari" belgisini bosing. Variantlar ro'yxati ochiladi. "Tugallash" holatiga o'tishni qayta tashkil etamiz.
- Ko'rinib turibdiki, shundan keyin iplarning soni tartibda o'rnatildi.
- Barcha loyihalarni amalga oshirish uchun talab qilinadigan materiallarning nomlari amalga oshiriladi, ularning har biri uchun xarajatlarni hisoblashga o'tadi. Hisoblash qiyin emas, hisoblash har bir pozitsiya uchun narxning ko'payishini alohida-alohida taqdim etadi.
Stolda materiallar ro'yxatidan ismlar ro'yxatidagi ismlar ro'yxatidan ismni yozib olish katakchasini joylashtiring. Biz belgi qo'ydik "=". Keyinchalik bir xil satrda "miqdor" ustunida varaq elementini bosing. Ko'rinib turibdiki, uning koordinatalari materiallarning qiymatini olish uchun zudlik bilan ko'rsatiladi. Shundan so'ng, klaviaturadan, belgisini "ko'paytiring" (*). Keyinchalik, bir xil chiziqda "Narx" ustunida elementni bosing.
Bizning holatda, quyidagi formulani o'zgartirildi:
= C6 * e6
Ammo sizning muayyan vaziyatingizda boshqa koordinatalarga ham ega bo'lishi mumkin.
- Hisoblash natijasini olib tashlash uchun klaviaturada ENTER tugmasini bosing.
- Ammo natijani faqat bitta pozitsiyaga olib keldik. Albatta, taqqoslash orqali siz formulas va "miqdor" ustunining boshqa hujayralarini kiritishingiz mumkin, ammo yuqorida aytib o'tilgan to'ldirish belgisi yordamida oson va tezkor yo'l mavjud. Kursorni formulaga qadar va forma bilan aylantirgandan so'ng, sichqonchaning chap tugmachasini yopishib, oqim tugmachasini yopishtirib, familiyani pastga tushiring.
- Ko'rinib turibdiki, jadvaldagi har bir alohida materialning umumiy narxi hisoblanadi.
- Endi biz barcha materiallarning oxirgi qiymatini ko'rib chiqamiz. Biz satrni o'tkazib yuboramiz va keyingi qatorning birinchi kamerasida biz "materiallar uchun umumiy" rekord o'rnatamiz.
- Keyin, sichqonchaning chap tugmachasini, biz materialning birinchi nomidagi "Materiallarga muvofiq" qatoriga "jami" qatoridagi "summa" ni ta'kidlaymiz. Uy yorlig'ida bo'lish, biz Tasdiqda tahrirlash asboblar panelida joylashgan Avtolma belgisini bosamiz.
- Ko'rinib turibdiki, ishlarni bajarish uchun barcha materiallarni sotib olish narxining umumiy miqdorini hisoblash ishlab chiqariladi.
- Ma'lumki, rublda ko'rsatilgan pul ifodalari odatda verguldan keyin ikkita o'nlik joy bilan foydalanish, nafaqat rubl, balki tinga. Bizning startacha qadriyatlarimiz faqat butun son raqamlari bilan taqdim etiladi. Uni tuzatish uchun biz "Narx" va "Miqdor", shu jumladan yakuniy satrni ajratib turamiz. Tanlovda sichqonchaning o'ng tugmachasini bosamiz. Kontekst menyusi ochiladi. Unda "Halel format ..."
- Formatlash oynasi ishga tushirildi. "Raqam" yorlig'iga o'ting. "Raqamli formatlar" parametrlarida parametrlar, siz "raqamli" pozitsiyasiga o'tishni o'rnatdingiz. Oynaning o'ng tomonida "o'nlik kalit belgilari soni" maydonida, "2" raqami o'rnatilishi kerak. Agar bunday bo'lmasa, men kerakli raqamga kiraman. Shundan so'ng, deraza ostidagi "OK" tugmasini bosing.
- Ko'rib turganingizdek, endi stolning qiymati jadvali va xarajatlari ikkita o'nlik belgi bilan namoyish etiladi.
- Shundan so'ng, biz ushbu qismning qiyofasi paydo bo'lishidan biroz ishlaymiz. Biz "Istavi men: materiallar narxi" nomini ajratib turamiz. "Uy" yorlig'ida joylashgan "Ro'yxatdan o'tish va o'rnatish" tugmachasini bosing. Keyin "Shrift" blokida allaqachon tanish bo'lgan "qalin" ni bosing.
- Shundan so'ng "Materiallar bo'yicha jami" satriga boring. Biz uni stolning oxirigacha ajratamiz va yana "dengiz" tugmachasini bosing.
- Keyin yana ushbu chiziq hujayralarini ajrating, ammo bu safar siz umumiy miqdorda joylashgan tanlovda elementni yoqmaysiz. "Markazda kombinatsiyalash va joy" lentadagi o'ng tomonidagi uchburchakni bosing. Ochiladigan harakatlar ro'yxati bilan, "uyali katakchani" tanlash.
- Ko'rinib turibdiki, varaq elementlari birlashtirilgan. Shu bilan birga, bo'limning xarajatlari bilan ishlashni to'ldirish mumkin.


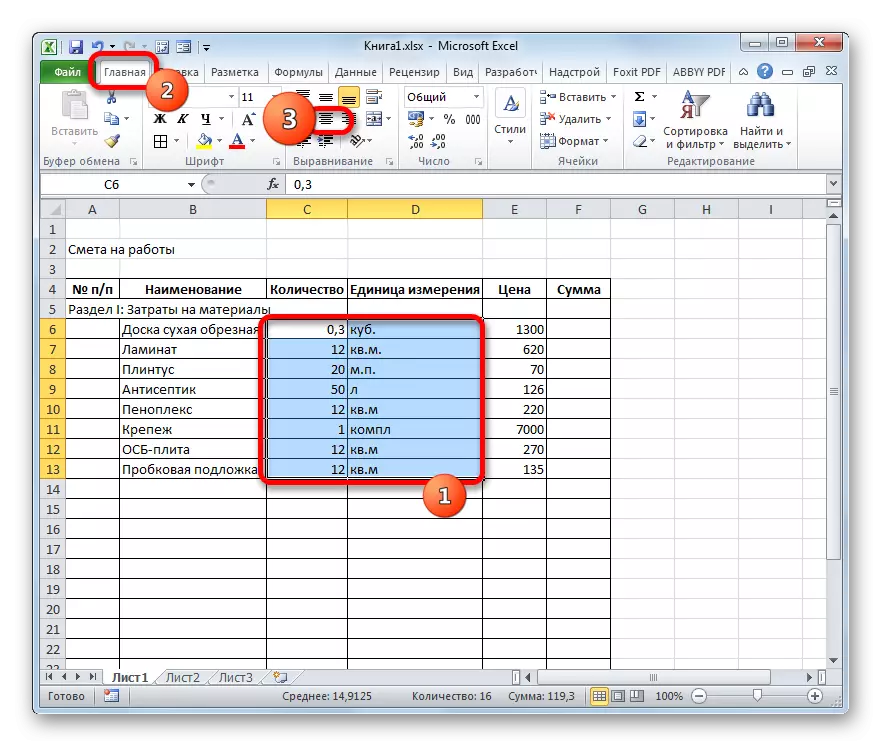

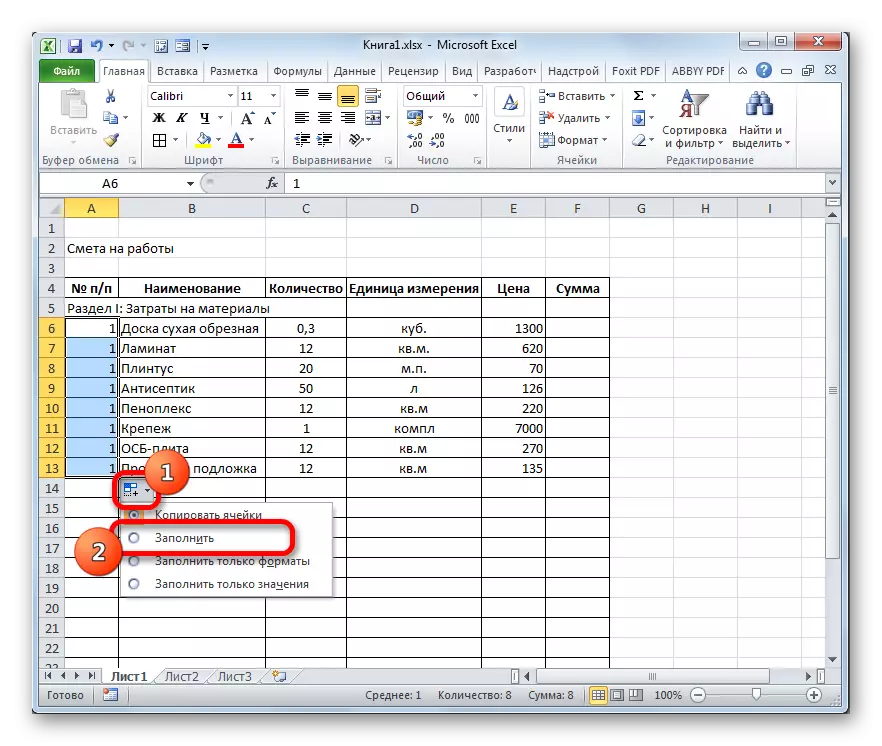








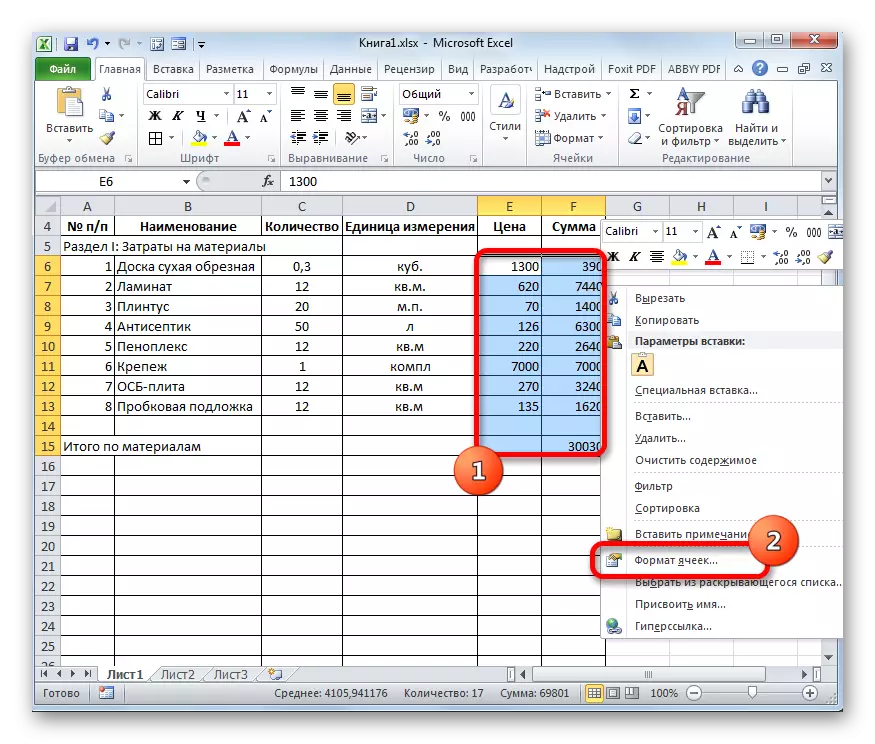





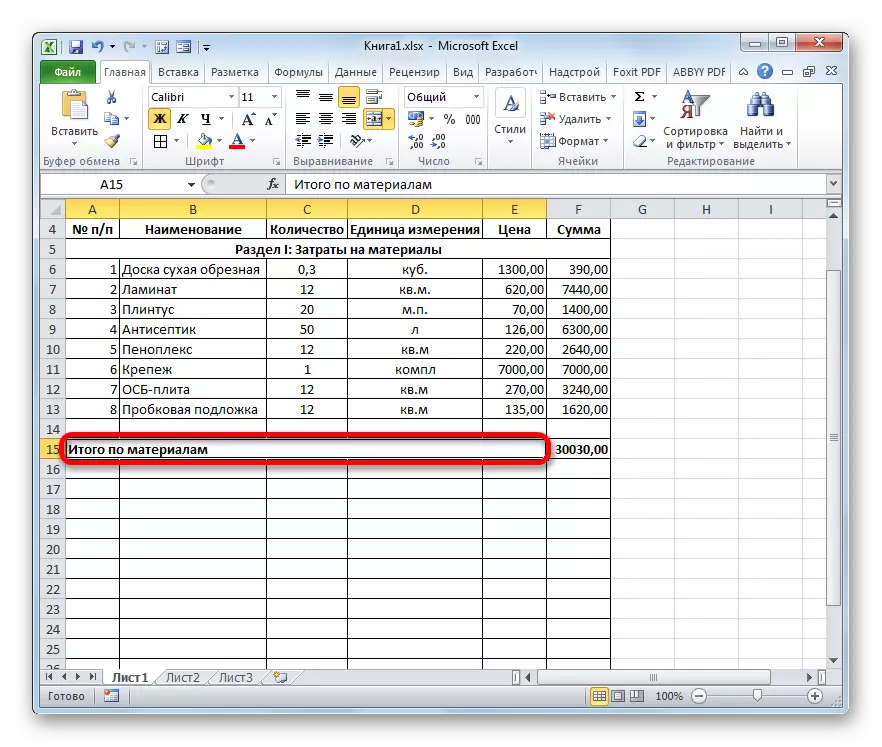
Dars: Excel-dagi formatlash jadvallari
3 bosqich: II bo'lim
Hisob-kitoblar bo'limining dizayniga o'ting, bu to'g'ridan-to'g'ri ish xarajatlarini aks ettiradi.
- Biz bitta chiziqni o'tkazib yuboramiz va keyingi yozuvning boshida "II bo'lim: Ishning narxi" nomini yuboring.
- "Ism" ustunidagi yangi qatorda ish turini yozing. Keyingi ustunda biz bajarilgan ish hajmini, o'lchash birligi va tugallangan ishning birligi narxini kiritamiz. Ko'pincha, tugallangan qurilish ishlarini o'lchash birligi kvadrat metr, ammo ba'zida istisnolar mavjud. Shunday qilib, pudratchining bajarilgan barcha protsedurasini amalga oshiradigan jadvalni to'ldiring.
- Shundan so'ng, biz raqamlash, har bir ismning miqdorini hisoblaymiz, umumiy natijani hisoblaymiz va birinchi bo'lim uchun qilgani kabi, formatlashni amalga oshiramiz. Bundan tashqari, biz belgilangan vazifalardan to'xtamaymiz.



4-bosqich: xarajatlar umumiy qiymatini hisoblash
Keyingi bosqichda biz materiallar va ishchilarning mehnatining narxini o'z ichiga olgan xarajatlarning umumiy miqdorini hisoblashimiz kerak.
- So'nggi kirishdan keyin satrni o'tkazib yuboramiz va "Loyiha uchun jami" birinchi hujayrasida yozamiz.
- Shundan so'ng, biz ushbu chiziqda "miqdor" ustunida kamerani ajratamiz. Loyihaning yakuniy miqdori "materiallar bo'yicha jami" va "ish narxida jami" ning qiymatlarini qo'shish orqali hisoblab chiqilishini taxmin qilish qiyin emas. Shuning uchun, ta'kidlangan hujayrada biz "=", keyin "Materiallar bo'yicha" to'liq "qiymatini o'z ichiga olgan varaq elementini bosing. Keyin klaviaturadan "+" belgisini o'rnating. Keyingi, "Ishning narxida umumiy" katakchani bosing. Bizda ushbu turdagi formula bor:
= F15 + F26
Ammo, albatta, har bir ma'lum bir holat uchun ushbu formulaning koordinatalari o'zlarining tashqi qiyofasiga ega bo'ladilar.
- Varaqning narxining umumiy miqdorini ko'rsatish uchun Enter tugmachasini bosing.
- Agar pudratchi qiymat solig'i to'chuvchisi bo'lsa, unda yana ikkita qator qo'shing: "QQS" va "Loyiha jami" QQS bilan ".
- Ma'lumki, QQS miqdori Rossiyada soliq solinadigan bazaning 18 foizini tashkil etadi. Bizning holatda, soliq solinadigan baza - "Loyiha uchun umumiy" satrida qayd etilgan miqdor. Shunday qilib, biz ushbu qiymatni 18% yoki 0,18 ga ko'paytirishimiz kerak. Biz QQS simining kesishgan qismini va "SUM" belgisi "ning ustuni bo'lgan kameraga qo'ydik. Keyinchalik, "Loyiha uchun jami" qiymati bilan katakchani bosing. Klaviaturadan, "* 0.18" iborasini oling. Bizning holatda, quyidagi formula olinadi:
= F28 * 0.18
Natijani hisoblash uchun Enter tugmachasini bosing.
- Shundan so'ng, biz ishning umumiy narxini, shu jumladan QQS hisoblashimiz kerak. Ushbu qiymatni hisoblashning bir nechta variantlari mavjud, ammo bizning holatimizda eng oson usul QQS miqdoriga nisbatan QQSsiz ishning umumiy qiymatiga tegishli bo'ladi.
Shunday qilib, "Loyihaning umumiy miqdorida" "Miqdor" ustunida "Miqdor" ustunida "Loyiha bo'yicha jami" va "QQS bo'yicha umumiy" hujayralari va "Vat" hujayralarining manzilini va Ishlar. Bizning hisob-kitoblarimiz uchun quyidagi formulani olinadi:
= F28 + F29
ENTER tugmasini bosing. Ko'rinib turibdiki, bizda pudratchi tomonidan loyihani amalga oshirishning umumiy xarajatlari, QQS bilan 56533,80 rubl bo'ladi.
- Keyin uchta final chiziqlarini formatlaymiz. Biz ularni butunlay ajratamiz va "Uy" yorlig'idagi "dengiz" belgisini bosing.
- Shundan so'ng, oxirgi qiymatlar smeta ma'lumotlari orasida ajratilgan, siz shriftni ko'paytirishingiz mumkin. "Uy" yorlig'idagi tanlovni olib tashlamasdan, uchburchakni shrift blokida joylashgan lentada joylashgan "shrift o'lchamidagi" maydonining o'ng tomonidagi uchburchakni bosing. Ochiladigan ro'yxatidan, bu ko'proq oqimni tanlang.
- Keyin biz barcha yakuniy satrlarni "summa" ustuniga ajratamiz. "Uy" yorlig'ida bo'lish "Markazda birlash va joy" tugmachasining o'ng tomonida joylashgan uchburchakni bosing. Ochiladigan ro'yxatda "Chiziqlarga kombinat" variantini tanlang.
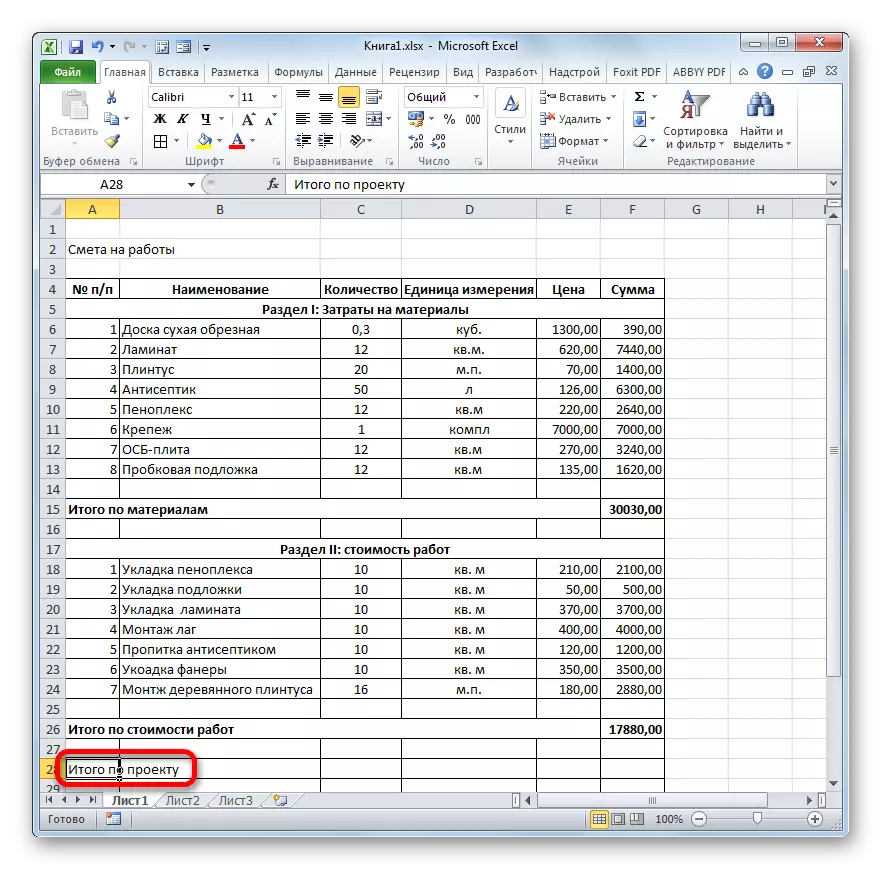



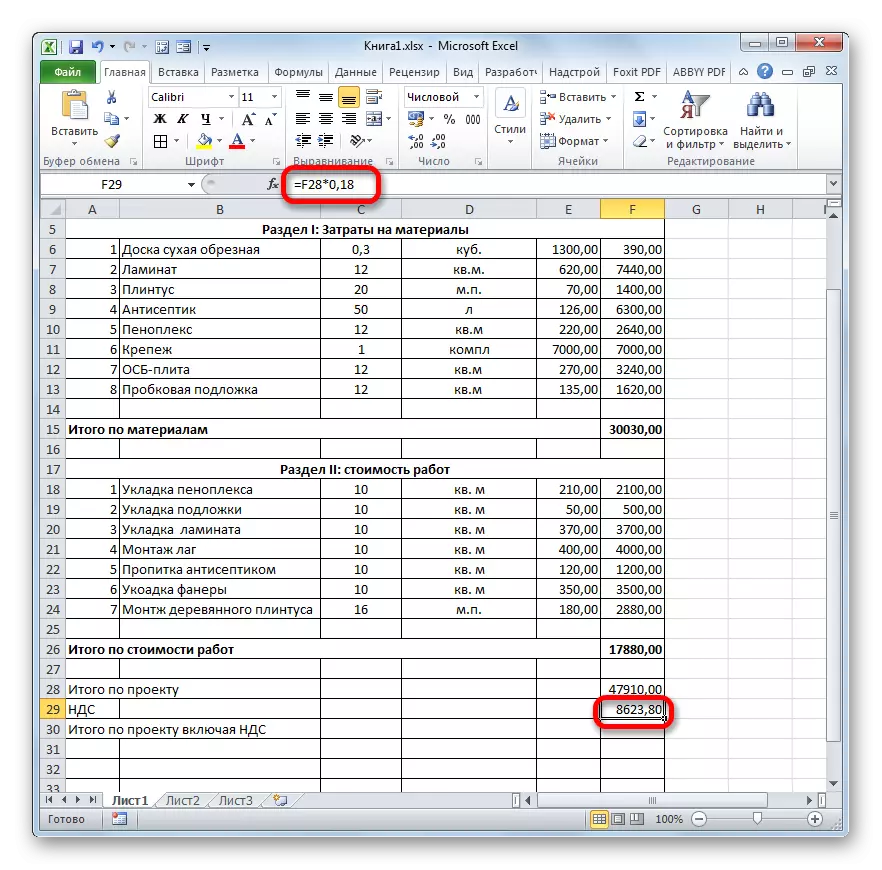




Dars: Excel-da QQS formulasi
5-bosqich: Smo'm dizaynini yakunlash
Endi hisob-kitoblarning dizaynini to'liq tugatish uchun biz faqat kosmetik zarbalarni amalga oshirishimiz mumkin.
- Birinchidan, biz stolimizda qo'shimcha chiziqlarni olib tashlaymiz. Qo'shimcha hujayralar to'plamini tanlang. Agar hozirda boshqalari ochiq bo'lsa, "uy" yorlig'iga boring. Tasvirdagi "tahrirlash" asboblar panelida silgi ko'rinadigan "Aniq" tasvirchani bosing. Ochilgan ro'yxatda "Chiqish formatlari" mavqeini tanlang.
- Ko'rinib turibdiki, ushbu harakatdan keyin barcha keraksiz chiziqlar olib tashlandi.
- Endi biz smetani loyihalashtirishda biz qilgan birinchi narsaga qaytamiz - mahsulotga. Nom joylashgan joyda satr segmentini tanlang, uzunligi stolning kengligiga teng. Biz sizning tanish kalitingizni "Markazda birlashtirish va joylashtirish" tugmachasini bosamiz.
- Keyin, guruhdan tanlanmasdan "qalin" belgisini bosing.
- Biz smeta nomini formatlashni formatlashni yakunlaymiz va shriftning o'lchamini bosing va biz ilgari yakuniy diapazonni o'rnatganimizdan ko'proq narsani tanlashimiz.





Shundan so'ng, Excelda hisob-kitob dizayni to'ldirilishi mumkin.

Biz Excel dasturida eng oddiy smeta tuzish misolini ko'rib chiqdik. Ko'rinib turibdiki, ushbu jadval protsessorida belgilangan vazifani engillashtirish uchun o'zining "Arsenal" dagi barcha vositalar mavjud. Bundan tashqari, agar kerak bo'lsa, ushbu dastur yanada murakkab hisob-kitoblarni amalga oshirishi mumkin.
