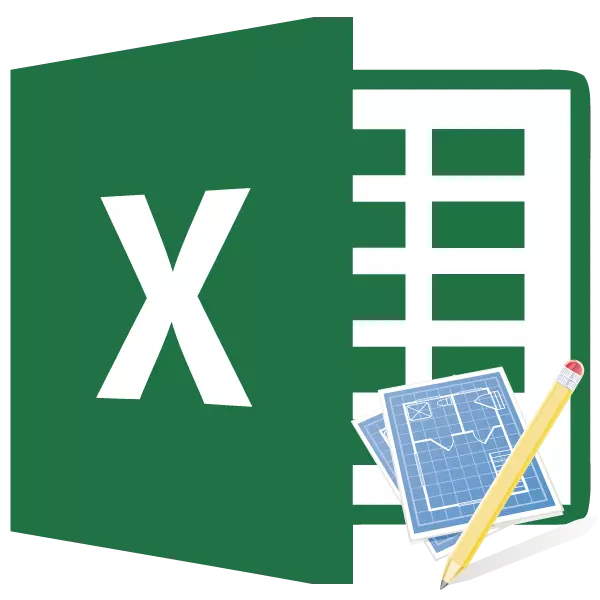
In obair phleanála agus dearaidh, meastar go bhfuil ról tábhachtach. Gan é, ní bheidh sé indéanta aon tionscadal tromchúiseach a sheoladh. Go minic is minic a chuirtear tiomsú na meastachán i muinín an tionscail tógála. Ar ndóigh, ní furasta meastachán a dhéanamh i gceart - is rud deacair é seo, rud atá ar an ghualainn ach amháin do na daoine atá oilte san ealaín. Ach tá iallach orthu dul i muinín bogearraí éagsúla, a íoctar go minic chun an tasc seo a dhéanamh. Ach, má tá cás Excel suiteáilte ar do ríomhaire, tá sé sách réadúil meastachán ardcháilíochta a dhréachtú agus a chur suas, gan bogearraí daor-rialaithe caola a cheannach. Déanaimis amach é conas é a dhéanamh go praiticiúil.
An meastachán costais is simplí a dhréachtú
Is éard atá i gceist le costais mheastacháin ná liosta iomlán de na costais go léir a thabhóidh an eagraíocht agus tionscadal sonrach á chur i bhfeidhm nó go simplí ar feadh tréimhse áirithe ama a cuid gníomhaíochtaí. Le haghaidh ríomhaireachtaí, cuirtear táscairí rialála speisialta i bhfeidhm, a bhfuil rochtain ag an bpobal air, mar riail. Caithfidh siad a bheith bunaithe ar speisialtóir chun an doiciméad seo a thiomsú. Ba chóir a thabhairt faoi deara freisin go ndéantar an meastachán a dhréachtú ag céim tosaigh an tionscadail. Ní mór an file leis an nós imeachta seo a mheas go háirithe tromchúiseach, mar atá sé, i ndáiríre, bunús an tionscadail.Go minic, tá an meastachán roinnte ina dhá chuid mhóra: an costas na n-ábhar agus na gcostas don obair. Ag deireadh an doiciméid, déantar na dhá chineál caiteachais seo a achoimriú agus cáin a ghearradh ar CBL, má chláraíonn an t-íocóir an cháin seo fiontar, ar conraitheoir é.
Céim 1: Tús
Déanaimis iarracht an meastachán is simplí a dhréachtú i gcleachtas. Sula dtéann tú ar aghaidh leis seo, ní mór duit tasc teicniúil a fháil ón gcustaiméir, ar a mbeidh tú ag pleanáil é, chomh maith le armtha le leabhair thagartha le figiúirí rialála. In ionad leabhar tagartha, is féidir leat acmhainní Idirlín a úsáid freisin.
- Mar sin, ag tosú le tiomsú an mheastacháin is simplí, ar an gcéad dul síos, déanaimid hata, is é sin, ainm an doiciméid. Déanaimis glaoch air "Meastachán ar an obair." Chun lár agus formáid nach bhfuil an t-ainm réidh le haghaidh an tábla, ach go simplí é a chur i mbarr na bileoige.
- Ag aisghabháil líne amháin, déanaimid fráma tábla, a bheidh mar phríomhchuid den doiciméad. Beidh sé ó sé cholún, a thugann muid na hainmneacha "Uimh P / P", "ainm", "uimhir", "aonad tomhais", "praghas", "méid". Teorainneacha na gceall a leathnú mura gcuirtear ainmneacha na gcolúin iontu. Dírímid aird ar na cealla ina bhfuil na hainmneacha, agus muid sa chluaisín baile, cliceáil ar an gcnaipe "ailíniú" atá suite ar an téip sa bharra uirlisí ciseal. Ansin cliceáil ar an deilbhín "Bold", atá sa bhloc "cló", nó a chlóscríobh an eochair méarchláir ar an méarchlár CTRL + B. Dá bhrí sin, cuirimid ainmneacha colúin le formáidiú le haghaidh taispeáint amhairc níos amhairc.
- Ansin tabhair breac-chuntas ar theorainneacha an tábla. Chun é seo a dhéanamh, déanaimid an réimse measta den raon tabular a leithdháileadh. Ní féidir leat a bheith buartha go ngabhfaidh tú an iomarca, ó shin i leith cuirfimid in eagar go fóill.
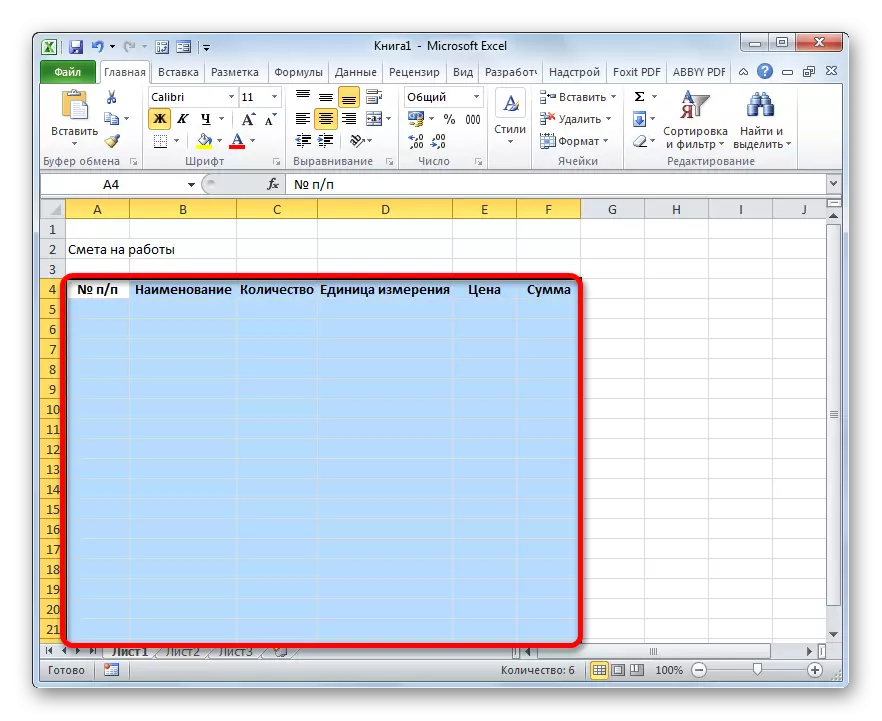
Ina dhiaidh sin, a bheith ar fad ar an cluaisín céanna "baile", cliceáil ar an triantán, atá suite ar thaobh na láimhe deise den deilbhín "teorann" atá suite sa bhloc uirlis cló ar an téip. Ón liosta anuas, roghnaigh an rogha "Gach Teorainneacha".
- Mar a fheicimid, tar éis na gníomhaíochta seo caite, bhí an raon tiomnaithe iomlán roinnte ag na teorainneacha.




Céim 2: Rannóg I a Dhréachtú I
Ansin, ar aghaidh le hullmhú an chéad chuid de na meastacháin, ina mbeidh costais na n-inchaite suite agus obair á déanamh.
- Sa chéad líne den tábla scríobh an t-ainm "Roinn I: Costais Ábhair". Ní chuireann an t-ainm seo oiriúnach i gcill amháin, ach ní gá duit na teorainneacha a bhrú, mar tar éis dúinn iad a bhaint, ach anois beidh muid ag fágáil mar atá sé.
- Ansin, líon isteach an tábla meastachán ar ainmneacha na n-ábhar atá beartaithe le húsáid chun an tionscadal a chur i bhfeidhm. Sa chás seo, mura gcuirtear na hainmneacha i gcealla, ansin brúigh iad. Sa tríú colún, tugaimid isteach méid ábhair shonrach a theastaíonn chun méid áirithe oibre a dhéanamh, de réir na gcaighdeán reatha. Ansin, sonraigh a aonad tomhais. Sa cholún seo a leanas scríobhaimid an praghas in aghaidh an aonaid. Ní dhéanann an Colún "Méid" teagmháil go dtí go líonann tú an tábla iomlán os cionn na sonraí. Taispeánfar é leis an bhfoirmle. Chomh maith leis sin ná déan teagmháil leis an gcéad cholún le huimhriú.
- Anois tá sonraí againn ó líon agus aonaid tomhais i lár na gceall. Déanaimid aird a tharraingt ar an raon ina bhfuil na sonraí seo suite, agus cliceáil ar an deilbhín atá eolach ar an téip "ailíniú sa lár".
- Ansin, déan uimhriú na bpostanna isteach. I gcill an cholúin "Uimh P / P", a fhreagraíonn don chéad ainm an ábhair, cuirimid an uimhir "1" isteach. Roghnaigh an ghné den bhileog ina tugadh isteach an uimhir seo agus leag an pointeoir ar a dronuillinn íochtarach. Déantar é a chlaochlú ina marcóir líonta. Cliceáil an cnaipe luiche ar chlé agus tarraing síos go cuimsitheach leis an líne dheireanach ina bhfuil an t-ainm suite.
- Ach, mar a fheicimid, níor uimhríodh na cealla in ord, ós rud é go bhfuil uimhir "1" ann. Chun é a athrú, cliceáil ar an deilbhín "paraiméadair líonta", atá suite ag bun an raoin leithdháilte. Osclaíonn liosta de roghanna. Reinimid an t-aistriú chuig an suíomh "líonadh".
- Mar a fheiceann tú, tar éis sin, socraíodh an t-uimhriú teaghrán in ord.
- Tar éis go léir ainmneacha na n-ábhar a bheidh ag teastáil chun an tionscadal a chur i bhfeidhm a dhéantar, téigh go dtí ríomh na gcostas do gach ceann acu. Níl sé deacair buille faoi thuairim a dhéanamh, cuirfidh an ríomh iolrú ar an gcainníocht ar an bpraghas do gach suíomh ar leithligh.
Suiteáil an cúrsóir i gcill na gcillíní cille, a fhreagraíonn don chéad ainm ón liosta ábhar sa tábla. Chuireamar an comhartha "=". Ansin, sa teaghrán céanna, cliceáil ar an eilimint bhileog sa cholún "cainníochta". Mar a fheiceann tú, taispeántar a chomhordanáidí láithreach sa chill chun luach na n-ábhar a dhíorthú. Tar éis sin, ón méarchlár, cuir an comhartha "Iolraigh" (*). Ansin, sa líne chéanna, cliceáil ar an mír sa cholún "Price".
Inár gcás, d'éirigh an fhoirmle seo a leanas amach:
= C6 * E6
Ach i do chás ar leith, is féidir leis freisin comhordanáidí eile.
- Chun an toradh a bhaint, brúigh an eochair Iontrála ar an méarchlár.
- Ach thug muid an toradh ach le haghaidh suímh amháin. Ar ndóigh, de réir analaí, is féidir leat teacht isteach foirmlí agus do na cealla eile den cholún "méid", ach tá cosán níos éasca agus tapa le cabhair ó marcóir líonadh, a bhfuil muid ag labhairt cheana féin thuas. Chuireamar an cúrsóir go dtí an choirnéal íochtarach ar dheis den chill leis an bhfoirmle agus tar éis é a athrú go dtí an marcóir líonta, ag clinging an cnaipe luiche ar chlé, tarraing síos go dtí an t-ainm deireanach.
- Mar a fheiceann tú, ríomhtar an costas iomlán do gach ábhar aonair sa tábla.
- Anois déanaimid breithniú ar luach deiridh na n-ábhar go léir le chéile. Scipeáil muid an teaghrán agus sa chéad chill den chéad líne eile, déanaimid taifead "Iomlán d'ábhair".
- Ansin, leis an gcnaipe luiche ar chlé, déanaimid aird a tharraingt ar an raon sa cholún "Suim" ón gcéad ainm den ábhar go dtí an líne "Iomlán de réir na n-ábhar" go huile. Bheith sa chluaisín baile, déanaimid cliceáil ar an deilbhín AutoSumma, atá suite ar an ribín sa bharra uirlisí eagarthóireachta.
- Mar a fheiceann tú, déantar ríomh méid iomlán an chostais a bhaineann le ceannach na n-ábhar go léir chun obair a dhéanamh.
- Mar is eol dúinn, is gnách go n-úsáideann na habairtí airgeadaíochta atá sonraithe in rúbal le dhá ionad dheachúlacha tar éis an camóg, rud a thugann le tuiscint ní hamháin Rúbal, ach pingin freisin. Cuirtear ár luachanna boird i láthair trí uimhreacha slánuimhreacha amháin. D'fhonn é a cheartú, déanaimid luachanna uimhriúla na gcolún "Praghas" agus "méid" a dháileadh ar na colúin, lena n-áirítear an teaghrán deiridh. Déanaimid cliceáil ar an gcnaipe luiche ceart ar an rogha. Osclaíonn an roghchlár comhthéacs. Roghnaigh é i sé "Formáid Cell ...".
- Seoladh an fhuinneog formáidithe. Bog isteach sa chluaisín "uimhir". Sna paraiméadair "formáidí uimhriúla", leag tú an lasc chuig an suíomh "uimhriúil". Ar thaobh na láimhe deise den fhuinneog i réimse "Líon na gComharthaí Deachúil", ba chóir an figiúr "2" a shuiteáil. Murab amhlaidh an cás, cuirim isteach an figiúr inmhianaithe. Ina dhiaidh sin, cliceáil ar an gcnaipe "OK" ag bun na fuinneoige.
- Mar a fheiceann tú, anois sa tábla agus costais agus costais ar taispeáint le dhá chomhartha deachúil.
- Ina dhiaidh sin, oibrímid beagán thar an chuma ar an gcuid seo den mheastachán. Déanaimid aird a tharraingt ar an líne ina bhfuil an t-ainm "Roinn I: An costas na n-ábhar" suite. Lonnaithe sa chluaisín "Baile", cliceáil ar an gcnaipe "Comhcheangail agus Cuir sa Lárionad" sa bhloc "Ailíniú Lána". Ansin cliceáil ar an deilbhín atá ar an eolas cheana féin "Bold" sa bhloc "cló".
- Ina dhiaidh sin, téigh go dtí an teaghrán "Iomlán ar ábhair." Déanaimid aird a tharraingt air go dtí deireadh an tábla agus déanaimid an cnaipe "SEA" a bhrú arís.
- Ansin, leithdháileadh arís cealla na líne seo, ach an uair seo ní dhéanann tú an ghné a chasadh ar an rogha, ina bhfuil an méid iomlán suite. Cliceáil ar an triantán ar thaobh na láimhe deise den chnaipe ar an téip "Comhcheangail agus áit sa lár". Ón liosta anuas de ghníomhaíocht anuas, roghnaigh an rogha "Cell Chomhcheangail".
- Mar a fheiceann tú, cuirtear eilimintí leatháin le chéile. Ar seo, is féidir an obair leis na costais rannóige a mheas críochnaithe.


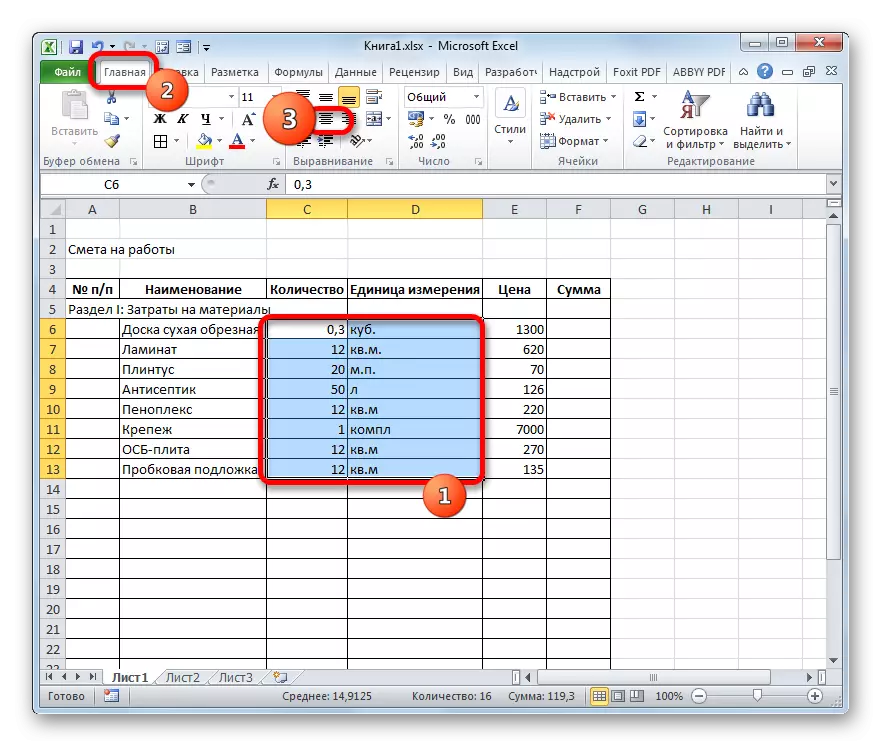

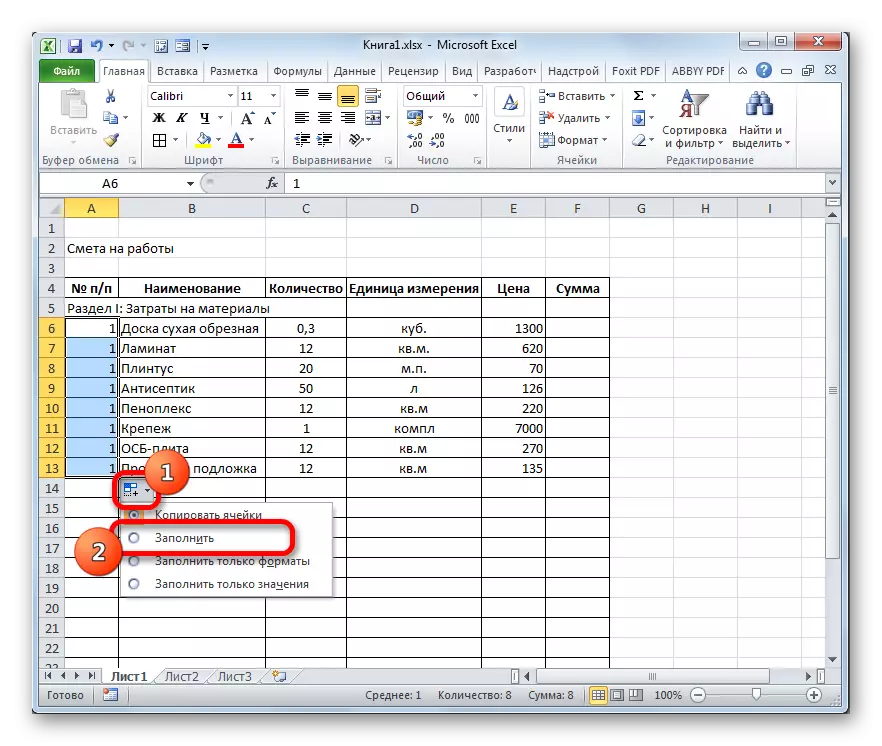








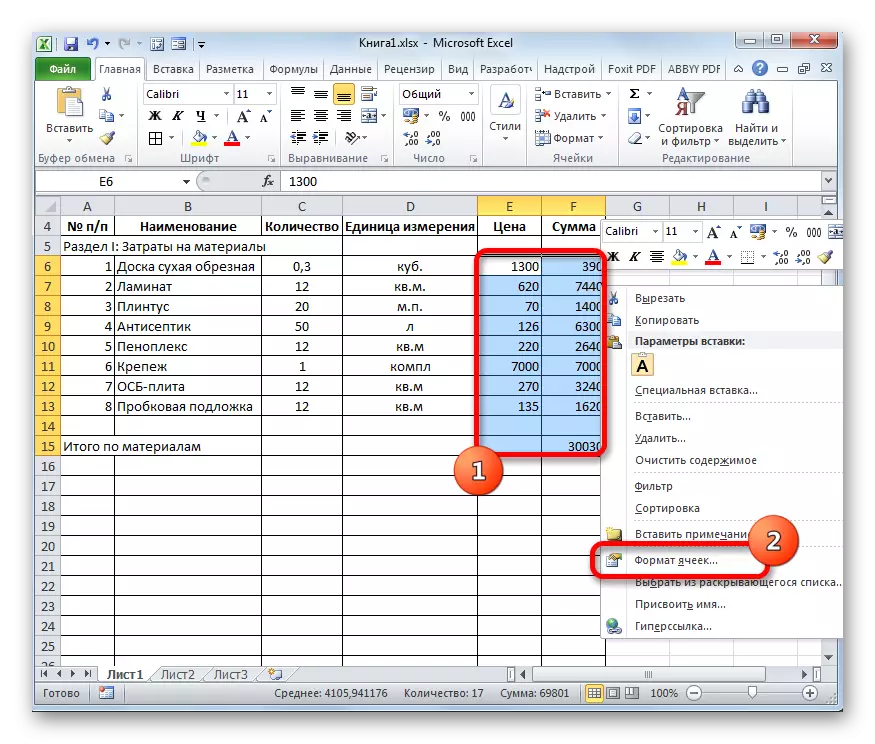





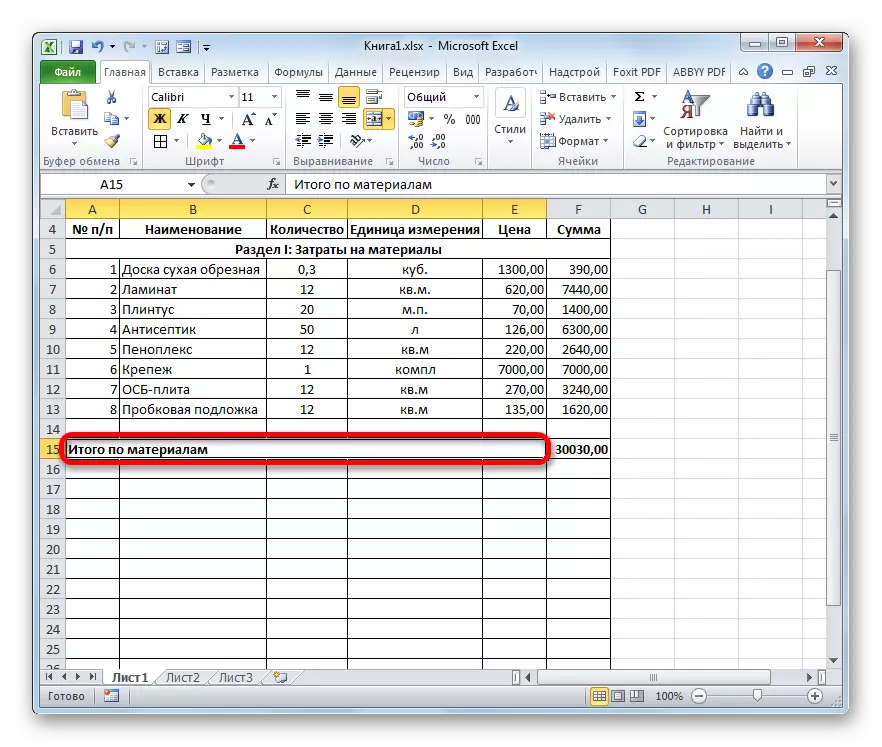
Ceacht: Táblaí formáidithe in Excel
Céim 3: ROINN II a Tharla
Téigh go dtí dearadh an chuid de na meastacháin, a léireoidh costais na hoibre dírí.
- Scipeáil muid líne amháin agus ag tús an chéad scríobh an chéad ainm "Roinn II: Costas Oibre".
- Sa líne nua sa cholún "ainm", scríobh cineál oibre. Sa cholún seo a leanas tugtar isteach méid na hoibre a dhéantar, an t-aonad tomhais agus praghas an aonaid oibre críochnaithe. Is minic, is é an t-aonad tomhais na n-oibreacha tógála críochnaithe méadar cearnach, ach uaireanta bíonn eisceachtaí ann. Dá bhrí sin, líon isteach an tábla, ag déanamh na nósanna imeachta go léir a rinne an conraitheoir.
- Ina dhiaidh sin, déanaimid uimhriú, ag comhaireamh an méid do gach ainm, ríomhfaimid an toradh iomlán agus déanaimid formáidiú díreach mar a rinne muid don chéad dheighilt. Mar sin, ní bheidh muid ag stopadh ar na tascanna sonraithe.



Céim 4: Luach iomlán na gcostas a ríomh
Ag an gcéad chéim eile, ní mór dúinn méid iomlán na gcostas a ríomh, lena n-áirítear costas ábhar agus saothair oibrithe.
- Scipeáil muid an teaghrán tar éis na hiontrála deiridh agus scríobh muid sa chéad chill "Iomlán don tionscadal".
- Ina dhiaidh sin, déanaimid an chillín seo a leithdháileadh sa líne seo sa cholún "méid". Níl sé deacair a mheas go ríomhfar méid deiridh an tionscadail trí luachanna "iomlán ar ábhair" a chur leis agus "iomlán ar chostas na hoibre." Dá bhrí sin, sa chill aibhsithe, chuireamar an comhartha "=", agus ansin cliceáil ar an eilimint bhileog ina bhfuil an luach "iomlán ar ábhair". Ansin socraigh an comhartha "+" ón méarchlár. Ansin, cliceáil ar an gcill "Iomlán ar chostas na hoibre." Tá foirmle againn don chineál seo:
= F15 + F26
Ach, ar ndóigh, do gach cás sonrach, beidh a gcuma féin ag na comhordanáidí san fhoirmle seo.
- Chun an méid iomlán de chostas na bileoige a thaispeáint, cliceáil ar an eochair ENTER.
- Má tá an conraitheoir ina íocóir cánach breisluacha, ansin cuir dhá líne eile leis seo thíos: "CBL" agus "Iomlán don tionscadal lena n-áirítear CBL".
- Mar is eol, is é an méid CBL ná 18% den bhonn cánach sa Rúis. In ár gcás, is é an bonn cánach an méid a thaifeadtar sa teaghrán "Iomlán don tionscadal". Dá bhrí sin, beidh orainn an luach seo a iolrú faoi 18% nó 0.18. Chuireamar isteach sa chill, atá ag crosbhealach an tsreang CBL agus an colún "suim" comhartha "=". Ansin, cliceáil ar an gcill le luach "iomlán don tionscadal". Ón méarchlár, tóg an abairt "* 0.18". Sa chás seo, faightear an fhoirmle seo a leanas:
= F28 * 0.18
Cliceáil an eochair ENTER chun an toradh a chomhaireamh.
- Ina dhiaidh sin, beidh orainn costas iomlán na hoibre a ríomh, CBL san áireamh. Tá roinnt roghanna ann chun an luach seo a ríomh, ach inár gcás go ndéileálfar leis an mbealach is éasca ach costas iomlán na hoibre gan CBL leis an méid CBL.
Mar sin, sa líne "Iomlán don tionscadal lena n-áirítear CBL" sa cholún "méid" Cuirimid leis an seoladh na cealla "Iomlán ar an tionscadal" agus "CBL" ar an mbealach céanna a rinne muid suimiú ar luach na n-ábhar agus oibreacha. Maidir lenár Meastacháin, faightear an fhoirmle seo a leanas:
= F28 + F29
Cliceáil ar an gcnaipe Iontrála. Mar a fheiceann tú, fuaireamar luach a léiríonn go bhfuil na costais iomlána a bhaineann le cur i bhfeidhm an tionscadail ag an gconraitheoir, lena n-áirítear CBL, 56533.80 Rúbal.
- Ansin, déanfaimid trí líne deiridh a fhormáidiú. Déanaimid iad a dháileadh go hiomlán agus cliceáil ar an deilbhín "farraige" sa chluaisín "baile".
- Ina dhiaidh sin, leithdháiltear na luachanna deiridh i measc faisnéise eile ar an meastachán, is féidir leat an cló a mhéadú. Gan deireadh a chur leis an rogha sa chluaisín "baile", cliceáil ar an triantán ar thaobh na láimhe deise den réimse "cló cló", atá suite ar an téip sa bhloc tool cló. Ón liosta anuas, roghnaigh méid an chló atá níos sruth.
- Ansin déanaimid na línte deiridh go léir a leithdháileadh ar an gcolún "Suim". Bheith sa chluaisín "baile", cliceáil ar an triantán, atá suite ar thaobh na láimhe deise ar an gcnaipe "comhcheangailte agus áit sa lár". Sa liosta anuas, roghnaigh an rogha "Comhcheangail le Línte".
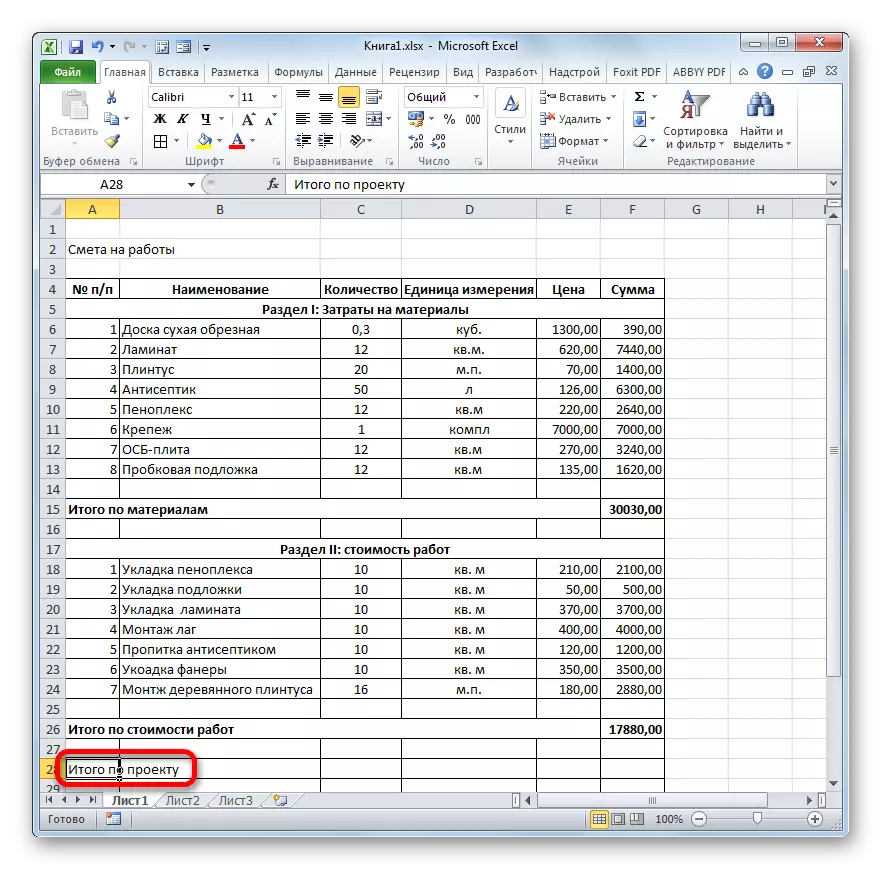



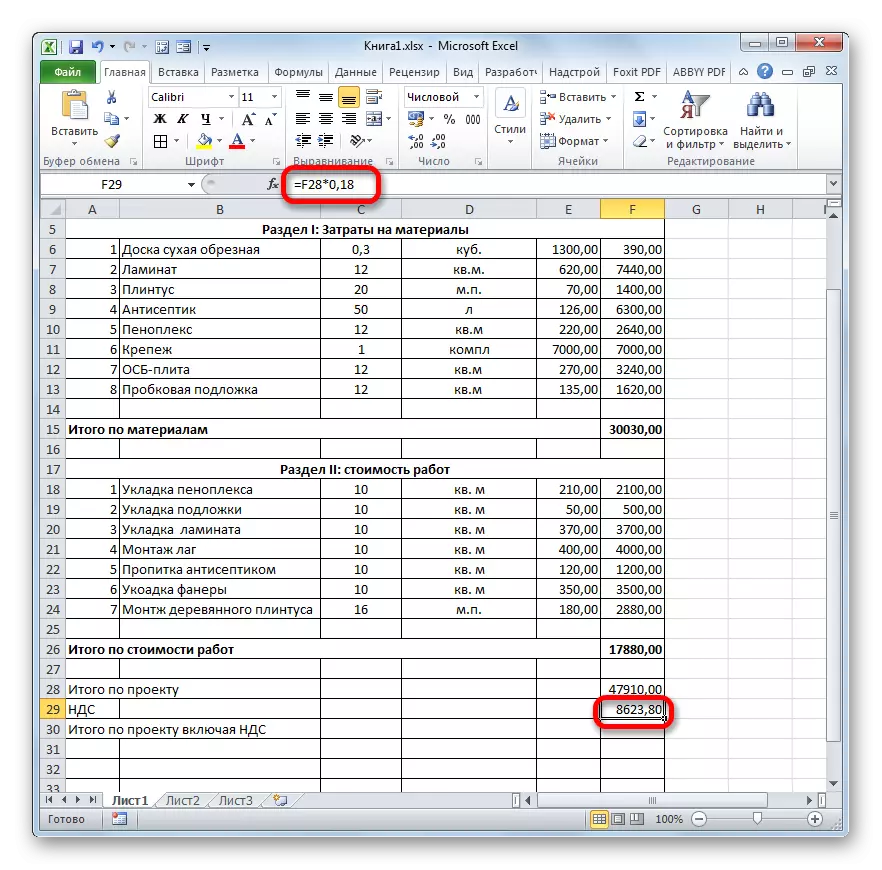




Ceacht: Foirmle CBL in Excel
Céim 5: Críochnú Dearadh an Mheastacháin
Anois, chun dearadh na meastachán a chríochnú go hiomlán, ní féidir linn ach roinnt strócanna cosmaideacha a dhéanamh.
- Ar an gcéad dul síos, bainfimid línte breise inár mbord. Roghnaigh raon breise cealla. Téigh go dtí an cluaisín "baile", má tá an ceann eile ar oscailt faoi láthair. Sa bharra uirlisí "eagarthóireacht" ar an téip, cliceáil ar an deilbhín "soiléir", a bhfuil cuma an scriosáin air. Sa liosta a osclaíonn, roghnaigh an seasamh "formáidí soiléir".
- Mar a fheiceann tú, tar éis an ghnímh seo, baineadh na línte neamhriachtanacha go léir.
- Anois táimid ag filleadh ar an gcéad cheann a rinne muid nuair a dhearadh an meastachán - go dtí an mhír. Roghnaigh an deighleog den teaghrán áit a bhfuil an t-ainm suite, an fad atá cothrom le leithead an tábla. Déanaimid cliceáil ar do eochair "a chur le chéile agus ar an áit sa lár".
- Ansin, gan an rogha a bhaint as an mbanna, cliceáil ar an deilbhín "trom".
- Comhlánaímid formáidiú ainm an mheastacháin trí chliceáil ar réimse an chló méid, agus a roghnú luach mór ann níos mó ná mar a shocraíomar roimhe seo don raon deiridh.





Ina dhiaidh sin, is féidir dearadh an mheastacháin in Excel a mheas críochnaithe.

Rinneamar athbhreithniú ar shampla an meastachán is simplí i gclár Excel a dhréachtú. Mar a fheiceann tú, tá na huirlisí go léir ina Arsenal ag an bpróiseálaí táblach seo chun dul i ngleic go foirfe leis an tasc sonraithe. Thairis sin, más gá, is féidir leis an gclár seo meastacháin i bhfad níos casta a dhéanamh suas.
