
اگر آپ پرنٹ کے معیار کی خرابی کو محسوس کرنے کے لئے شروع کرتے ہیں تو، سٹرپس ختم چادروں پر ظاہر ہوتے ہیں، کچھ عناصر نظر آتے ہیں یا لاپتہ رنگ نہیں ہیں، یہ ایک پرنٹ ہیڈ صفائی کے طریقہ کار کو منظم کرنے کے لئے سفارش کی جاتی ہے. اگلا، ہم اس بات پر غور کریں گے کہ یہ HP پرنٹرز کے ساتھ اسے کیسے پورا کرنا ہے.
HP پرنٹر ہیڈ صاف کریں
پرنٹ ہیڈ کسی بھی انکیکیٹ کا سب سے اہم حصہ ہے. اس میں مختلف قسم کے نوز، کیمروں اور مختلف بورڈوں پر مشتمل ہوتا ہے جو کاغذ پر سیاہی سپرے. یقینا، اس طرح کے ایک پیچیدہ میکانزم کبھی کبھی کام میں ناکامیاں دے سکتا ہے، اور اکثر اکثر پلاٹوں کے خاتمے کی وجہ سے ہوتا ہے. خوش قسمتی سے، سر کی صفائی آسان ہے. کسی بھی صارف کو آزادانہ طور پر طاقت کے تحت بنانے کے لئے.طریقہ 1: ونڈوز میں صفائی کا آلہ
جب اس کے لئے کسی بھی پرنٹر کا سافٹ ویئر جزو بنانا، خصوصی بحالی کے اوزار تقریبا ہمیشہ تیار ہوتے ہیں. وہ سامان کے مالک کو کسی بھی مسائل کے بغیر کچھ طریقہ کار چلانے کے لئے اجازت دیتا ہے، مثال کے طور پر، نوز یا کارتوس چیک کریں. سروس میں سر کی صفائی کے لئے کام دونوں میں شامل ہے. ذیل میں ہم اس کو چلانے کے بارے میں بتائیں گے، تاہم، آپ کو آلہ کو پی سی میں منسلک کرنے کی ضرورت ہوگی، اسے تبدیل کریں اور اس بات کو یقینی بنائیں کہ کام کی درستی.
مزید پڑھ:
کمپیوٹر پر ایک پرنٹر سے کیسے رابطہ کریں
وائی فائی روٹر کے ذریعہ ایک پرنٹر سے منسلک
مقامی نیٹ ورک کے لئے ایک پرنٹر سے منسلک اور ترتیب
اگلا آپ کو مندرجہ ذیل کرنے کی ضرورت ہے:
- "شروع" مینو کے ذریعہ، کنٹرول پینل پر جائیں.
- زمرہ "آلات اور پرنٹرز" کو دیکھیں اور اسے کھولیں.
- فہرست میں، آپ کے سامان تلاش کریں، اس پر کلک کریں پر کلک کریں اور "پرنٹ سیٹ اپ" کو منتخب کریں.
- "بحالی" یا "سروس" ٹیب میں منتقل، جہاں "صفائی" کے بٹن پر کلک کریں.
- ظاہر کردہ ونڈو میں دی گئی انتباہات اور ہدایات کو چیک کریں، پھر "چلائیں" پر کلک کریں.
- صفائی کی تکمیل کے لئے انتظار کرو. اس کے دوران، کسی دوسرے عمل کو شروع نہ کرو - یہ سفارش انتباہ میں ہوگی.


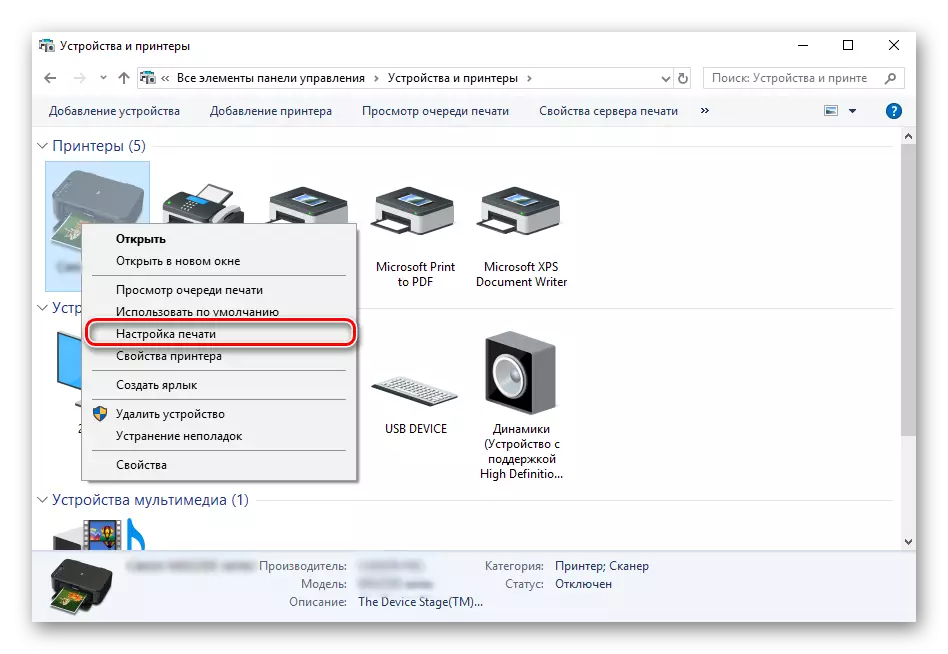
اگر کسی بھی وجہ سے یہ آلہ اس فہرست میں نہیں دکھایا جاتا ہے، تو ہم آپ کو مندرجہ ذیل لنک پر آرٹیکل کا حوالہ دیتے ہیں. اس میں، آپ کو مسئلہ کو حل کرنے کے بارے میں تفصیلی ہدایات ملیں گے.
مزید پڑھیں: ونڈوز میں ایک پرنٹر شامل کرنا



پرنٹرز اور MFP کے ماڈل پر منحصر ہے، مینو کی قسم مختلف نظر آ سکتی ہے. زیادہ تر اکثر اختیار کا سامنا ہوتا ہے جب ٹیب کا نام "سروس" ہے، اور اس میں "صاف سر کی صفائی" کا آلہ شامل ہے. اگر آپ اسے تلاش کرتے ہیں تو، دباؤ چلاتے ہیں.

اختلافات بھی ہدایات اور انتباہ پر لاگو ہوتے ہیں. متن کو شروع کرنے سے پہلے متن کو پڑھنے کے لئے اس بات کا یقین کرو، جو کھڑکی میں ظاہر ہوتا ہے جو کھولتا ہے.

یہ اس صفائی کے عمل پر مکمل ہو گیا ہے. اب آپ اس بات کا یقین کرنے کے لئے ایک ٹیسٹ پرنٹ چلا سکتے ہیں کہ مطلوبہ نتیجہ حاصل ہو. یہ ایسا ہی ہوتا ہے:
- آپ کے پرنٹر پر ماؤس کے دائیں کلک کے ساتھ "آلات اور پرنٹرز" مینو میں اور "پرنٹر پراپرٹیز" منتخب کریں.
- "جنرل" ٹیب میں، "ٹیسٹ پرنٹ" کے بٹن کو تلاش کریں.
- پرنٹ شیٹ کا انتظار کریں اور خرابیوں کے لئے اسے چیک کریں. جب وہ پتہ چلا جاتا ہے، صفائی کے طریقہ کار کو دوبارہ کریں.

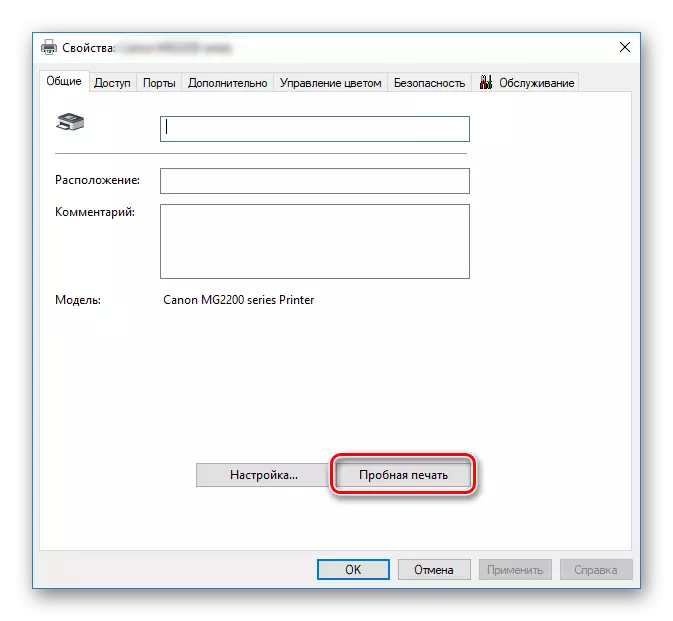
ہم نے بلٹ میں سروس کے اوزار کے بارے میں بات کی. اگر آپ اس موضوع میں دلچسپی رکھتے ہیں اور آپ اپنے آلے کے پیرامیٹرز کو مزید ایڈجسٹ کرنا چاہتے ہیں، تو ذیل میں حوالہ سے مضمون پڑھیں. پرنٹر کو مناسب طریقے سے نمٹنے کے لئے ایک تفصیلی گائیڈ ہے.
تکمیل پر، آپ کو ٹیسٹ پرنٹنگ انجام دینے کے لئے حوصلہ افزائی کی جائے گی. اس عمل کی توثیق کریں، شیٹ کی جانچ پڑتال کریں اور اگر ضرورت ہو تو صفائی کو دوبارہ کریں.
اس صورت میں جب مکمل کاغذ پر تمام رنگ صحیح طریقے سے ظاہر ہوتے ہیں تو، کوئی طلاق نہیں ہیں، لیکن افقی سٹرپس ظاہر ہوتے ہیں، اس وجہ سے سر آلودگی میں اس کی وجہ سے احاطہ نہیں کیا جا سکتا. اس پر اثر انداز کرنے والے کئی عوامل ہیں. ہمارے دوسرے مواد میں ان کے بارے میں مزید پڑھیں.
مزید پڑھیں: پرنٹر پرنٹ سٹرپس کیوں
لہذا ہم نے محسوس کیا کہ گھر میں کس طرح آزادانہ طور پر پرنٹر اور ملٹی ڈیوائس پرنٹنگ سربراہ کو صاف کرنے کے لئے. جیسا کہ آپ دیکھ سکتے ہیں، میں اس کام سے بھی ناپسندیدہ صارف سے نمٹنے دونگا. تاہم، اگر بھی بار بار صاف کرنے کا کوئی مثبت نتیجہ نہیں ملتا، تو ہم آپ کو سروس سینٹر میں مدد طلب کرنے کی مشورہ دیتے ہیں.
بھی دیکھو:
پرنٹر صفائی پرنٹر کارتوس
پرنٹر میں کارتوس کو تبدیل کرنا
پرنٹر پر کاغذ پر قبضہ کرنے کے مسائل کو حل کرنا
