
หากคุณเริ่มสังเกตเห็นการเสื่อมคุณภาพการพิมพ์แถบปรากฏบนแผ่นงานสำเร็จรูปองค์ประกอบบางอย่างจะไม่สามารถมองเห็นหรือสีที่ขาดหายไปแนะนำให้ดำเนินการขั้นตอนการทำความสะอาดหัวพิมพ์ ต่อไปเราจะพิจารณาในรายละเอียดวิธีการเติมเต็มด้วยเครื่องพิมพ์ HP
ทำความสะอาดหัวเครื่องพิมพ์ HP
หัวพิมพ์เป็นองค์ประกอบที่สำคัญที่สุดของอิงค์เจ็ทใด ๆ ประกอบด้วยความหลากหลายของหัวฉีดกล้องและบอร์ดต่าง ๆ ที่สเปรย์หมึกบนกระดาษ แน่นอนว่ากลไกที่ซับซ้อนเช่นนี้บางครั้งอาจทำให้เกิดความล้มเหลวในการทำงานและส่วนใหญ่มักเกิดจากการอุดตันของแปลง โชคดีที่การทำความสะอาดหัวนั้นง่าย เพื่อให้อยู่ภายใต้อำนาจของผู้ใช้ใด ๆ อย่างอิสระวิธีที่ 1: เครื่องมือทำความสะอาดใน Windows
เมื่อสร้างองค์ประกอบซอฟต์แวร์ของเครื่องพิมพ์ใด ๆ สำหรับมันเครื่องมือบำรุงรักษาพิเศษจะได้รับการพัฒนาเกือบตลอดเวลา พวกเขาอนุญาตให้เจ้าของอุปกรณ์ไม่มีปัญหาใด ๆ ในการดำเนินการบางขั้นตอนเช่นตรวจสอบหัวฉีดหรือตลับหมึก บริการรวมทั้งฟังก์ชั่นสำหรับทำความสะอาดหัว ด้านล่างเราจะบอกเกี่ยวกับวิธีการเรียกใช้อย่างไรก็ตามคุณจะต้องเชื่อมต่ออุปกรณ์กับพีซีเปิดและตรวจสอบให้แน่ใจว่าการทำงานถูกต้อง
อ่านเพิ่มเติม:
วิธีการเชื่อมต่อเครื่องพิมพ์กับคอมพิวเตอร์
การเชื่อมต่อเครื่องพิมพ์ผ่านเราเตอร์ Wi-Fi
การเชื่อมต่อและกำหนดค่าเครื่องพิมพ์สำหรับเครือข่ายท้องถิ่น
ถัดไปคุณต้องทำสิ่งต่อไปนี้:
- ผ่านเมนู "เริ่ม" ไปที่แผงควบคุม
- ระวังหมวดหมู่ "อุปกรณ์และเครื่องพิมพ์" และเปิด
- ในรายการค้นหาอุปกรณ์ของคุณคลิกที่มันคลิกขวาและเลือก "การตั้งค่าการพิมพ์"
- ย้ายไปที่แท็บ "การบำรุงรักษา" หรือ "บริการ" ที่คลิกที่ปุ่ม "ทำความสะอาด"
- ตรวจสอบคำเตือนและคำแนะนำที่กำหนดในหน้าต่างที่แสดงแล้วคลิกที่ "Run"
- รอการทำความสะอาดเสร็จสิ้น ในระหว่างนั้นอย่าเริ่มกระบวนการอื่นใด - คำแนะนำนี้จะปรากฏในคำเตือน


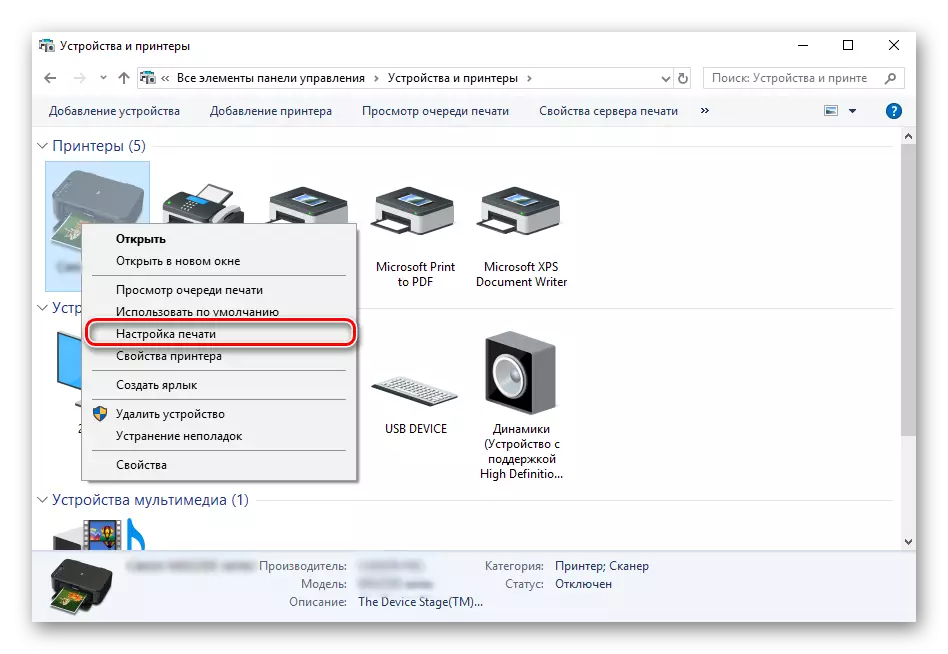
หากไม่ว่าด้วยเหตุผลใดก็ตามอุปกรณ์จะไม่แสดงในรายการเราแนะนำให้คุณอ้างถึงบทความในลิงค์ต่อไปนี้ ในนั้นคุณจะพบคำแนะนำโดยละเอียดเกี่ยวกับวิธีการแก้ไขปัญหา
อ่านเพิ่มเติม: การเพิ่มเครื่องพิมพ์ใน Windows



ขึ้นอยู่กับรูปแบบของเครื่องพิมพ์และ MFP ประเภทเมนูอาจดูแตกต่างกัน ส่วนใหญ่มักจะพบตัวเลือกเมื่อแท็บมีชื่อ "บริการ" และมีเครื่องมือ "ทำความสะอาดหัวทำความสะอาด" หากคุณพบว่ามันทำงานอย่างกล้าหาญ

ความแตกต่างยังใช้กับคำแนะนำและคำเตือน อย่าลืมอ่านข้อความก่อนเริ่มข้อความซึ่งควรแสดงในหน้าต่างที่เปิดขึ้น

เสร็จสมบูรณ์ในกระบวนการทำความสะอาดนี้ ตอนนี้คุณสามารถเรียกใช้การพิมพ์เพื่อให้แน่ใจว่าผลลัพธ์ที่ต้องการทำได้ สิ่งนี้ทำเช่นนี้:
- ในเมนู "อุปกรณ์และเครื่องพิมพ์" ที่มีการคลิกขวาของเมาส์บนเครื่องพิมพ์ของคุณและเลือก "คุณสมบัติเครื่องพิมพ์"
- ในแท็บ "ทั่วไป" ค้นหาปุ่ม "ทดสอบการพิมพ์"
- รอแผ่นงานพิมพ์และตรวจสอบข้อบกพร่อง เมื่อตรวจพบขั้นตอนการทำความสะอาดให้ทำซ้ำ

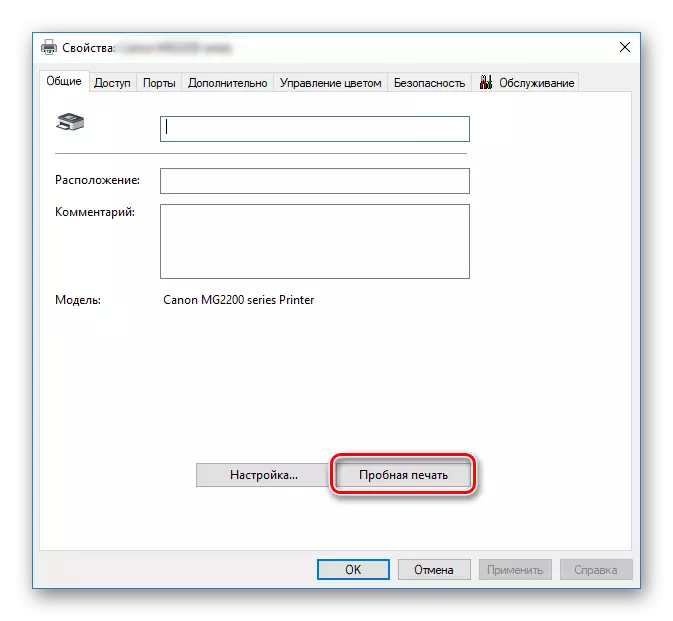
เราพูดคุยเกี่ยวกับเครื่องมือบริการในตัว หากคุณสนใจหัวข้อนี้และคุณต้องการปรับพารามิเตอร์ของอุปกรณ์ของคุณเพิ่มเติมให้อ่านบทความโดยอ้างอิงด้านล่าง มีคำแนะนำอย่างละเอียดในการปรับเทียบเครื่องพิมพ์อย่างถูกต้อง
เมื่อเสร็จสิ้นคุณจะได้รับแจ้งให้ทำการพิมพ์ทดสอบ ยืนยันการกระทำนี้ให้ตรวจสอบแผ่นงานและทำซ้ำการทำความสะอาดหากจำเป็น
ในกรณีที่ทุกสีบนกระดาษสำเร็จรูปจะแสดงอย่างถูกต้องไม่มีการหย่าร้าง แต่มีแถบแนวนอนปรากฏขึ้นเหตุผลอาจไม่ครอบคลุมในการปนเปื้อนศีรษะ มีหลายปัจจัยที่มีผลต่อมัน อ่านเพิ่มเติมเกี่ยวกับพวกเขาในสื่ออื่นของเรา
อ่านเพิ่มเติม: ทำไมเครื่องพิมพ์พิมพ์แถบ
ดังนั้นเราจึงค้นพบวิธีที่บ้านเพื่อล้างเครื่องพิมพ์และหัวพิมพ์อุปกรณ์มัลติฟังก์ชั่น อย่างที่คุณเห็นฉันจะรับมือกับงานนี้แม้แต่ผู้ใช้ที่ไม่มีประสบการณ์ อย่างไรก็ตามหากแม้แต่การทำความสะอาดซ้ำ ๆ ก็ไม่ได้ส่งผลในเชิงบวกใด ๆ เราแนะนำให้คุณขอความช่วยเหลือในศูนย์บริการ
ดูสิ่งนี้ด้วย:
เครื่องพิมพ์ทำความสะอาดตลับหมึกเครื่องพิมพ์
การเปลี่ยนคาร์ทริดจ์ในเครื่องพิมพ์
การแก้ปัญหาการดักจับกระดาษบนเครื่องพิมพ์
