
طریقہ 1: ڈیفالٹ پرنٹر منتخب کریں
عمل درآمد میں پہلا اختیار سب سے آسان ہے، لیکن یہ غیر معمولی طور پر مؤثر ثابت ہوتا ہے. کسی بھی صورت میں، یہ شروع میں اسے پورا کرنے کے لئے بہتر ہے - یہ ایک موقع ہے کہ یہ مزدور سے زیادہ اور خرچ کرنے والے ہدایات سے آزاد ہو جائے گا. یہ ڈیفالٹ ڈیوائس کے طور پر ایک ہدف پرنٹر کو منتخب کرنے میں شامل ہے تاکہ کسی بھی پرنٹ کے کام خود بخود اس پر جائیں.
- شروع مینو کھولیں اور "پیرامیٹرز" سیکشن کو منتخب کریں.
- زمرہ "آلات" پر جائیں، جہاں تمام پرنٹرز واقع ہیں.
- بائیں پینل کے ذریعہ، "پرنٹرز اور سکینرز" میں سوئچ کریں.
- اضافی اعمال کو ظاہر کرنے کے لئے اپنے پرنٹر کے ساتھ لائن پر کلک کریں.
- مینجمنٹ بٹن پر کلک کریں.
- متعلقہ بٹن پر کلک کرکے اس پرنٹنگ کا سامان پہلے سے طے شدہ طور پر مقرر کریں.
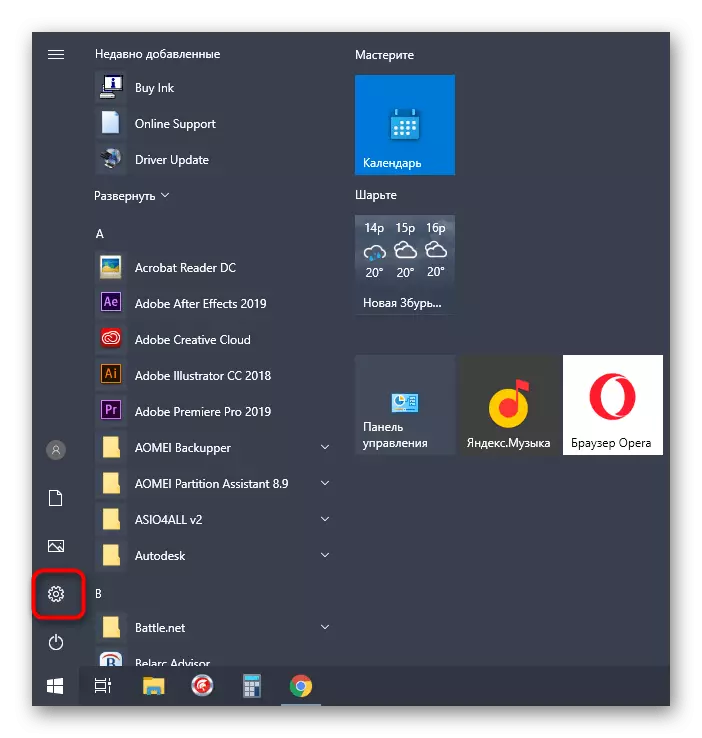

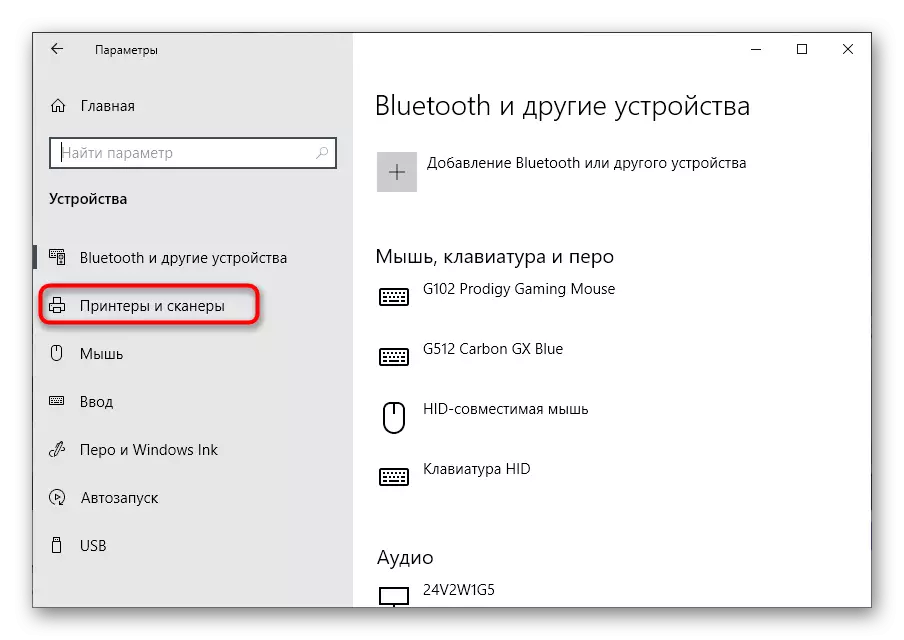



تبدیلیوں کے بعد، یہ پرنٹر کو دوبارہ شروع کرنے کے لئے یہ سب سے بہتر ہے، اس طرح ان کا استعمال کرتے ہوئے. ایک ہی وقت میں، قطار میں دستاویز خود بخود شروع کی جائے گی. اگر یہ نہیں ہوتا یا آلہ اور اس طرح "ڈیفالٹ" ریاست میں ہے، مندرجہ ذیل طریقہ استعمال کریں.
طریقہ 2: قطار کے کام کو ہٹا دیں
یہ امکان ہے کہ سٹیمپ قطار میں رکھی گئی دستاویز پرنٹر کو غیر فعال کرنے والے مسائل کی وجہ سے شروع نہیں کیا گیا تھا. اس کے بعد یہ کام غلطی کی حیثیت حاصل کرے گا اور دوسری فائلوں کو پرنٹنگ کی اجازت نہیں دے گی. لہذا، یہ خود کو حذف کرنے کے لئے ضروری ہو گا، اور پھر پرنٹنگ دوبارہ شروع کریں.
- "پیرامیٹرز" میں "آلات" سیکشن پر جائیں، پرنٹر کو منتخب کریں اور کھلی قطار کے بٹن پر کلک کریں.
- اگر ایک بار پھر کئی کامیں ہیں تو، اس آرٹیکل کے اگلے راستے میں آپ سیکھیں گے کہ ان سب کو فوری طور پر کیسے حذف کرنا ہے. اس صورت میں جب دستاویز صرف ایک ہی ہے، اس پر دائیں کلک کریں.
- سیاق و سباق مینو میں جو ظاہر ہوتا ہے، "منسوخ کریں" پر کلک کریں اور اس فہرست سے کام کا انتظار کریں.

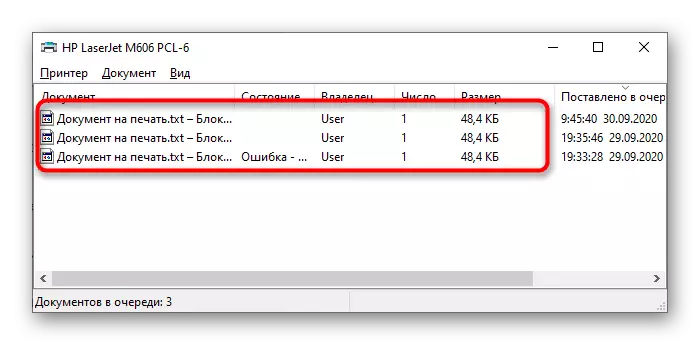

طریقہ 3: پرنٹ قطار کی صفائی
جیسا کہ اوپر ذکر کیا گیا ہے، پرنٹ قطار کی صفائی آپ کو فوری طور پر تمام دشواری کے کاموں سے چھٹکارا حاصل کرنے کی اجازت دے گی جو عام طور پر چھپی ہوئی دستاویزات کے ساتھ مداخلت کرتی ہے. آپ یہ خود کار طریقے سے موڈ اور دستی طور پر ایسا کر سکتے ہیں، اگر پہلا اختیار ناکام ہوگیا. ہر طریقہ کا تفصیلی تجزیہ آپ ہماری ویب سائٹ پر علیحدہ مضمون میں تلاش کریں گے.
مزید پڑھیں: HP پرنٹر پر پرنٹ قطار صاف کیسے کریں
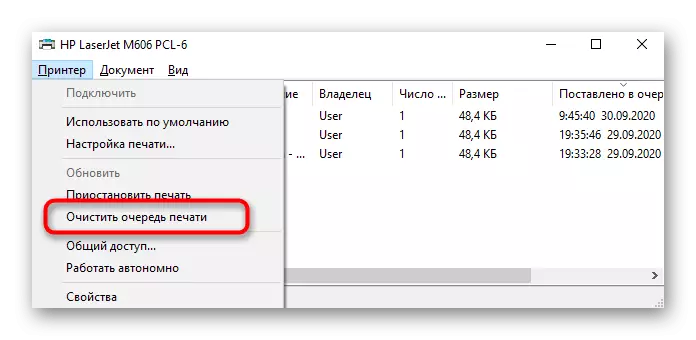
طریقہ 4: آف لائن ریگیم سے پرنٹر آؤٹ پٹ
اگر پرنٹر کا کام غیر معمولی لمحے میں بند کر دیا گیا تھا، مثال کے طور پر، اگر یہ ابھرتی ہوئی ہے تو، اگلے لانچ خود کار طریقے سے ترجمہ کے خود مختار موڈ میں خود کار طریقے سے ترجمہ میں ہوسکتا ہے. اس کے بعد تمام دستاویزات جو قطار کیے جائیں گے وہ پرنٹ نہیں ہوتے ہیں اگر آلہ خود کو فعال موڈ میں ترجمہ نہیں کرتا. ایسا کرنے کے لئے، "پرنٹر" مینو میں پرنٹ قطار سیکشن کھولیں، "خود کار طریقے سے" آئٹم سے چیک باکس کو ہٹا دیں.

اس کے بعد، قطار سے باہر کام کو خارج کردیں اور اسے دوبارہ شامل کریں. اگر مسئلہ واقعی آپریشن کے اس موڈ میں شامل ہوتا ہے، تو اب پرنٹنگ عام موڈ میں شروع ہو گی.
طریقہ 5: پرنٹنگ اجزاء کو فعال کرنا
آپریٹنگ سسٹم کے افعال کے معیاری سیٹ میں شامل پرنٹ اجزاء پرنٹر کے ساتھ عام بات چیت کے لئے ذمہ دار ہیں. اگر یہ اجزاء غیر فعال ہیں تو، دستاویزات کی پروسیسنگ کے ساتھ مسائل شروع ہوسکتے ہیں. لہذا، ان کی حیثیت کو دستی طور پر چیک کرنے کے لئے ضروری ہے اور اس میں شامل ہونے کی ضرورت ہے:
- "پیرامیٹرز" کو کال کریں، مثال کے طور پر، "شروع" مینو کے ذریعہ.
- اس ٹائل پر کلک کرکے "ایپلی کیشنز" سیکشن پر جائیں.
- انسٹال شدہ پروگراموں کی فہرست کے بعد، ایک "متعلقہ ترتیبات" بلاک ہے، جہاں آپ "پروگراموں اور اجزاء" لنک پر کلک کریں.
- ایک علیحدہ سافٹ ویئر مینجمنٹ ونڈو ظاہر ہوتا ہے، جس میں آپ ونڈوز اجزاء کو فعال یا غیر فعال کرنے میں دلچسپی رکھتے ہیں.
- اجزاء کی فہرست میں، "پرنٹنگ اور دستاویز کی خدمات" تلاش کریں اور فہرست کو چالو کریں، اسے ایک سیاہ مارکر کے ساتھ نشان زد کریں.
- اگلا، اس ڈائرکٹری کو تعینات کریں اور تمام ذیلی فولڈر چیک باکسز کو نشان زد کریں.
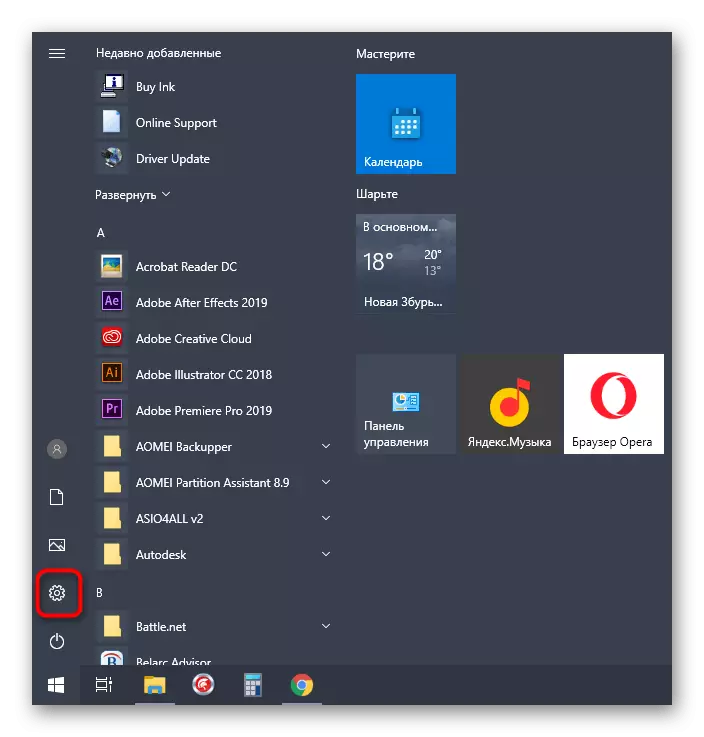



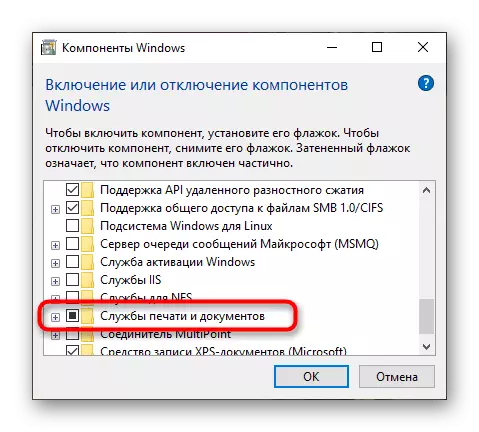

طریقہ 6: صارف اکاؤنٹ کو تبدیل کریں
اگر "ڈرائیور دستیاب نہیں ہے" ظاہر ہوتا ہے جب قطار میں ایک دستاویز رکھتا ہے یا پرنٹر پر تبدیل کرنے کے بعد، زیادہ سے زیادہ امکان ہوتا ہے، آلہ کے ساتھ بات چیت کرنے کے لئے استعمال کیا جاتا اکاؤنٹ صحیح نہیں ہے. یہ ایک تبدیل کرنے کے لئے ضروری ہو گا کہ "ایڈمنسٹریٹر" کی حیثیت کو تفویض کیا جائے. اگر آپ یہ نہیں جانتے کہ یہ کیسے کریں، ذیل میں ہماری ویب سائٹ پر انفرادی دستی سے رابطہ کریں.
مزید پڑھ:
ونڈوز کے ساتھ کمپیوٹر پر منتظم کے حقوق حاصل کریں
ونڈوز میں ایڈمنسٹریٹر اکاؤنٹ کا استعمال کریں

طریقہ 7: پرنٹر ڈرائیور کو دوبارہ انسٹال کریں
موجودہ صورتحال میں مؤثر ثابت ہوسکتا ہے کہ آخری طریقہ پرنٹر ڈرائیور کو دوبارہ انسٹال کرنا ہے. شروع کرنے کے لئے، پرانے سافٹ ویئر سے چھٹکارا حاصل کرنے کے لئے ضروری ہے، جیسا کہ تعیناتی فارم میں یہ مضمون میں لکھا جاتا ہے.
مزید پڑھیں: ونڈوز 10 میں پرنٹر ڈرائیور کو ہٹا دیں
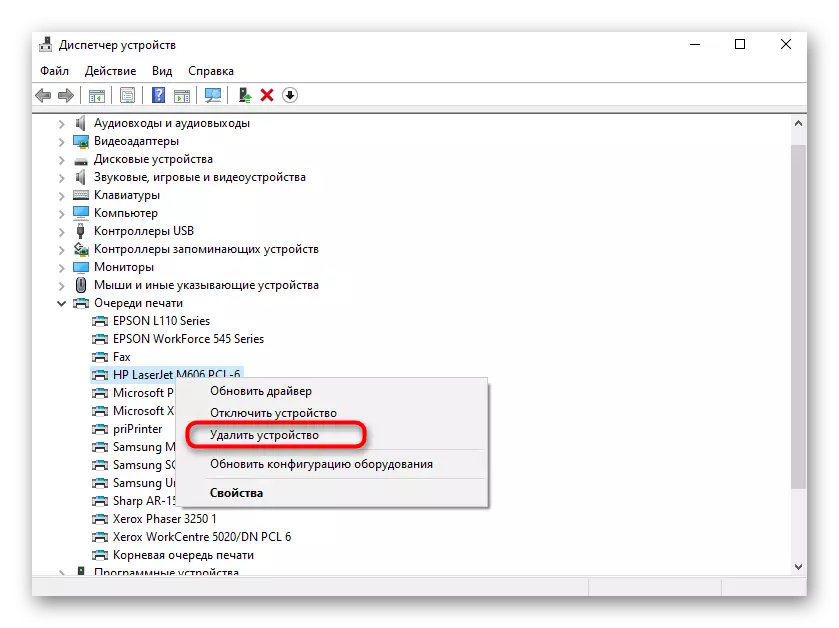
اگلا، پرنٹر کے لئے زیادہ سے زیادہ ڈرائیور تلاش کا طریقہ منتخب کریں، ہماری ویب سائٹ پر عالمی ہدایات کا استعمال کرتے ہوئے یا اپنے اپنے آلے کے نام سے تلاش کے ذریعے اسے تلاش کریں. ڈرائیور کو دوبارہ انسٹال کرنے کے بعد، کمپیوٹر کو دوبارہ شروع کریں اور پرنٹنگ کا سامان دوبارہ منسلک کریں، اور پھر پرنٹ چیک پر جائیں.
مزید پڑھیں: پرنٹر کے لئے ڈرائیوروں کو انسٹال کرنا
