
Варіант 1: Додавання значка
Перед тим як додавати «Мій комп'ютер» або «Цей комп'ютер» на робочий стіл, користувачеві необхідно зрозуміти, що ж саме він хоче додати: значок або ярлик. Між цими поняттями є певна різниця, і найголовніша - контекстне меню. При додаванні значка, викликаючи контекстне меню, ви будете працювати саме з системними пунктами. На скріншоті нижче видно, що ви зможете викликати «Керування комп'ютером», управляти підключенням мережного диска і викликати «Властивості» самої Windows (подивитися загальну інформацію про ПК, включаючи його апаратні характеристики, версію операційної системи, а також перейти в інші її розділи).
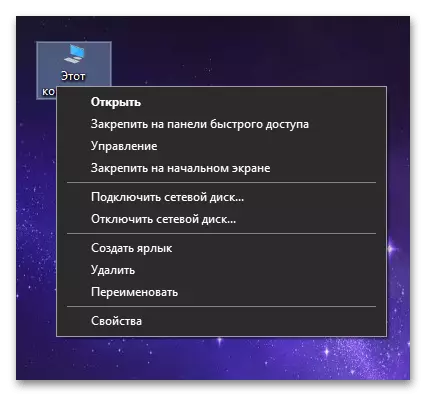
Відповідно, якщо вам необхідний цей варіант, то додавати потрібно значок. Залежно від використовуваної Віндовс порядок дій може відрізнятися, і нижче ви знайдете інструкцію для «десятки» і окремо для 8 і 7.
У Win 10 є відразу кілька способів того, як можна додати потрібний значок, тому користувач може вибирати будь-який відповідний: штатний додаток «Параметри» або «Панель управління», вікно «Виконати». Кому-то і зовсім може стати в нагоді метод виклику вікна гарячою клавішею замість додавання значка або ярлика. Для Win 8 і 7 є актуальними практично всі ті ж самі варіанти крім додатка «Параметри», що створюється на заміну «Панелі управління». Більш докладно про кожен з перерахованих способів розказано в статтях по посиланнях нижче.
Детальніше: Додавання ярлика «Мій комп'ютер» на Робочий стіл в Windows 10 / Windows 8 і 7
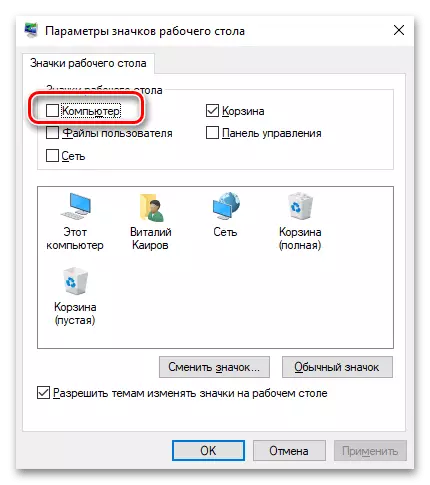
Варіант 2: Додавання ярлика
Ярлик відрізняється від значка тим, що після його створення формально так само буде відкриватися вікно «Мій комп'ютер» / «Цей комп'ютер», проте контекстне меню вже буде таким же, як і у будь-якого іншого ярлика:

Більш докладно особливість контекстного меню значка була пояснена в попередніх абзацах, тепер же воно буде відображати не системний пункти, а різні маніпуляції з самим ярликом. До того ж спочатку у ярлика буде інша іконка, що не комп'ютера, а «Провідника», тому для більш звичного вигляду її доведеться поміняти самостійно.
- Натисніть правою кнопкою миші по порожньому місці на робочому столі і виберіть «Створити»> «Ярлик».
- В поле «Вкажіть розташування об'єкта» вставте рядок C: \ Windows \ explorer.exe ":: {20D04FE0-3AEA-1069-A2D8-08002B30309D} і переходите« Далі ».
- Змініть назву на будь-який зручний і натисніть на «Готово».
- Як бачимо, створився ярлик, при відкритті завантажує вікно «Комп'ютер» / «Мій комп'ютер». Залишилося змінити для нього іконку на відбивну суть ярлика. Для цього клікніть по ньому правою кнопкою миші і перейдіть в «Властивості».
- Відкриється вікно, де натисніть на кнопку «Змінити значок».
- В поле «Шукати значки в цьому файлі» вставте шлях C: \ Windows \ System32 \ shell32.dll і натисніть на клавіатурі Enter.
- Виділіть іконку з комп'ютером і підтвердіть дію кнопкою «ОК».
- Тепер залишається зберегти редагування ярлика кнопкою «ОК» у вікні його «Властивостей».
- Результат - ярлик, зовні ідентичний значку, а ось функціонально - тільки наполовину.
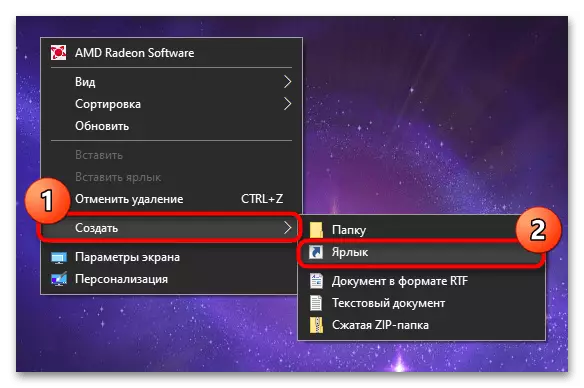
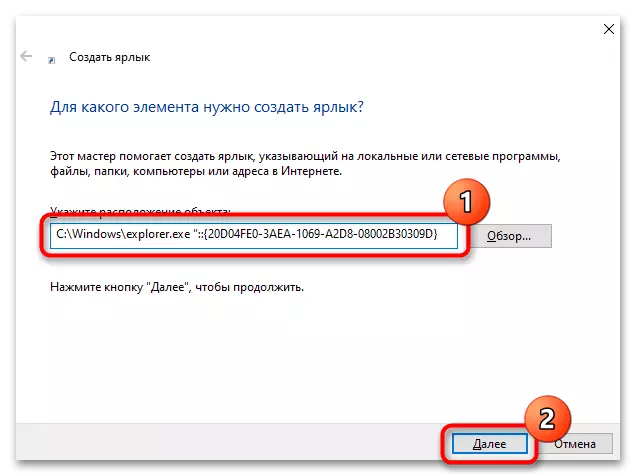


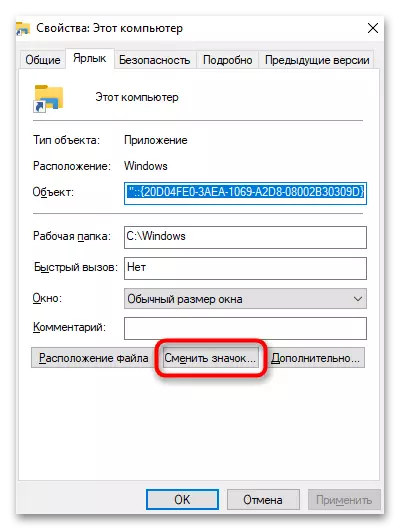

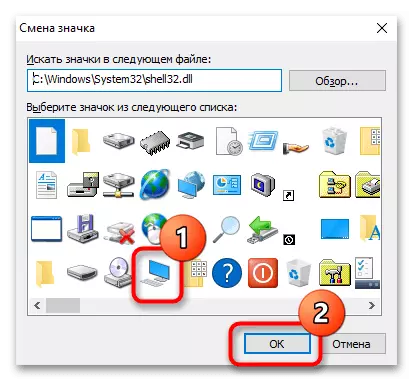


«Мій комп'ютер" не додається на робочий стіл
У деяких випадках у користувачів ніяк не виходить відобразити значок на робочому столі, і стандартні рекомендації не допомагають. У такій ситуації слід шукати проблему на стороні своєї операційної системи.
- Відновлення системи. Перше, і часто найефективніший, - відновлення системи. Допомагає, якщо значок комп'ютера на робочому столі у вас був завжди, і раптово зник, після чого повернути його не виходить. Зазвичай в такій ситуації опиняються пошкоджені деякі системні файли, але дізнатися, які саме, самостійно дуже важко, через що оптимальним рішенням стане відновлення ОС з резервної копії. Підійде тільки тим користувачам, у кого включена відповідна функція і є точки збереження.
Детальніше: Відкат до контрольної точки відновлення в Windows 10 / Windows 7
- Сканування системних файлів на цілісність. Цей консольний інструмент займається відновленням певних системних файлів зі свого ж сховища, тому є сенс звернутися до даної утиліті в разі, коли видимих причин виникнення неполадки із позначкою немає.
Детальніше: Використання і відновлення перевірки цілісності системних файлів в Windows
- Використання спеціальних програм. Під цією фразою стоїть розуміти повторне використання сторонньої програми-твікера, що впливає на деякі параметри Windows. Робити це варто тільки якщо раніше ви самостійно відключали значок «Мій комп'ютер» або «Цей комп'ютер» через даний софт. Шукати і скачувати програму спеціально для включення не потрібно.
- Створення reg-файлу. Даний метод рекомендуємо виконувати впевненим у своїх силах і знаннях користувачам, яким нічого з перерахованого вище не допомогло.
- Відкрийте стандартний додаток «Блокнот», наприклад, відшукавши його через «Пуск».
- Вставте туди наступні рядки:
Windows Registry Editor Version 5.00
[HKEY_CURRENT_USER \ Software \ Microsoft \ Windows \ CurrentVersion \ Explorer \ HideDesktopIcons \ NewStartPanel]
"{20D04FE0-3AEA-1069-A2D8-08002B30309D}" = dword: 00000000
[HKEY_CURRENT_USER \ Software \ Microsoft \ Windows \ CurrentVersion \ Explorer \ HideDesktopIcons \ ClassicStartMenu]
"{20D04FE0-3AEA-1069-A2D8-08002B30309D}" = dword: 00000000
- Викличте меню «Файл», де виберіть пункт «Зберегти як».
- Спершу змініть «Тип файлу» на «Все файли (*. *)», Потім впишіть будь-яке ім'я файлу, після якого поставте крапку і додайте розширення «reg», щоб вийшло щось на зразок цього: lumpics.reg. Вкажіть місце, куди буде поміщений файл, і натисніть кнопку «Зберегти».
- Залишається натиснути по створеному файлу два рази лівою кнопкою миші для запуску, після чого або перезавантажити «Провідник», або вийти і зайти в обліковий запис Windows, або перезапустити комп'ютер.



