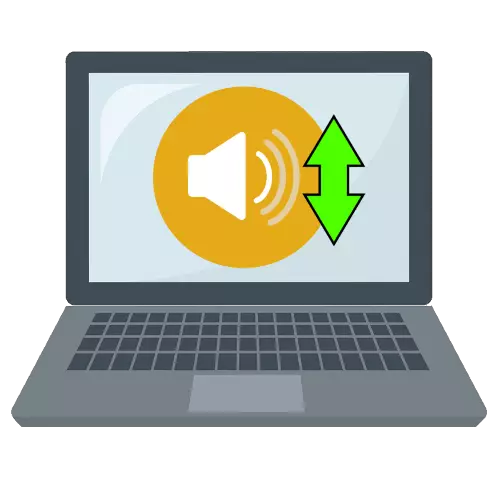
Спосіб 1: Налаштування гучності
При появі даної проблеми насамперед потрібно перевірити рівень гучності - можливо, ви випадково зробили звук тихіше.
- Погляньте на системний трей (область в правому нижньому кутку екрану), знайдіть там значок звуку і клацніть по ньому лівою кнопкою миші (ЛКМ). Переконайтеся, що повзунок знаходиться на максимумі - якщо це не так, перетягніть його вгору (Windows 7 і старше) або вправо (Windows 8 і 10).
- Якщо тихим став звук в якийсь із програм (веб-браузері, грі, програвачі мультимедійних файлів), клікніть по значку гучності вже правою кнопкою миші (ПКМ) і виберіть пункт «Відкрити мікшер гучності».

Перевірте повзунок, над яким знаходиться іконка проблемного софта - якщо він встановлений нижче загального рівня, підійміть його.
- Не завадить також перевірити і параметри звуковиводящіх пристроїв. Для швидкого доступу до відповідного меню відкрийте вікно «Виконати» поєднанням Win + R, введіть в ньому запит mmsys.cpl і натисніть «ОК».

Потім клікніть по влаштуванню виведення звуку ПКМ і виберіть «Властивості».
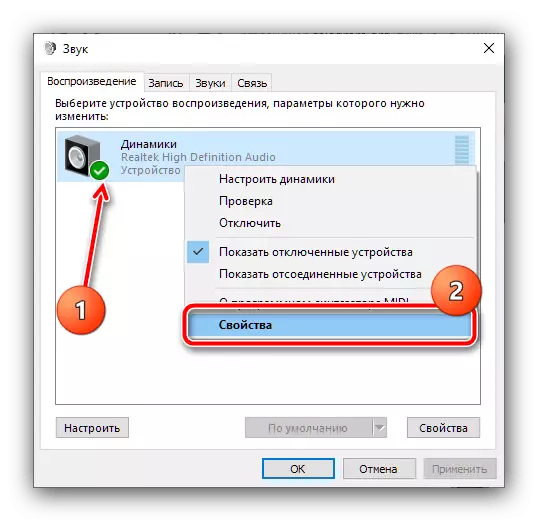
Відкрийте вкладку «Рівні» і перевірте стан основного повзунка - його потрібно перевести в крайнє праве положення, якщо це не так.
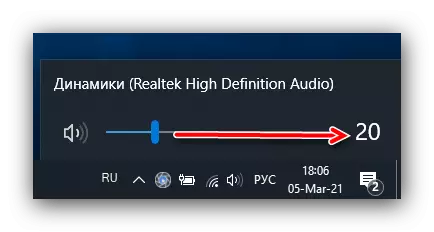
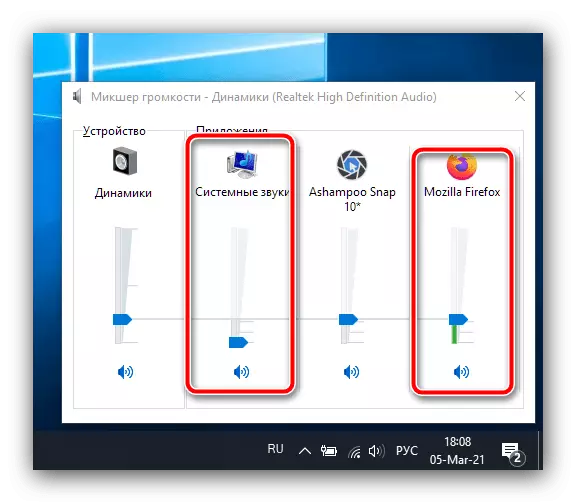

У більшості випадків використання системних налаштувань дозволяє ефективно вирішити проблему.
Спосіб 2: Маніпуляції з драйверами звукової карти
На рівень гучності ноутбука впливати може і ПО чіпа звуковідтворення - розглянута проблема нерідко виникає, якщо воно застаріло. Також варто переконатися, що встановлений саме драйвер від виробника, розроблений конкретно під вашу модель ноутбука: справа в тому, що нерідко таке забезпечення змінено відповідно до фірмовими технологіями, і той же стандартний драйвер Microsoft або Realtek таких компонентів, швидше за все, не має.
Детальніше: Визначення драйверів, необхідних для звукової карти
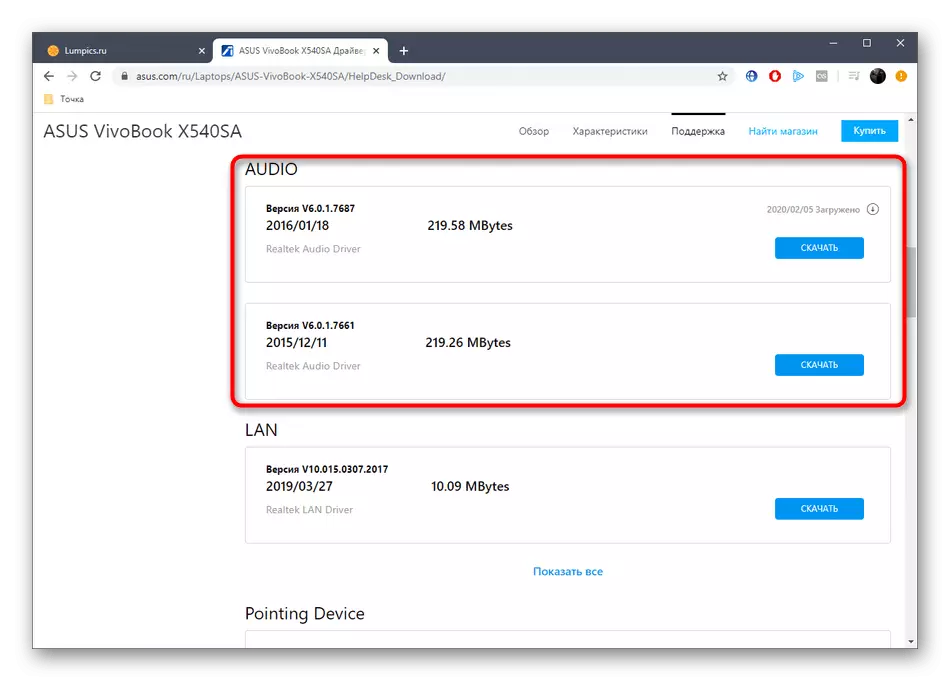
Якщо ж ПО гарантовано новітнє з доступних, слід перевірити параметри панелі управління драйверів. Покажемо це на прикладі вже згаданого Realtek HD, але з настройками виробника Acer.
- Відкрийте «Панель управління», найпростіше це зробити через засіб «Виконати», запит control.
- Відображення елементів встановіть як «Великі значки» і виберіть пункт «Realtek HD».
- Після запуску інтерфейсу управління на вкладці «Динаміки» насамперед зверніть увагу на рядок «Головна гучність». У центрі знаходиться управління гучністю - зазвичай воно безпосередньо пов'язане з системним, і керувати ним не потрібно, але в разі потреби переконайтеся, що і тут виставлено максимальне значення. Праворуч розташовані кнопки перевірки роботи (значок динаміка) і обмеження верхньої межі для захисту слуху (іконка зі стилізованим вухом). Особливо цікава остання: якраз вона і може бути винуватцем даної проблеми. В активному стані на значку присутній червоний контур - для відключення функції досить один раз клацнути по ньому ЛКМ.
- Перевірте також вкладки додаткових можливостей - зазвичай саме тут і змінюються параметри встановлених виробником надбудови. Наприклад, среднебюджетние ноутбуки Acer оснащені технологією TrueHarmony, яка програмно робить звук голосніше і чистіше, тому для вирішення нашої задачі її краще активувати.
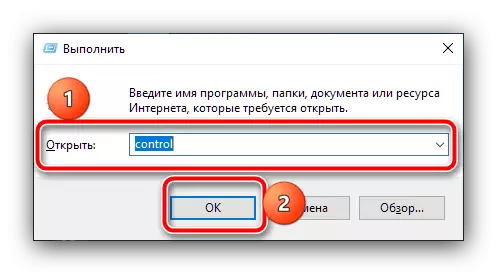
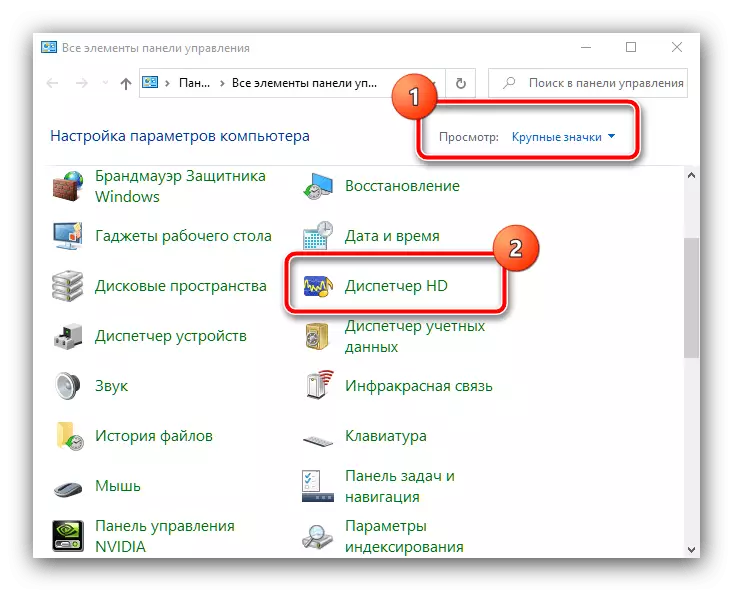
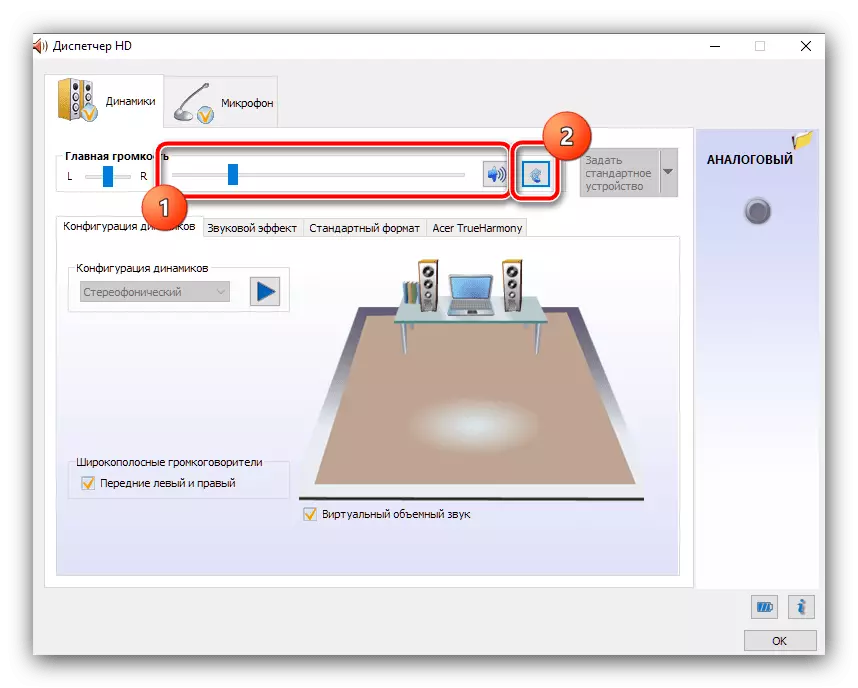
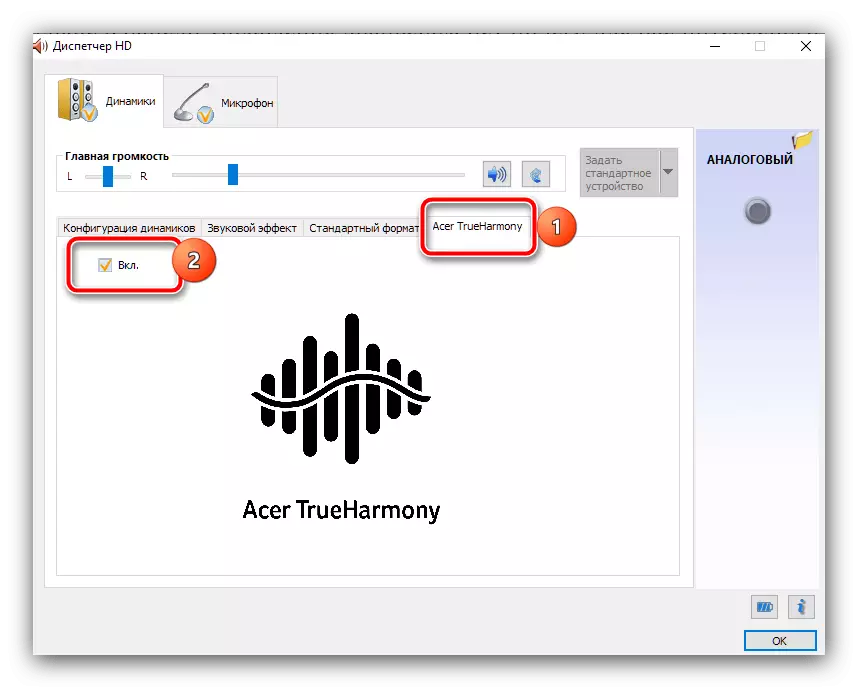
Більше в панелі управління драйвером немає нічого для нас цікавого - параметрів, описаних вище, достатньо для вирішення проблеми. Якщо ж вона як і раніше спостерігається, скористайтеся одним із способів далі.
Спосіб 3: Установка кодеків
Якщо зменшення гучності відбувається при відтворенні мультимедійних файлів, а в самих програвачах звук вже на максимумі, справа може бути в тому, що в системі відсутні деякі специфічні кодеки, наприклад, необхідні для відтворення відео, запакованого в контейнер MKV. Отже, для усунення проблеми потрібно встановити пакет відповідного ПО, про що розповідається в статті далі.Детальніше: Аудіо та відео кодеки для Windows
Спосіб 4: Усунення апаратних проблем
Найрідкіснішою, але найнеприємнішої причиною зниження гучності динаміків є апаратна поломка якийсь із складових частин звукового тракту пристрою.
- В першу чергу могла зламатися безпосередньо мікросхема, хоча для її пошкоджень найчастіше характерно повна відсутність звукового сигналу.
- Наступний кандидат - вбудовані динаміки ноутбука. Перевірити це дуже просто: підключіть в роз'єм 3,5 мм будь-які навушники або зовнішні колонки - якщо звук в них нормальний, це вірна ознака поломки динаміків.
- На окрему увагу заслуговують всякі специфічні речі на зразок пробою мультіконтроллером, пов'язаного зі звуковим цифро-аналоговим перетворювачем, пошкодження обв'язки чіпа, неполадок з процесором і подібних збоїв. Такі проблеми точно діагностувати можна тільки за допомогою професійних навичок і відповідного обладнання, тому при підозрах на зламану електроніку краще не тягнути і віднести пристрій до сервісного центру.
