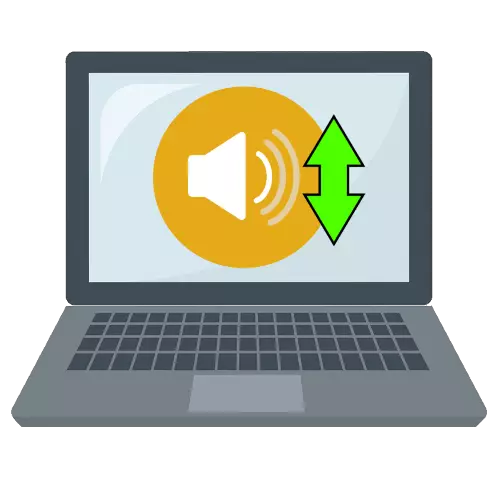
Metóda 1: Nastavenia hlasitosti
Keď sa objaví problém, prvá vec je potrebná na kontrolu úrovne hlasitosti - možno ste náhodou urobili zvukový tichší.
- Pozrite sa na systémový zásobník (oblasť v pravom dolnom rohu obrazovky), nájdite ikonu zvuku a kliknite na ňu ľavým tlačidlom myši (LKM). Uistite sa, že posuvník je na maxima - ak to tak nie je, presuňte ho (Windows 7 a staršie) alebo vpravo (Windows 8 a 10).
- Ak sa tichý stal zvukom v niektorých programoch (webový prehliadač, hra, hráč multimediálnych súborov), kliknite na ikonu hlasitosti pravým tlačidlom myši (PCM) a zvoľte "Otvorte mixér hlasitosti".

Skontrolujte jazdec, nad ktorým sa nachádza ikona problému softvér - ak je nastavená pod všeobecnou úrovňou, zdvihnite ho.
- To tiež nebráni skontrolovať parametre zvukových zariadení. Ak chcete rýchlo pristupovať k príslušnému menu, otvorte okno "RUN" s kombináciou WIN + R, zadajte dotaz MMSYS.CPL v ňom a kliknite na tlačidlo OK.

Potom kliknite na výstupné zariadenie PCM a vyberte položku "Vlastnosti".
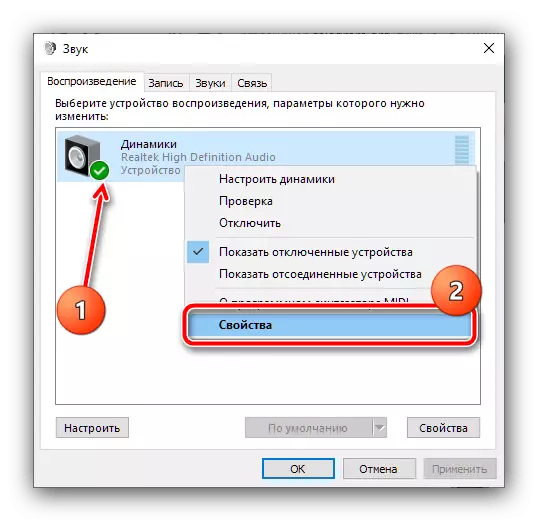
Otvorte kartu "Úrovne" a skontrolujte stav hlavného posuvníka - musí byť preložený do extrémnej pravej polohy, ak nie je.
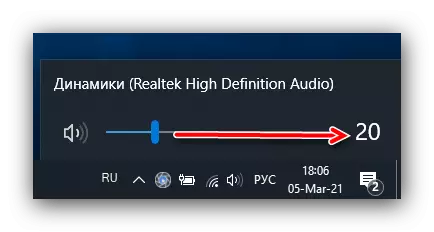
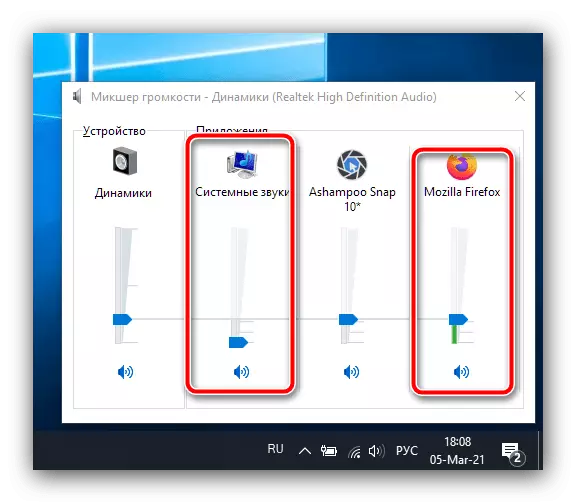

Vo väčšine prípadov umožňuje použitie systémových nastavení efektívne riešiť problém.
Metóda 2: Manipulácia so zvukovými kartami
Na objem prenosného počítača môže ovplyvniť aj prehrávanie zvuku - pričom problém sa často vyskytuje, ak je zastaraný. Treba tiež zabezpečiť, aby bol ovládač od výrobcu nainštalovaný, navrhnutý špeciálne v rámci vášho modelu notebooku: Faktom je, že je často modifikovaný v súlade so značkovými technológiami, a rovnaký štandard Microsoft Driver alebo Realtek Takéto komponenty sú najviac pravdepodobne.
Prečítajte si viac: Definícia ovládačov potrebných pre zvukovú kartu
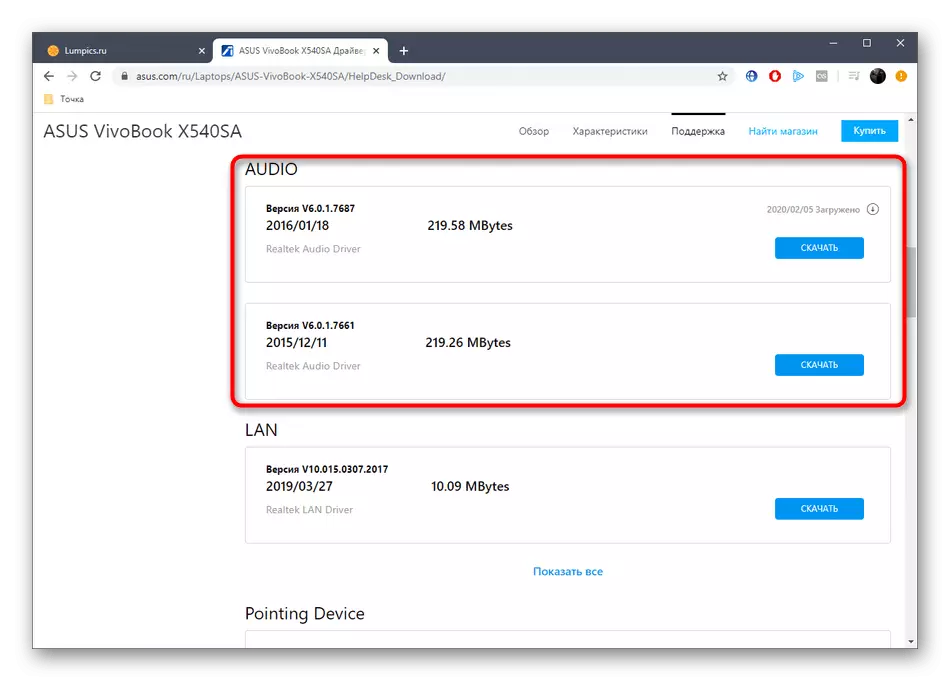
Ak je program zaručený, aby ste skontrolovali parametre ovládacieho panela ovládača. Ukazujeme to v príklade už spomínaného Realtek HD, ale s nastaveniami výrobcu Acer.
- Otvorte "Ovládací panel", najjednoduchší spôsob, ako to urobiť prostredníctvom nástroja "RUN", kontrolný dotaz.
- Nainštalujte položky zobrazenia ako "veľké ikony" a zvoľte "Realtek HD".
- Po spustení ovládacieho rozhrania na karte "Reproduktory" najprv si všimnite reťazec "Hlavný hlas". V strede sa nachádza ovládanie hlasitosti - zvyčajne je priamo spojené so systémom, a nemusia sa riadiť, ale v prípade potreby sa uistite, že je nastavená maximálna hodnota. Na pravej strane sú tlačidlá kontrola práce (ikona reproduktora) a obmedzenia hornej hranice na ochranu sluchu (ikony so štylizovaným uchom). Ten je obzvlášť zaujímavý: len ona môže byť vinníkom posudzovaného problému. V aktívnom stave je červený okruh prítomný na ikonu - Ak chcete vypnúť funkciu, stačí na to, aby ste ho klikli pomocou LKM.
- Skontrolujte aj karty Možnosti - zvyčajne je tu, že parametre nainštalovanej nadstavby Výrobca zmení. Napríklad Acerove stredné rozpočtové notebooky sú vybavené technológiou Trulharmony, ktorý softvér robí zvuk hlasnejšie a čistejšie, takže je lepšie aktivovať ju na vyriešenie našej úlohy.
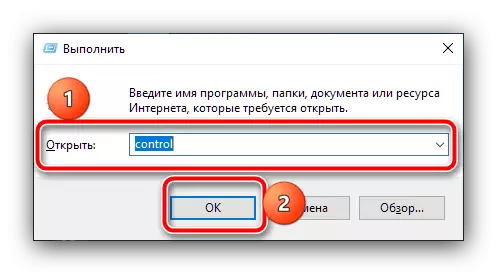
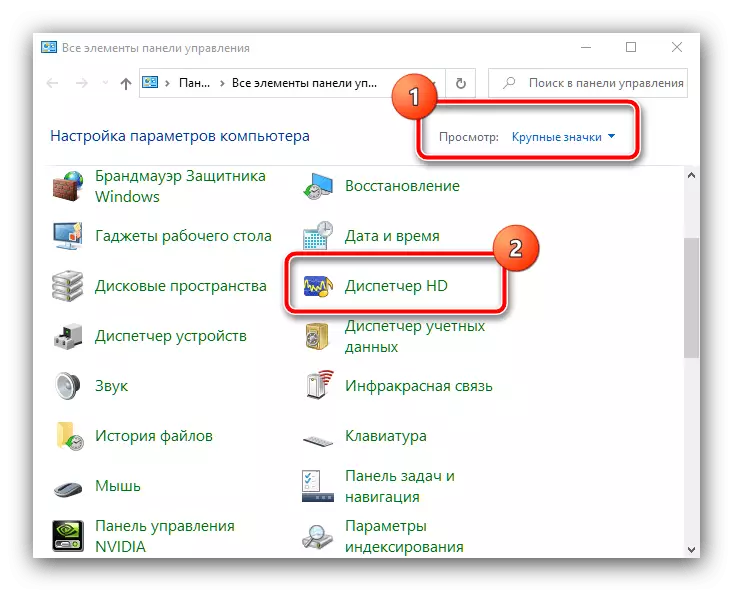
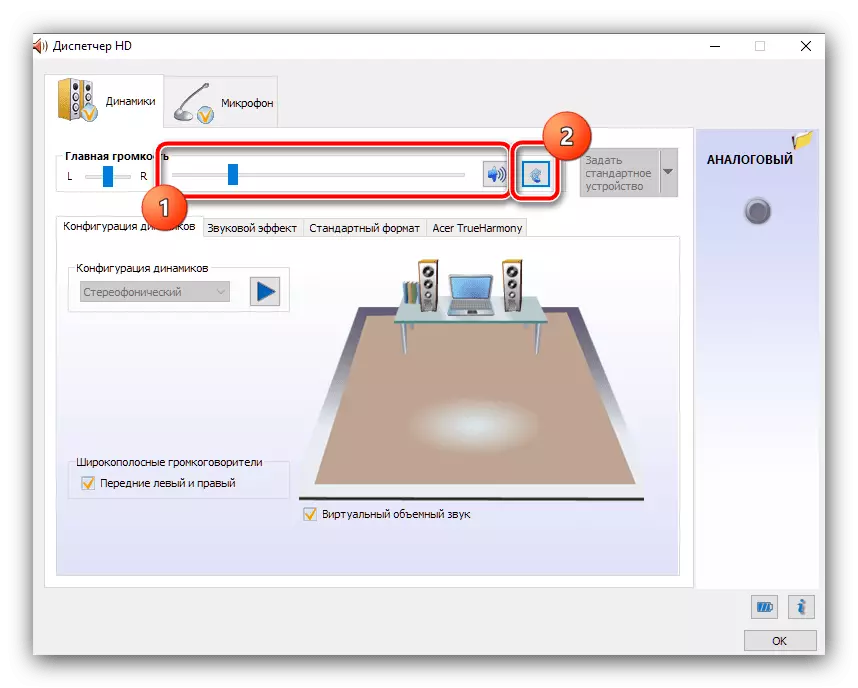
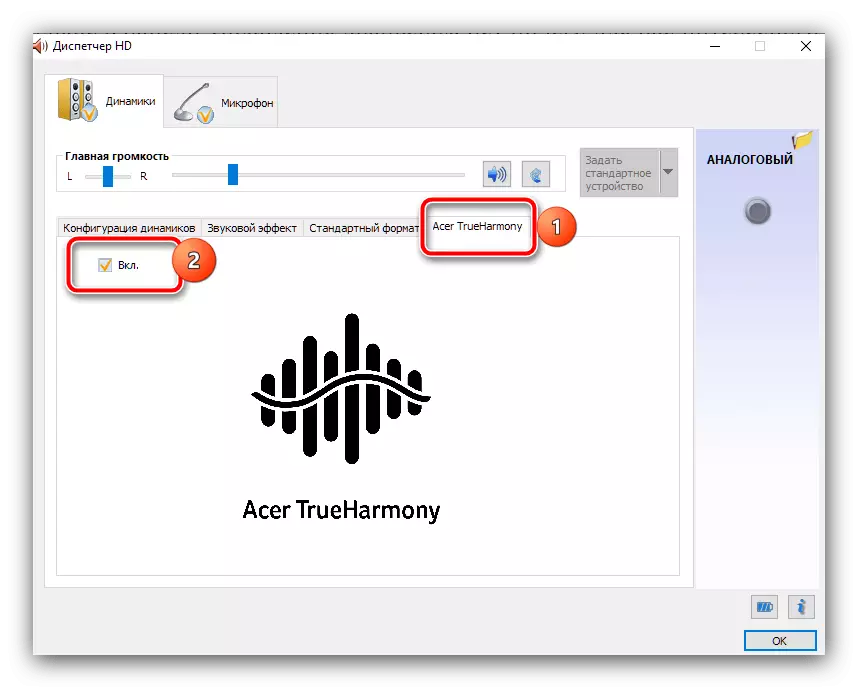
Viac V ovládacom paneli ovládača nie je pre nás nič zaujímavé - vyššie opísané parametre sú dostatočné na vyriešenie problému. Ak je ešte pozorovaný, použite jeden zo spôsobov ďalej.
Metóda 3: Nastavenie kodekov
Ak je hlasitosť zrušená pri hraní multimediálnych súborov a v samotných hráčov, zvuk je už na maximum, môže to byť, že nie sú žiadne špecifické kodeky v systéme, napríklad potrebné hrať video, preložené do MKV kontajner. Preto, aby ste tento problém odstránil, musíte nainštalovať balík príslušného softvéru, ako je opísané v článku Ďalej.Prečítajte si viac: Audio a video Codecs pre Windows
Metóda 4: Eliminácia hardvérových problémov
Zriedkavé, ale najnepríjemnejší dôvod na spustenie hlasitosti reproduktorov je hardvérové členenie niektorých komponentov zvukovej cesty zariadenia.
- Po prvé, mikroobvod môže byť rozbitý priamo, aj keď je najčastejšie charakterizovaný úplnou absenciou zvukového signálu.
- Nasledujúci kandidát je vstavaný reproduktory prenosných počítačov. Skontrolujte, či je veľmi jednoduchý: Pripojte sa v konektore 3,5 mm akýchkoľvek slúchadiel alebo externých reproduktorov - ak je zvuk normálny v nich, je to isté znamenie poruchy reproduktora.
- Samostatná pozornosť si zaslúži všetky druhy špecifických vecí, ako je rozpad multi-prolérneho spojeného so zvukovým digitálnym analógovým konvertorom, poškodením štiepenia, problémov s procesorom a podobnými poruchami. Takéto problémy môžu byť presne diagnostikované len s pomocou profesionálnych zručností a vhodného vybavenia, takže ak sú prerušené podozrenie na elektroniku lepšie, aby sa zariadenie nevytiahli a pripisujú do servisného strediska.
