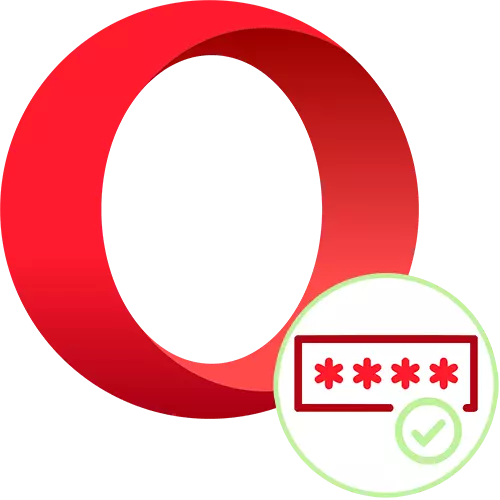
Для зручної роботи з сайтами в браузерах передбачено відразу кілька можливостей. Однією з них є збереження паролів, що допомагає не тільки швидко входити облікові записи, але і позбавляє від необхідності тримати в голові комбінації логінів і паролів. В Opera кожен користувач може активувати цю функцію і скористатися їй одним із зручних способів.
Збереження паролів в Opera
За замовчуванням в цьому браузері збереження паролів працює автоматично для кожного сайту у вигляді запиту. Однак в ході випадкових або навмисних дій користувач може відключити його вибірково або повністю. У цій статті ми розглянемо і саму процедуру збереження, і то, як активувати цю можливість різними варіантами, в результаті чого ключі стануть доступні або локально в Опері, або в захищеному хмарному сховище.Варіант 1: Збереження пароля в Opera
Більшість користувачів вважає за краще найлегший і простий варіант - збереження всіх паролів в настройках браузера. В цілому, цього вистачає для більшості людей, проте безпека знижена, а можливість перенесення незручна, і стає в принципі нездійсненною при виникненні проблем з операційною системою або неполадок з жорстким диском / твердотілим накопичувачем. Проте якщо ви не бажаєте йти більш складними шляхами, користуєтеся комп'ютером поодинці і впевнені, що в разі можливої втрати цих даних зможете відновити їх, у звичайному форматі буде досить.
- Спочатку Опера пропонує зберегти пароль відразу ж після авторизації на сайті. Ви вводите логін і пароль, натискаєте кнопку входу, і коли він здійсниться, під адресним рядком спливає пропозицію скористатися менеджером паролів. Щоб в подальшому ці дані відразу ж підставлялися в потрібні поля і / або відбувався автоматичний вхід, досить натиснути на кнопку «Зберегти».
- Коли такого повідомлення немає для одного або декількох сайтів, значить, одна з функцій, що відповідають за цю дію, була відключена. Щоб активувати їх знову, переходимо в «Налаштування».
- Через ліву панель розгортаємо розділи «Додатково»> «Безпека» і шукаємо блок «Заповнити форму». Тут переходимо в «Паролі».
- Насамперед звертаємо увагу на список адрес, які перебувають в переліку «Сайти, паролі для яких не зберігаються». Якщо раніше ви випадково (чи ні) натиснули кнопку «Ніколи» в реченні менеджера паролів (див. Крок 1), тепер відповідний запит не з'явиться моменту, поки веб-адреса не буде виключений з своєрідного «чорного списку». Просто натисніть на хрестик.
- Якщо браузер в принципі не запрошує вас зберегти паролі, перебуваючи в цьому ж вікні, активуйте функцію «Дозволяти зберігати паролі». Відтепер невелика спливаюча рядок буде з'являтися кожен раз, коли проводиться вхід на сайт з використанням логіна і пароля.
- Для миттєвої авторизації на сайтах без необхідності ручного підтвердження входу також включите параметр «Автоматичний вхід».
- Перевірте застосування налаштувань, спробувавши зберегти пароль таким чином: потрібні дані миттєво підставити, якщо ви зайдете до свого облікового запису один раз, а в подальшому при наборі адреси або переході з закладок ви відразу ж будете авторизовані на ньому. Навіть якщо в ході різних ситуацій користувач виявиться разлогінен, в формі введення даних логін і пароль автоматично будуть підставлені менеджером паролів, і йому залишиться лише натиснути кнопку «Увійти».
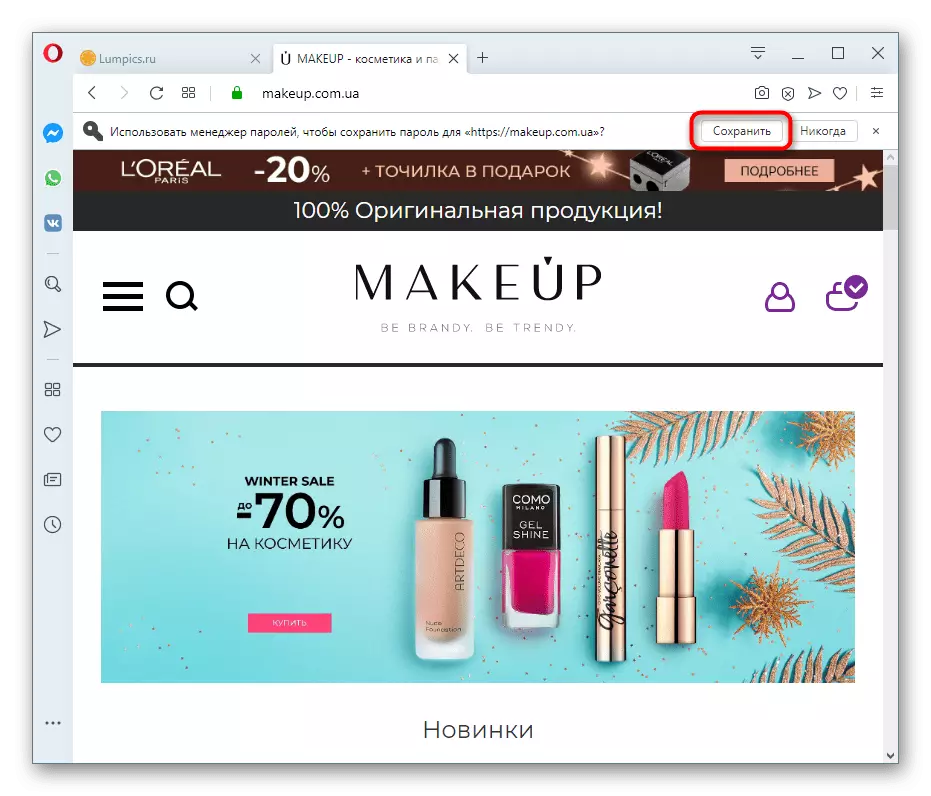
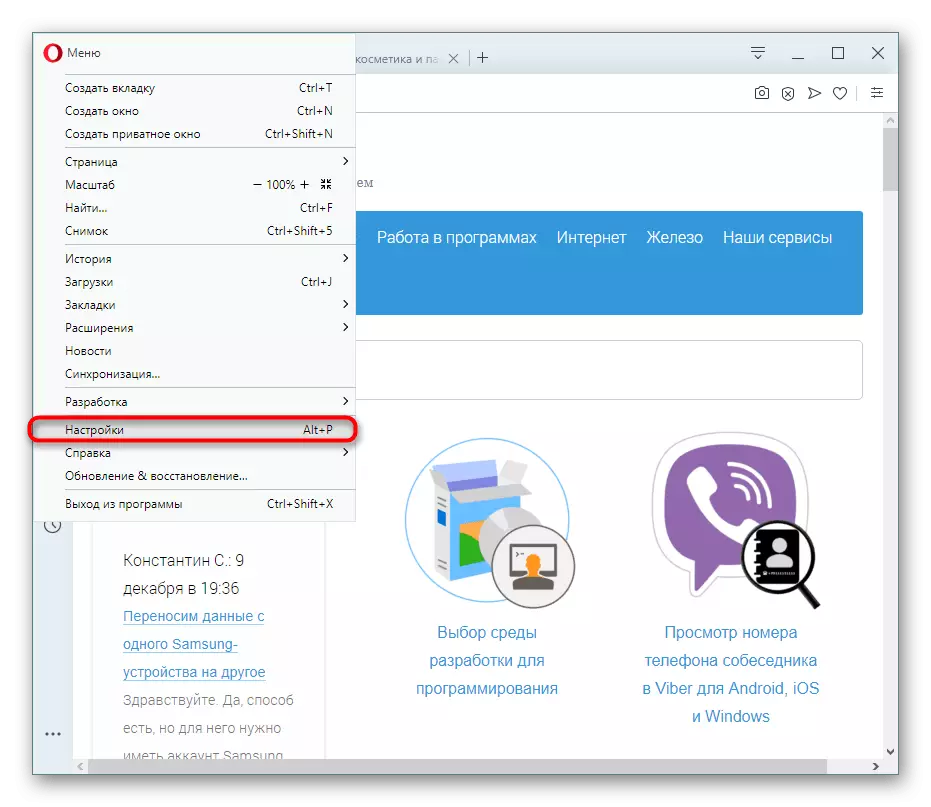
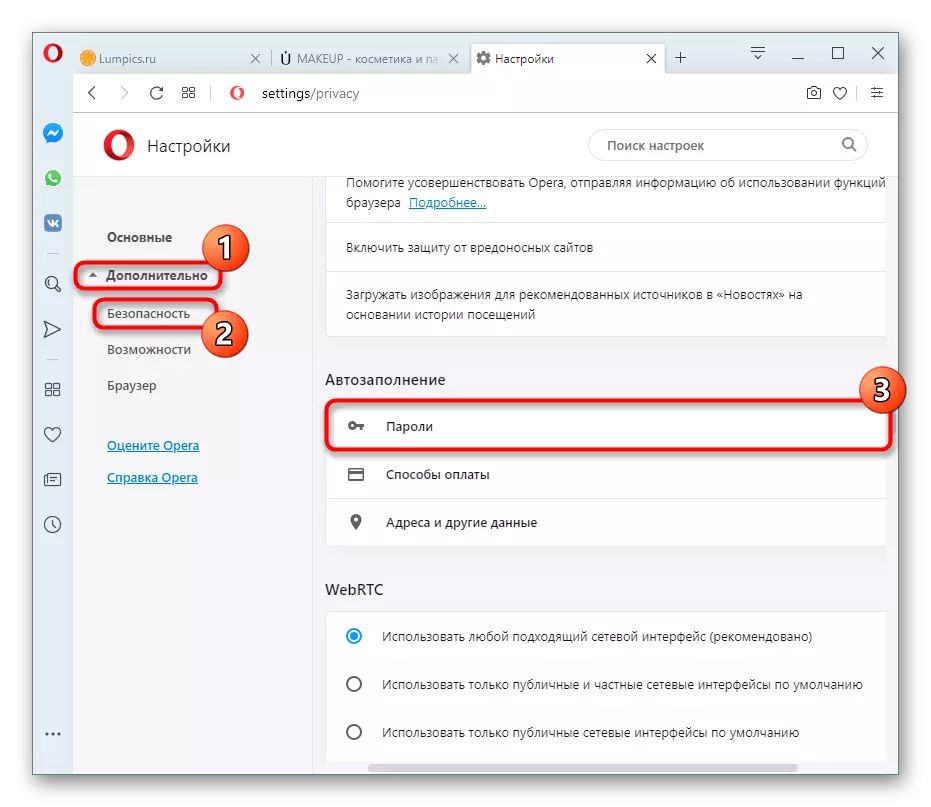
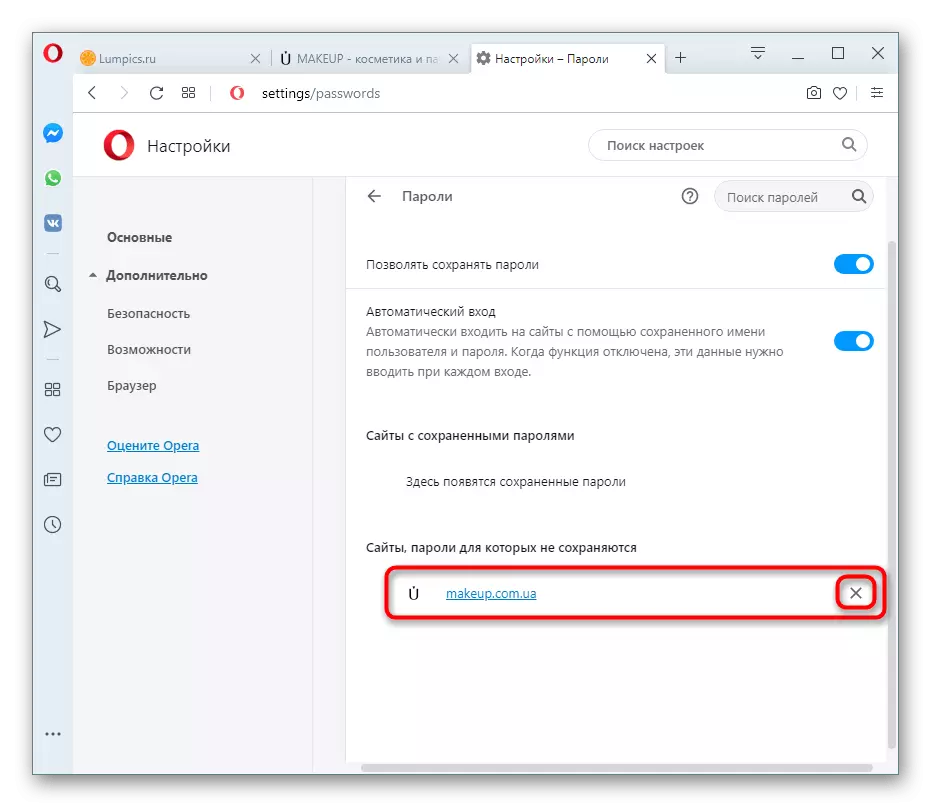
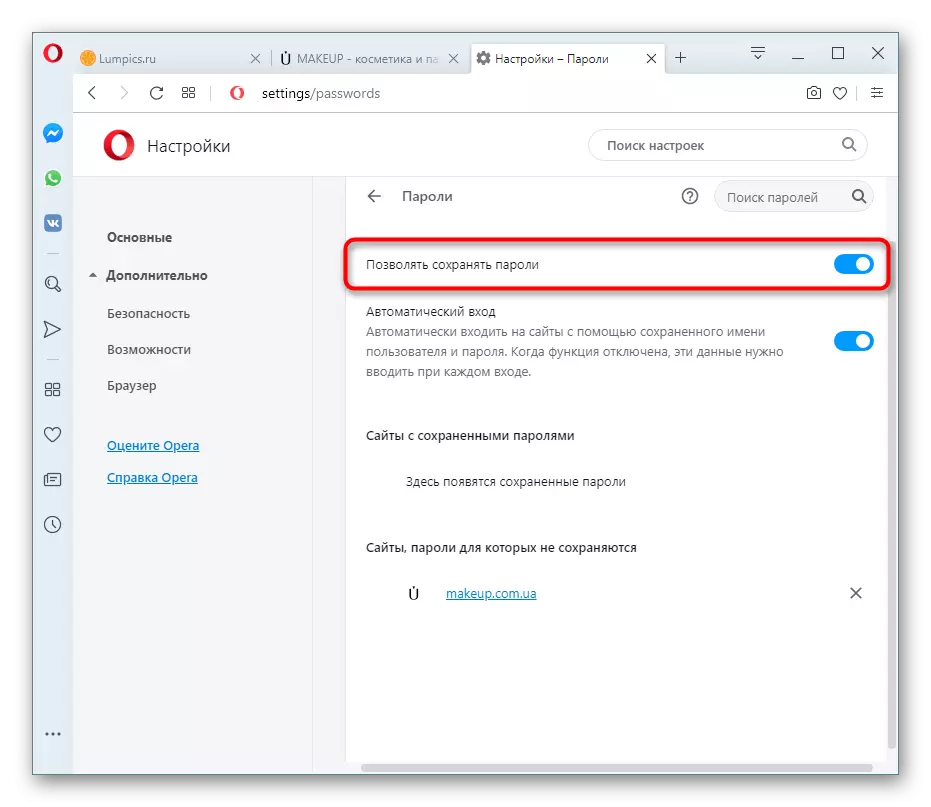
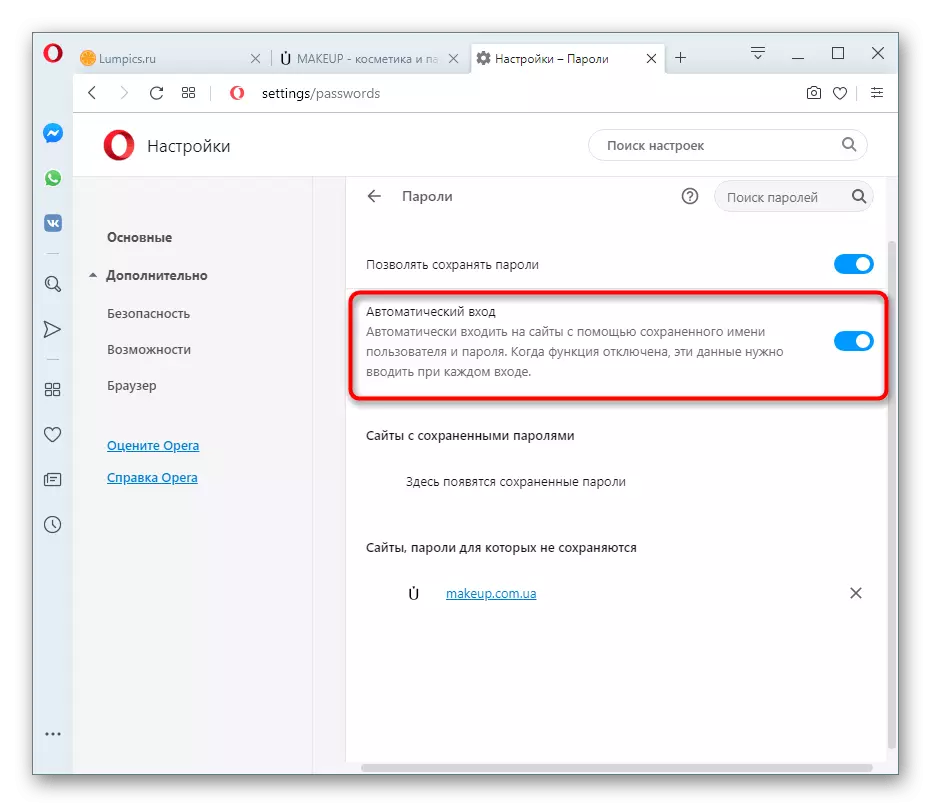
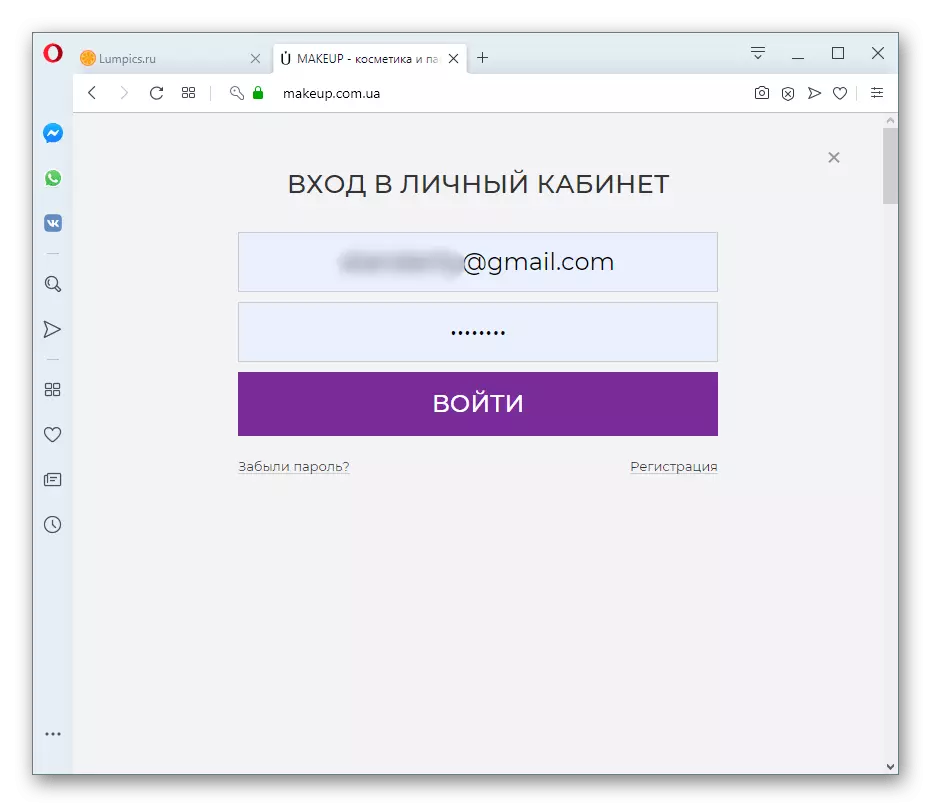
До речі, якщо є бажання отримати більше приватності при збереженні таким чином, рекомендуємо встановити пароль на вхід в обліковий запис Windows. І хоча знадобиться вводити його кожного разу при запуску комп'ютера, ця можливість так само буде захищати всіх цікавих від перегляду збережених паролів. При спробі дізнатися цю інформацію, інший користувач (і ви теж) зіткнеться з необхідністю ввести пароль від вашого облікового запису Windows або Microsoft (залежить від версії операційної системи).
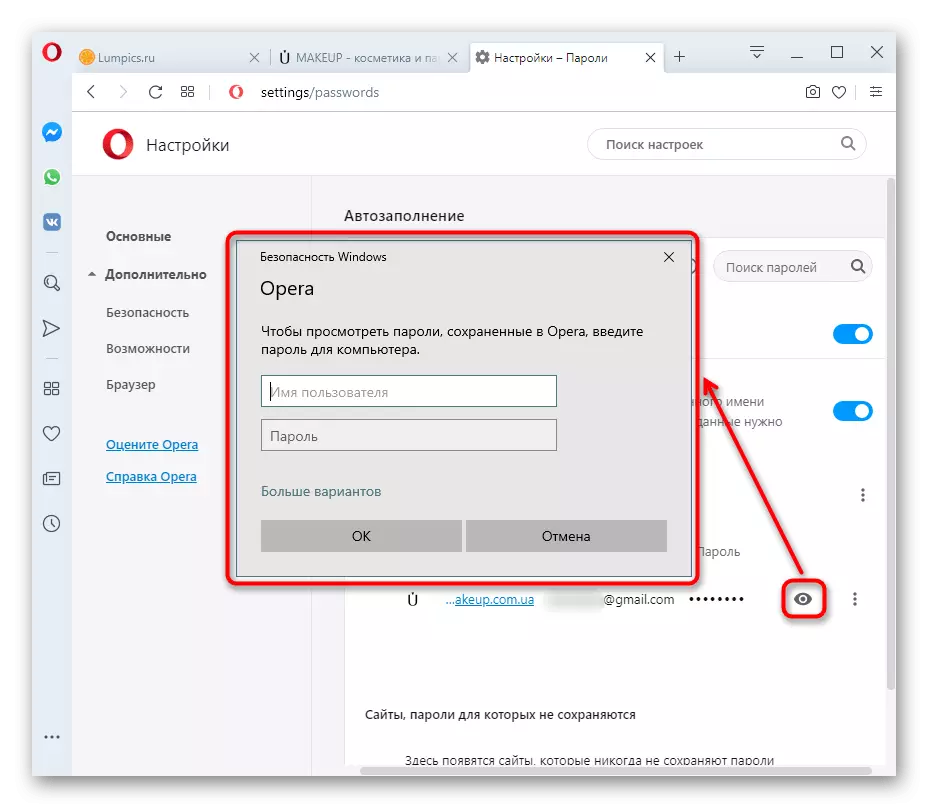
Варіант 2: Синхронізація паролів
Якщо у вас є кілька пристроїв, і ви всюди користуєтеся Оперою, працюючи на одних і тих же сайтах, набагато зручніше буде скористатися фірмовою синхронізацією цієї компанії. Варто уточнити, що цей метод стане не кращим вибором для тих, у кого на одних пристроях знаходяться, наприклад, робочі профілі, а на інших - домашні. Однак якщо такого розмежування немає, за пару хвилин ви зможете активувати хмарну синхронізацію.
- Відкрийте «Налаштування» і перегорніть сторінку до блоку «Синхронізація» і натисніть кнопку «Увійти».
- Якщо ви ніколи не реєстрували акаунт, натисніть по «Створити обліковий запис!». Всім власникам «учеткі» Opera слід клікнути по посиланню «Увійти». Процес реєстрації зводиться до вказівкою email і введення пароля, тому розглядати його окремо не має сенсу. Обов'язково скористайтеся робочим адресою, щоб пароль від профілю завжди можна було відновити, якщо він буде забутий.
- Після здійснення реєстрації та входу в свій аккаунт Опери, ви знову опинитеся в розділі з настройками. Тепер статус зміниться на «Ви увійшли як:", а нижче з'явиться кнопка «Синхронізація сервісів Google». На неї-то і потрібно натиснути.
- Спочатку в налаштуваннях активовані всі пункти крім паролів, тому клацніть на кнопці у вигляді перемикача, щоб вона загорілася синім кольором. Так можна ввімкнути або вимкнути їх синхронізацію на різних пристроях.
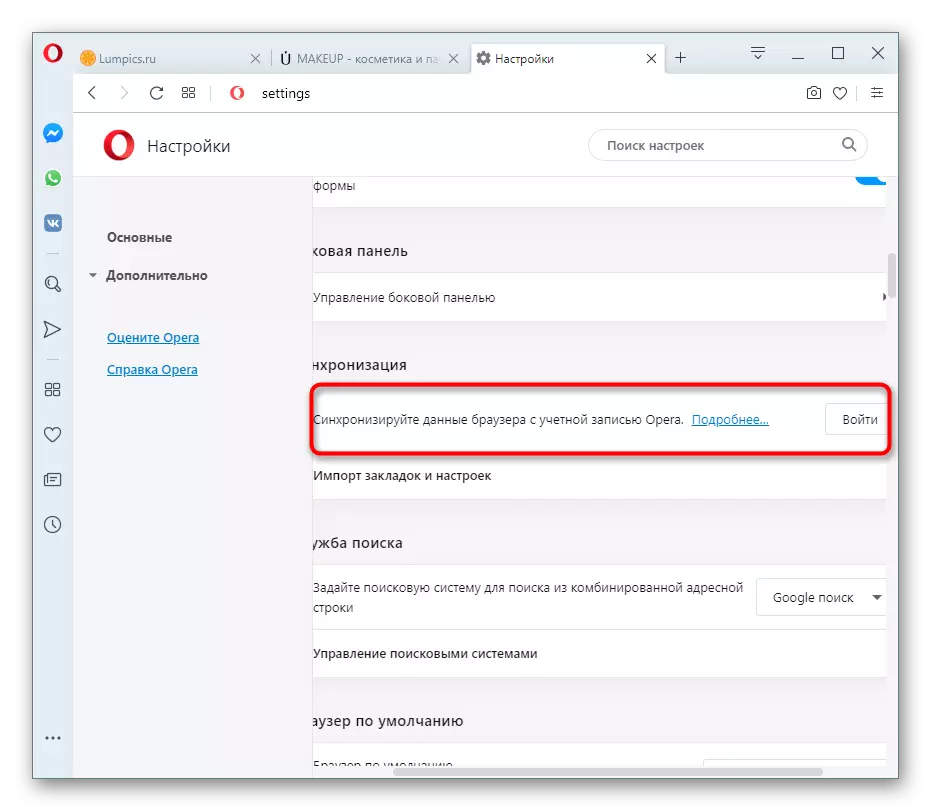
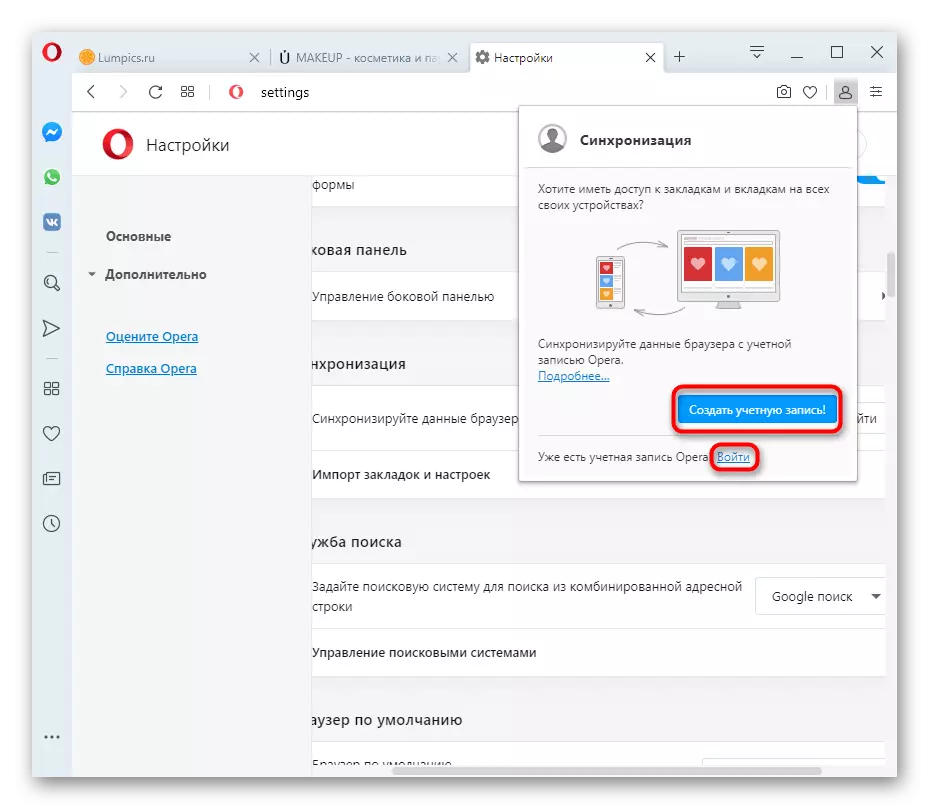
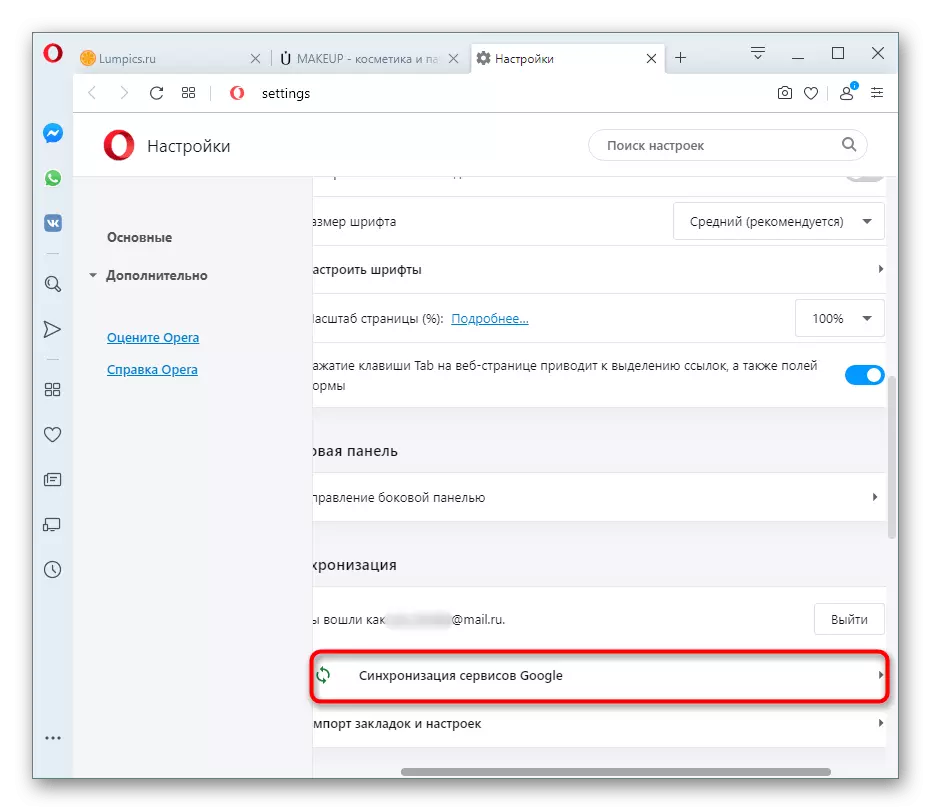
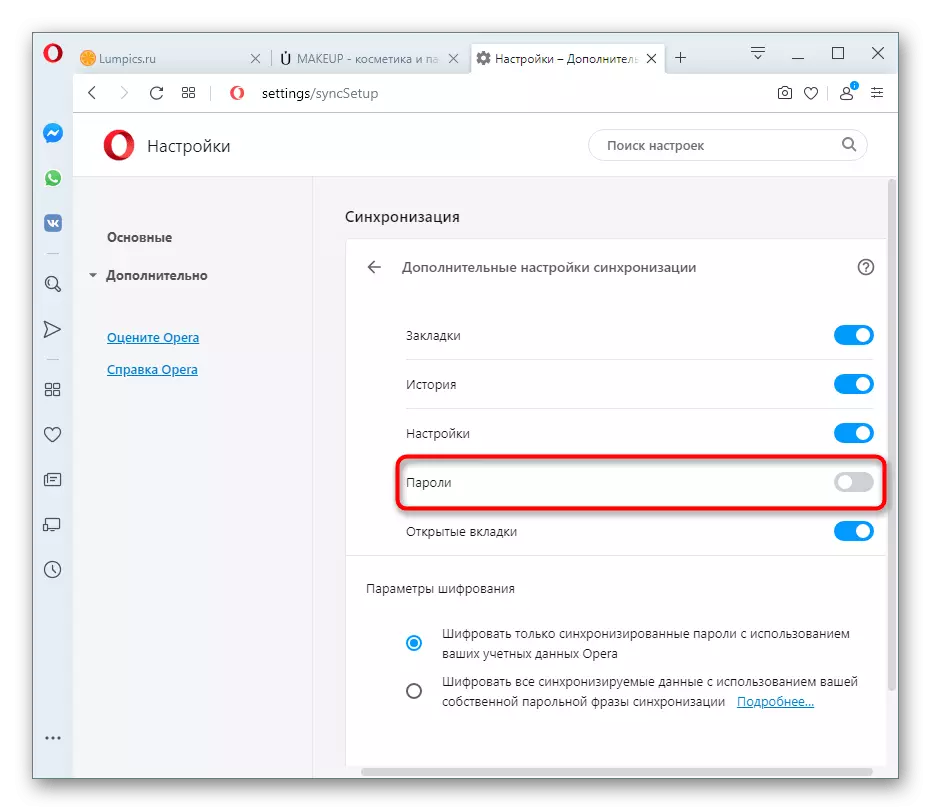
Залишається зробити вхід в обліковий запис на інших комп'ютерах, смартфонах і планшетах. Після проведеної синхронізації (може знадобитися почекати деякий час для завершення перенесення даних) ви побачите, що в розділі налаштувань «Паролі» з'явилися всі записи, а вхід на сайти відбувається без необхідності ручного набору.
Варіант 3: Використання розширення
Далеко не всі користувачі бажають прив'язуватися до якогось одного веб-оглядачеві і користуватися їх фірмовою системою синхронізації. Для цієї категорії людей існують спеціальні розширення, що дозволяють в хмарі зберігати всі свої дані для входу, і надійним, перевіреним роками рішенням, стало додаток LastPass. У ньому вам потрібно створити особистий кабінет, де і будуть в зашифрованому вигляді зберігатися всі ваші логіни і паролі від різних сайтів. Надалі, в якій би браузер ви не встановили, після входу в свій аккаунт додаток буде пропонувати автоматично зайти на сайт, вибравши логін і прив'язаний до нього пароль. Простіше кажучи, це розширення стирає межі між браузерами і дозволяє користувачам зручно мігрувати з однієї програми на іншу, не вводячи паролі кожен раз вручну і не роблячи їх експорт-імпорт.
Перейти на сторінку LastPass в Opera Addons
- Завантажити розширення можна з фірмового магазину додатків від Opera, перейшовши за посиланням вище.
- Насамперед знадобиться створити акаунт, клікнувши на іконку розширення, яка після інсталяції з'явиться правіше адресного рядка, і вибравши посилання «Create an account».
- Впишіть свій діючу електронну адресу і натисніть кнопку з такою ж назвою, як і в попередньому вікні. Важливо вказати саме робочий email, до якого є доступ, оскільки якщо ви забудете пароль від LastPass, відновити його буде можна тільки по електронній пошті.
- Придумайте пароль для облікового запису. Справа вказані всі правила: від 12 символів, повинна бути як мінімум 1 цифра, 1 буква верхнього і нижнього регістра, пароль не може збігатися з адресою ящика. Не забудьте ввести підказку (hint), щоб змогли в разі чого згадати те, що придумали. Клацніть на «Next».
- Коли профіль створений, відкривайте сайт, пароль для якого хочете зберегти, виконайте вхід до системи. Паралельно з менеджером паролів від Opera розширення запропонує зберегти ці дані через нього. Натисніть «Add».
- Наступного разу, коли буде потрібно заново авторизуватися на сайті, в формі введення логіна справа знайдіть кнопку, додану доповненням ЛастПасс, і натисніть на неї. Вкажіть збережений варіант (допускаються різні збереження, тому що у користувача може бути кілька облікових записів на одному сайті).
- І логін, і пароль підставити у відповідних полях. Залишається натиснути кнопку входу.
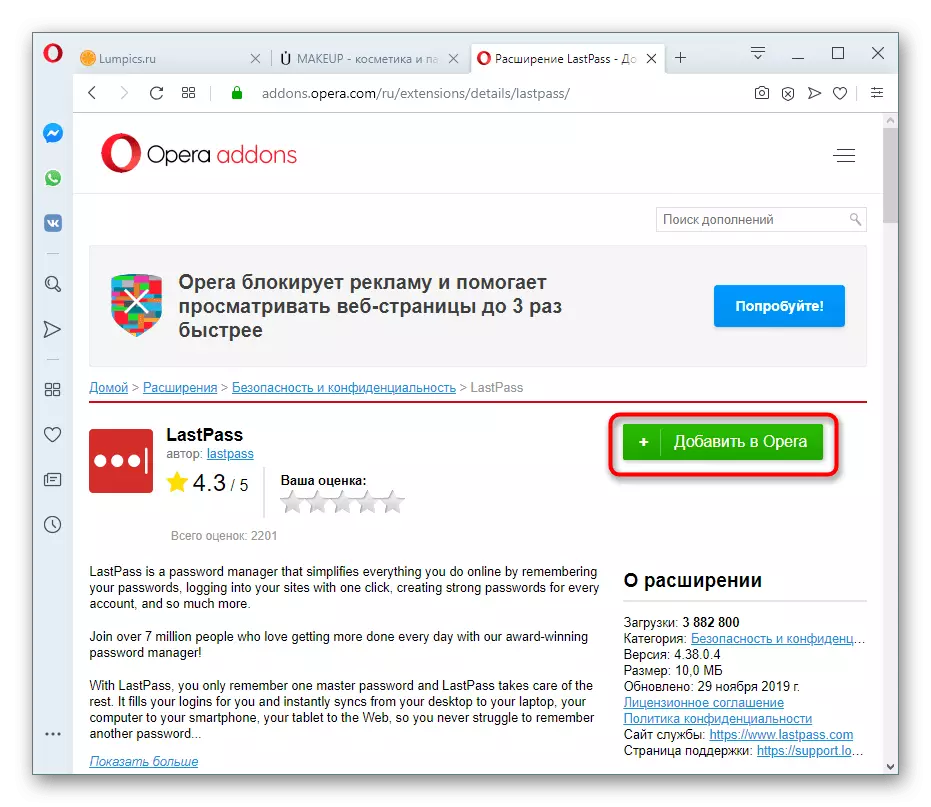
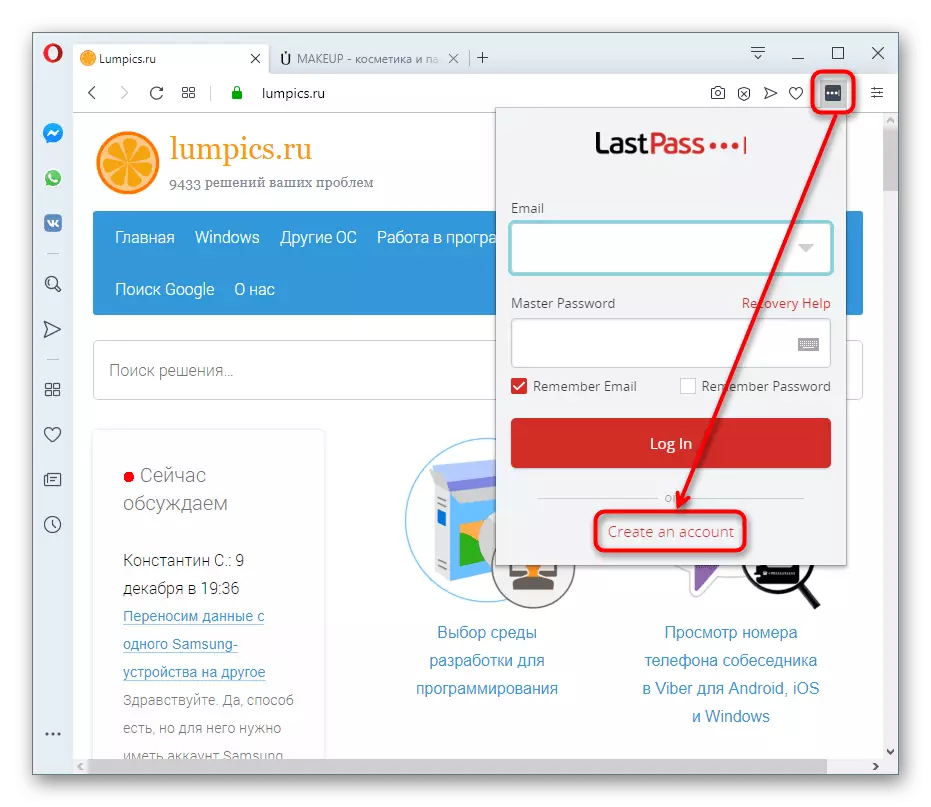
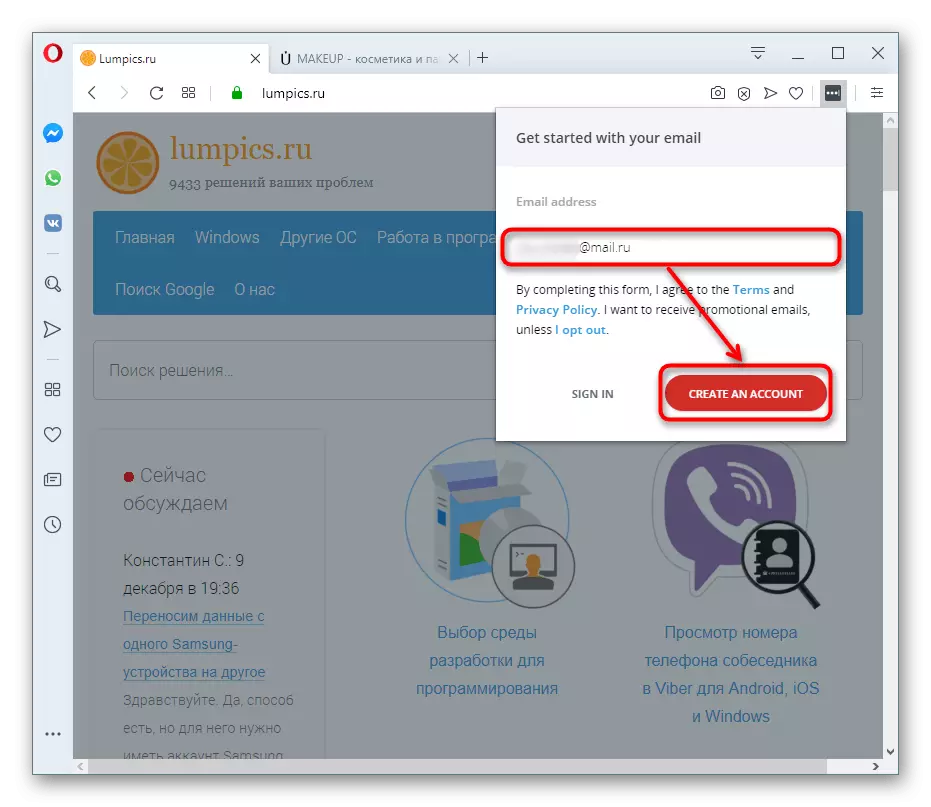
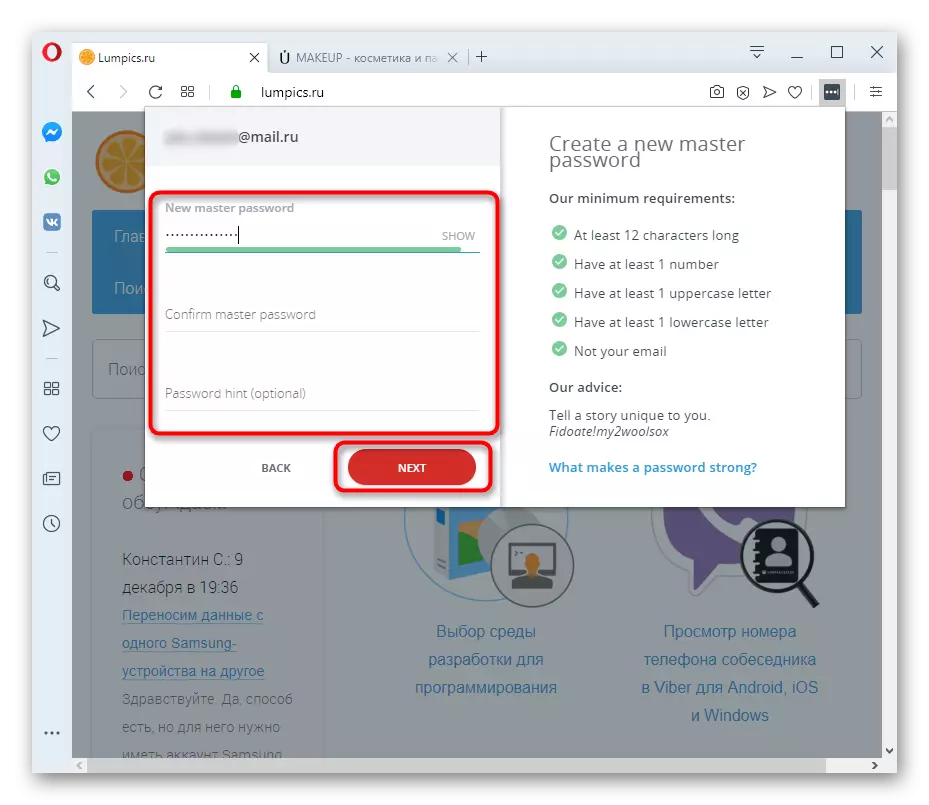
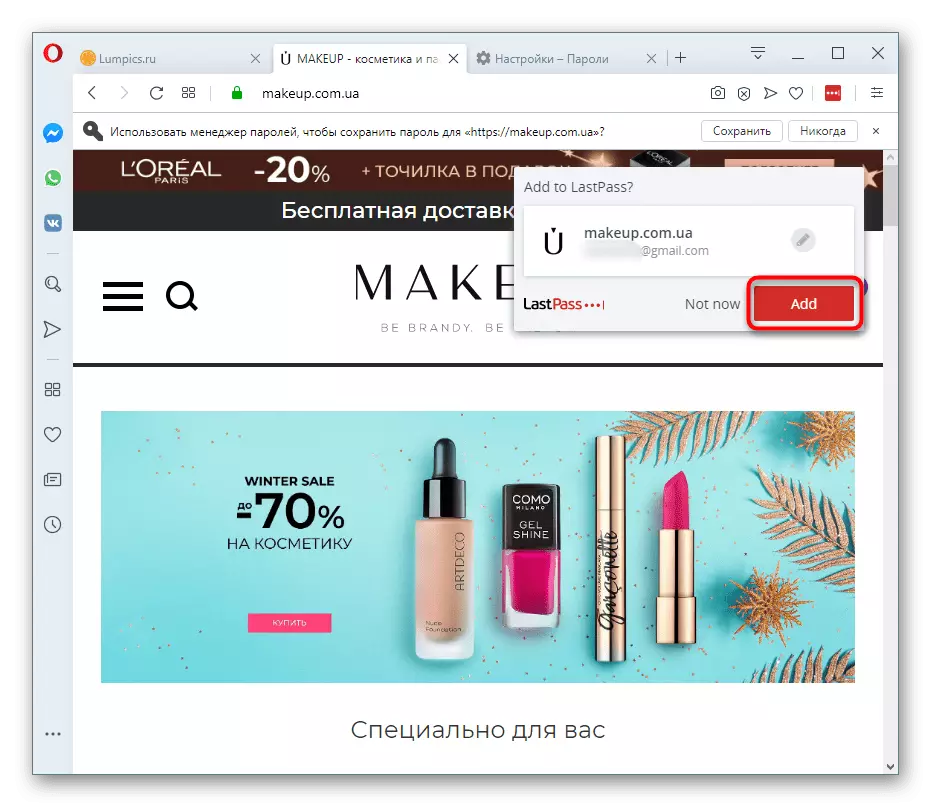
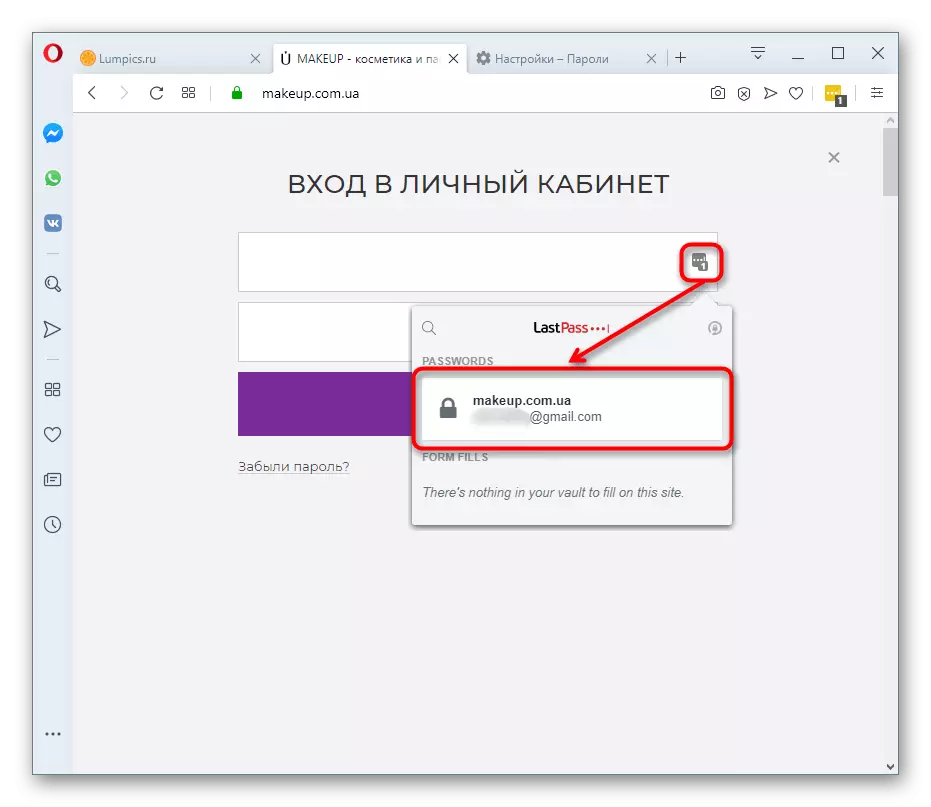
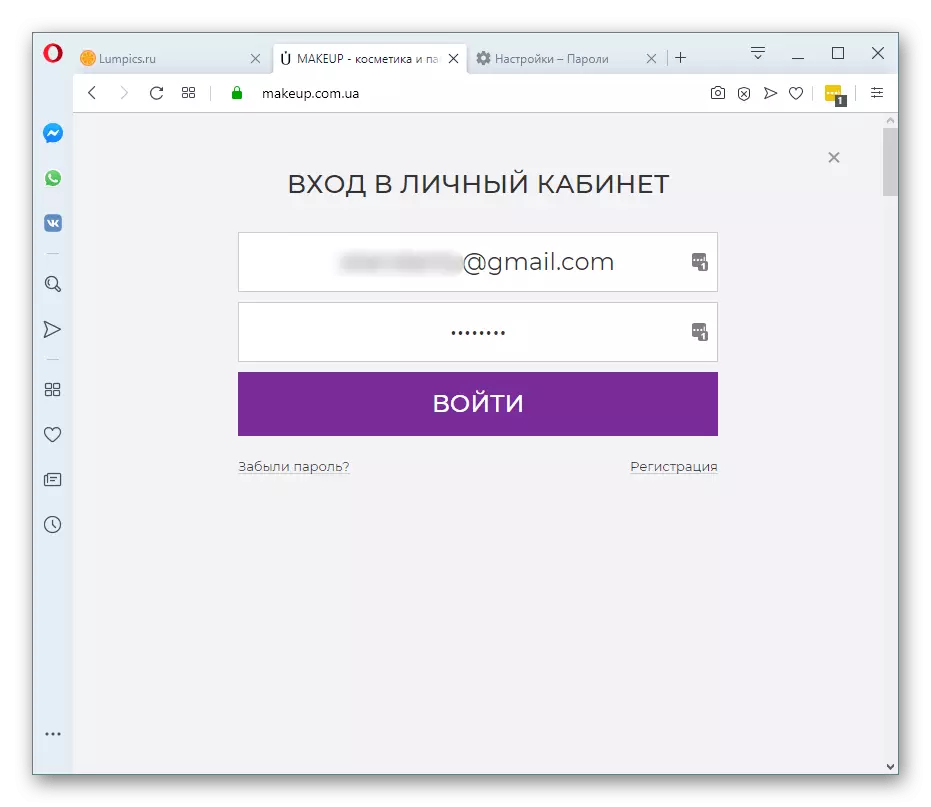
Спосіб 4: Імпорт або експорт
Є і ще один альтернативний варіант, який стане в нагоді малому числу користувачів через його застарівання. Імпорт та експорт - можливості, активно застосовувалися раніше, але витіснення сучасними альтернативами у вигляді синхронізації, розширень. Проте комусь перенесення паролів у вигляді файлу може здатися єдиним зручним особисто для себе.
експорт
Опера дозволяє перенести всі збережені паролі в спеціальний файл CSV, який в подальшому можна буде імпортувати в інший веб-оглядач, що підтримує цей формат і саму функцію.
- Щоб його створити, перейдіть в розділ з паролями, як це було показано в Способі 1. Над списком паролів знайдіть кнопку з трьома вертикальними точками. Клацніть на неї і виберіть єдиний доступний пункт «Експорт паролів».
- З'явиться сповіщення безпеки про те, що створення цього файлу істотно знижує безпеку паролів. Справа в тому, що CSV не зашифровані, через що будь-яка людина, що отримав доступ до цього файлу, зможе його відкрити і переглянути всі авторизовані дані, збережені в Опера. Погодьтеся з цим і натисніть синю кнопку.
- Якщо у вас встановлений пароль на вхід в обліковий запис ОС, для підтвердження дій знадобиться ввести пароль (і email, якщо це Windows 10 з прив'язаним електронним ящиком до аккаунту Microsoft).
- Виберіть місце, куди хочете його помістити, через Провідник.
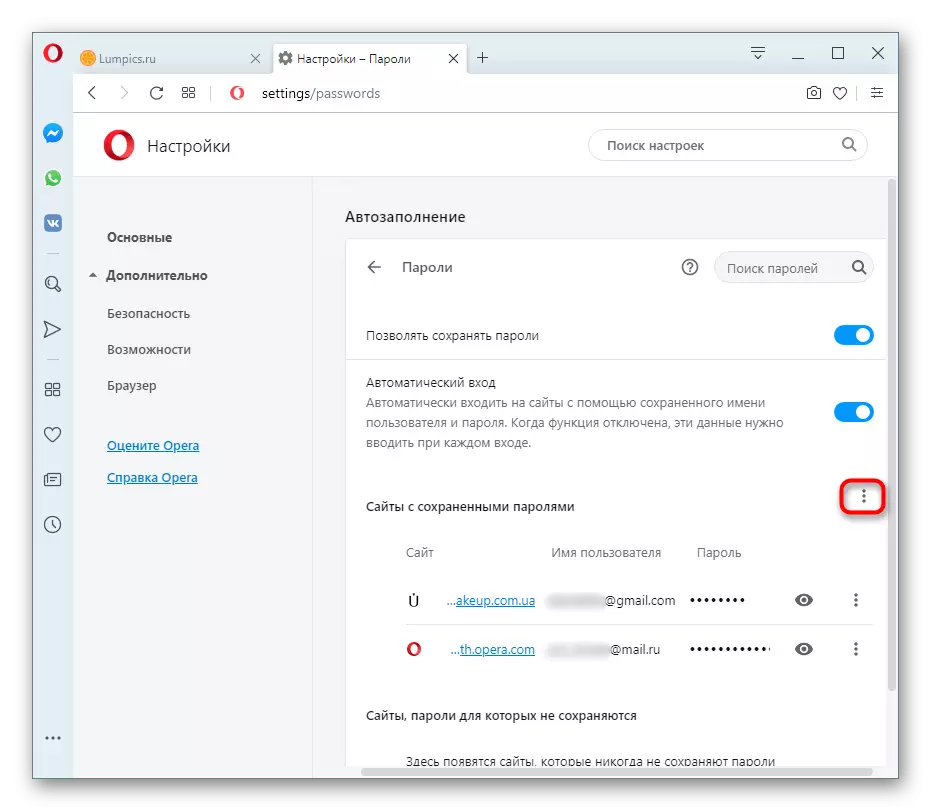
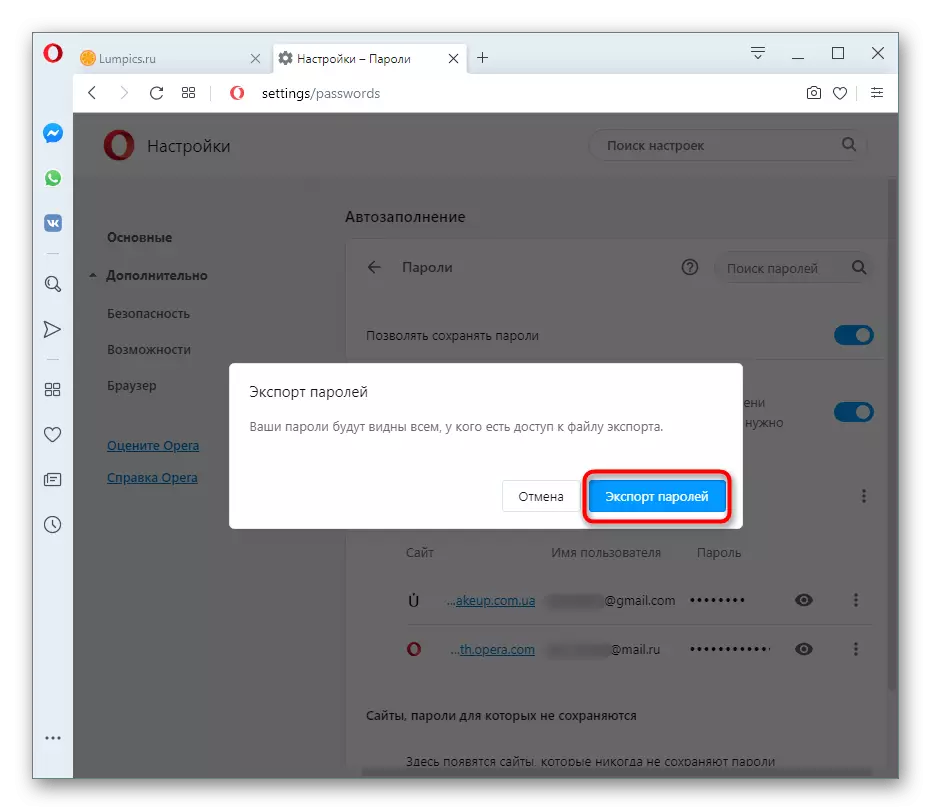
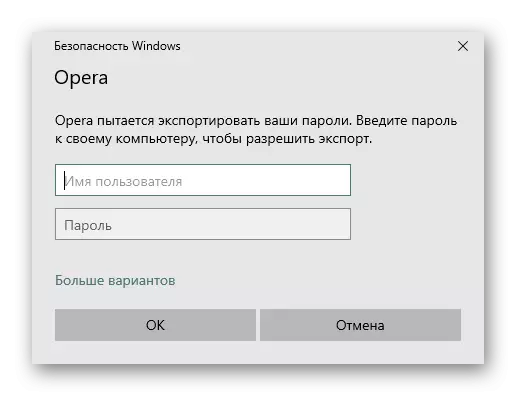
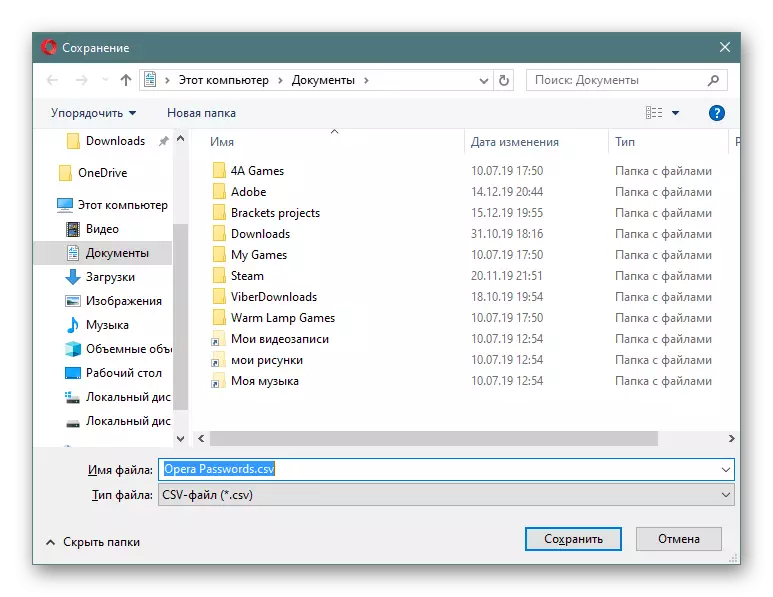
імпорт
Незважаючи на те, що експортувати паролі можна без особливих зусиль, імпортувати їх в Opera (наприклад, після переустановлення операційної системи або на інший комп'ютер) нові версії оглядача з якихось причин не дозволяють. Однак ця заборона можна обійти, змінивши властивість ярлика.
- Знайдіть ярлик Opera, через який ви запускаєте цю програму. Клацніть по ньому правою кнопкою миші і перейдіть в «Властивості».
- Перейдіть на вкладку «Ярлик», в поле «Об'єкт» поставте курсор в самий кінець і через пробіл вставте наступну команду: --enable-features = PasswordImport, після чого збережіть зміни.
- Тепер відкрийте або перезапустіть браузер і знову перейдіть в розділ з паролями. Натисніть ту ж кнопку з трьома крапками, що використовували для експорту - там з'явиться новий пункт «Імпортувати».
- Через Провідник вкажіть розташування CSV-файлу.
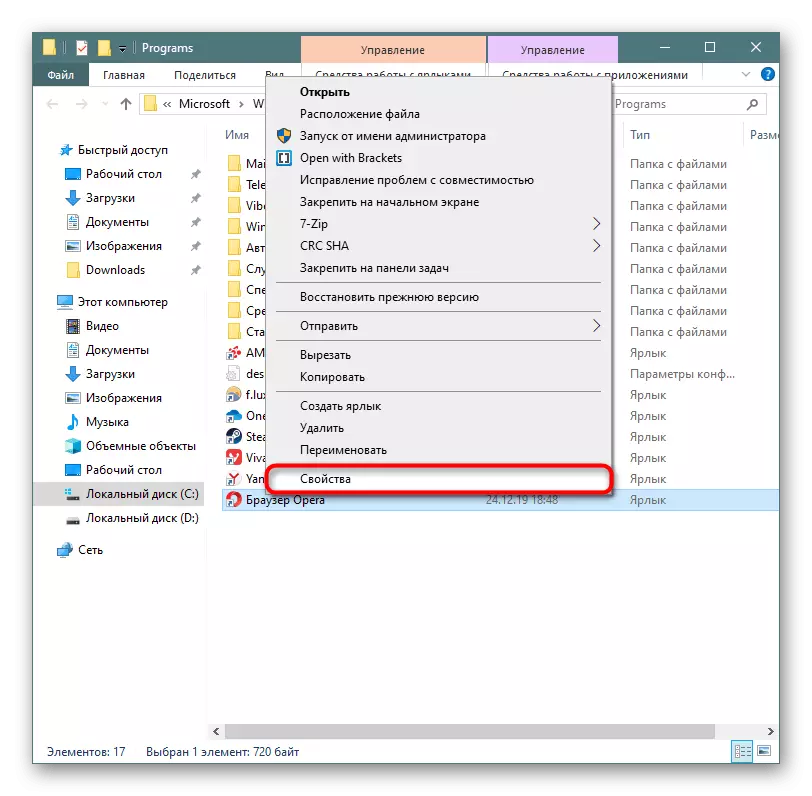
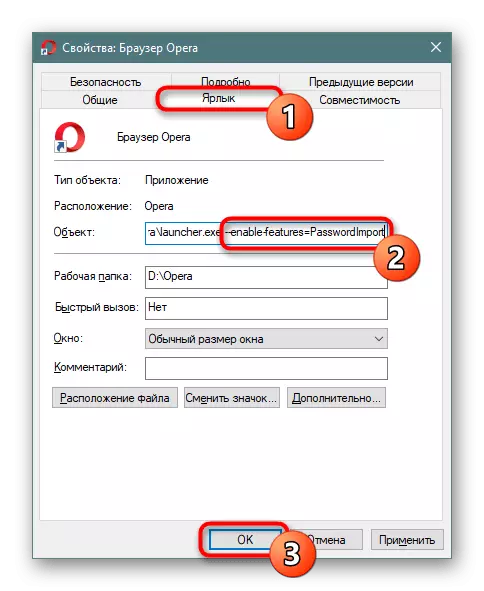
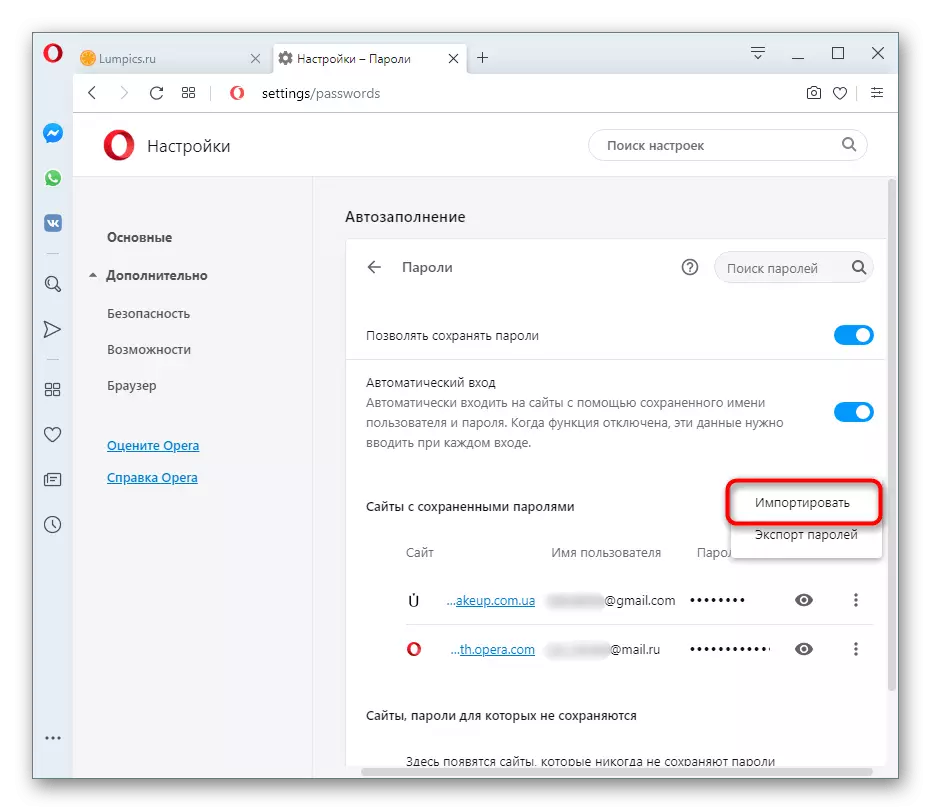
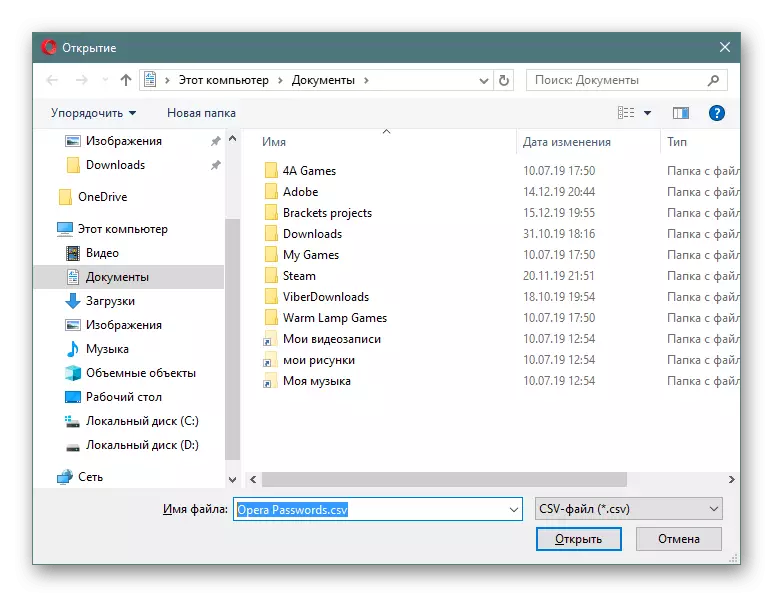
Варто нагадати, що змінивши властивість ярлика, ви включили недоступну за замовчуванням функцію. Це означає, що вона в будь-який момент може припинити працювати і ця інструкція виявиться неактуальною.
Ми розібрали 4 варіанти того, як можна зберігати паролі в браузері Opera. Як бачите, конкретний метод залежить від того, наскільки вам зручно виконувати цю процедуру. Якщо прив'язані тільки до цього веб-оглядачеві, використовуйте перший спосіб, для всіх бажаючих синхронізувати дані між браузерами Opera на декількох пристроях підійде другий варіант, а тим, хто взагалі не хоче прив'язуватися до конкретного веб-оглядача, стане в нагоді спеціальне розширення.
