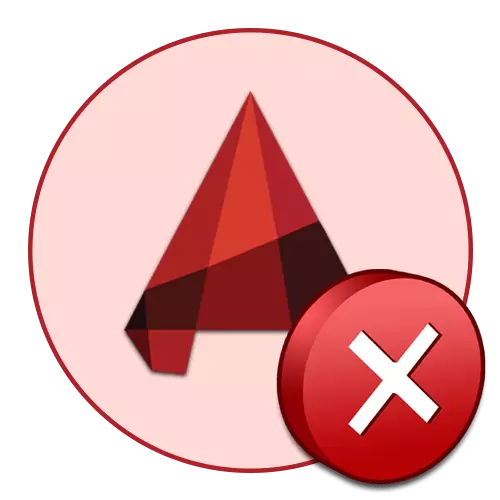
Будь-яка програма іноді може непередбачено завершити свою роботу, виводячи на екран повідомлення про неполадку. AutoCAD не став винятком, тому іноді користувачі стикаються з появою фатальних помилок, які виникають при виконанні певних дій. Насправді подібних помилок існує безліч, у кожної з них є свій код. Сьогодні ми хочемо розповісти про рішення найпопулярніших з них, представивши найвідоміші і дієві методи виправлення.
Вирішуємо проблему з фатальною помилкою в AutoCAD
Як вже було сказано раніше, існує безліч ситуацій, коли з'являється фатальна помилка. Практично завжди вона призводить до завершення роботи софта, а спливає при спробі запуску Автокада, збереження, редагування креслення або відправки його до друку. Тому ми пропонуємо ознайомитися з кожним розділом окремо, щоб знайти для себе відповідне рішення.Фатальна помилка при запуску AutoCAD
Найчастіше розглянута труднощі проявляє себе при запуску Автокада. Це може статися як при першому старті після установки, так і після тривалого використання ПЗ. Існують різні подразники, що призводять до подібних проблем. Всі вони вимагають різних методів виправлення. Давайте почнемо з найпростішого, щоб максимально заощадити час, що витрачається на боротьбу з цією неприємністю.
Спосіб 1: Перевірка системних вимог
В першу чергу ми радимо перевірити відповідність мінімальним системним вимогам AutoCAD тим користувачам, хто зіткнувся з фатальною помилкою при першому запуску софта. Головну увагу слід звернути на кількість оперативної пам'яті, покоління і потужність процесора, а також відеокарту. Дані системні компоненти активно використовуються під час всього процесу взаємодії з Автокад, тому будь-яка несумісність відразу ж призводить до проблем. Дізнатися мінімальні системні вимоги останньої версії ПО можна на офіційному сайті, перейшовши за наведеним нижче посиланням.
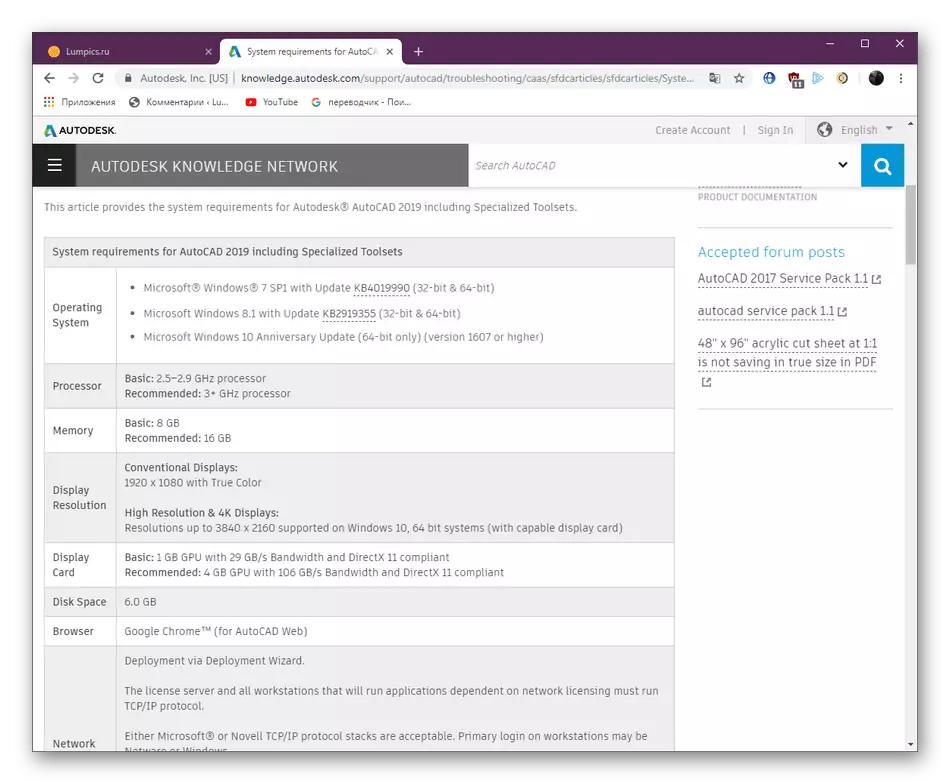
Системні вимоги AutoCAD 2019
Якщо раптом ви не знаєте характеристики свого комп'ютера, спочатку треба визначити їх і порівняти з показниками, представленими на сайті. Використовуйте порівняльні таблиці в інтернеті, щоб визначити, наскільки потужною є той чи інший компонент вашого ПК. Допоміжні інструкції по даній темі ви знайдете в інших наших матеріалах далі.
Детальніше:
Як дізнатися характеристики свого комп'ютера
Дізнаємося характеристики комп'ютера на Windows 10
У разі коли виявилося, що комп'ютер дійсно не відповідає вимогам програмного забезпечення останньої версії, залишається тільки переглянути інформацію про більш старих версіях і встановити найбільш підходящу або ж шукати аналоги, які не пред'являють таку серйозну планку до комп'ютерного заліза.
Спосіб 2: Оновлення драйверів відеоадаптера
Плавно перемістимося ще до однієї проблеми, пов'язаної з комплектуючими ПК. Тепер вона стосується програмної частини компонента. Справа в тому, що розробники графічних адаптерів регулярно випускають оновлення для підтримуваних моделей продукції. Відображається це і на роботі з різних ПО, в тому числі і з Автокад. Якщо ви тривалий час не оновлювали забезпечення свого комплектуючого, а після цього вирішили встановити AutoCAD, зіткнувшись з розглянутою проблемою, для її вирішення потрібно оновити драйвери зручним методом. Всі необхідні інструкції по здійсненню цього процесу ви знайдете в окремій статті за наступним посиланням.
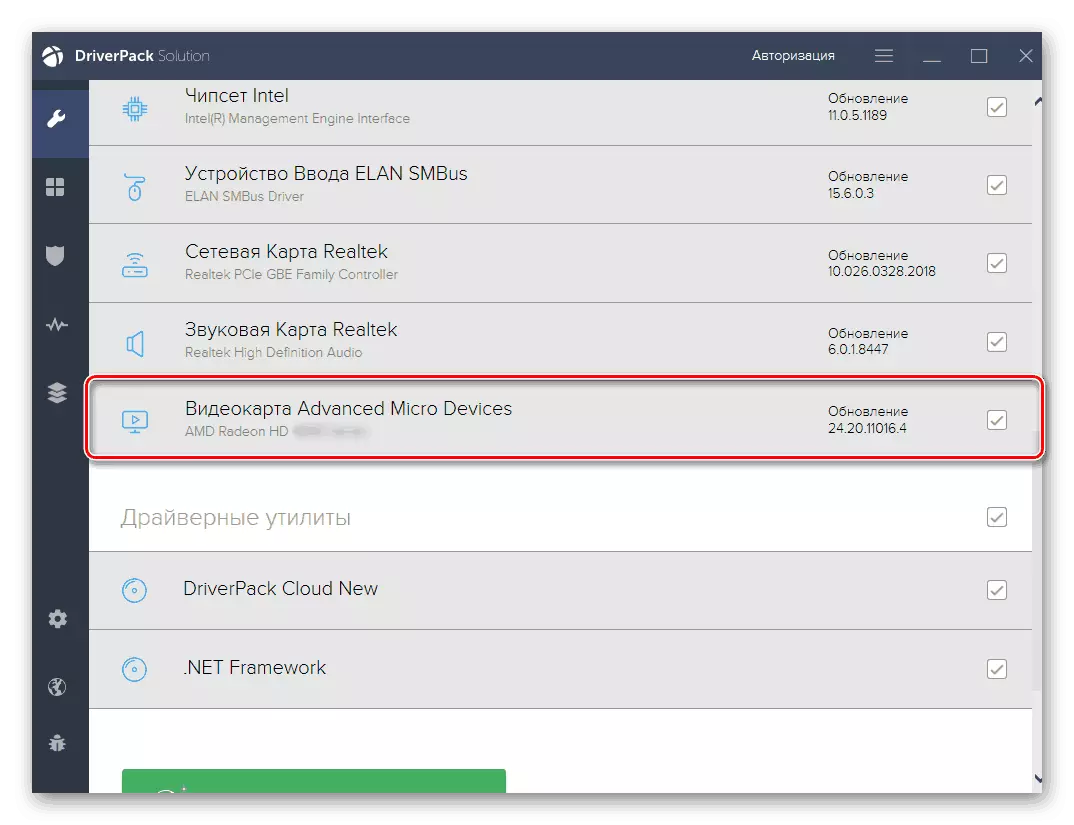
Детальніше: Як оновити драйвери NVIDIA / AMD Radeon
Спосіб 3: Перевірка винятків антивіруса і брандмауера Windows
Нерідко проблеми з запуском різного ПО викликані конфліктами з антивірусним захистом і стандартним брандмауером Windows. Про це навіть пишуть самі розробники на офіційному сайті, при цьому запевняючи і надаючи докази, що софт не має шкідливих загроз і не робить будь-яких підозрілих дій. Дізнатися, чи дійсно фатальна помилка викликана через це, досить просто - вам потрібно на час відключити брандмауер і встановлений антивірус.
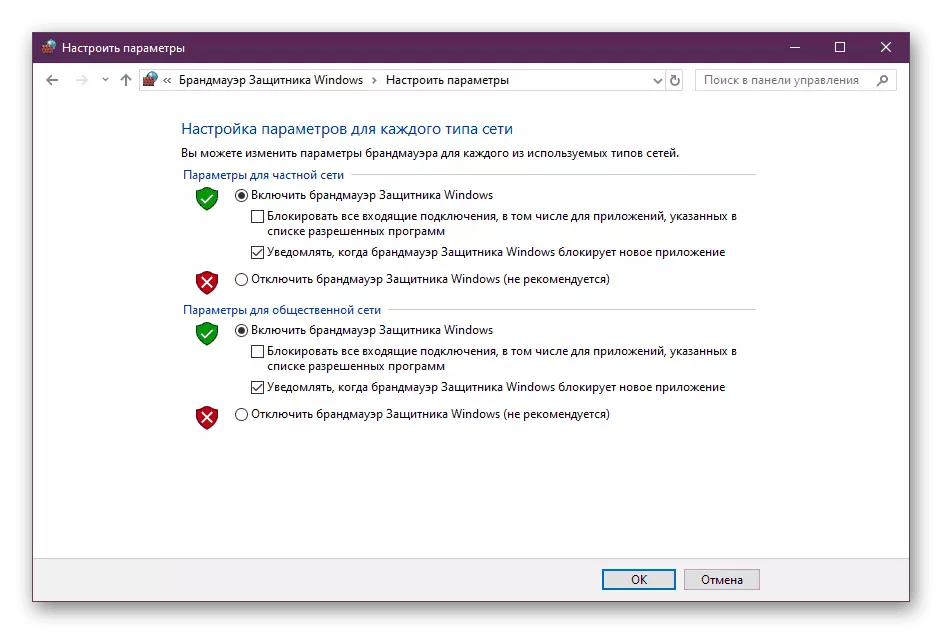
Детальніше:
Відключення брандмауера в Windows 10
відключення антивіруса
Якщо неполадка дійсно полягає в цих компонентах, буде потрібно вручну додати AutoCAD в виключення, що вже здійснюється безпосередньо в конфліктних інструментах. Розібратися з цим можна і самому, але куди простіше буде задіяти спеціально створені керівництва.
Детальніше:
Посібник з налаштування брандмауера в Windows 10
Додавання програми в виключення антивіруса
Спосіб 4: Додаткові дії
На нашому сайті вже опублікована окрема стаття по темі вирішення проблем з запуском AutoCAD. Спочатку вона призначена для тих ситуацій, коли при спробі старту софта просто нічого не відбувається, однак і у випадку з фатальними помилками треба спробувати наведені там методи. Ключова особливість матеріалу полягає в перевірці системних і програмних файлів, а також в установці додаткових компонентів, що впливають на працездатність всього програмного забезпечення.Детальніше: Рішення проблем з запуском програми AutoCAD
Спосіб 5: Скидання до заводських налаштувань
Це рішення буде оптимальним для тих, хто зіткнувся з появою фатальних помилок вже після тривалої роботи з софтом. Іноді користувачі випадково або має намір вносять зміни в глобальні програми Автокада, що і провокує виникнення конфліктів. Тепер виправити настройки не вийде, оскільки ПО зовсім не запускається. Залишається лише вдатися до використання встановленого кошти відновлення стандартної конфігурації, а робиться це так:
- Відкрийте «Пуск» і перейдіть в папку з AutoCAD.
- Серед списку всіх інструментів знайдете «Відновити параметри за замовчуванням» і натисніть на цьому значку лівою кнопкою миші.
- Ви можете відразу ж скинути призначені для користувача настройки або спочатку створити їх резервну копію. При цьому всі процеси AutoCAD обов'язково повинні бути закриті.
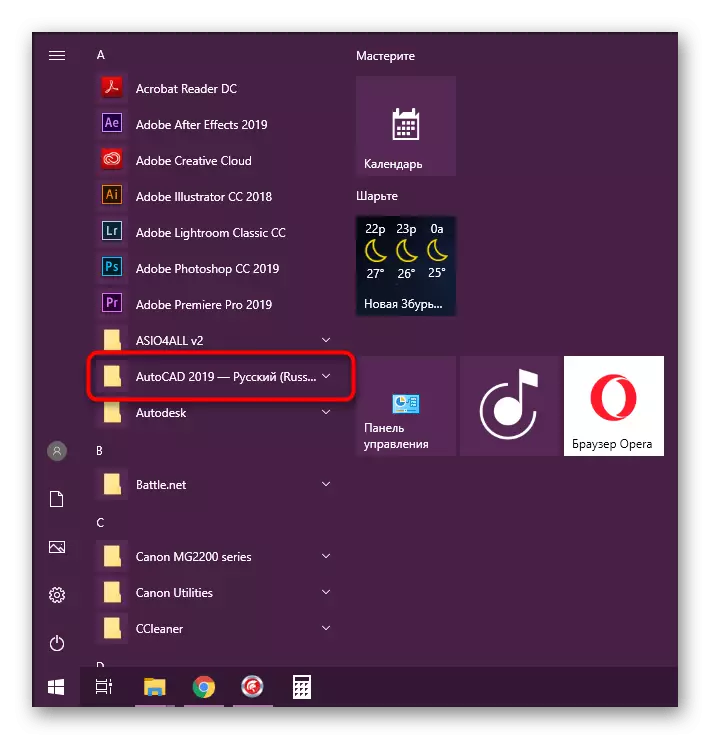
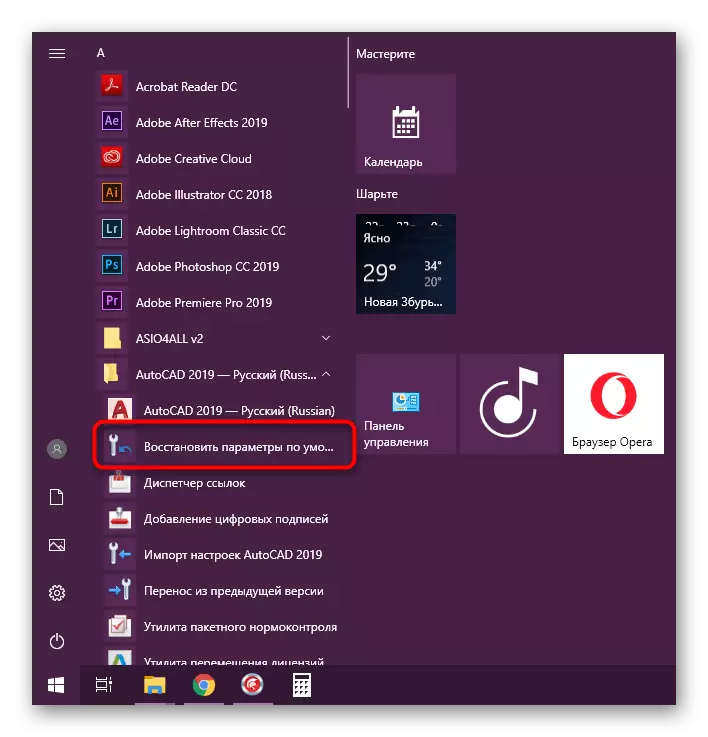
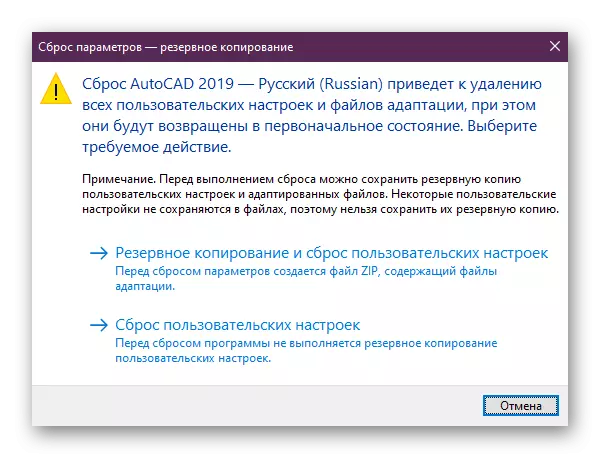
Якщо цей варіант вам не допоміг або у вас просто з якихось причин немає встановленого кошти відновлення, потрібно виконати ці ж дії вручну. Алгоритм буде трохи відрізнятися.
- Відкрийте «Пуск» і в тій же папці з Автокад натисніть на додаток «Параметри експорту», якщо потрібно зберегти власні параметри.
- Потім перейдіть за вказаними далі шляхах і видаліть відповідні папки.
C: \ Users \ AppData \ Roaming \ Autodesk \ AutoCAD 20xx
C: \ Users \ AppData \ Local \ Autodesk \ AutoCAD 20xx
При відсутності папки «AppData» включите її видимість в операційній системі.
Детальніше: Як показати приховані файли і папки в Windows 7 / Windows 10
- Запустіть редактор реєстру через команду «Виконати» (Win + R), ввівши regedit.
- Перейдіть по шляху HKEY_CURRENT_USER \ Software \ Autodesk \ AutoCAD \ Rxx.x \ ACAD-xxxx: 40x, натисніть на цій папці ПКМ і виберіть варіант «Експортувати».
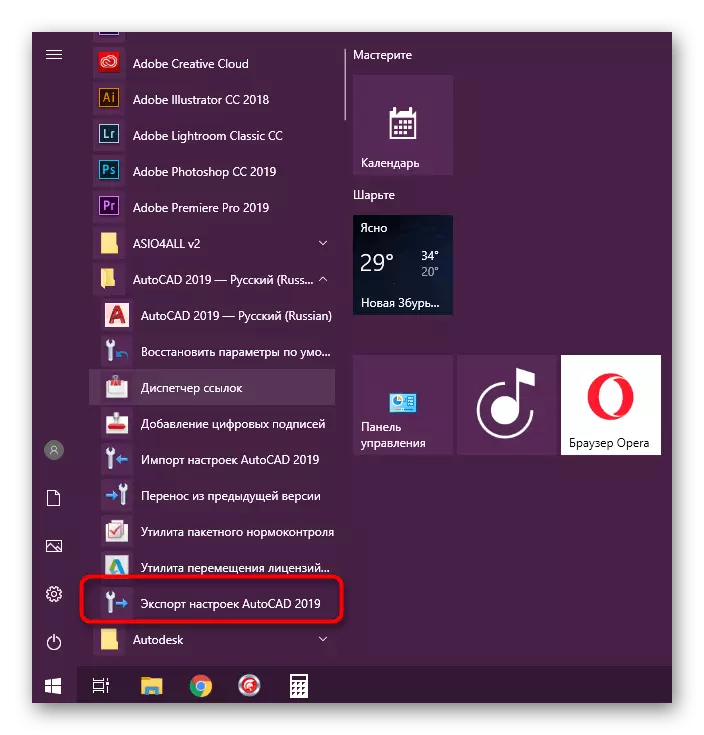
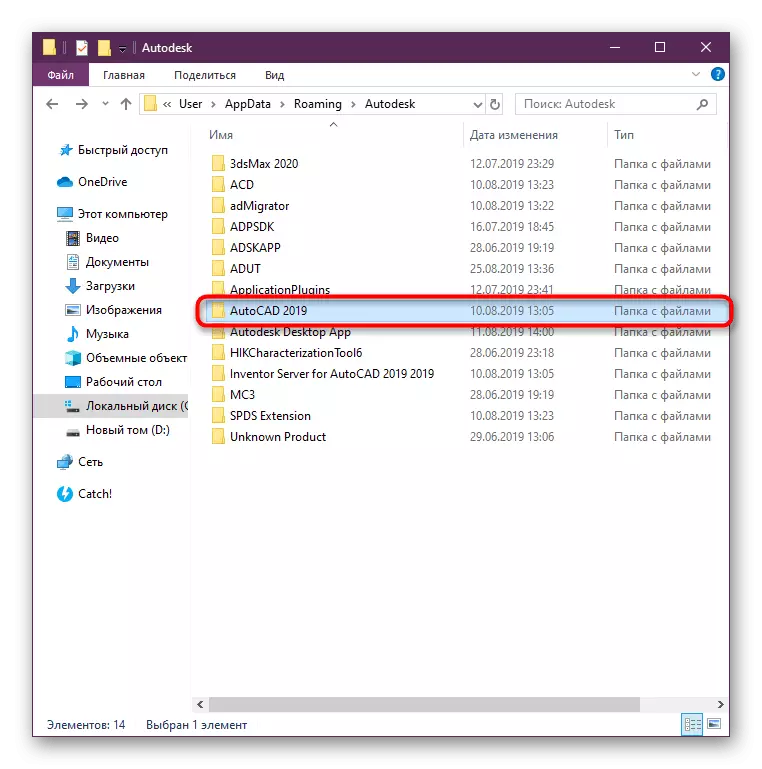
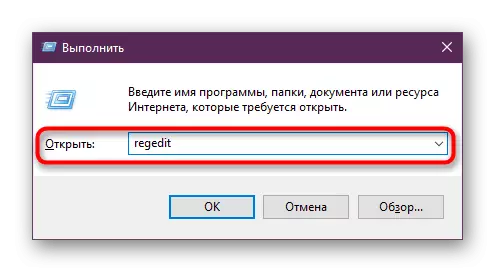
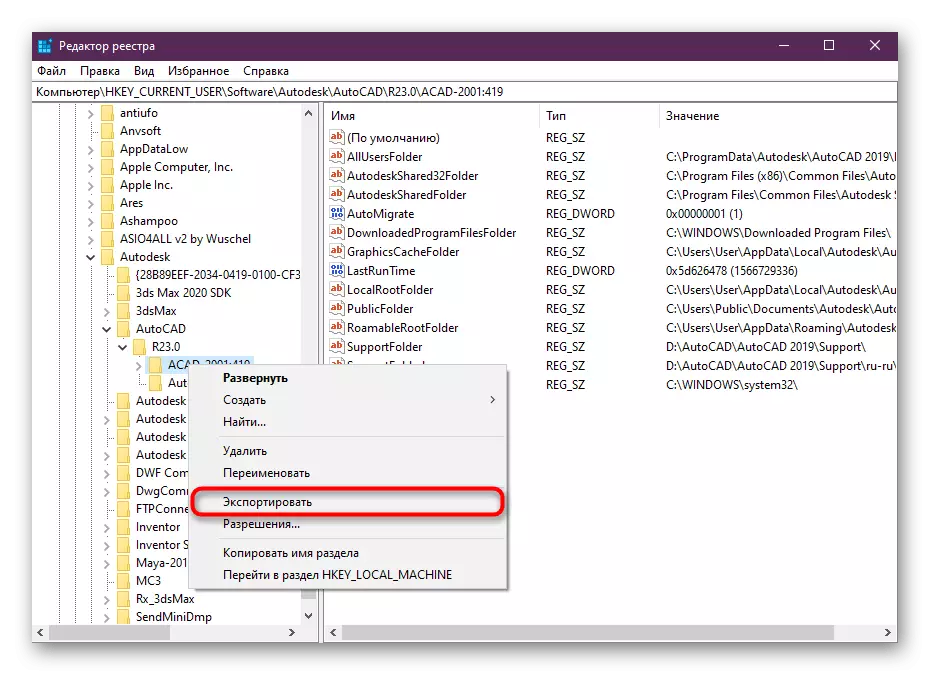
Після цього в обов'язковому порядку перезавантажте комп'ютер і тільки потім перевіряйте дієвість виконаного методу.
Спосіб 6: Перевстановлення AutoCAD
Останній метод - перевстановлення програмного забезпечення - є найрадикальнішим, а використовувати його необхідно тільки коли попередні методи не принесли ніякого результату. Причому вам слід очистити і все «хвости», що залишилися після стандартної деінсталяції AutoCAD. Більш детально про це читайте в іншому матеріалі далі.Детальніше: Як видалити AutoCAD з комп'ютера
З ніж встановлювати розбереться навіть початківець користувач, однак якщо ви не впевнені в своїх силах, радимо вивчити спеціальний урок на цю тему, клікнувши за наступним посиланням.
Детальніше: Установка AutoCAD на комп'ютер
Фатальна помилка при відправці до друку
Трохи рідше фатальні помилки з різними кодами з'являються при спробі відправки документа в друк через використання віртуального або фізичного принтера. У такій ситуації всі наведені вище методи ніяк не допоможуть, а користувачеві доведеться підбирати інші оптимальні варіанти. Ми підготували чотири найпопулярніших рішення. Застосуйте кожне з них, щоб виявити відповідне.
Спосіб 1: Підключення PMP-файлу
PMP-файл у властивостях принтера визначає нестандартні налаштування друку. За замовчуванням він не підключений до звичайних пристроїв, проте ми рекомендуємо швидко приєднати його, перевіривши ефективність поточного методу. За фактом нестандартні параметри не застосовуються, проте вони дозволяють відправити креслення до друку, не отримавши при цьому фатальних помилок. Вся процедура підключення виглядає так:
- Зайдіть в AutoCAD і через панель швидкого доступу перейдіть в розділ «Друк». Зробити це можна і натисненням на гарячу клавішу Ctrl + P.
- Розгорніть список з усіма принтерами, щоб вибрати підходящий.
- Перейдіть в його властивості, натиснувши на відповідну кнопку.
- У самому низу властивостей клікніть по розділу «Ім'я PMP-файлу».
- Клацніть по кнопці «Підключити», щоб здійснити поставлену мету.
- Відкриється меню зі стандартними PMP-файлами. Тут виберіть будь-який варіант, оскільки на даному етапі це не має абсолютно ніякого значення.
- Підтвердіть зміни, натиснувши на «ОК», а потім спробуйте заново відправити проект в друк.
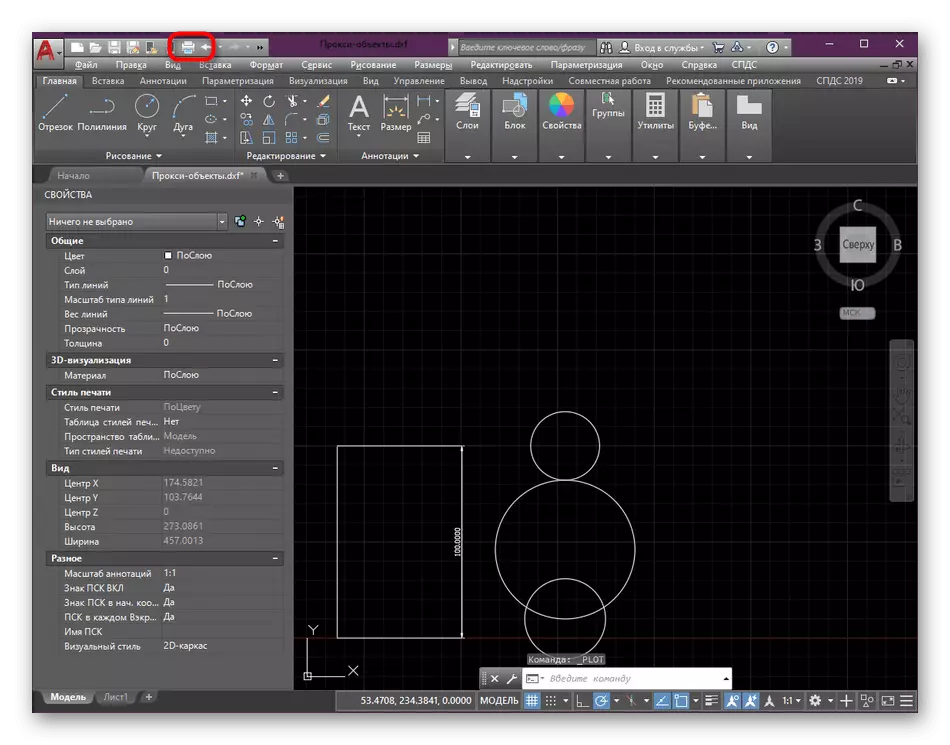
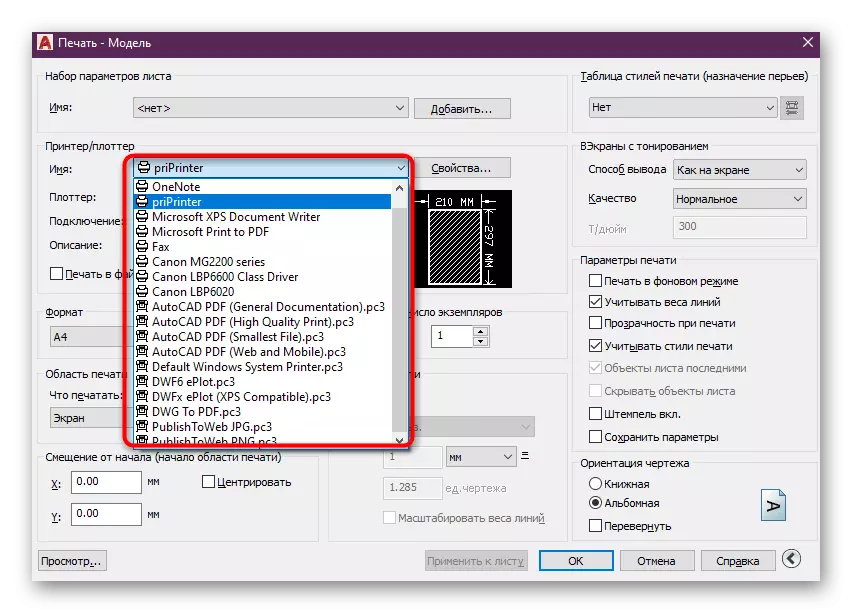
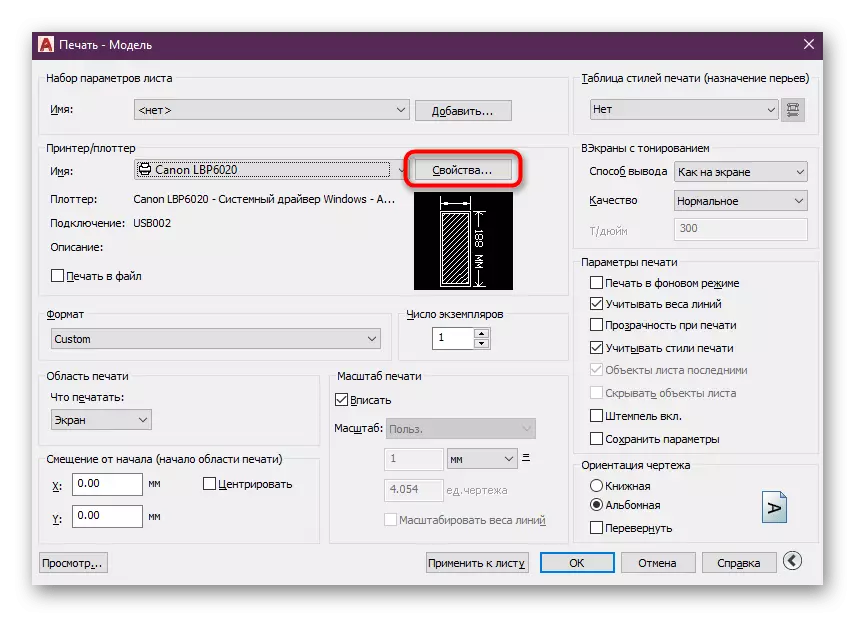
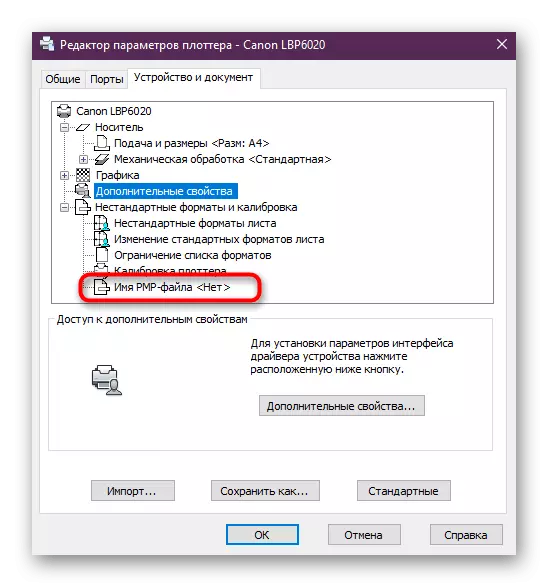
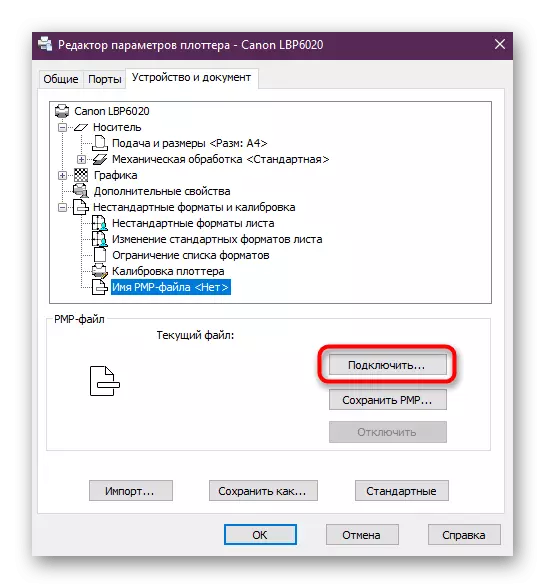
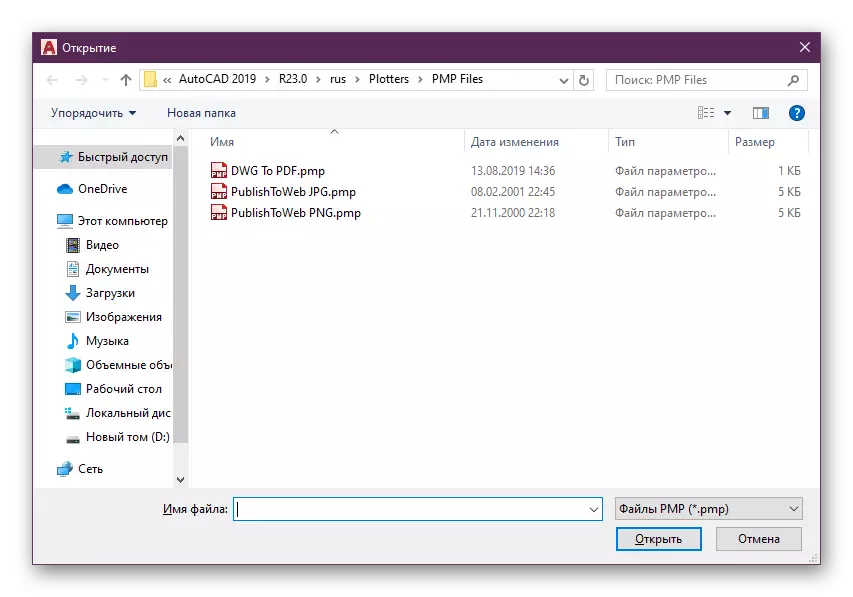
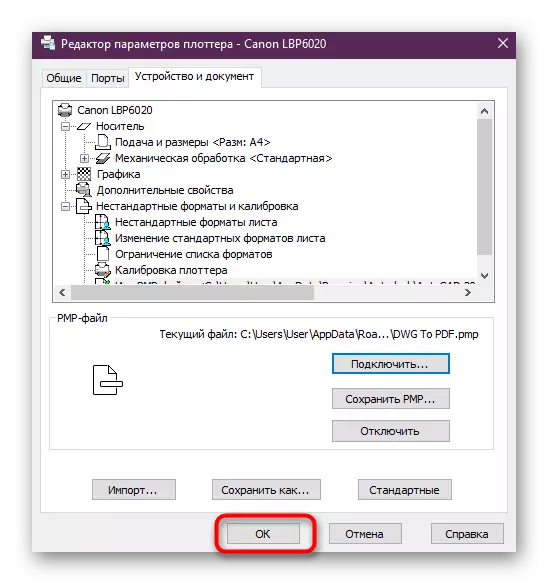
Якщо метод дійсно виявився робочим, просто залиште виставлені настройки і продовжуйте комфортну роботу з програмним забезпеченням. В іншому випадку буде потрібно відключити PMP-файл, щоб перевірити наступні способи.
Спосіб 2: Налаштування буфера друку
Відправка креслення до друку відбувається через спеціально відведений буфер. За замовчуванням в нього відправляється весь проект в цілому вигляді, що іноді провокує появу конфліктних ситуацій. Слід спробувати змінити значення змінної, щоб в буфер відправлялося тільки назва креслення, і дізнатися, чи допоможе це позбутися від фатальної помилки.
- Активуйте командний рядок, клікнувши по ній лівою кнопкою миші.
- Впишіть команду _FULLPLOTPATH і натисніть на клавішу Enter.
- Змініть значення змінної на 0 і ще раз натисніть на Enter.
- Переконайтеся в тому, що зміни пройшли успішно, а вже після цього відправте документ до друку.
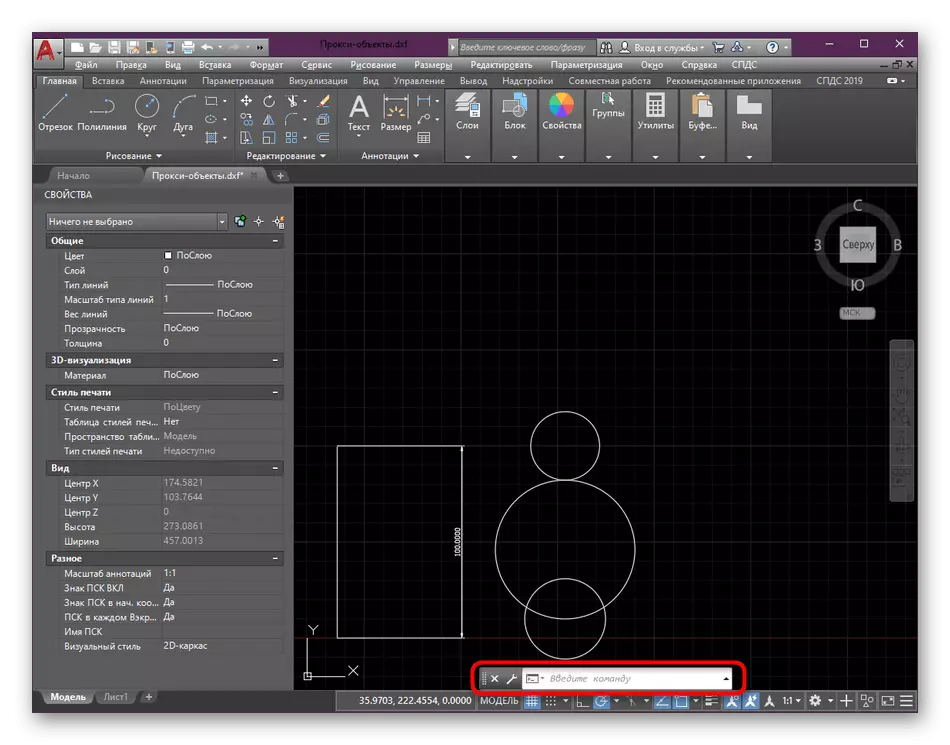
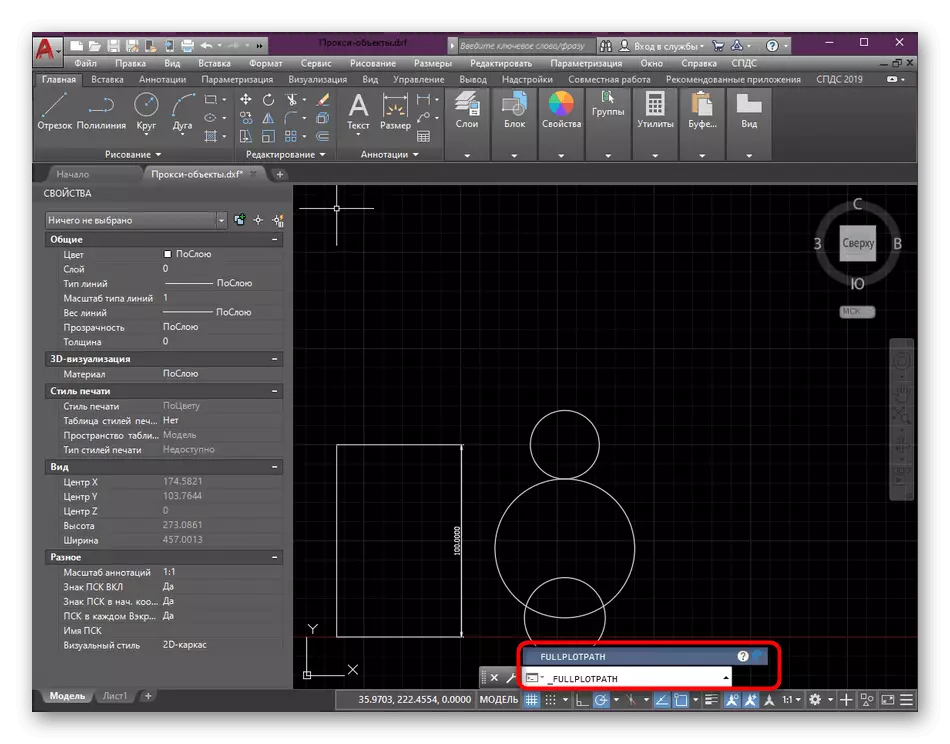
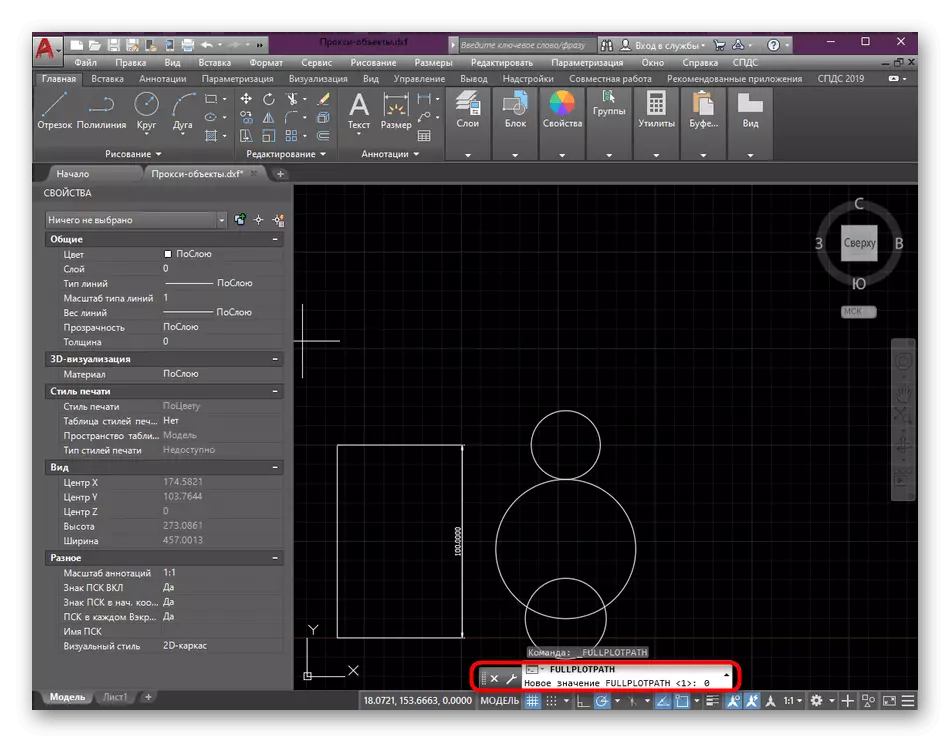
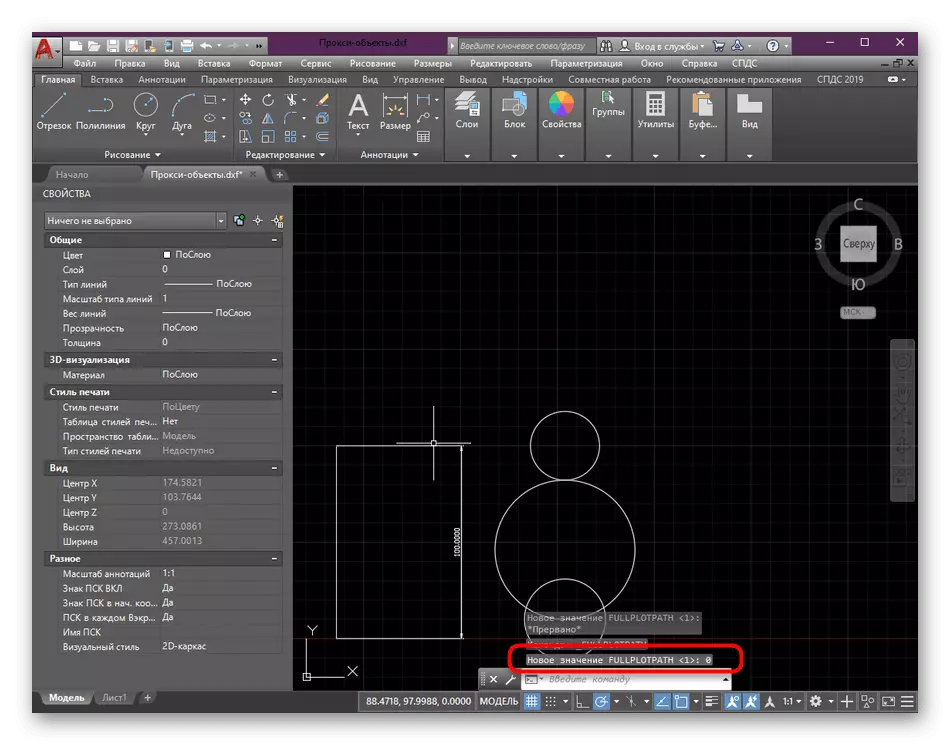
У цій ситуації вчинити потрібно точно так же, як і в попередньому варіанті - якщо результат з'явився, залиште значення змінної на 0, інакше поміняйте назад на 1.
Спосіб 3: Установка СПДС GraphiCS Enabler
Відразу відзначимо, що використовувати даний метод треба тільки в тих умовах, коли ви впевнені, що в кресленні присутні об'єкти, створені в СПДС модулі, але у вашій версії програми він відсутній. Тоді допоможе скачування спеціальної утиліти, що дозволяє розпізнати об'єкти і коректно відправити їх до друку. Її інсталяція здійснюється так:
Перейти на офіційний сайт завантаження СПДС GraphiCS Enabler
- Перейдіть на офіційний сайт СПДС і завантажте версію даної утиліти, відштовхуючись від збірки і розрядності AutoCAD.
- Після скачування відкрийте отриманий архів.
- Запустіть виконуваний файл, що знаходиться всередині.
- Дотримуйтесь простий інструкції по установці, а вже після цього перезапустіть AutoCAD і відправте документ до друку повторно.
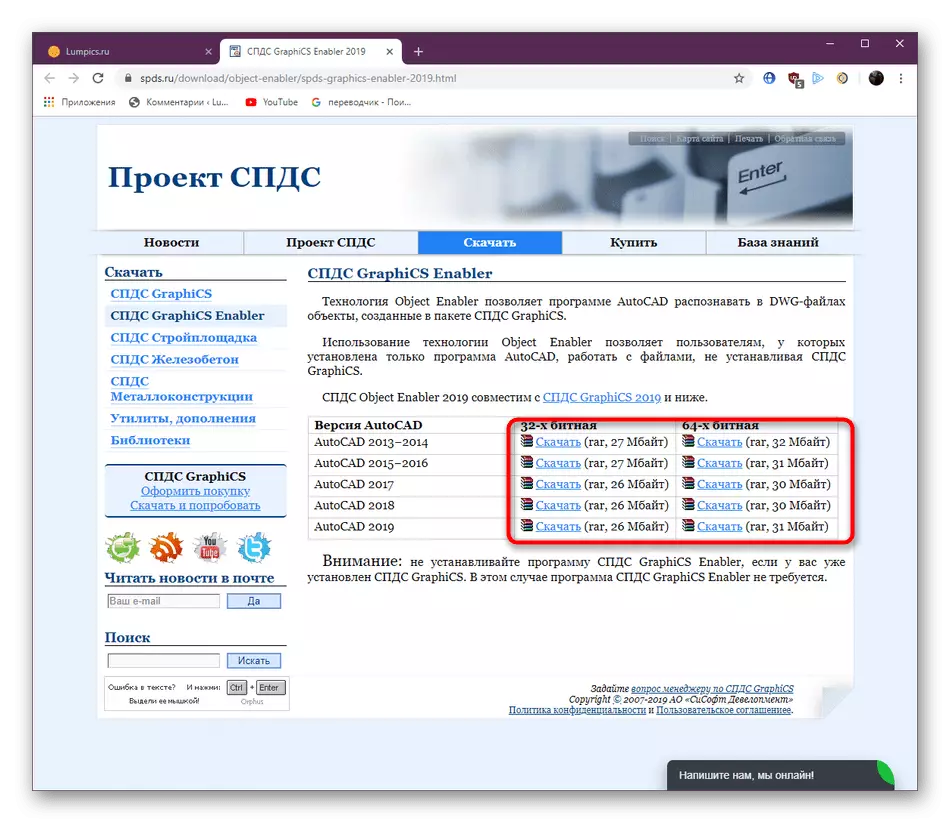
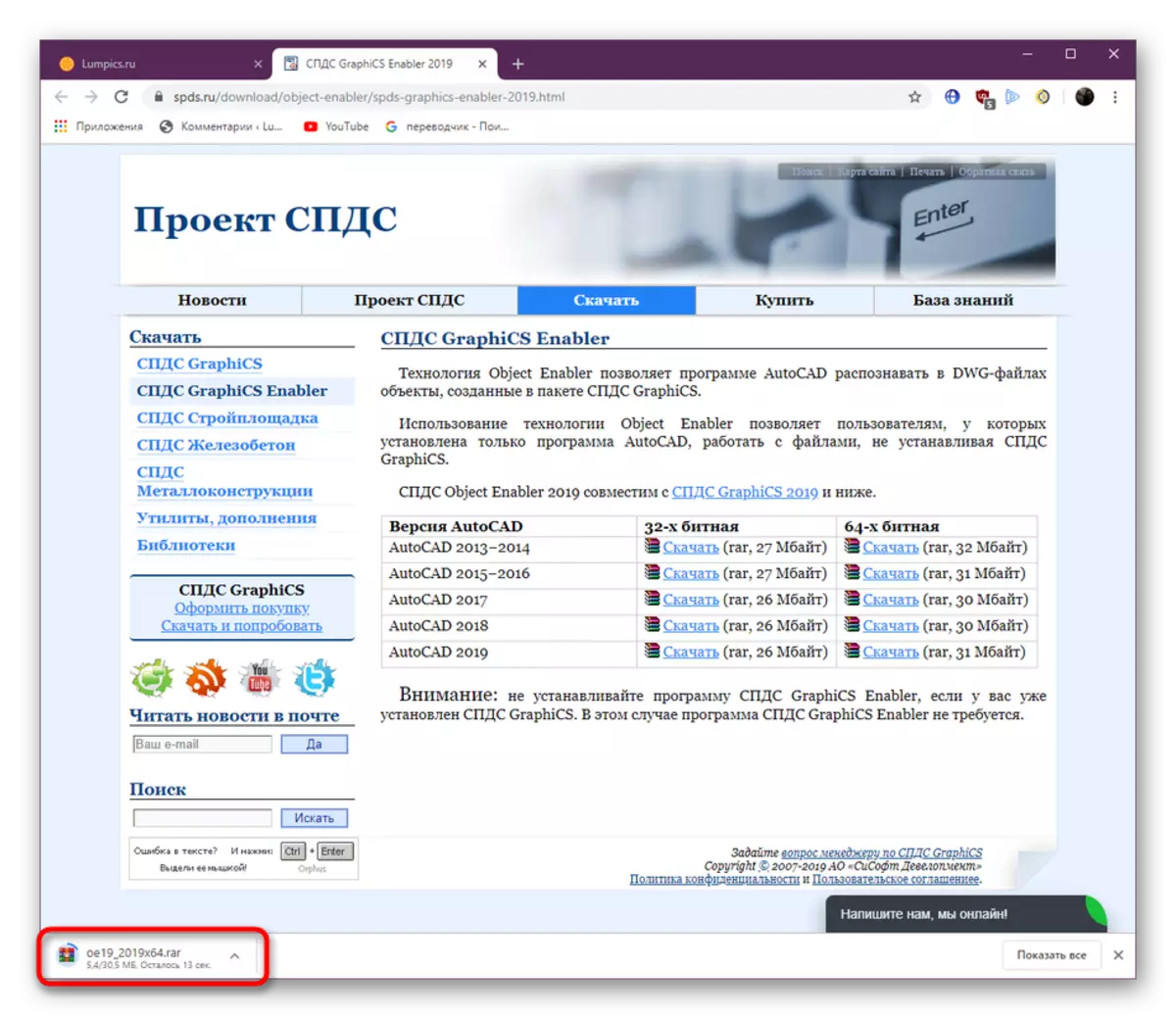
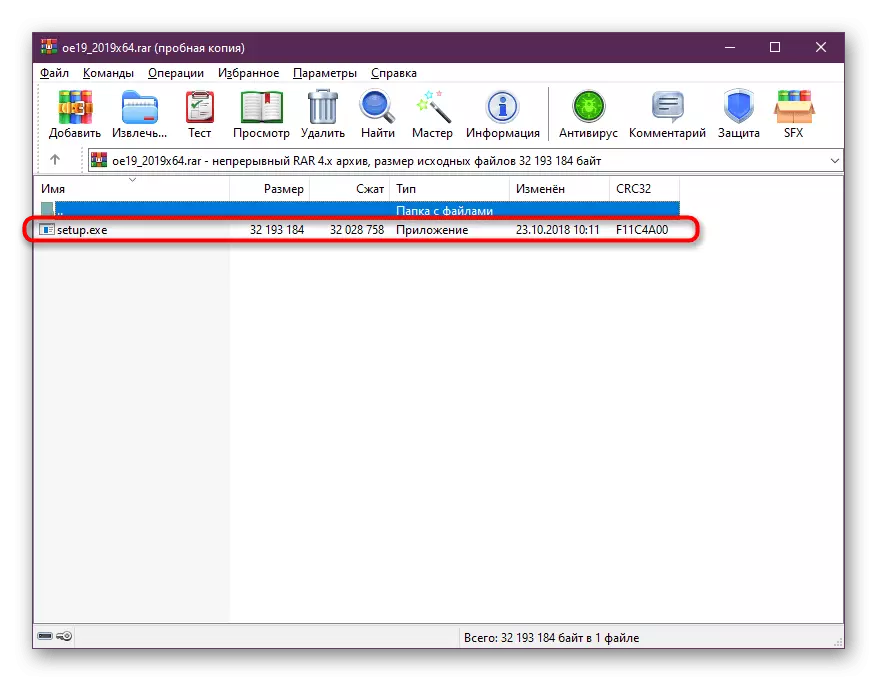
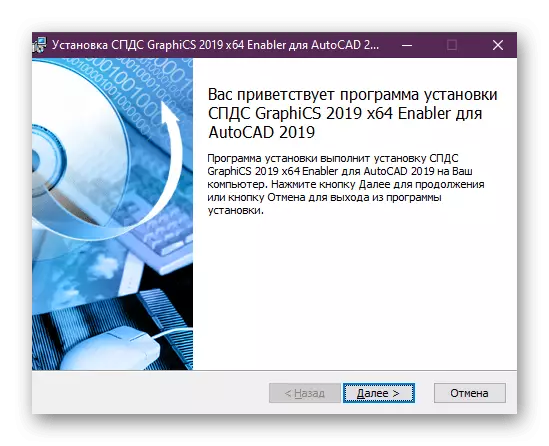
Спосіб 4: Коригування масштабу
Іноді недосвідчені користувачі під час креслення проекту допускають ряд помилок, деякі з них пов'язані із нехтуванням масштабу креслення. Робочий простір може масштабироваться як завгодно, при цьому далеко не кожен юзер стежить за поточним масштабом і налаштовує його правильно. Тому через величезні відхилень від норми іноді виникають фатальні помилки при спробі друку. Вирішується це банальною стабілізацією масштабу креслення в модулі «Лист».
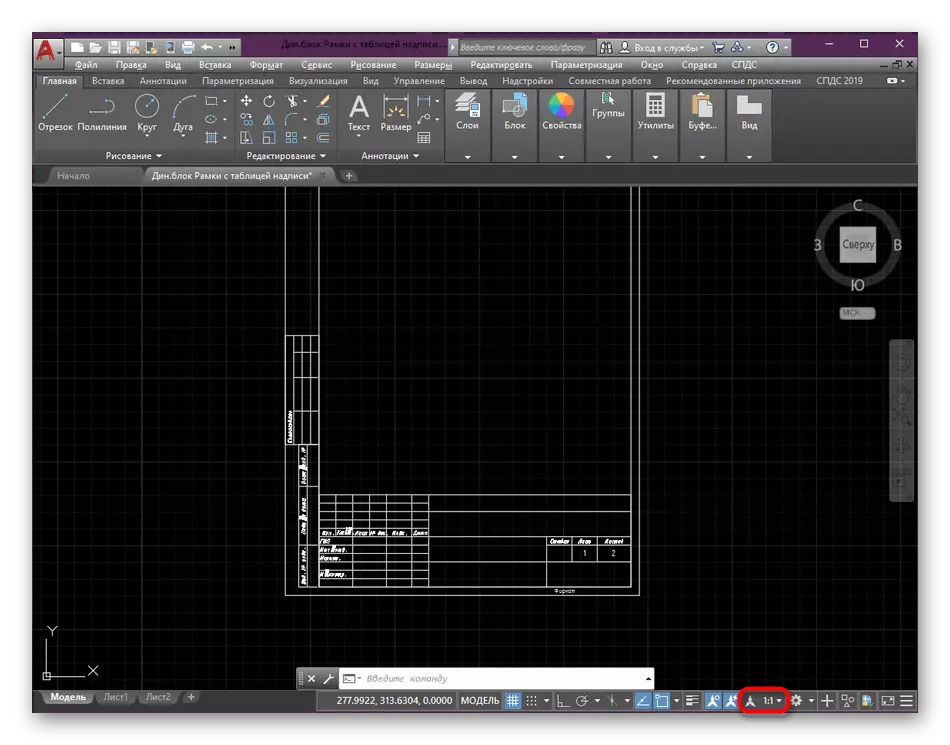
Детальніше: Зміна масштабу в AutoCAD
Додатково слід зазначити, що потрібно бути дуже уважним при запуску файлів в AutoCAD, які були створені в інших подібних програмах. Перед друком уважно вивчіть вміст креслення і переконайтеся, що в них відсутні деталі, які не підтримує ПО. Крім цього, можна спробувати зберегти проект в іншому форматі, а вже потім проводити друк.
Тільки після успішного виконання цієї інструкції варто заново зберегти проект за допомогою кнопки швидкого доступу або гарячої клавіші Ctrl + S.
Спосіб 3: Установка останніх оновлень
Не завжди виходить працювати в актуальних версіях AutoCAD або ж користувач отримує креслення, які були створені в застарілих збірках. У будь-якому випадку завжди потрібно стежити за виходом оновлень і встановлювати їх, адже нововведення приносять не тільки додаткові функції, вони усувають відомі помилки, в тому числі і з'являються при збереженні. Перейдіть за наведеним нижче посиланням на сторінку офіційного сайту Autodesk, де ви отримаєте детальну інформацію про всю процедуру отримання оновлень.
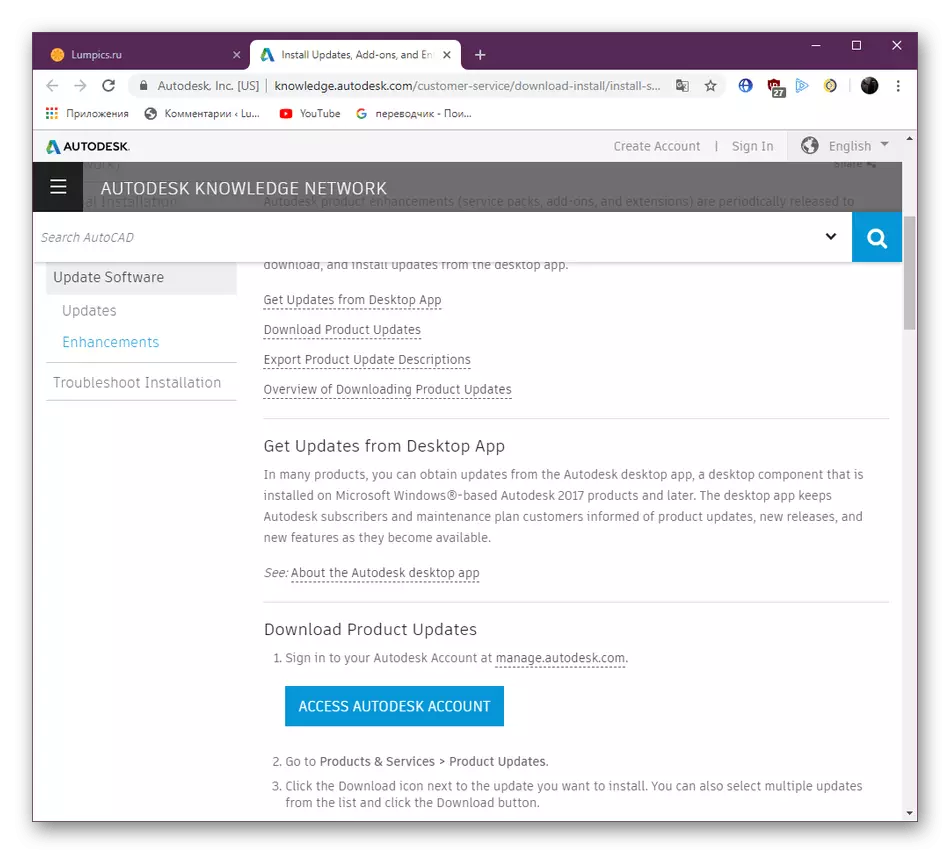
Іти на сторінку поновлення AutoCAD через офіційний сайт
Крім цього, зверніть увагу на завершальний абзац попереднього розділу про помилки при друку. У ньому детально описані ситуації неполадок з файлами, які спочатку були створені в інших САПР.
Вище ви були ознайомлені зі способами вирішення фатальної помилки, яка з'являється в різних умовах. Залишилося тільки вибрати свій варіант і знайти оптимальний метод для вирішення шляхом перебору присутніх посібників.
