
Відразу ж після завершення інсталяції операційної системи Windows 10 юзер отримує ряд стандартних фірмових додатків, які далеко не завжди використовуються, а лише займають місце на жорсткому диску і іноді навіть заважають. Через це виникає потреба видалення непотрібних програм вручну. Однак далеко не всі користувачі знають, які з цих інструментів можна видаляти, а які варто залишити, а також виникає завдання вибору підходящого методу реалізації поставленого завдання.
Уточнимо, що деінсталювати можна абсолютно будь-який стандартний додаток Віндовс 10 без нанесення шкоди операційній системі. При цьому будь-яка з віддалених програм доступна до повторної установки через офіційний магазин додатків або шляхом введення відповідної команди, яка відновлює стандартне ПО. Залишається лише вибрати метод видалення, про що і піде мова далі.
Спосіб 1: Сторонні програми
Для початку хочемо поговорити про використання сторонніх коштів для деінсталяції додатків. Цей спосіб підійде всім тим користувачам, хто не бажає використовувати вбудоване графічне меню або оболонку командного рядка. Тоді доведеться відшукати спеціальний софт, інсталювати його і через графічний інтерфейс вибрати програми, від яких хотілося б позбутися. Цей процес на прикладі CCleaner детально описаний в інший нашій статті по посиланню нижче.Детальніше: Видалення стандартних додатків Windows 10 за допомогою CCleaner
Крім згаданої щойно програми існує величезна кількість її аналогів і схожих рішень, що функціонують приблизно за таким же принципом. Якщо вас з якихось причин не влаштовує CCleaner, можна легко підібрати інше програмне забезпечення для деінсталяції додатків. Список найкращих представників подібного софта представлений в окремому огляді далі.
Детальніше: Програми для видалення програм
Спосіб 2: Меню Параметри
Переходимо до штатних засобів операційної системи, які можуть використовуватися для видалення стандартних додатків, якщо це дозволено розробниками. Перший варіант передбачає використання відповідного розділу в меню Параметри і виконується так:
- Відкрийте «Пуск» і перейдіть в меню «Параметри», клікнувши по значку у вигляді шестерінки.
- У вікні вас цікавить категорія «Додатки».
- Ви можете включити сортування і фільтрацію, щоб швидше знайти необхідні програми в списку.
- Стандартні програми зазвичай знаходяться в самому кінці і позначені «Microsoft Corporation».
- Клацніть лівою кнопкою миші по обраному інструменту і натисніть по з'явилася кнопці «Видалити».
- Підтвердіть намір видалити програму.
- Чекайте завершення даної операції.
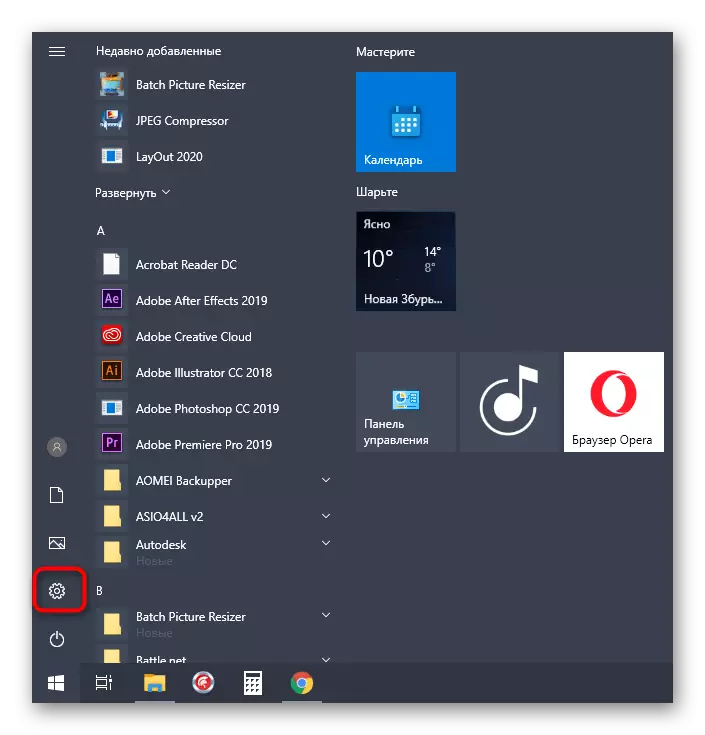
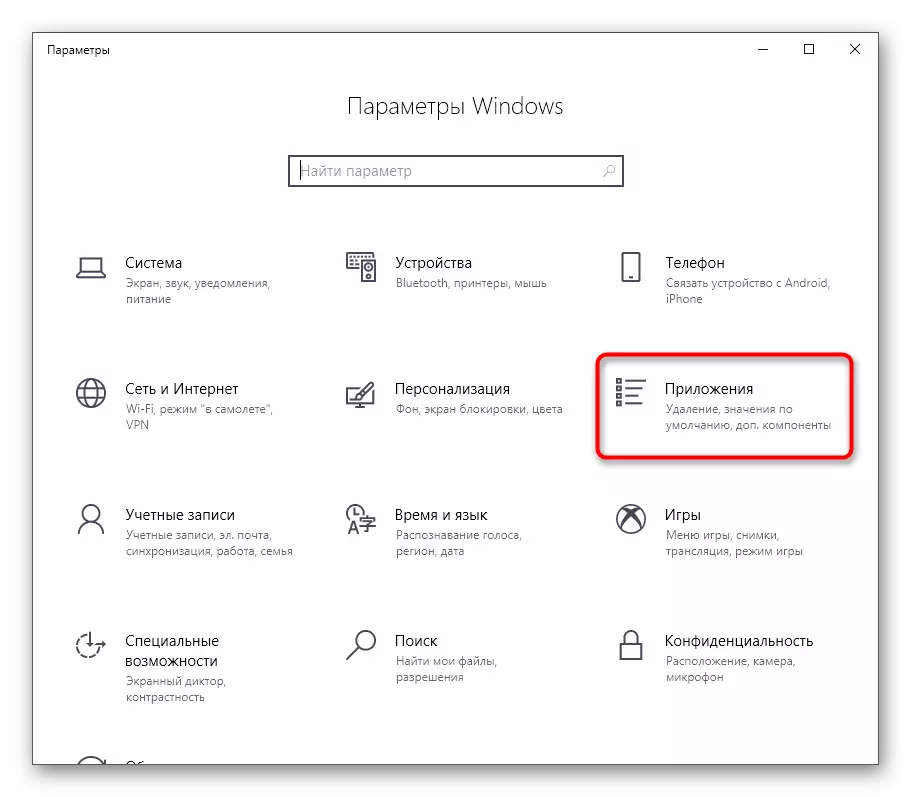
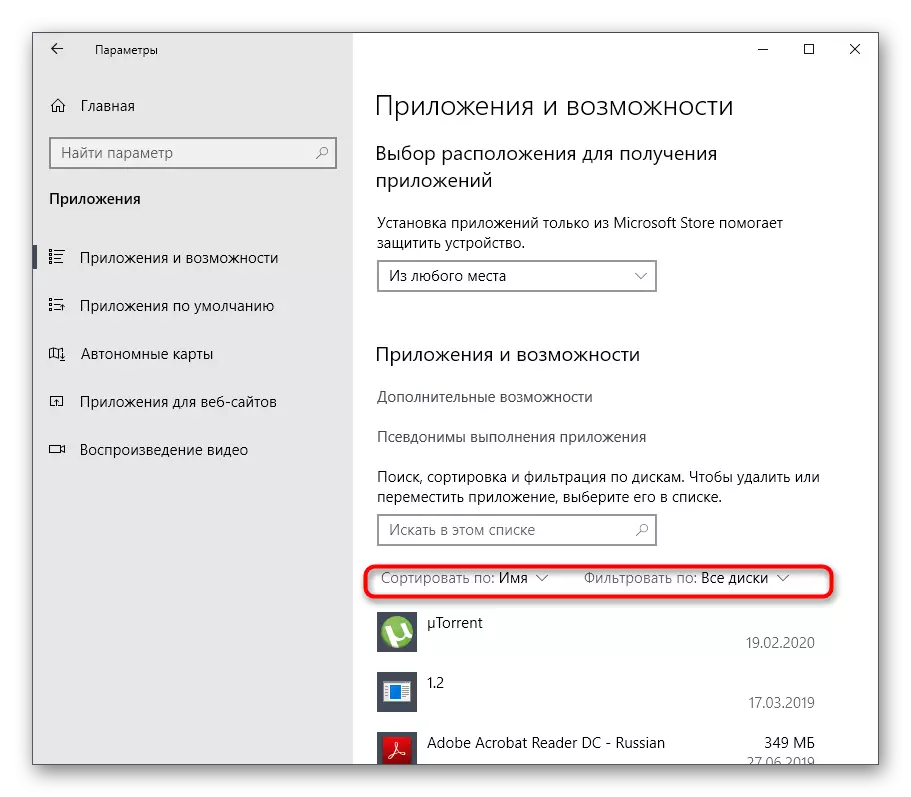
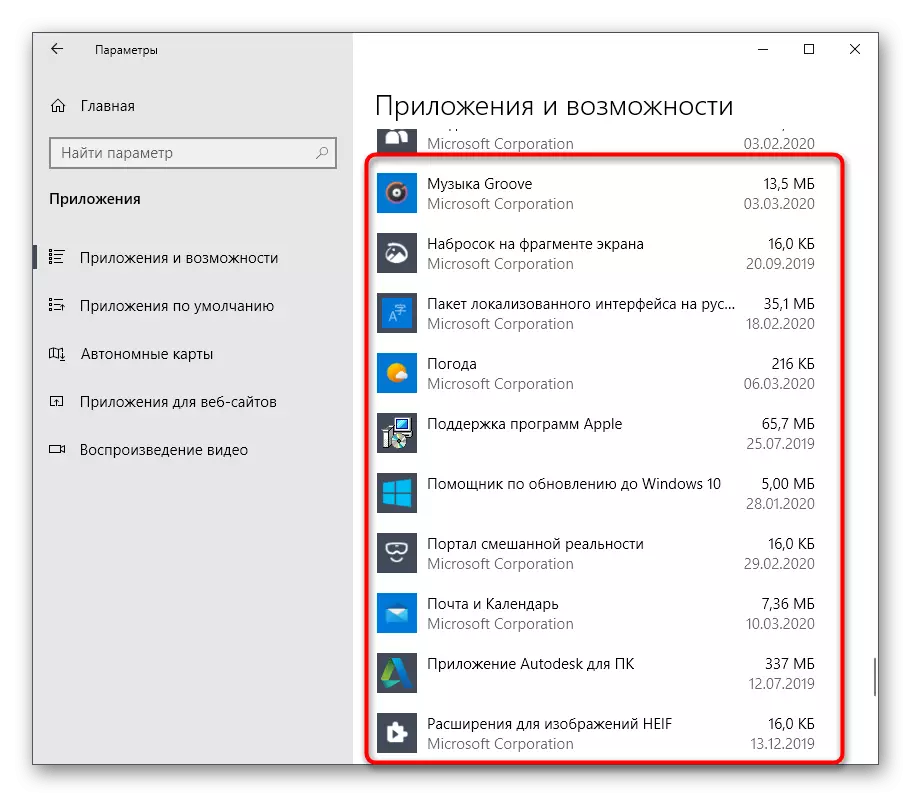
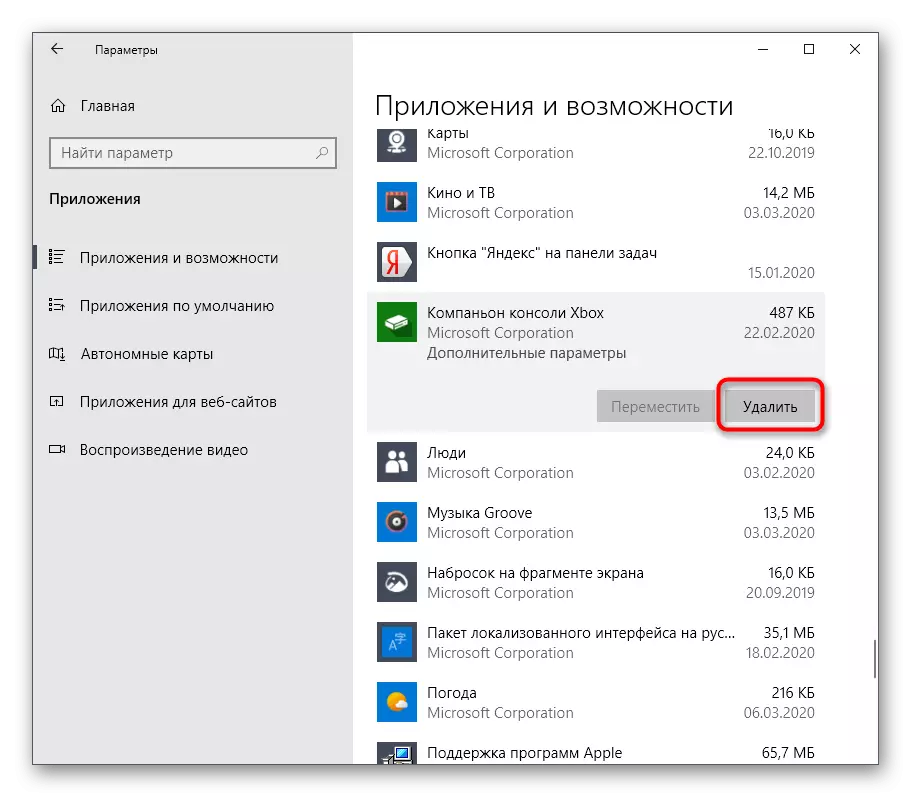

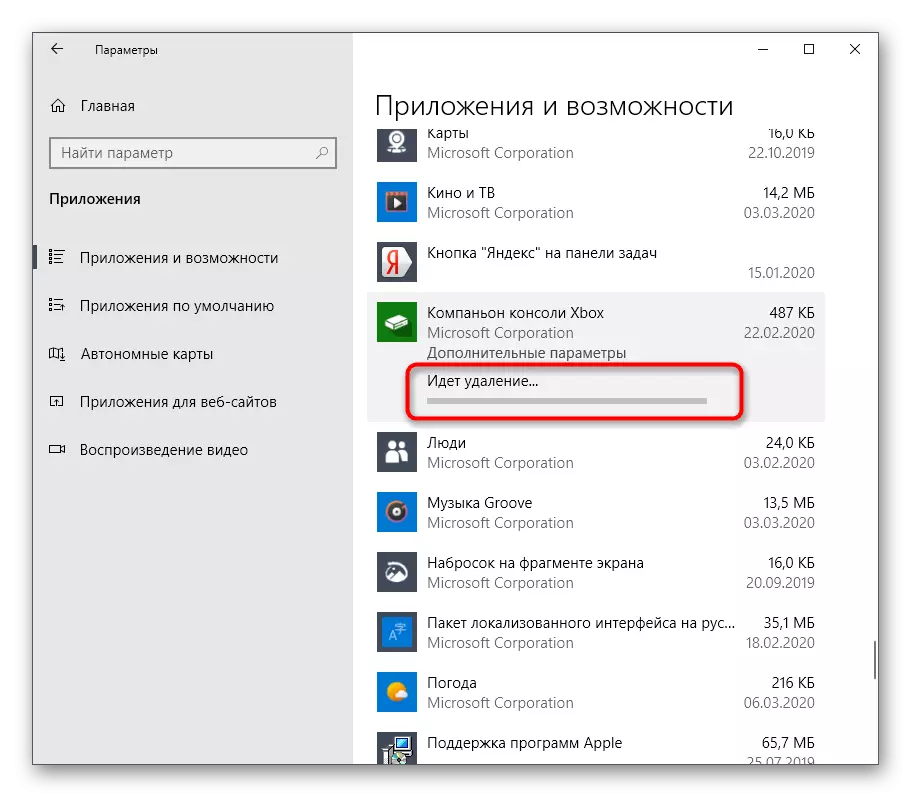
Ніяких повідомлень про успішну деінсталяції на екрані не з'явиться, а сам додаток просто зникне зі списку. Це означає, що воно більше не є встановленим в ОС.
Спосіб 3: PowerShell
За допомогою оболонки командного рядка PowerShell можна швидко видалити стали непотрібними додатки, навіть якщо це не вийшло зробити через розглянуте вище меню Параметри. Для цього тут використовується спеціальна команда, яка і буде розглянута далі.
- Клацніть ПКМ по кнопці «Пуск» і в контекстному меню виберіть пункт «Windows PowerShell (адміністратор)».
- Для початку давайте отримаємо список всіх встановлених пакетів. Для цього введіть команду Get-AppxPackage і активуйте її натисканням по клавіші Enter.
- Дочекайтеся завантаження списку і перегляньте рядки «Name», які і відображають повну назву програми.
- Ви можете виконати пошук ПО за назвами, задавши будь-яку комбінацію символів. За це відповідає команда Get-AppxPackage * microsoft *, де microsoft замініть на будь-яке слово або його частину.
- Як видно, тепер в списку відобразилися тільки відповідають параметрам програми.
- Приклад команди для видалення програми виглядає так: Get-AppxPackage * onenote * | Remove-AppxPackage, між двома зірочками замість onenote вписується будь-яка інша назва.
- Після активації даної команди з'явиться новий рядок введення, що означає успішне завершення видалення. Ви відразу ж можете вводити інші рядки, щоб деінсталювати інші додатки.
- Якщо ви випадково видалили не ту програму або в якийсь момент передумали позбавлятися від стандартних інструментів, використовуйте Get-AppXPackage -AllUsers | Foreach {Add-AppxPackage -DisableDevelopmentMode -Register "$ ($ _. InstallLocation) \ AppXManifest.xml"} для відновлення всіх стандартних додатків.
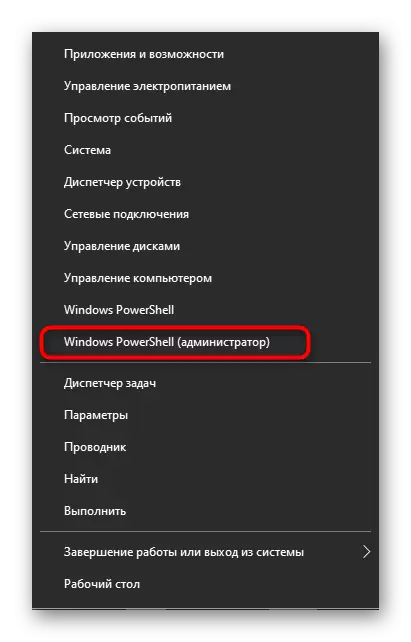
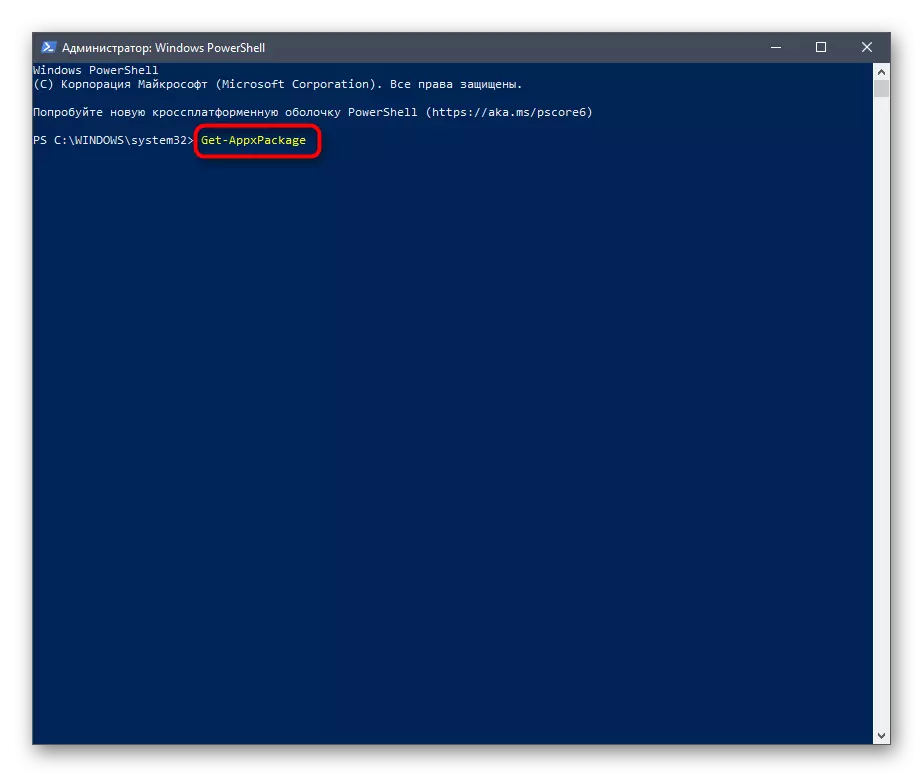
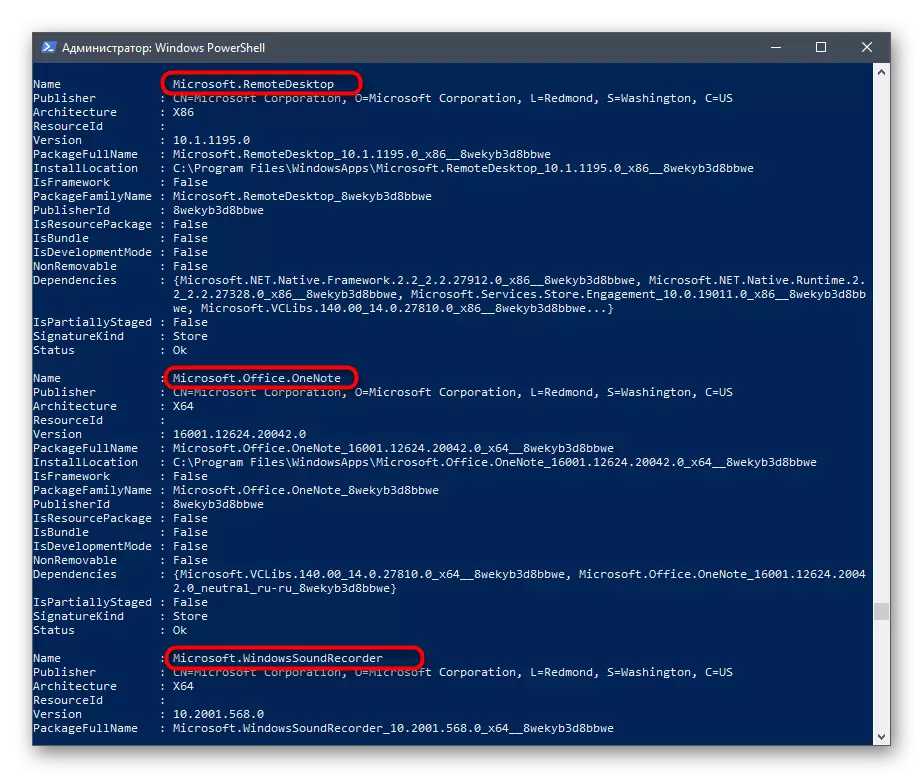
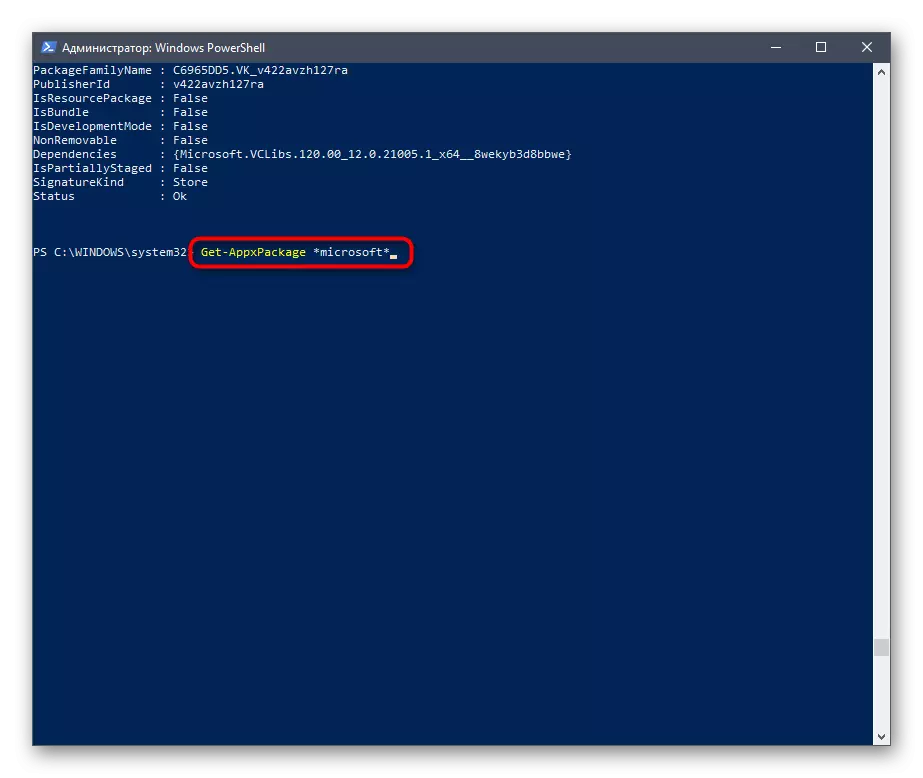
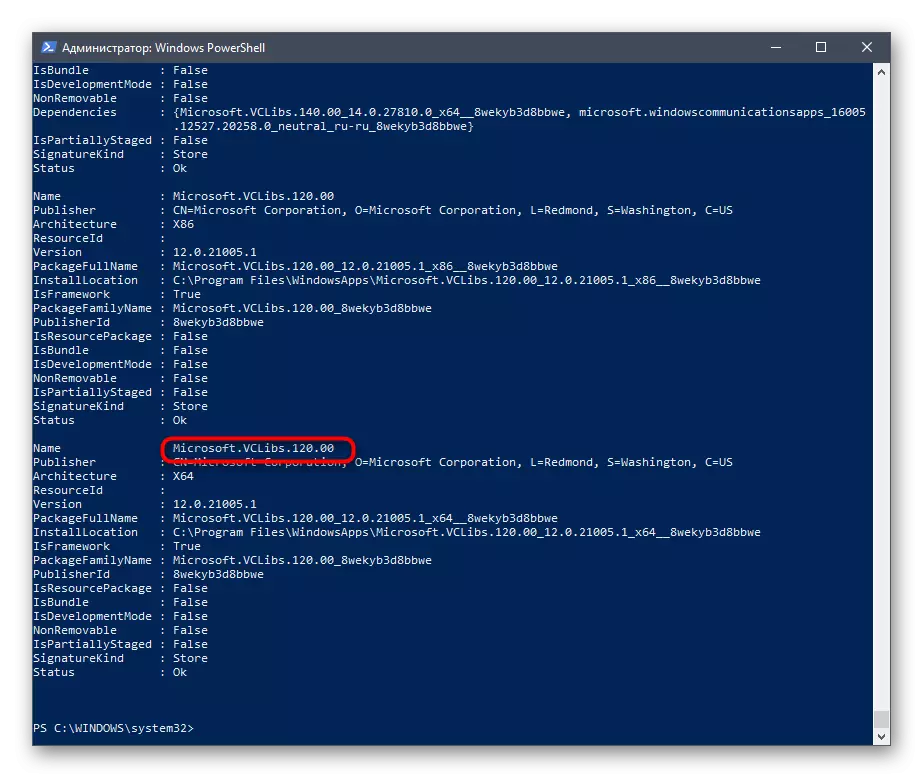
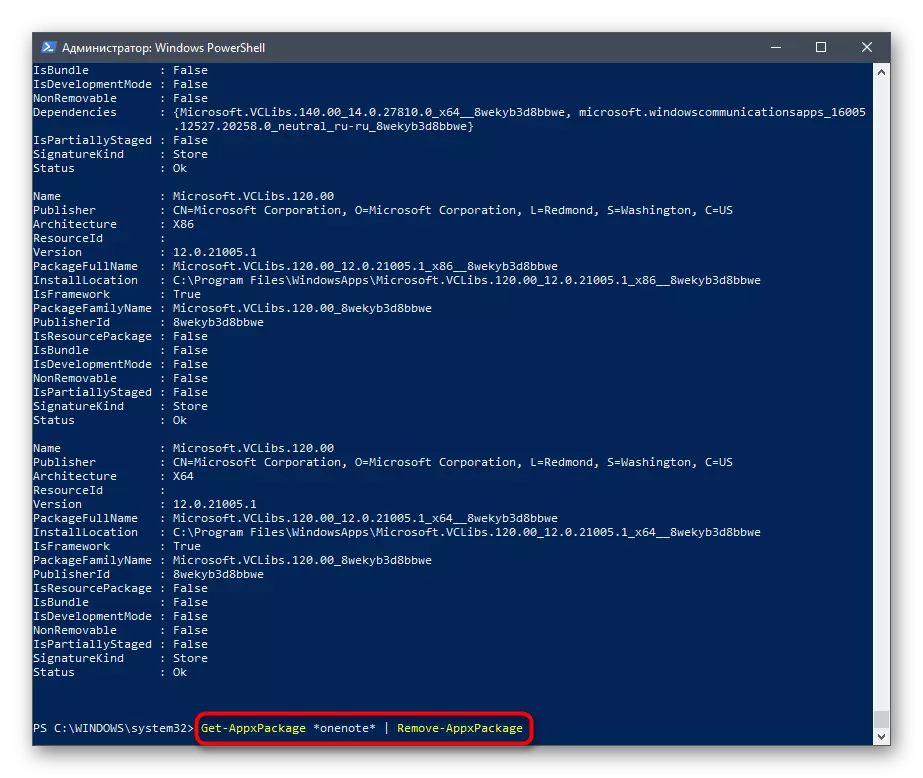
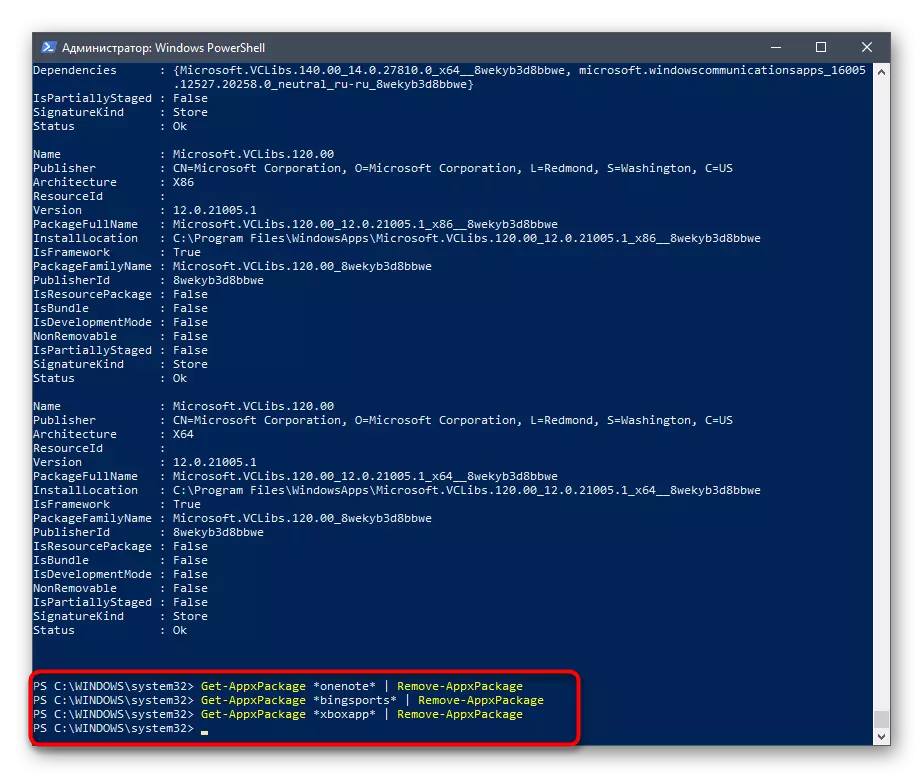
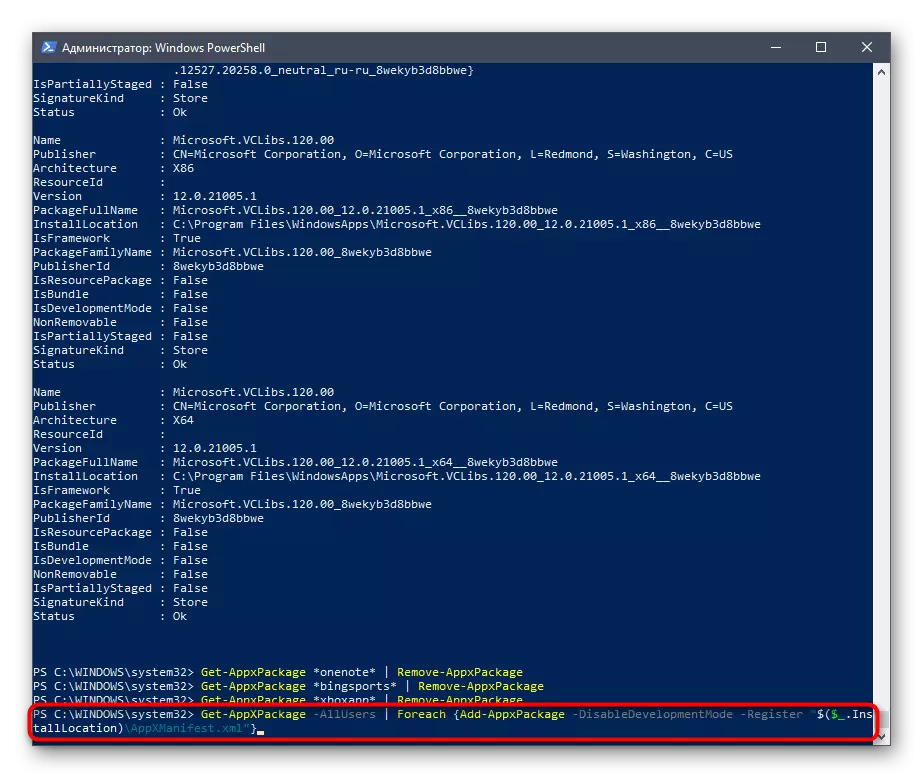
Не завжди користувачеві виходить відшукати назву потрібного додатка в цьому довгому списку, тому ми пропонуємо ознайомитися з командами для видалення стандартного софта далі.
- 3D Builder: Get-AppxPackage * 3dbuilder * | Remove-AppxPackage;
- Годинники і будильник: Get-AppxPackage * windowsalarms * | Remove-AppxPackage;
- Калькулятор: Get-AppxPackage * windowscalculator * | Remove-AppxPackage;
- Календар і пошта: Get-AppxPackage * windowscommunicationsapps * | Remove-AppxPackage;
- Камера: Get-AppxPackage * windowscamera * | Remove-AppxPackage;
- Office: Get-AppxPackage * officehub * | Remove-AppxPackage;
- Skype: Get-AppxPackage * skypeapp * | Remove-AppxPackage;
- Початок роботи: Get-AppxPackage * getstarted * | Remove-AppxPackage;
- Groove Music: Get-AppxPackage * zunemusic * | Remove-AppxPackage;
- Карти: Get-AppxPackage * windowsmaps * | Remove-AppxPackage;
- Microsoft Solitaire Collection: Get-AppxPackage * solitairecollection * | Remove-AppxPackage;
- MSN Фінанси: Get-AppxPackage * bingfinance * | Remove-AppxPackage;
- Кіно і ТБ: Get-AppxPackage * zunevideo * | Remove-AppxPackage;
- Новини: Get-AppxPackage * bingnews * | Remove-AppxPackage;
- OneNote: Get-AppxPackage * onenote * | Remove-AppxPackage;
- Люди: Get-AppxPackage * people * | Remove-AppxPackage;
- Диспетчер телефонів: Get-AppxPackage * windowsphone * | Remove-AppxPackage;
- Фотографії: Get-AppxPackage * photos * | Remove-AppxPackage;
- Магазин Windows: Get-AppxPackage * windowsstore * | Remove-AppxPackage;
- Спорт: Get-AppxPackage * bingsports * | Remove-AppxPackage;
- Запис голосу: Get-AppxPackage * soundrecorder * | Remove-AppxPackage;
- Погода: Get-AppxPackage * bingweather * | Remove-AppxPackage;
- Xbox: Get-AppxPackage * xboxapp * | Remove-AppxPackage.
Залишається тільки вибрати відповідний метод і видалити всі непотрібні програми Windows 10. Якщо жоден з трьох варіантів не дозволяє зробити цього, значить, розробники обмежили можливість деінсталяції обраного компонента і позбутися від нього поки не вийде.
