
Підготовчий етап
Рішення даної задачі припускають підключення пристрою до комп'ютера, що, в свою чергу, вимагає виконання кількох підготовчих кроків.- Перше, що потрібно зробити - встановити на цільової ПК або ноутбук драйвера для вашого телефону або планшета. Особливості цієї процедури розглянуті в статті за посиланням далі.
Детальніше: Установка драйверів для Android-пристроїв
- Другий необхідний крок - включення налагодження по USB, оскільки саме вона і використовується для управління девайсом. Один з наших авторів вже детально розглянув всі особливості процедури, тому, щоб не повторюватися, просто наведемо посилання на відповідний матеріал.
Детальніше: Включення налагодження по USB в Android
- Деяким із запропонованих далі програм для роботи потрібен встановлений Android Debug Bridge. Завантаження свіжої версії цього ПО і нюанси його установки описані в керівництві далі.
Тепер можна переходити безпосередньо до огляду методів управління підключеним пристроєм.
Спосіб 1: Apower Mirror
Перший софт, який надає можливість вирішення даної задачі, називається Apower Mirror.
Завантажити Apower Mirror з офіційного сайту
- Завантажити та встановити клієнт додатки на цільовий комп'ютер.
- З'єднайте смартфон і ПК USB-кабелем, після чого запустіть програму. У першому інформаційному вікні натисніть «Continue Trial».
- Коли в Аповер Міррор з'явиться повідомлення про дії з мобільним пристроєм, переходите до нього - там буде відкрита програма-компаньйон, натисніть в ній «Continue» і видайте всі необхідні дозволи.
- Через кілька секунд дисплей гаджета буде доступний в настільному клієнта, сенсорне управління в ньому реалізовано за допомогою миші. За допомогою цього інтерфейсу можна виконувати практично всі базові операції: листуватися в месенджерах, переглядати файли, користуватися інтернетом і навіть грати в ігри.
- На панелі праворуч від рамки знаходяться кнопки додаткових можливостей, наприклад, можна включити повноекранне відображення, активувати режим клавіатури для ігор і навіть запустити точку доступу. На жаль, але всі функції, крім останньої, стають доступними тільки після придбання підписки.
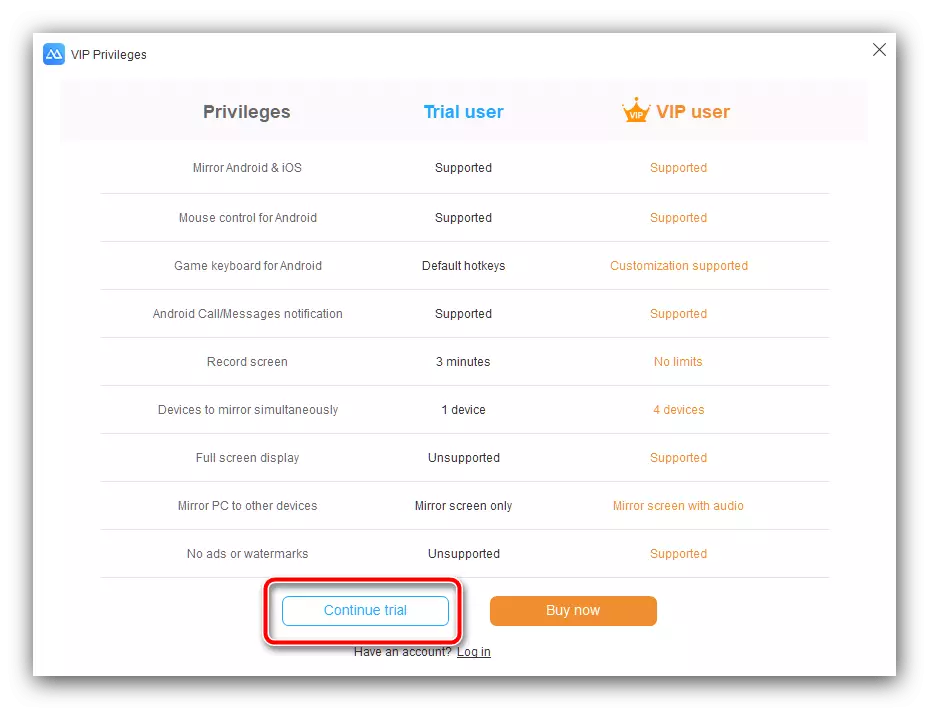
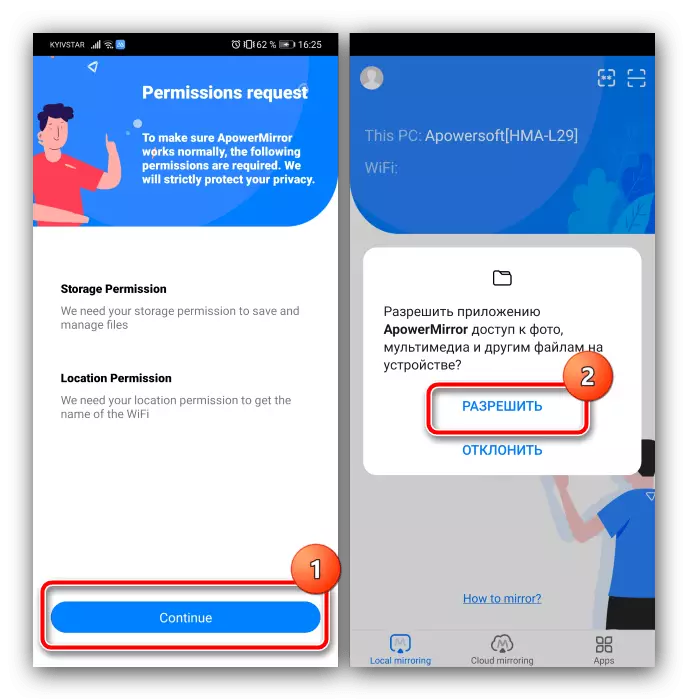
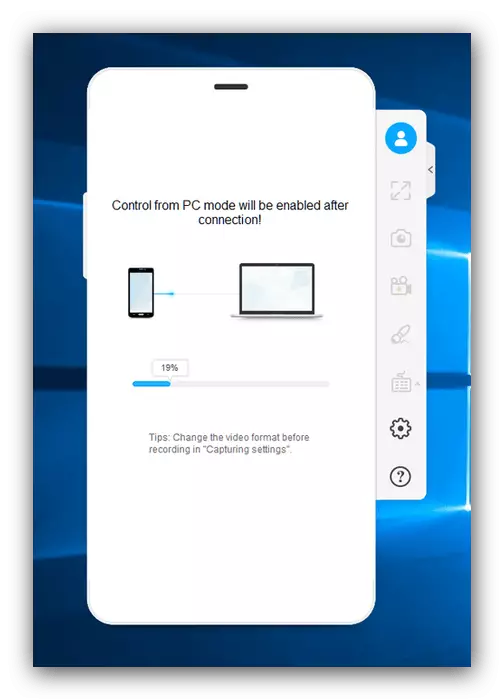

Apower Mirror являє собою просте і зручне рішення, однак множинні обмеження пробного варіанту можуть відштовхнути деяких користувачів.
Спосіб 2: Vysor
Непоганою альтернативою попередньому рішенню буде додаток під назвою Vysor, яке пропонує прості в освоєнні засоби управління Android-пристроєм.
Завантажити Vysor з офіційного сайту
- Скачайте і встановіть десктопний клієнт.
- З'єднайте ПК або ноутбук з телефоном, після чого запустіть Візор. Зачекайте кілька секунд, поки девайс визначиться в програмі, потім скористайтеся кнопкою «View» навпроти його назви.
- Відкриється вікно, в якому буде продубльований екран вашого телефону. Як і у випадку з Apower Mirror, управління реалізовано за допомогою миші.
- З додаткових опцій є відображення в повноекранному режимі (вимагає оплати), а також настройка якості переданої картинки. Ніяких розширених функцій взаємодії з комп'ютером Vysor не надає ні в платному, ні в безкоштовному варіанті.
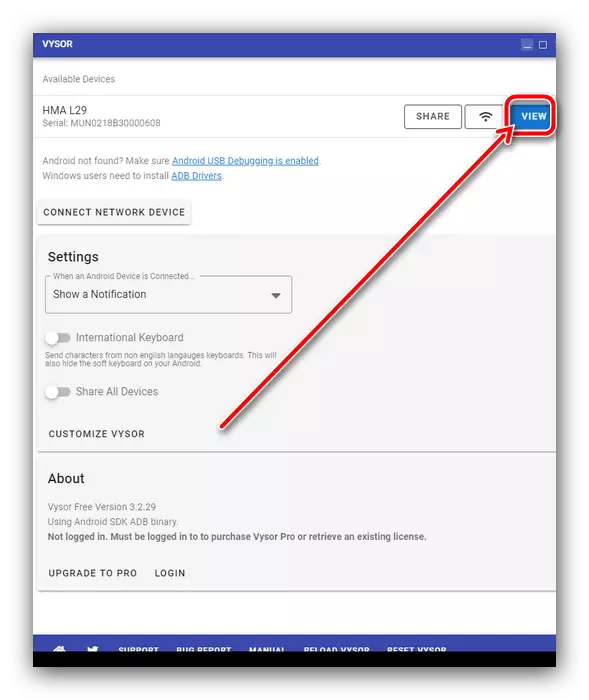
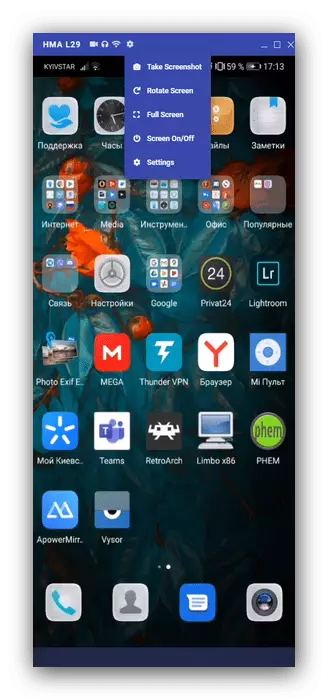
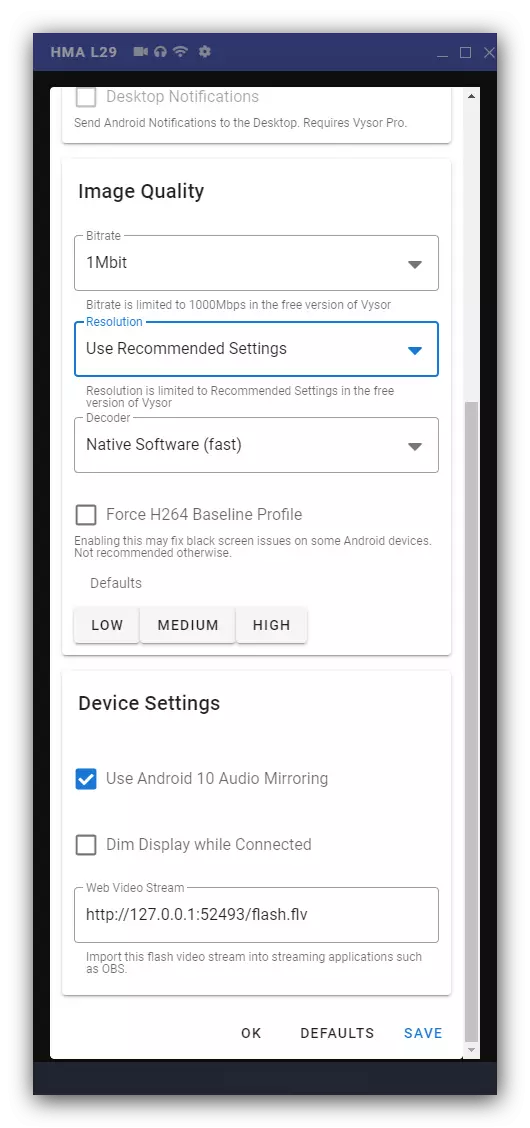
У вільній версії цієї програми обмежень менше, ніж у Apower Mirror, тому вона краще підходить для повсякденного використання в нескладних задачах.
