
Спосіб 1: Зняття захисту від перезапису (флешки і SD-карти)
Якщо розглянута помилка спостерігається при спробі доступу до знімного флеш-накопичувача, не виключено, що справа всього лише в активному захисті від перезапису даних: частина флешок і майже все SD-карти обладнані спеціальним апаратним перемикачем, який блокує запис. Отже, для усунення проблеми достатньо пересунути його у вимкнений стан.

Не можна виключати і інші програмні проблеми - наприклад, через пошкодження в системному реєстрі носій може бути позначений як тільки для читання. Подібне розглянув один з наших авторів у відповідній статті, посилання на яку наводимо далі.
Детальніше: Зняття захисту від записи з флешки
Спосіб 2: Перевірка працездатності накопичувача
Часом джерело збою може виявитися в банальних апаратних неполадки з HDD, SSD або флешкою, тому після перевірки якості з'єднання з комп'ютером варто продіагностувати і самі пристрої. На нашому сайті вже є керівництва щодо виконання цієї процедури для кожного типу носіїв, тому, щоб не повторюватися, наводимо на них посилання далі.Детальніше: Як перевірити працездатність HDD, SSD і флешки
Спосіб 3: Перепідключення накопичувачів
Для зовнішніх і внутрішніх носіїв інформації поява даної проблеми може означати неполадки з підключенням до цільового комп'ютера. Перевірити їх наявність і усунути в разі виявлення можна, виконавши такі дії:
- Для флешок і карт пам'яті перш за все варто протестувати з'єднання з портами і перехідниками: спробуйте підключити їх в інші роз'єми, адаптери, якщо такі використовуються. Також бажано виключити подовжувачі і хаби - зв'яжіть носії інформації і комп'ютер безпосередньо.
- Аналогічні дії проведіть з зовнішніми HDD і SSD. Особливо хочемо відзначити так звані кишені, кейси з платою управління, куди можна встановлювати накопичувачі ноутбучних форматів - справа в тому, що в деяких дешевих примірниках від китайських виробників схемотехніка плати може бути неякісною, що часом призводить до розглянутої проблеми.
- Відносно внутрішніх дисків, в першу чергу слід перевірити кабелі SATA, якщо такі використовуються, в ідеалі краще взяти завідомо справний шлейф і дізнатися, як з ним поводиться проблемний носій.
- Також не завадить перевірити стан портів на самому пристрої і материнської плати: можливо, вони пошкоджені або розбовтані, чому порушується контакт, а ОС сигналізує про помилку введення-виведення.
Як показує практика, саме поганий зв'язок накопичувача з комп'ютером і стає джерелом розглянутої проблеми в переважній більшості випадків, інші дії слід робити тільки після перевірки контактів.
Спосіб 4: Відключення швидкого запуску ОС
Ще в Windows 8.1 була представлена функція швидкого запуску, яка прискорює завантаження ПК або ноутбука після штатного завершення роботи. Незважаючи на зручності, що надаються цією можливістю, часом вона призводить до проблем, в тому числі і до помилки введення-виведення. Отже, для діагностичних цілей дану опцію варто відключити, робиться це в такий спосіб:
- Відкрийте «Пошук», введіть у ньому запит панель управління і потім клацніть один раз лівою кнопкою миші по знайденому результату.
Детальніше: Як відкрити "Панель управління» в Windows 10
- Перемкніть режим відображення елементів на «Великі значки», далі скористайтеся пунктом «Електроживлення».
- У лівому меню оснащення перейдіть до позиції «Дія кнопок харчування».
- Тут скористайтеся посиланням «Зміна параметрів, які зараз недоступні».
Зверніть увагу! Для доступу до цих функцій у поточній облікового запису повинні бути повноваження адміністратора!
Детальніше: Як отримати права адміністратора в Windows 10
- Приберіть позначку вибору з пункту «Увімкнути швидкий запуск», потім клацніть «Зберегти зміни».

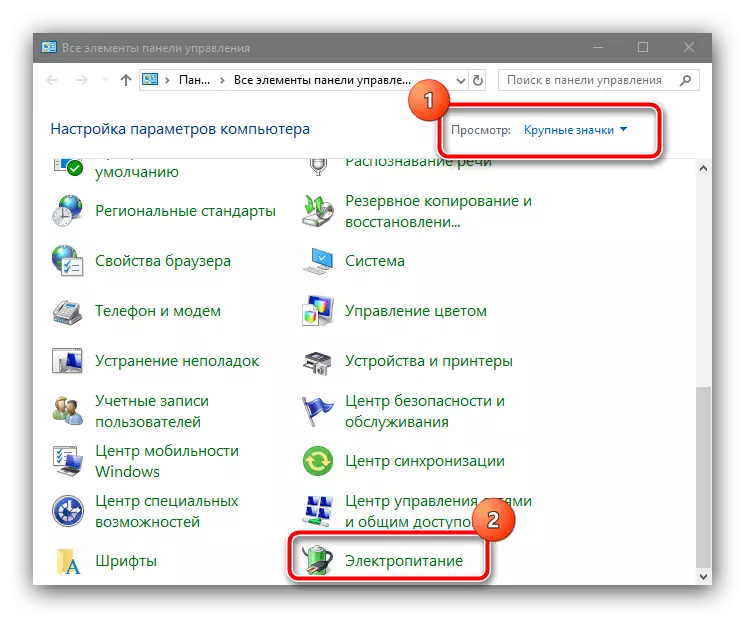
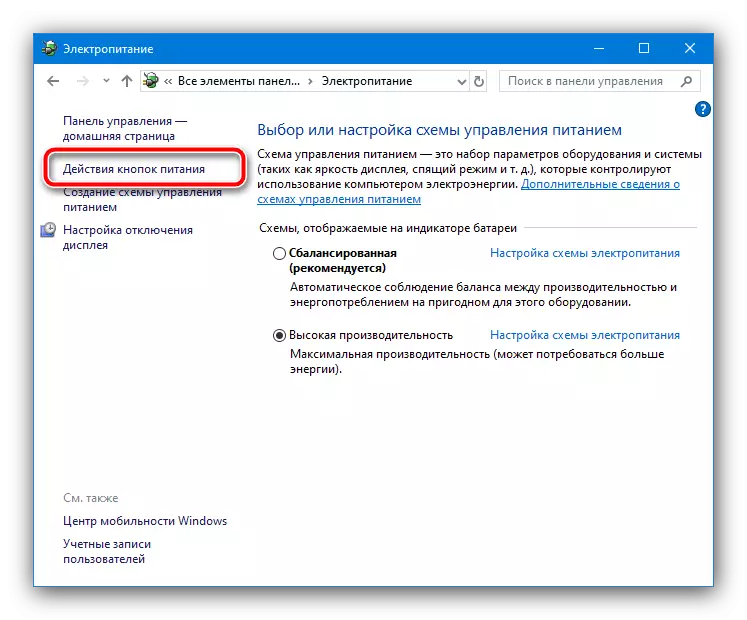
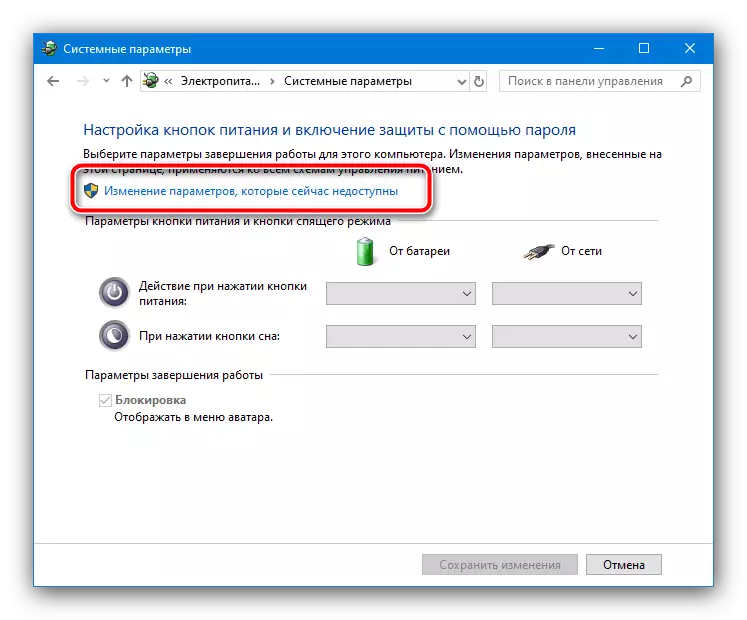
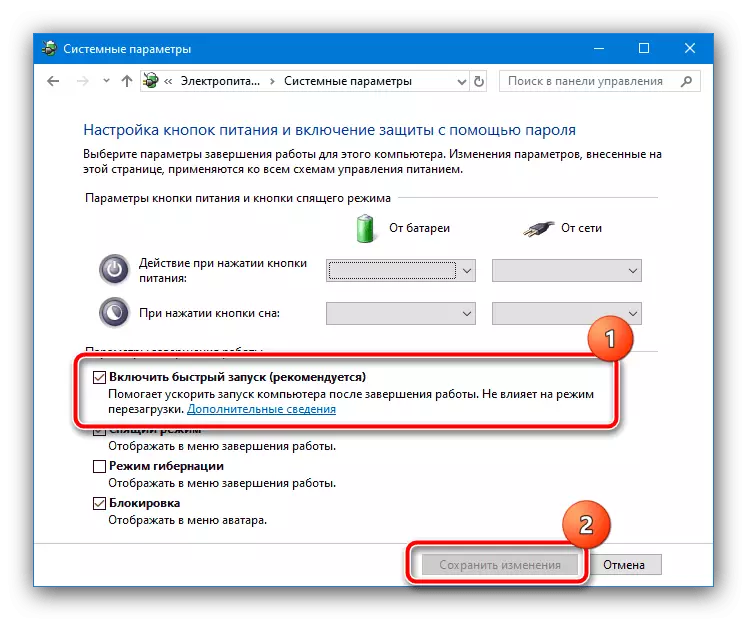
Вимкніть комп'ютер, після чого увімкніть і дочекайтеся повного завантаження операційної системи - розглянута помилка повинна бути усунена. Якщо вона як і раніше з'являється, справа не в швидкому запуску і його можна активувати назад.
Спосіб 5: Зміна літери диска
Іноді причиною збою є конфлікти в позначеннях накопичувачів, наприклад, десь в системі залишилася відмітка про те, що призначена буква прив'язана до зовсім іншого носія, чому при спробі доступу до поточного «десятка» і видає помилку. Тому для її усунення варто спробувати змінити буквене позначення - в актуальній версії Віндовс це робиться буквально в кілька кліків мишею.Детальніше: Зміна літери диска в Windows 10
Спосіб 6: Установка драйверів SATA і USB
Материнські плати частини ПК і ноутбуків мають просунуті контролери SATA і USB, яким для коректної роботи потрібне відповідне ПО. Якщо ви точно не встановлювали нічого подібного, то ОС, швидше за все, існталліровала максимально сумісні з «служби Windows Update», що і може бути причиною даної проблеми. Для її вирішення слід відвідати офіційний сайт виробника системної плати або лептопа і подивитися, чи немає відповідної категорії драйверів для вашого пристрою.
Детальніше: Приклад завантаження драйверів для материнської плати
Спосіб 7: Зміна часу відгуку диска
У реєстрі ОС зазвичай прописується час, яке вона витрачає на очікування відгуку від накопичувача - якщо він з якихось причин гальмує, в результаті з'являється повідомлення про помилку введення-виведення. Для вирішення проблеми прописане час можна збільшити.
- Відкрийте вікно «Виконати» поєднанням Win + R, потім введіть в ньому запит regedit і натисніть "ОК".
- У «Редакторі реєстру» перейдіть на наступну адресу:
HKEY_LOCAL_MACHINE \ SYSTEM \ CurrentControlSet \ Services \ disk
- У правій частині вікна пошукайте запис з ім'ям «TimeOutValue» і двічі клацніть по ній ЛКМ.
- Перемкніть відображення значення в «Десяткове», потім введіть бажане число в секундах, бажано більше наявного на 10-20.
Важливо! Числа, що перевищують 100, варто вводити тільки в діагностичних цілях, оскільки при повсякденному використанні в такому режимі система буде нечуйними!
- Після збільшення інтервалу натисніть «ОК», закрийте всі запущені вікна і перезавантажте комп'ютер.
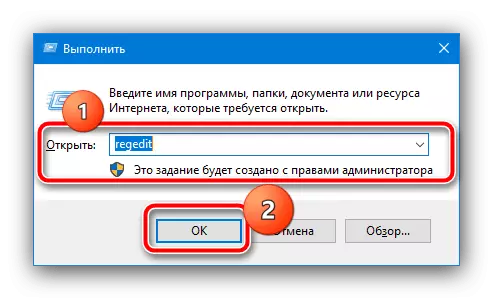

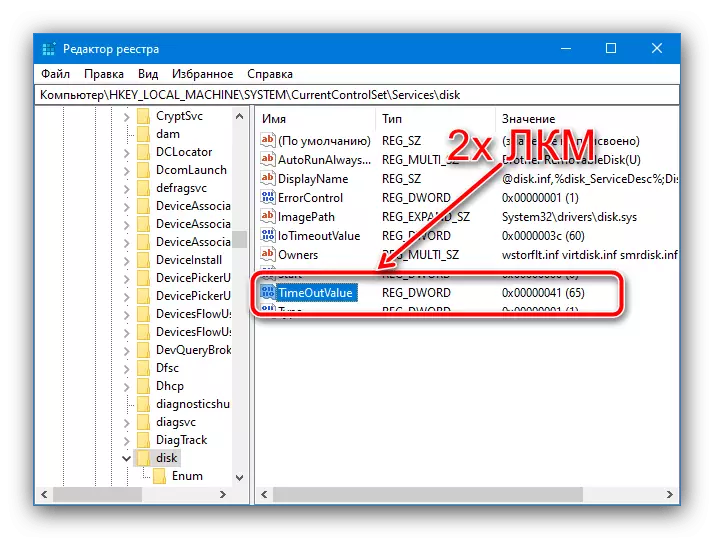

Перезапустивши машину, спробуйте відкрити проблемний носій даних - якщо справа була в дуже малому часу опитування, помилка повинна зникнути. Також нагадуємо, що довгий час відповіді диска може бути симптомом виходу з ладу, тому обов'язково перевірте його працездатність по методу з Способу 2.
