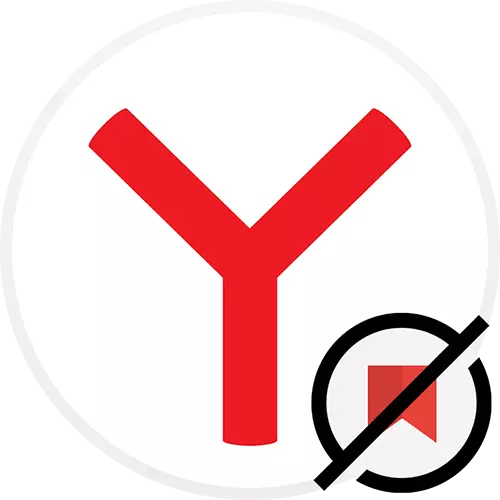
Варіант 1: Видалення Колекцій з картками
Під запитом видалення Яндекс.Коллекцій користувачі мають на увазі одне з трьох дій: видалення карток або колекцій цілком або видалення згадки даної функції з браузера, або видалення розширення. У першому розділі ми розглянемо видалення саме самих колекцій.Браузер для ПК
Звичайно ж, відкривати створені добірки можна через будь-який веб-оглядач, де є вхід в обліковий запис Яндекс.
- Користувачі яндекс.браузер можуть швидко перейти в Колекції, клікнувши по спеціальній кнопці на панелі інструментів, розташованої правіше адресного рядка.
- Якщо цю кнопку ви прибрали, розгорніть «Меню» і через нього перейдіть в «Колекції».
- Для будь-якого іншого оглядача користувачі зазвичай використовують розширення Яндекс.Коллекціі, через яке ви і можете перейти на сторінку сайту. Однак якщо зараз цей метод не підходить, в сервіс можна потрапити, відкривши який-небудь сервіс Яндекс, наприклад, пошукова система або картинки. Кнопка виглядає як на скріншоті нижче і розташована завжди в правій верхній частині сторінки. Ще один спосіб - використання прямого адреси.
- В оновленій версії Колекцій після переходу відразу ж будуть відображатися папки з файлами. Для видалення колекції цілком наведіть курсор на плитку з папкою і натисніть по з'явилася кнопці з трьома крапками. З меню виберіть «Видалити колекцію».
- Залишається тільки підтвердити дію.
- Щоб видалити якісь конкретні картки, можна вчинити по-різному. Якщо їх не так багато, досить відкрити картку на видалення, клікнути на кнопку з трьома крапками в правій частині і вибрати відповідний пункт.
- Цю операцію знадобиться підтверджувати кожен раз.
- Позбутися від декількох карток відразу простіше, виділивши їх. Для цього над ними знайдіть кнопку з олівцем, клікніть по ній.
- Тепер у кожної картки зліва вгорі з'явиться кружок - натисніть на нього, щоб позначити картку. Вибравши таким чином кілька штук, у верхній частині вікна використовуйте кнопку «Видалити».
- На питання щодо цього дії, прийміть.
- За допомогою лівої панелі покиньте режим редагування.
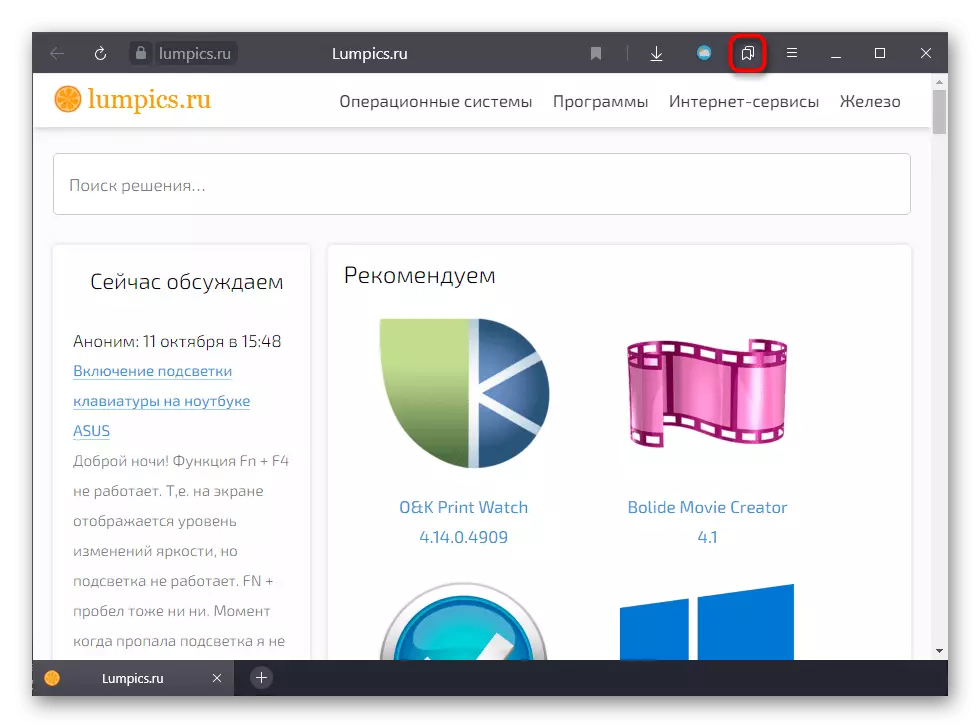
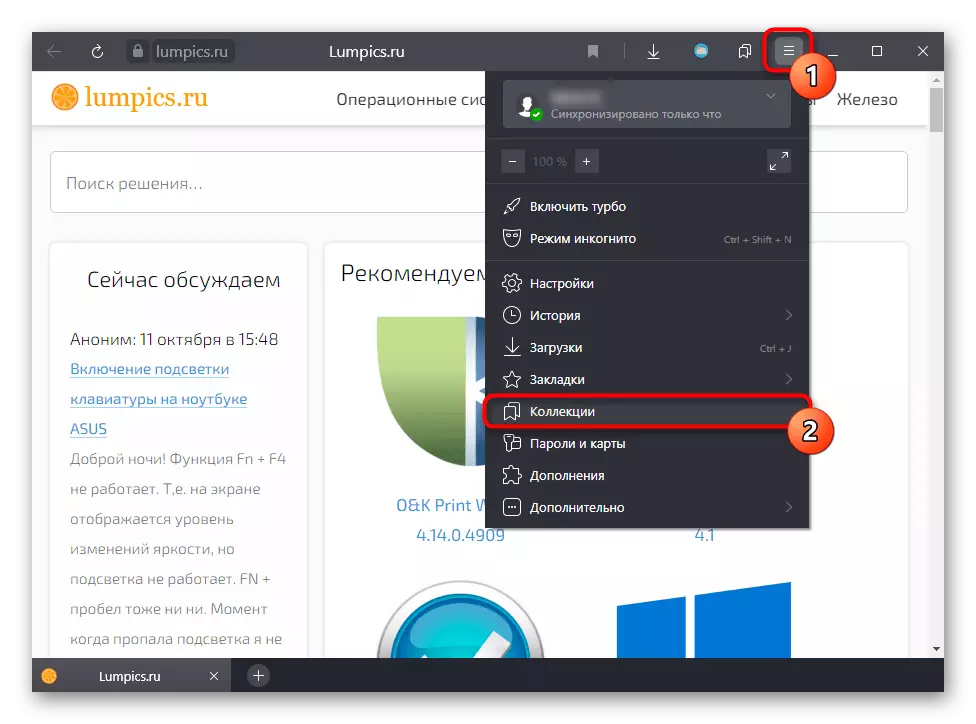
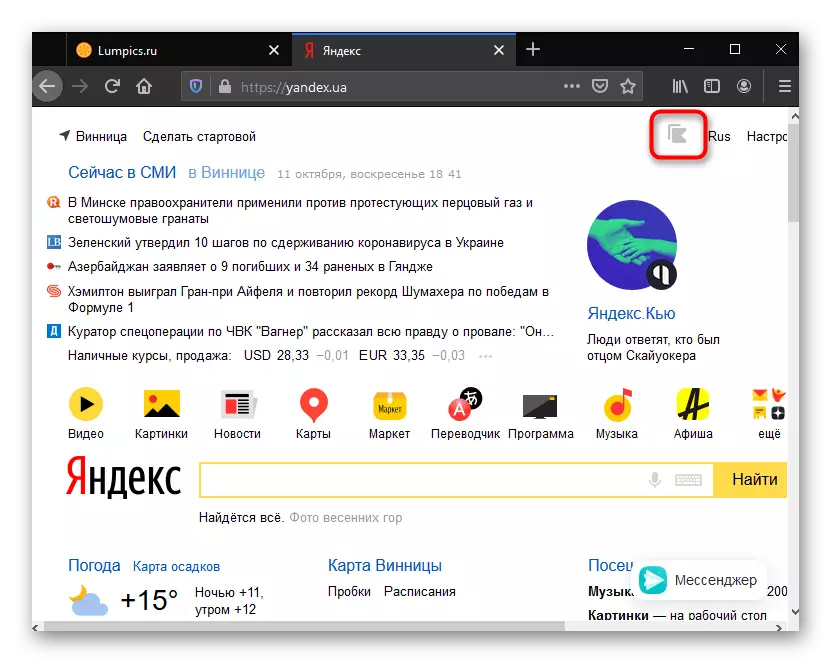
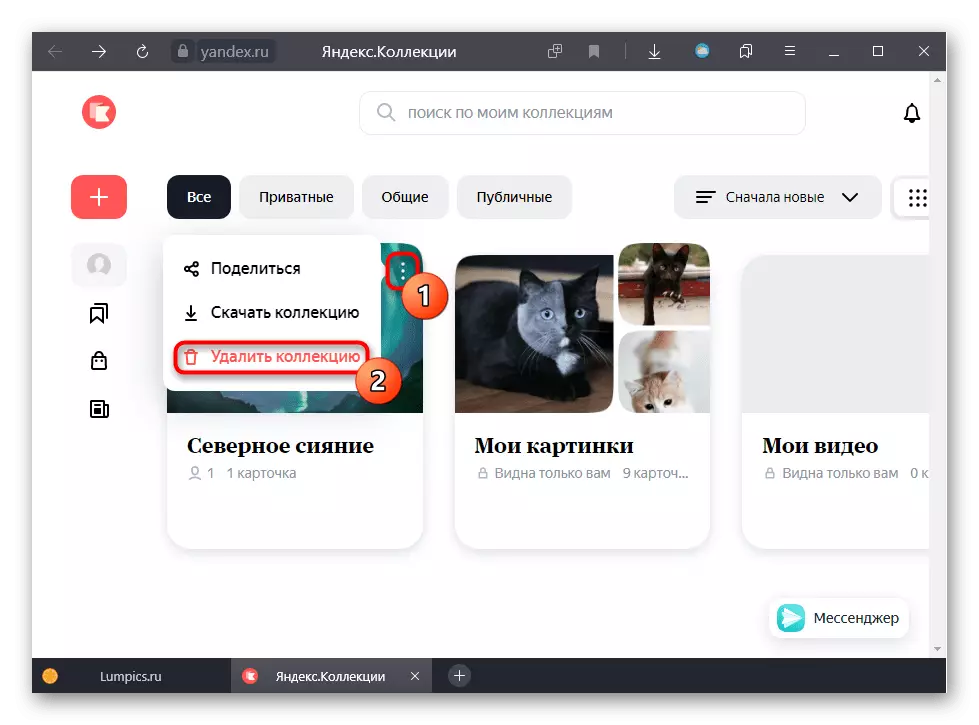

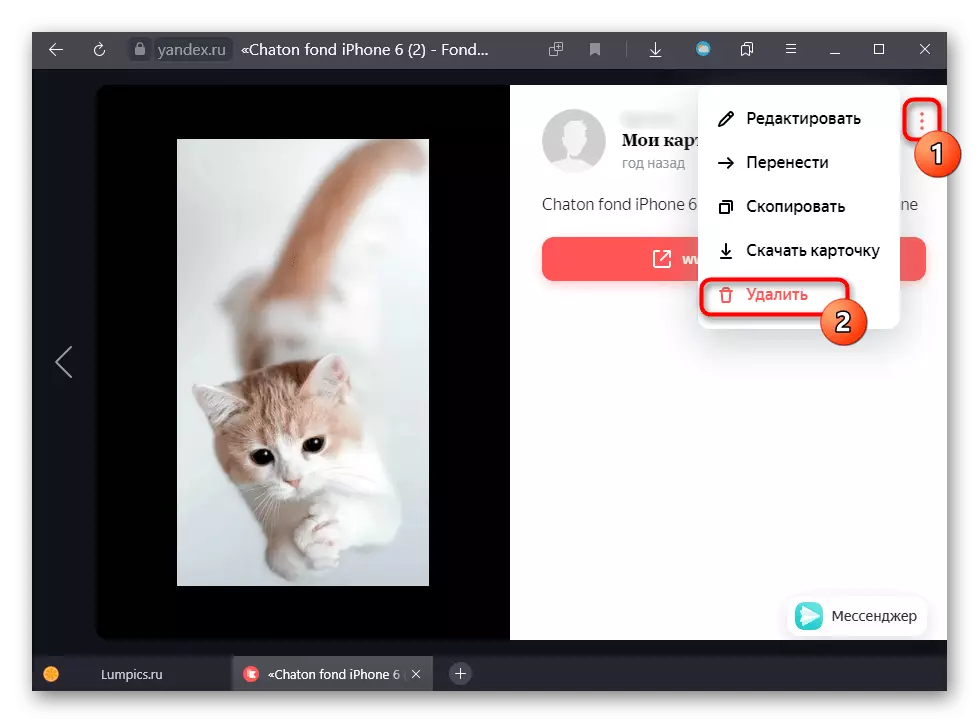
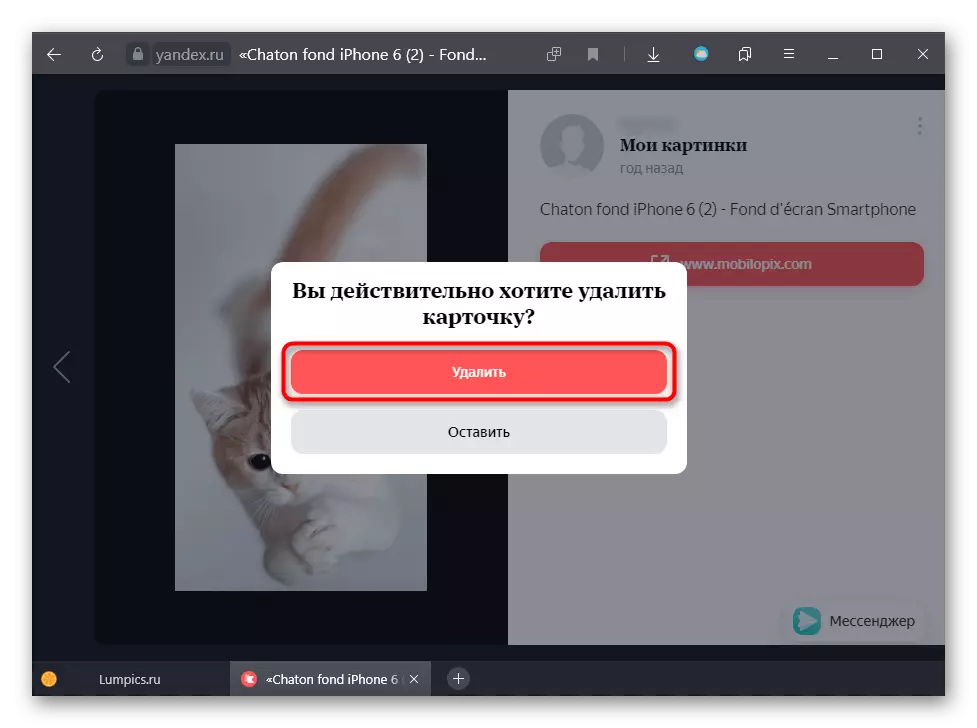
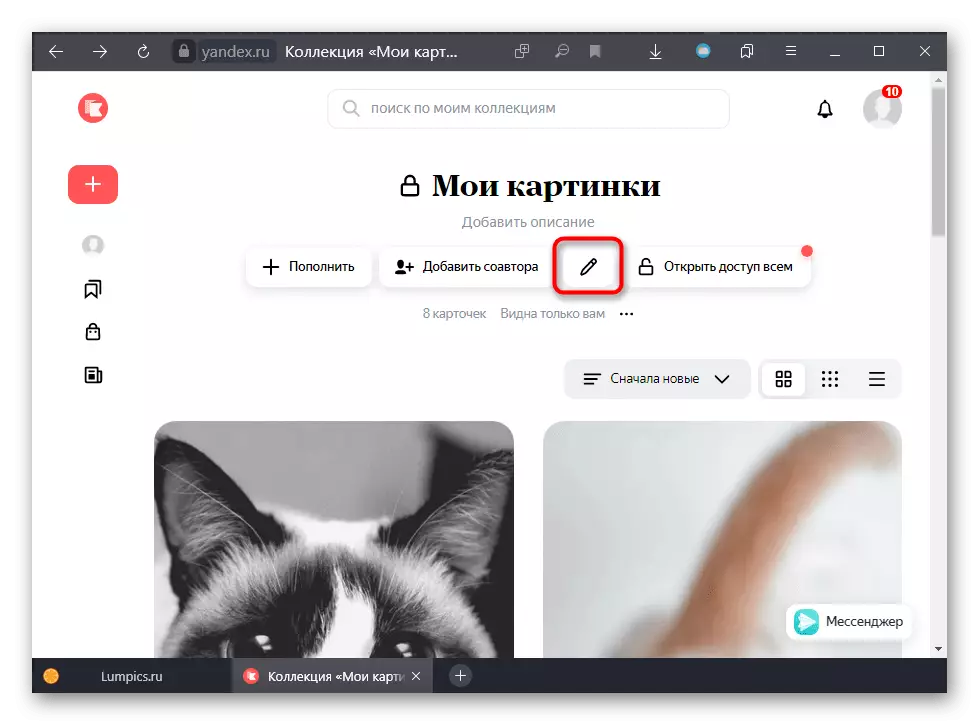
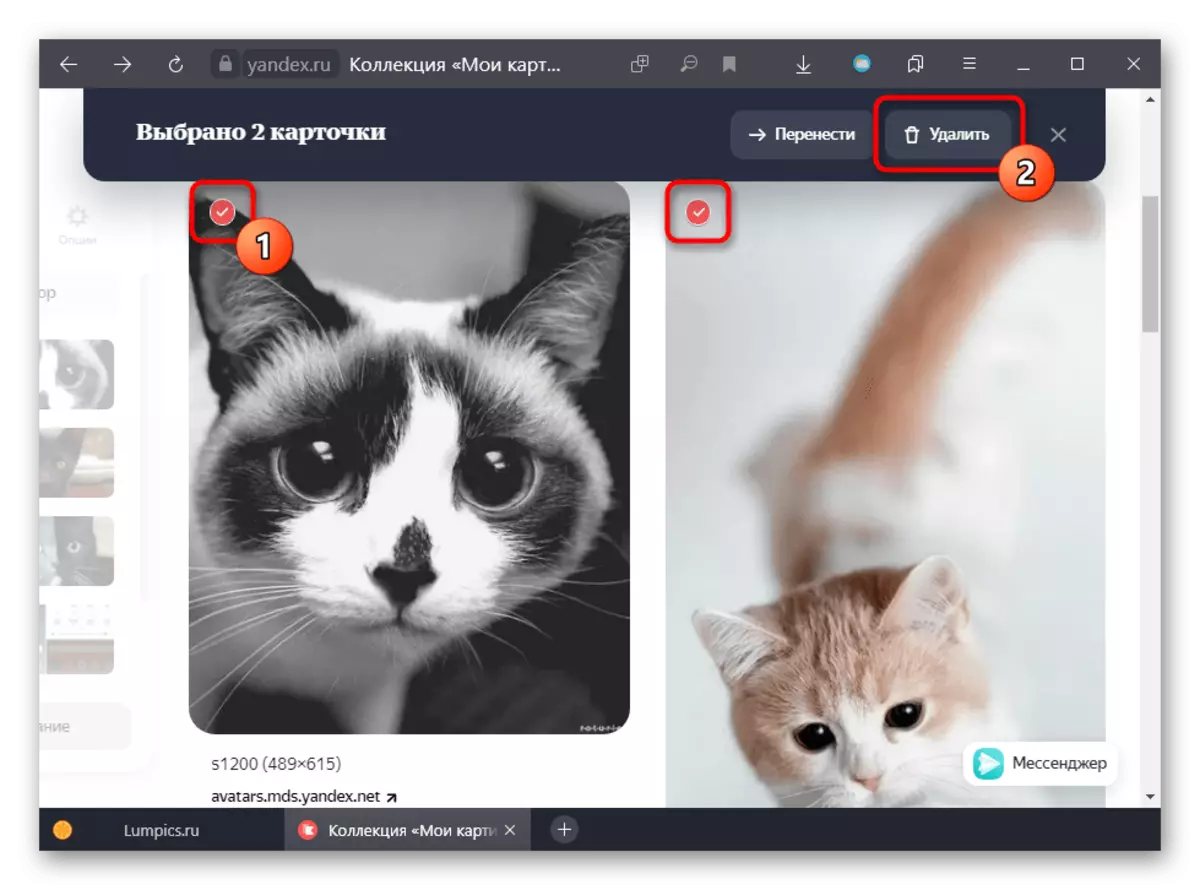
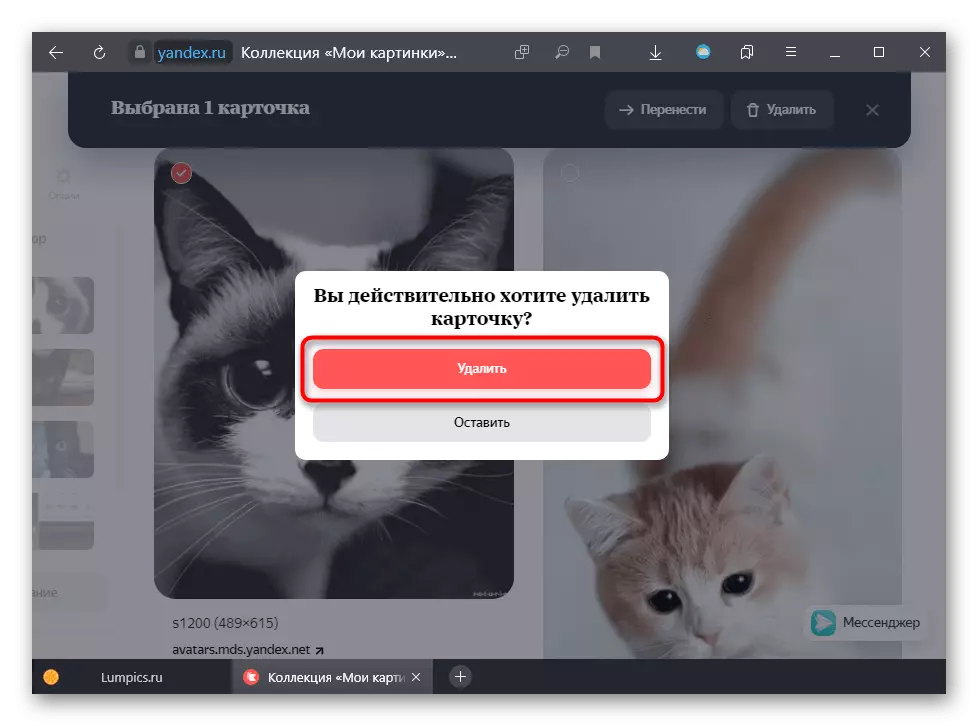
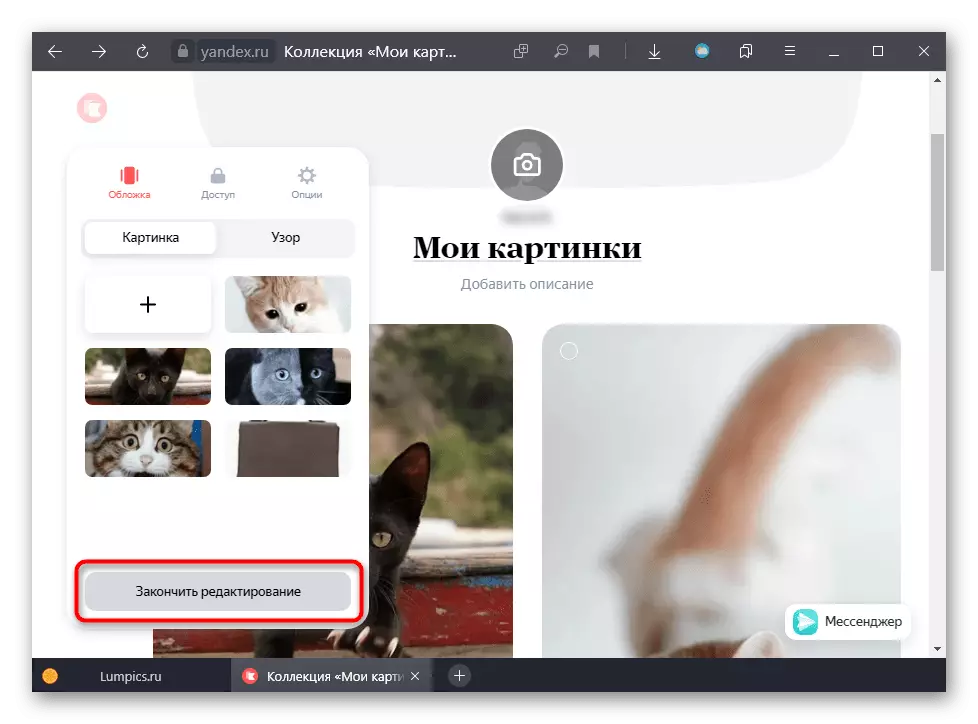
мобільний браузер
Через мобільний браузер потрапити в колекції можна таким же чином, як з комп'ютера.
Веб-версія Яндекс.Коллекцій
Якщо у вас не яндекс.браузер, просто відкрийте пошук або Яндекс.Зображення, звідки перейдіть до потрібного сервісу за допомогою спеціальної кнопки. Або скористайтеся прямим посиланням.
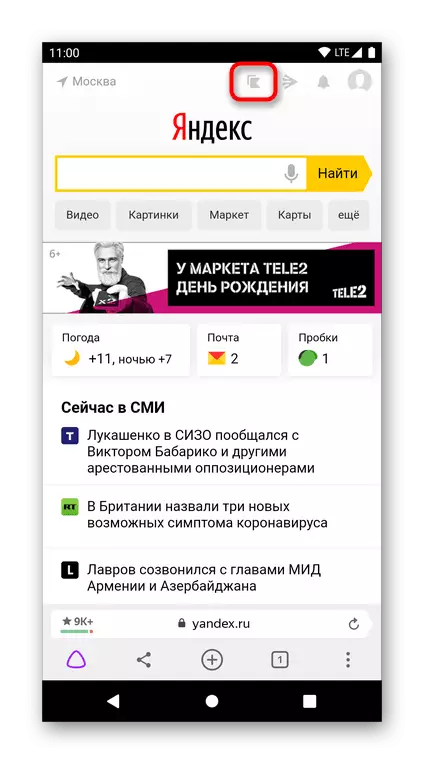
- Близько всіх папок з картками відразу буде відображатися сервісне меню з трьома крапками. Натисніть по потрібному з них і у спливаючому меню виберіть «Видалити колекцію».
- Підтвердіть це дія.
- А якщо необхідно позбутися від однієї картки, тапніте по ній, потім натисніть по трьом точкам в правій частині файлу і видаліть збереження.
- Видалити відразу кілька збережень можна, торкнувшись кнопки з олівцем.
- Вкажіть ті картинки, від яких хочете позбутися.
- Підтвердіть дана дія.
- Вибірково видалити їх також можна, натиснувши по сервісній кнопці з трьома крапками у кожній із карток.
- Виділіть декілька зображень, а потім видаліть їх.
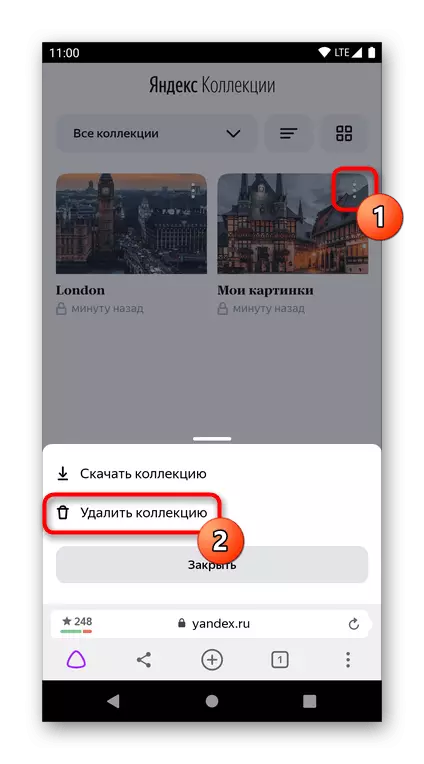
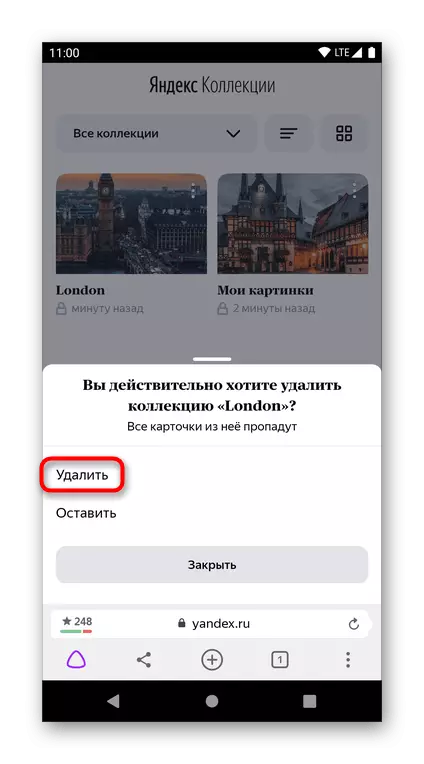
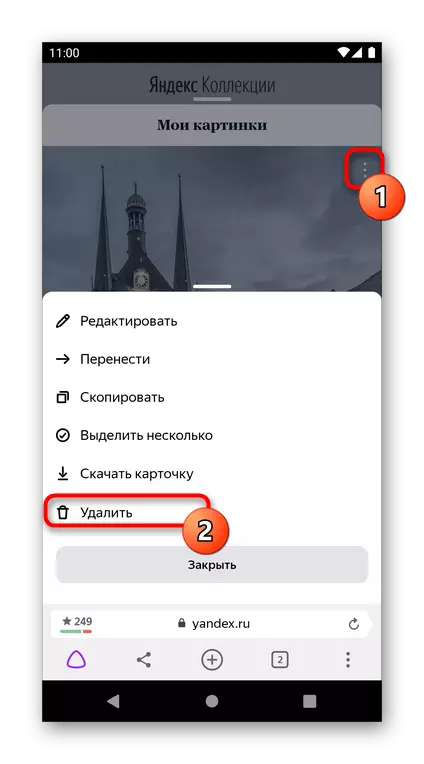
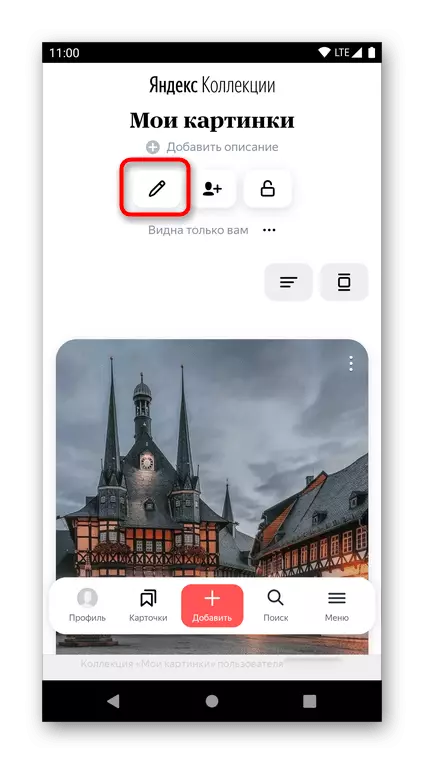
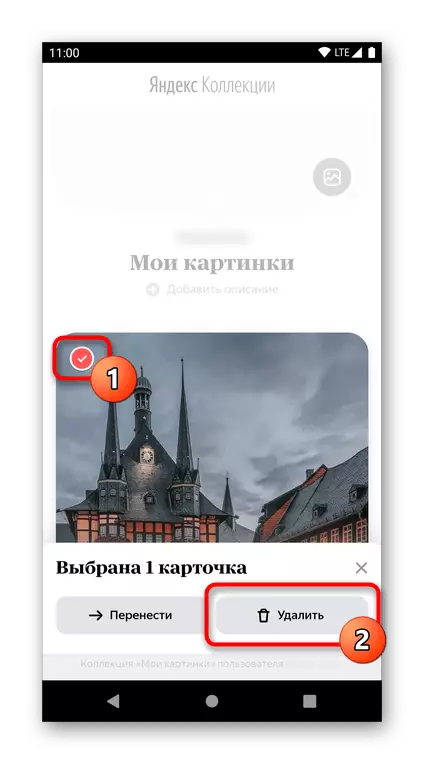
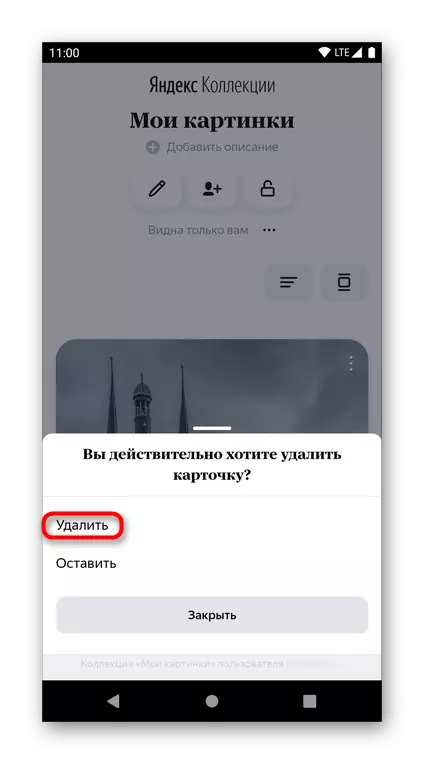
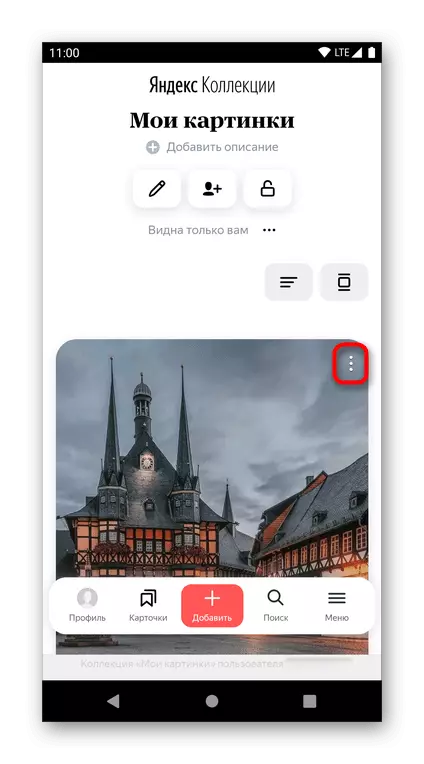
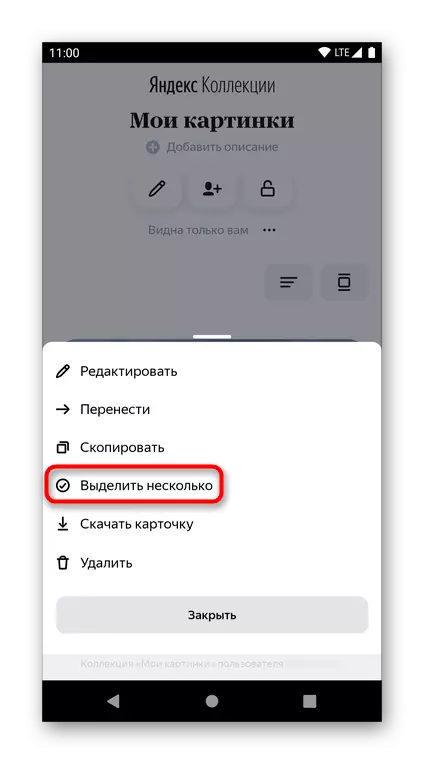
мобільний яндекс.браузер
- Користувачі веб-оглядача від цієї ж компанії можуть так само або відкрити сайт, або тапнуть по кнопці з вкладками, розташованої на нижній панелі яндекс.браузер. Звідти їм потрібно перейти в розділ, зазначений зірочкою, і переключитися на вкладку «У колекціях».
- Звідси вже можна видаляти останні створені колекції тапом по кнопці з трьома крапками.
- Для цього кожен раз знадобиться підтверджувати операцію.
- Якщо відкрити повноцінну сторінку, (кнопка «Перейти») інструкція з видалення буде точно такий же.
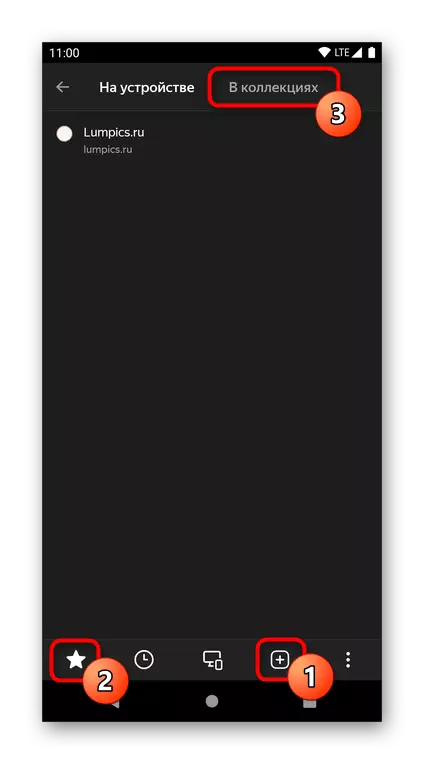

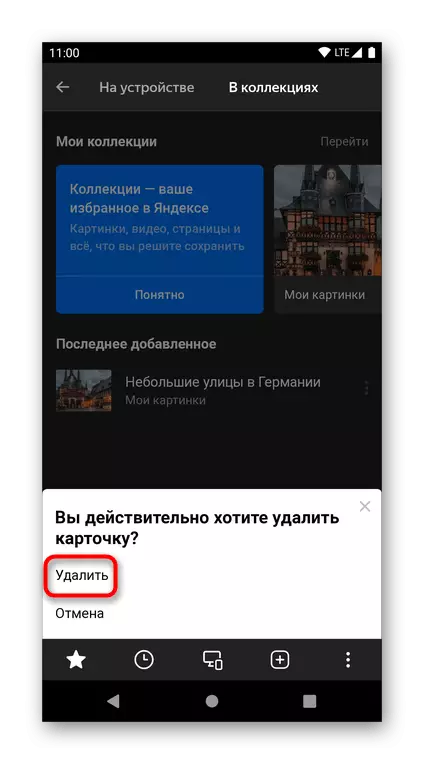
Мобільний додаток Яндекс
Додаток Яндекс в своєму інтерфейсі нічим не відрізняється від веб-версії для смартфонів, тому всі дії будуть точно такими ж за винятком входу в Колекції.
- Цей сервіс вбудований в меню, кнопка якого розташована в правій частині нижньої панелі.
- Тут виберіть «Колекції» і виконайте всі ті ж дії, що з інструкції для веб-версії Яндекс.Коллекцій.
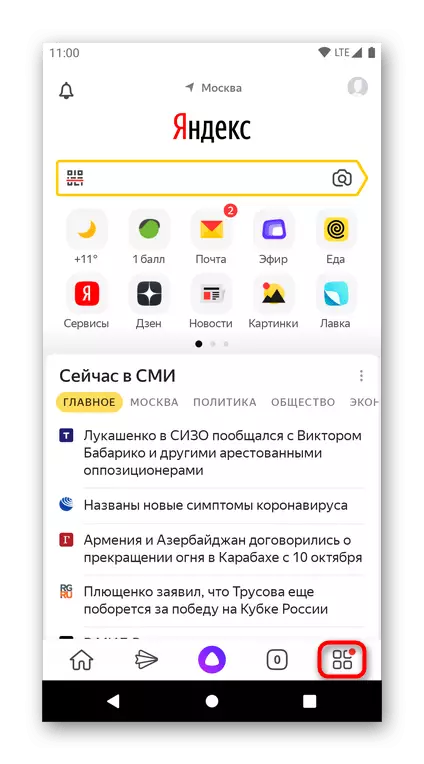

Варіант 2: Видалення кнопки Колекцій
Позбутися від згадки сервісу як такого можуть тільки власники яндекс.браузер для комп'ютера. У мобільній версії оглядача і додатки від даної функції позбутися не можна.
- Видалити кнопку можна, клікнувши по ній на панелі управління правою кнопкою миші і перейшовши до пункту «Налаштування Яндекс.Коллекцій».
- Якщо кнопки немає, але іконка збереження фото / відео висвічується на самих файлах, через «Меню» перейдіть в «Налаштування» і там знайдіть блок «Яндекс.Коллекціі». Виставте налаштування на свій розсуд. Враховуйте, що це не прибере пункт з колекціями з контекстного меню, що викликається правою кнопкою миші по файлу, наприклад по картинці.
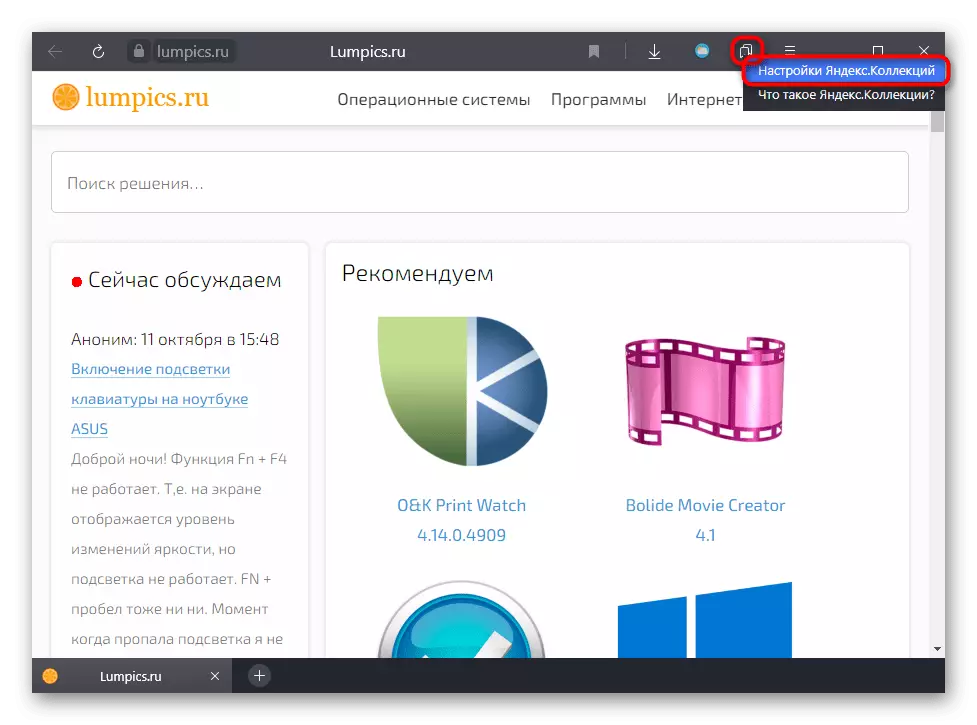

Варіант 3: Видалення розширення Яндекс.Коллекціі
Ті, хто раніше користувався розширенням для створення колекцій в Яндексі, може без зусиль видалити його зі свого веб-оглядача. Процес нічим не відрізняється від видалення будь-якого іншого розширення, яке ви додаєте в браузер. Тим, хто жодного разу не стикався з цією дією, можуть допомогти наші тематичні статті - клікніть по назві тієї програми, якою користуєтеся для переходу на сторінку з інструкцією.
Детальніше: Видалення розширень в Google Chrome / Opera
Варто розуміти, що з яндекс.браузер видалити Колекції не вийде, так як в цьому випадку сервіс є вбудованим.
