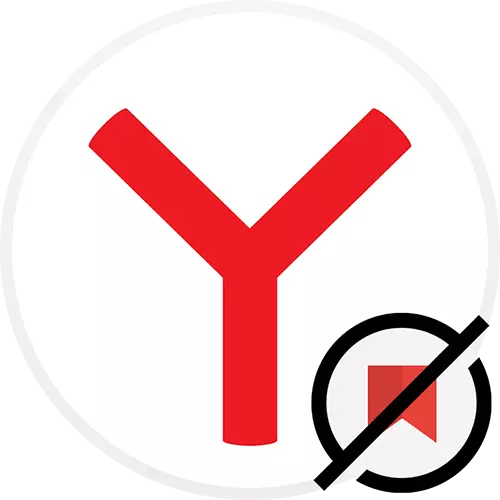
Варыянт 1: Выдаленне калекцый з карткамі
Пад запытам выдалення Яндекс.Коллекций карыстальнікі маюць на ўвазе адно з трох дзеянняў: выдаленне картак або калекцый цалкам альбо выдаленне згадкі дадзенай функцыі з браўзэра, альбо выдаленне пашырэння. У першым раздзеле мы разгледзім выдаленне менавіта саміх калекцый.Браўзэр для ПК
Вядома ж, адкрываць створаныя падборкі можна праз любы вэб-аглядальнік, дзе ёсць уваход у уліковы запіс Яндэкс.
- Карыстальнікі Яндекс.Браузера могуць хутка перайсці ў Калекцыі, клікнуўшы па спецыяльнай кнопцы на панэлі інструментаў, размешчанай правей адраснага радка.
- Калі гэтую кнопку вы прыбралі, разгарніце «Меню» і праз яго перайдзіце ў «Калекцыі».
- Для любога іншага аглядальніка юзэры звычайна выкарыстоўваюць пашырэнне Яндекс.Коллекции, праз якое вы і можаце перайсці на старонку сайта. Аднак калі цяпер гэты метад не падыходзіць, у сэрвіс можна трапіць, адкрыўшы які-небудзь сэрвіс Яндэкс, напрыклад, пошукавік або карцінкі. Кнопка выглядае як на скрыншоце ніжэй і размешчана заўсёды ў правай верхняй частцы старонкі. Яшчэ адзін спосаб - выкарыстанне прамога адрасы.
- У абноўленай версіі калекцыя пасля пераходу адразу ж будуць адлюстроўвацца тэчкі з файламі. Для выдалення калекцыі цалкам навядзіце курсор на плітку з тэчкай і націсніце па якая з'явілася кнопцы з трыма кропкамі. З меню абярыце «Выдаліць калекцыю».
- Застаецца толькі пацвердзіць дзеянне.
- Каб выдаліць нейкія канкрэтныя карткі, можна паступіць па-рознаму. Калі іх не так шмат, досыць адкрыць картку на выдаленне, клікнуць па кнопцы з трыма кропкамі ў правай частцы і выбраць адпаведны пункт.
- Гэтую аперацыю спатрэбіцца пацвярджаць кожны раз.
- Пазбавіцца ад некалькіх картак адразу прасцей, вылучыўшы іх. Для гэтага над імі знайдзіце кнопку з алоўкам, клікніце па ёй.
- Цяпер у кожнай карткі злева уверсе з'явіцца гурток - націсніце на яго, каб пазначыць картку. Выбраўшы такім чынам некалькі штук, у верхняй частцы акна выкарыстоўвайце кнопку «Выдаліць».
- На пытанне датычна гэтага дзеяння адкажыце станоўча.
- Пры дапамозе левай панэлі пакіньце рэжым рэдагавання.
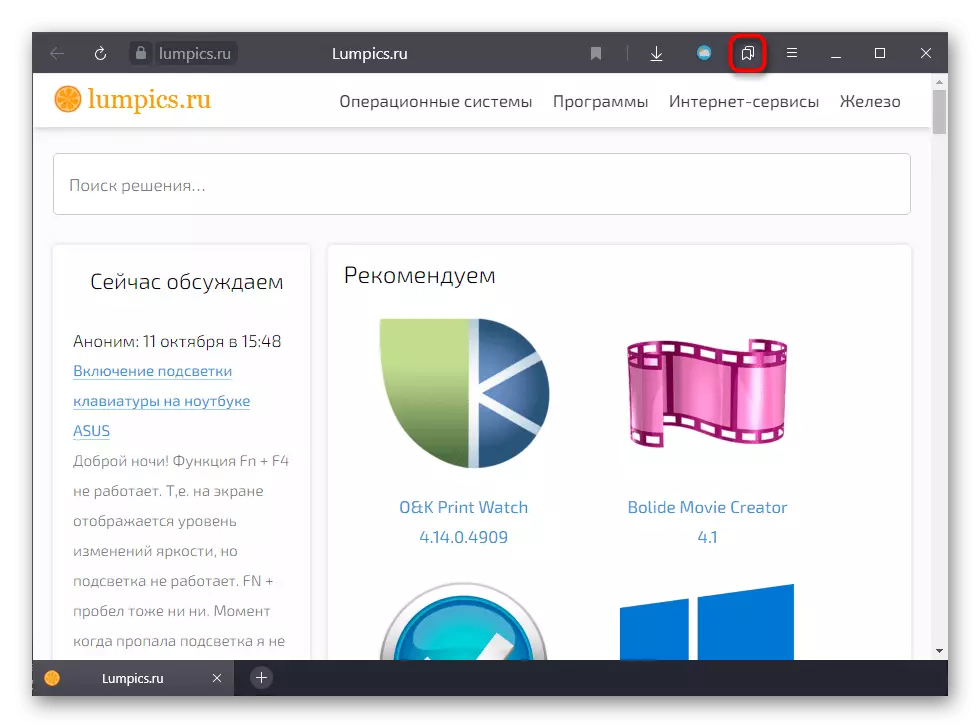
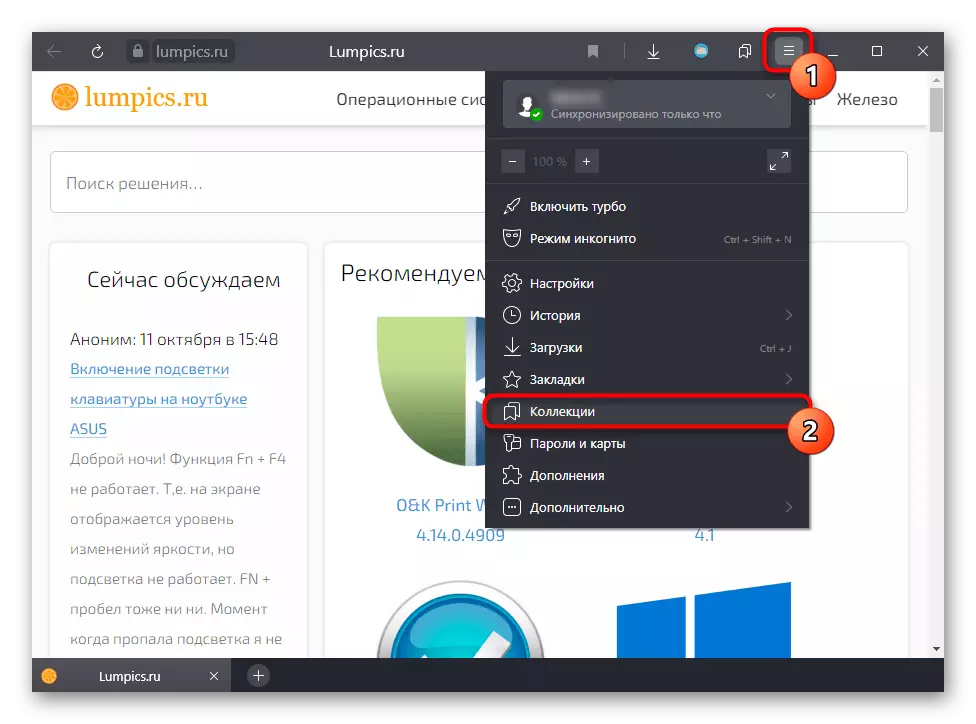
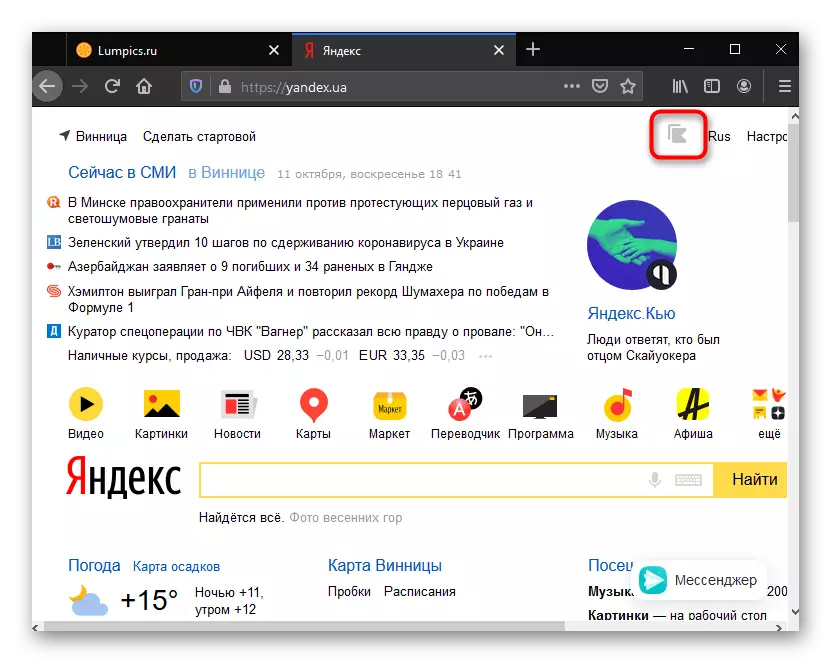
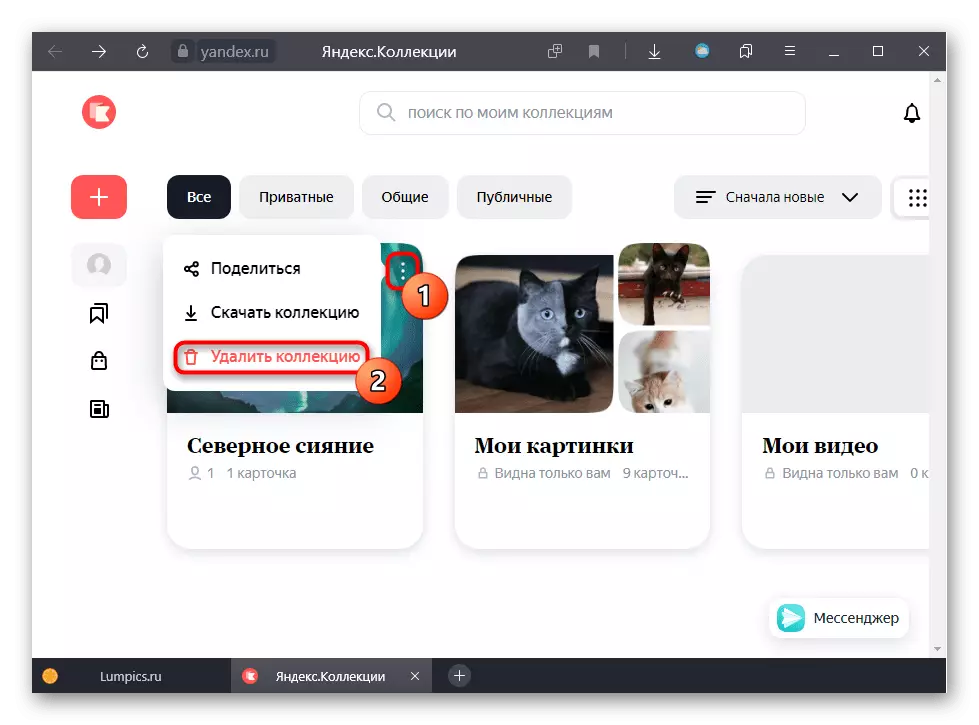

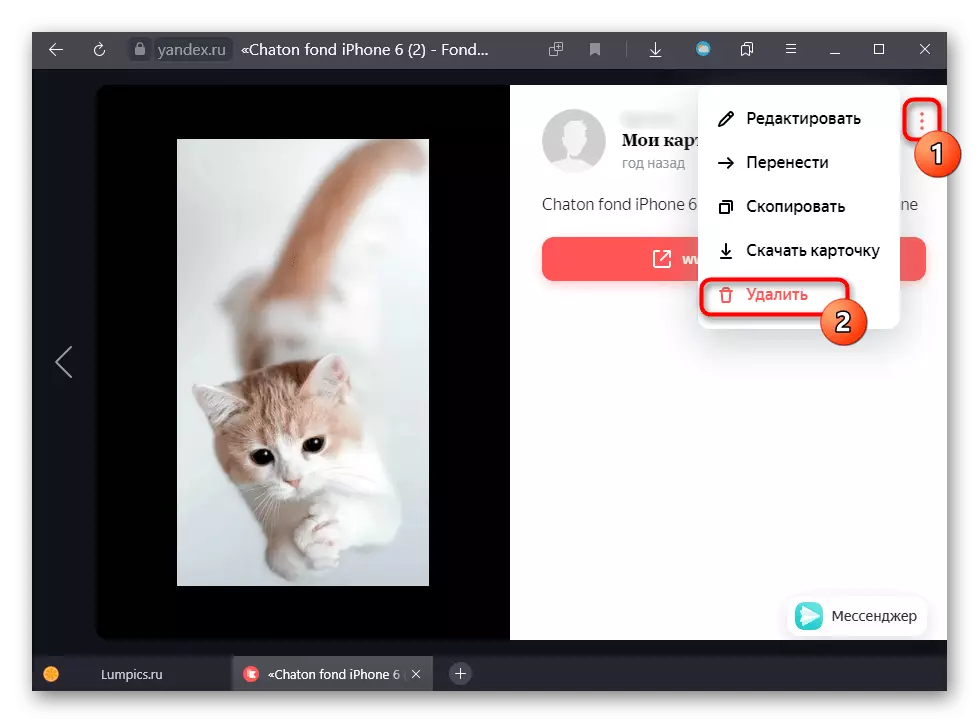
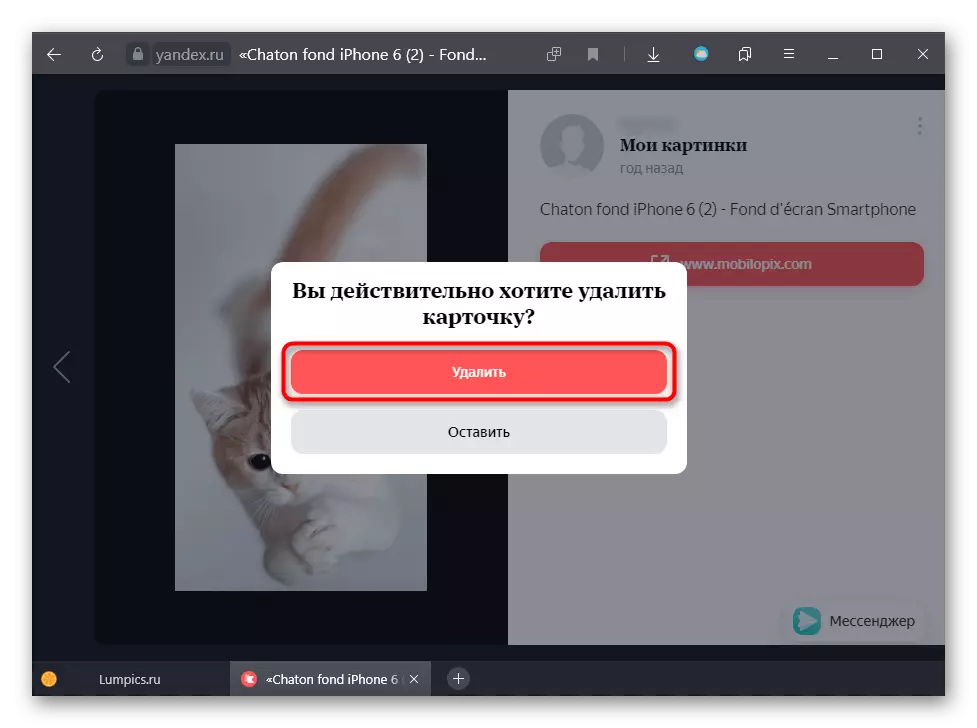
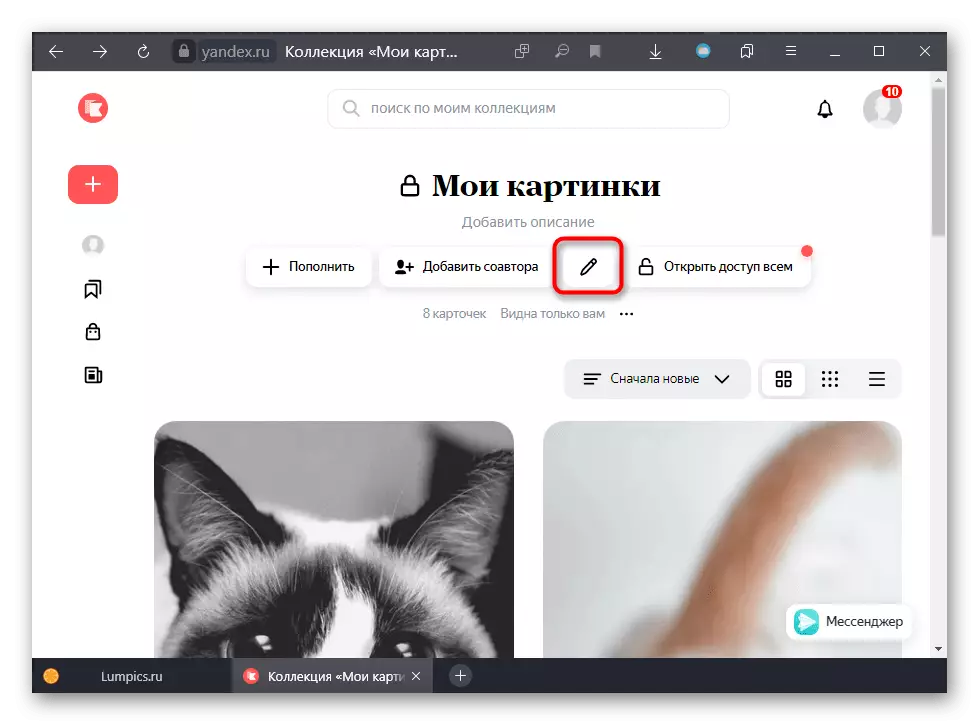
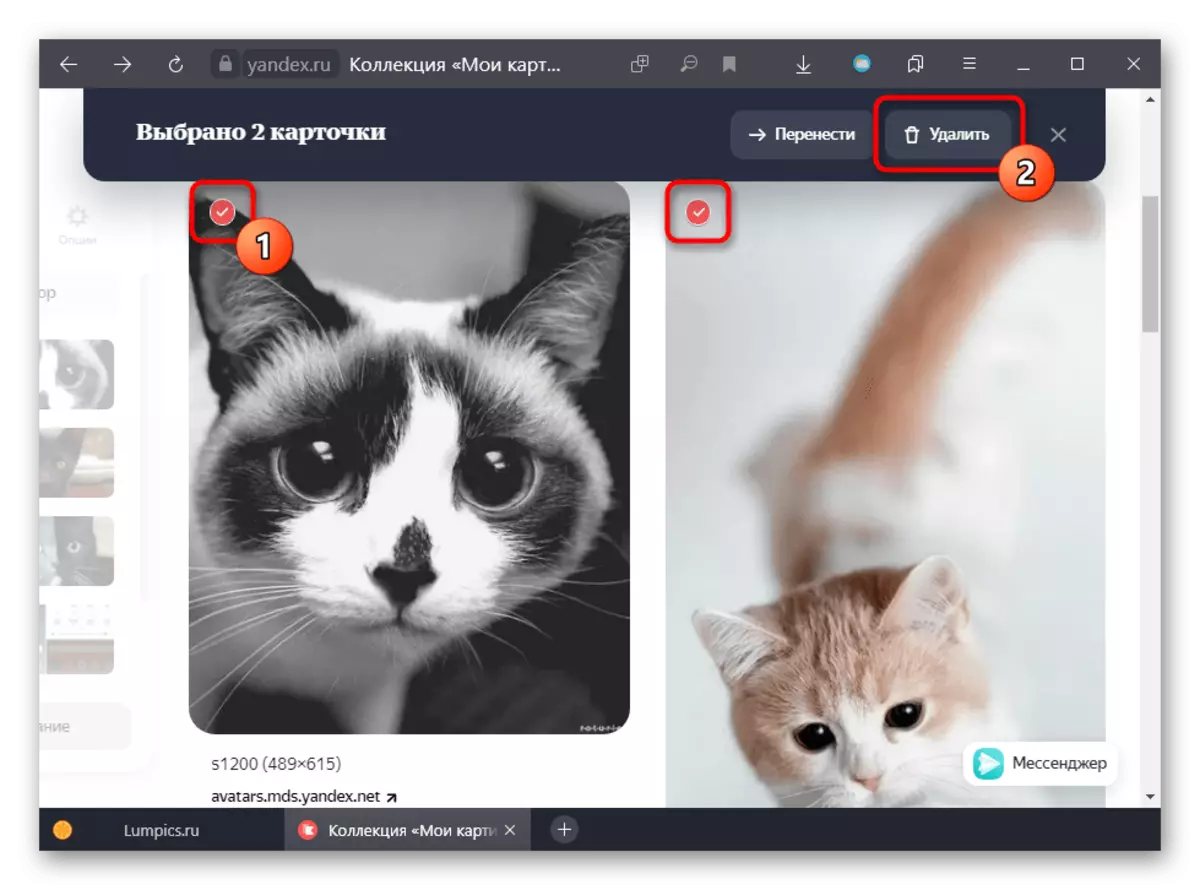
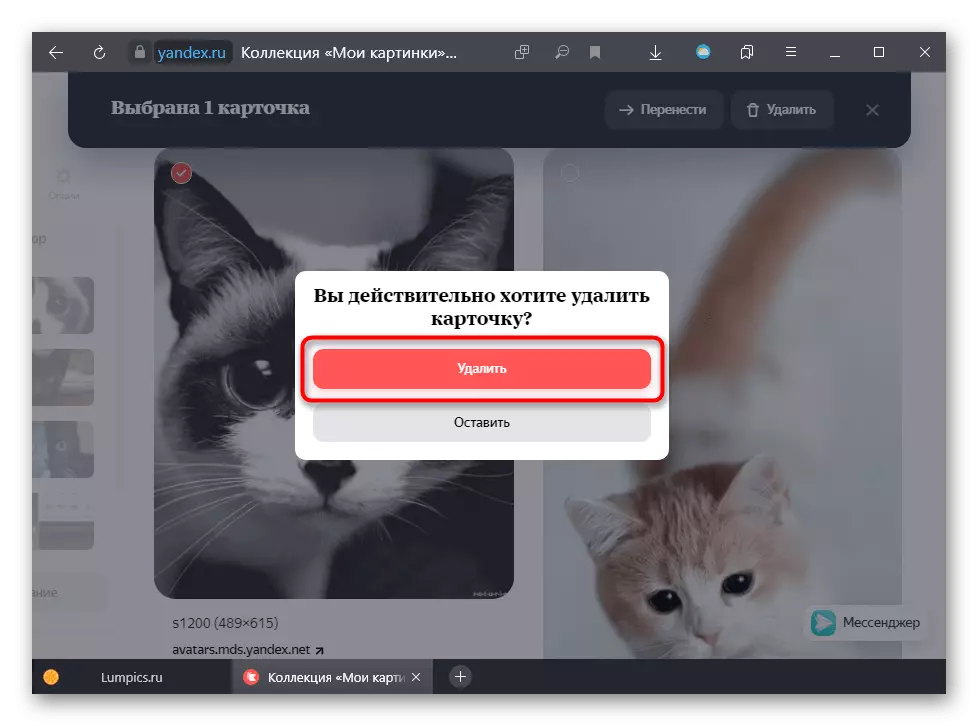
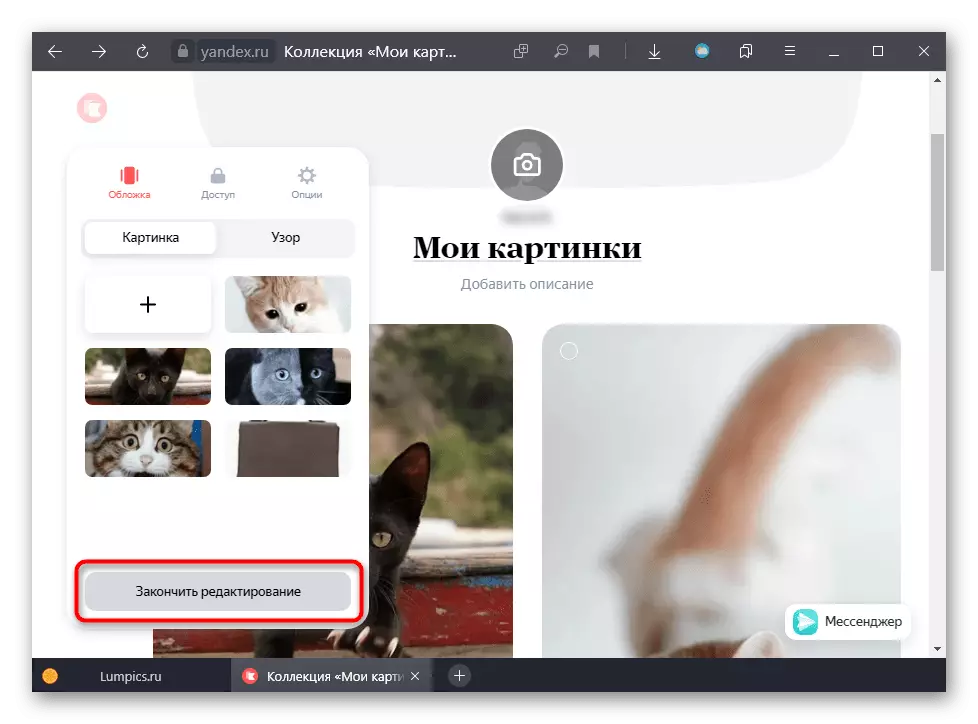
мабільны браўзэр
Праз мабільны браўзэр трапіць у калекцыі можна такім жа чынам, як з кампутара.
Вэб-версія Яндекс.Коллекций
Калі ў вас не Яндекс.Браузер, проста адкрыйце пошук або Яндекс.Картинки, адкуль перайдзіце да патрэбнага сэрвісу пры дапамозе спецыяльнай кнопкі. Або скарыстайцеся прамой спасылкай.
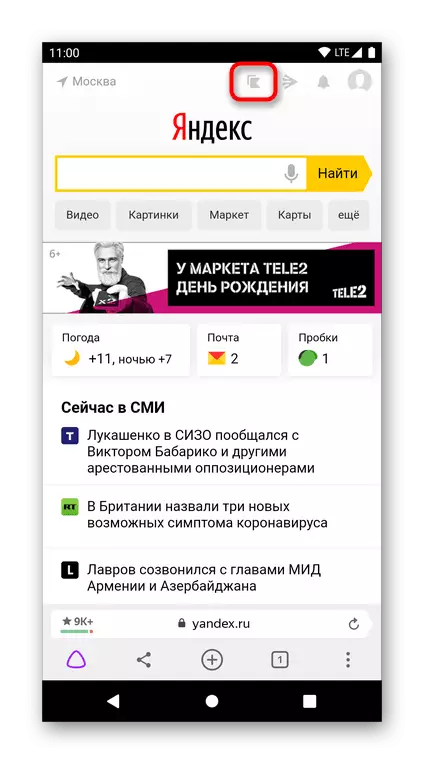
- Каля ўсіх тэчак з карткамі адразу будзе адлюстроўвацца сэрвіснае меню з трыма кропкамі. Націсніце па патрэбным з іх і з ўсплываючае меню абярыце «Выдаліць калекцыю».
- Пацвердзіце гэта дзеянне.
- А калі неабходна пазбавіцца ад адной карткі, тапните па ёй, затым націсніце па трох кропках ў правай частцы файла і выдаліце захаванне.
- Выдаліць адразу некалькі захаванняў можна, крануўшы кнопкі з алоўкам.
- Пакажыце тыя карцінкі, ад якіх хочаце пазбавіцца.
- Пацвердзіце дадзенае дзеянне.
- Выбарачна выдаліць іх таксама можна, націснуўшы па сэрвіснай кнопцы з трыма кропкамі ў любы з картак.
- Вылучыце некалькі малюнкаў, а затым выдаліце іх.
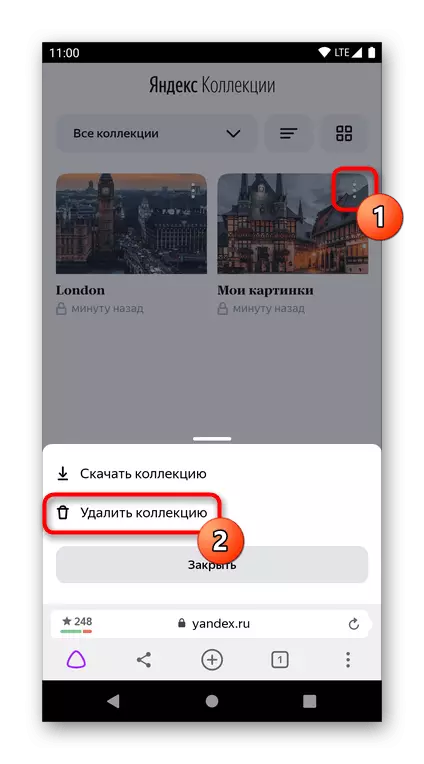
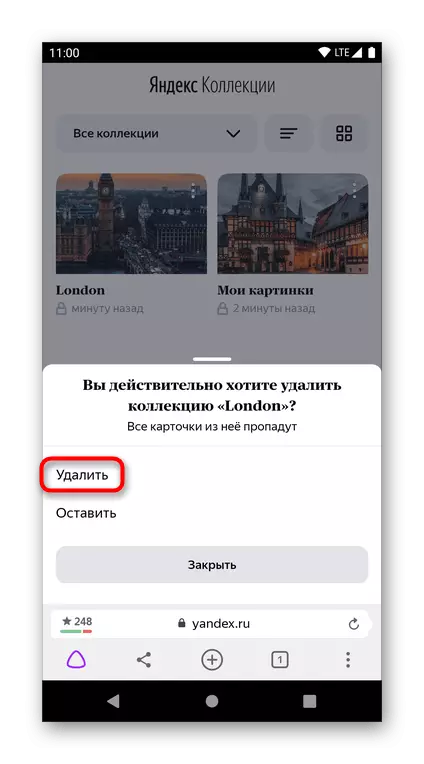
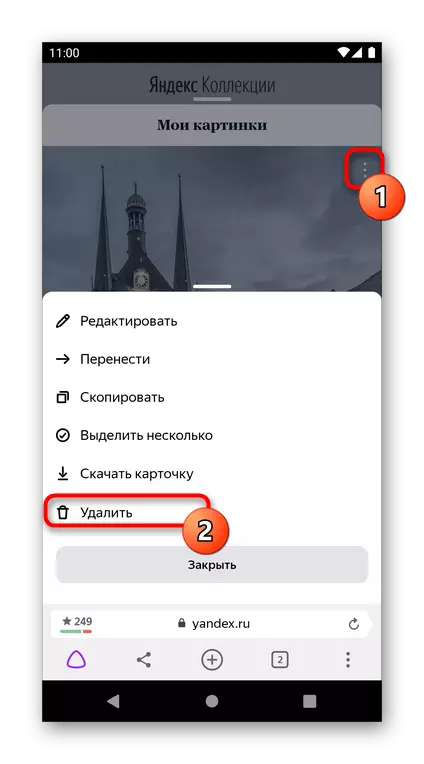
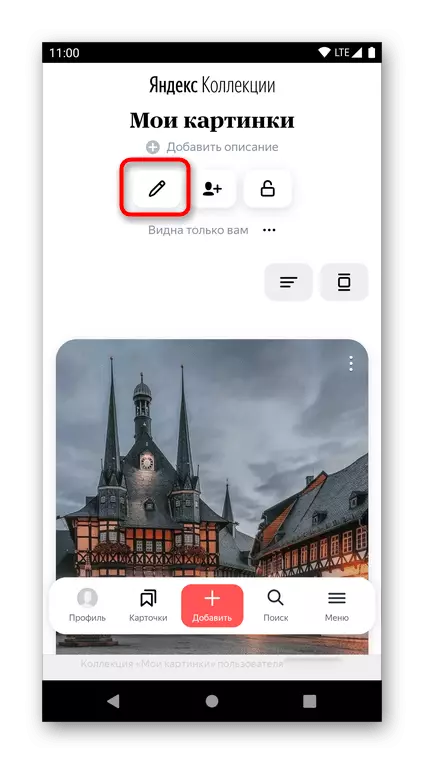
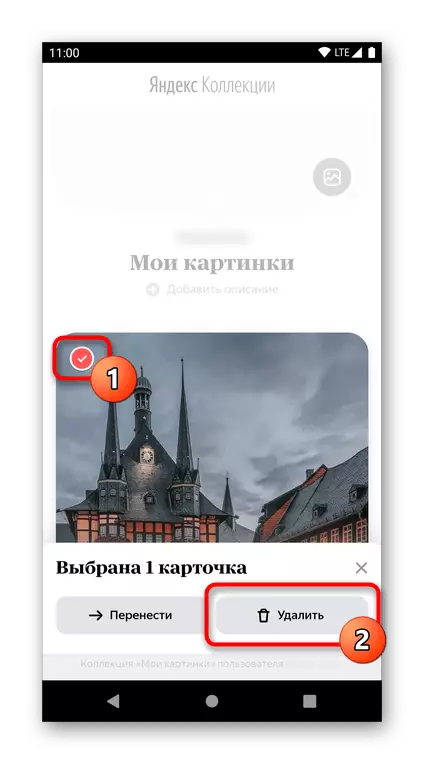
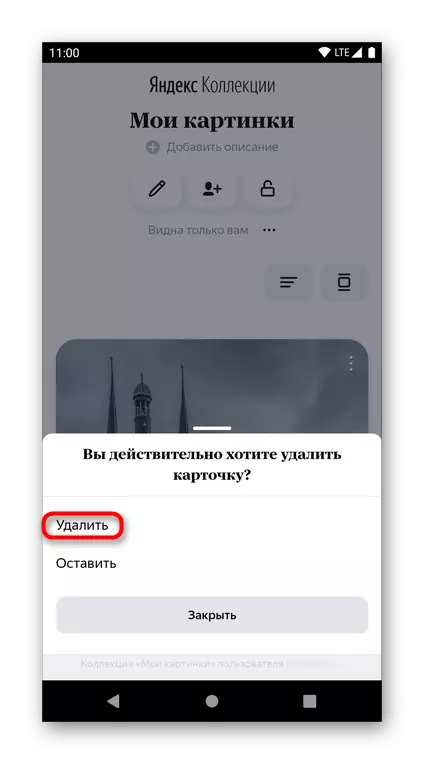
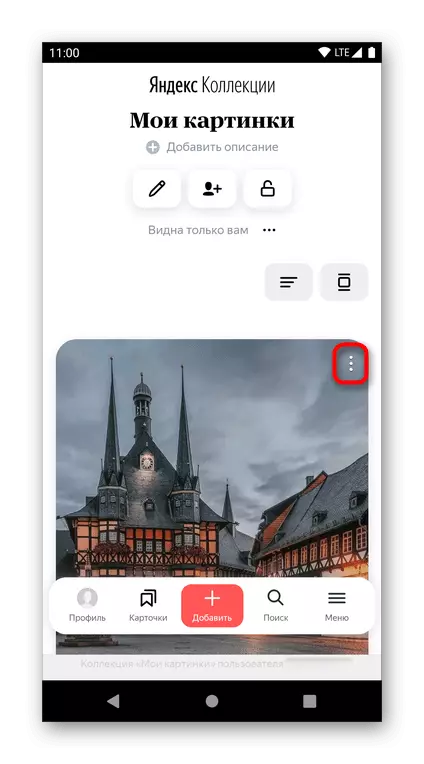
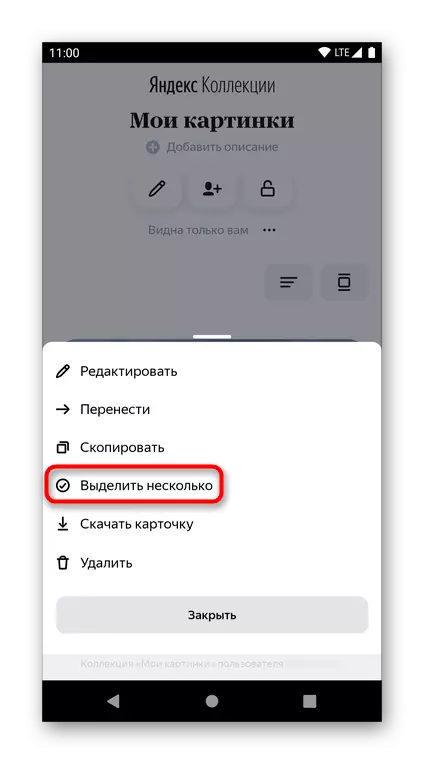
мабільны Яндекс.Браузер
- Карыстальнікі вэб-аглядальніка ад гэтай жа кампаніі могуць так жа альбо адкрыць сайт, альбо тапнуть па кнопцы з укладкамі, размешчанай на ніжняй панэлі Яндекс.Браузера. Адтуль ім трэба перайсці ў раздзел, адзначаны зорачкай, і пераключыцца на ўкладку «У калекцыях».
- Адсюль ужо можна выдаляць апошнія створаныя калекцыі тапом па кнопцы з трыма кропкамі.
- Для гэтага кожны раз спатрэбіцца пацвярджаць аперацыю.
- Калі адкрыць паўнавартасную старонку, (кнопка «Перайсці») інструкцыя па выдаленні будзе дакладна такі ж.
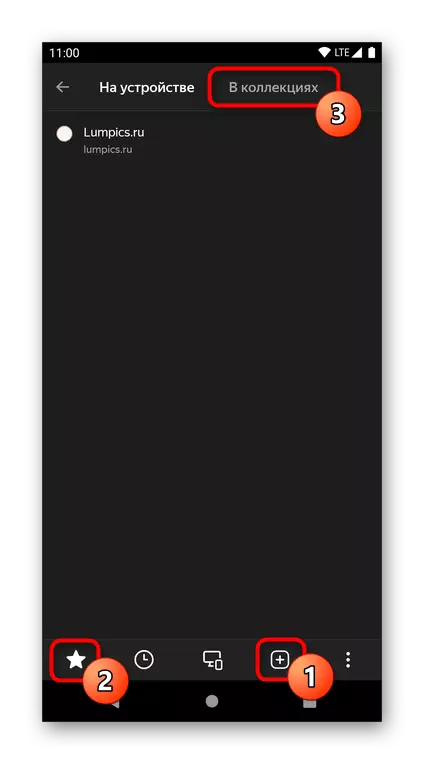

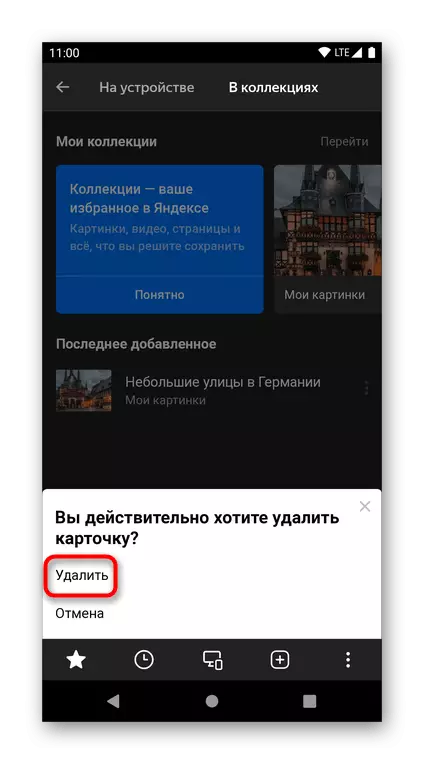
Мабільнае прыкладанне Яндэкс
Дадатак Яндэкс у сваім інтэрфейсе нічым не адрозніваецца ад вэб-версіі для смартфонаў, таму ўсе дзеянні будуць дакладна такімі ж за выключэннем ўваходу ў Калекцыі.
- Гэты сэрвіс ўбудаваны ў меню, кнопка якога размешчана ў правай частцы ніжняй панэлі.
- Тут выберыце «Калекцыі» і выканайце ўсе тыя ж дзеянні, што з інструкцыі для вэб-версіі Яндекс.Коллекций.
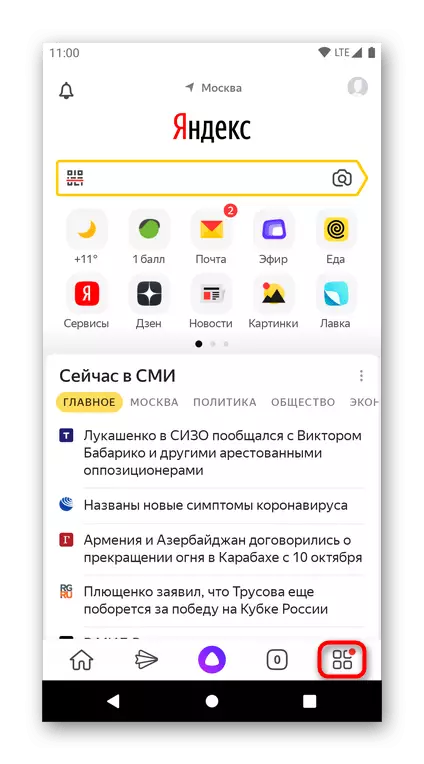

Варыянт 2: Выдаленне кнопкі калекцыя
Пазбавіцца ад згадкі сэрвісу як такога могуць толькі ўладальнікі Яндекс.Браузера для кампутара. У мабільнай версіі аглядальніка і дадатку ад дадзенай функцыі пазбавіцца нельга.
- Выдаліць кнопку можна, клікнуўшы па ёй на панэлі кіравання правай кнопкай мышы і перайшоўшы да пункта «Настройкі Яндекс.Коллекций».
- Калі кнопкі няма, але абразок захавання фота / відэа высвятляецца на саміх файлах, праз «Меню» перайдзіце ў «Настройкі» і там знайдзіце блок «Яндекс.Коллекции». Выстаўце налады на сваё меркаванне. Улічвайце, што гэта не прыбярэ пункт з калекцыямі з кантэкстнага меню, выкліканага правай кнопкай мышы па файле, напрыклад па малюнку.
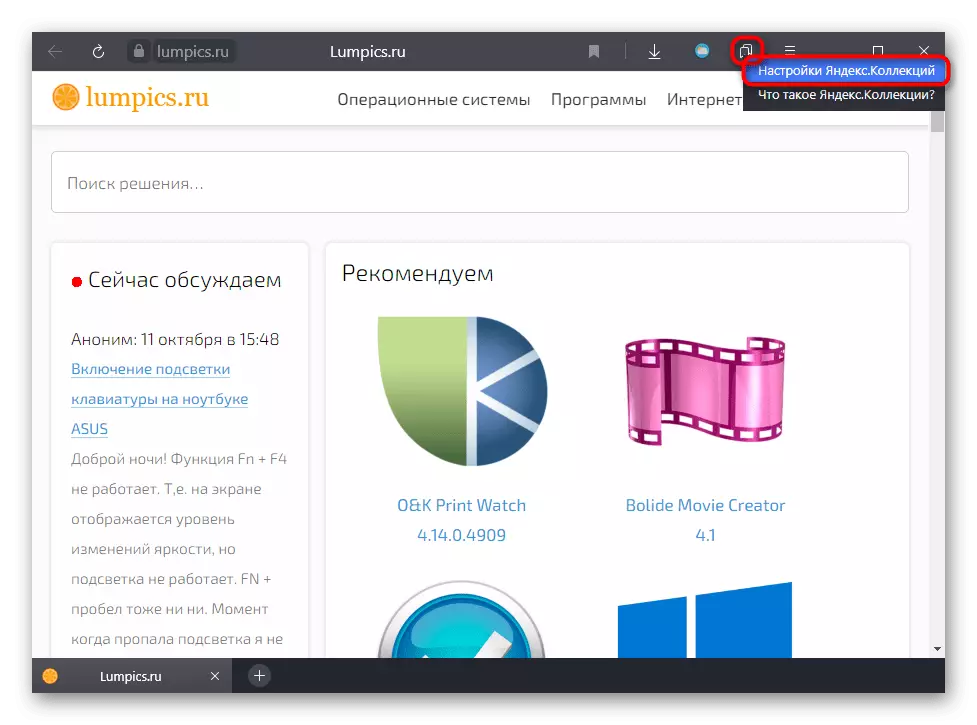

Варыянт 3: Выдаленне пашырэння Яндекс.Коллекции
Тыя, хто раней карыстаўся пашырэннем для стварэння калекцый у Яндэксе, можа без працы выдаліць яго з свайго вэб-аглядальніка. Працэс нічым не адрозніваецца ад выдалення любога іншага пашырэння, якое вы дадае ў браўзэр. Тым, хто ні разу не сутыкаўся з гэтым дзеяннем, могуць дапамагчы нашы тэматычныя артыкулы - клікніце па назве той праграмы, якой карыстаецеся для пераходу на старонку з інструкцыяй.
Чытаць далей: Выдаленне пашырэньні ў Google Chrome / Opera
Варта разумець, што з Яндекс.Браузера выдаліць Калекцыі не атрымаецца, так як у гэтым выпадку сэрвіс з'яўляецца убудаваным.
