
Сканування папки «WinSxS» в Windows 10
Спершу просканіруем папку, щоб зрозуміти, чи дійсно необхідна її очищення. Робиться це через консоль.
- Знайдіть «Командний рядок» в «Пошуку» і запустіть її. Щоб уникнути можливих проблем запустіть її від імені адміністратора.
- Переконавшись, що в вікні представлений шлях «C: \ Windows \ system32», введіть наступну команду: Dism.exe / online / cleanup-image / AnalyzeComponentStore. Її можна як надрукувати вручну, так і скопіювати.
- Після вдалого аналізу відобразиться наступна інформація:
- «Розмір сховища компонентів за даними провідника» - розмір папки без урахування жорстких посилань.
- «Фактичний розмір сховища компонентів» - реальний розмір папки з посиланнями без урахування папки «Windows».
- «Спільно з Windows» - загальні файли з папкою «Windows», необхідні для роботи ОС. Це ті файли, які не можна видаляти, і їх обсяг завжди досить високий.
- «Резервні копії та відключені компоненти» - дублікати компонентів, необхідні на випадок, якщо якісь із основних файлів виявляться пошкоджені. Видалити їх можна, але при виникненні проблем резервними копіями вже не вийде скористатися. Варто розуміти, що очищений буде не весь обсяг, зазначений в цьому рядку, так як відключені компоненти нікуди не подінуться.
- «Кеш і тимчасові дані» - файли для прискорення роботи системи обслуговування, важливими не є, як і будь-які тимчасові файли в Windows і в умовних браузерах.

Все те ж саме ви можете виконувати і через додаток «Windows PowerShell», яке найпростіше запустити, клікнувши по «Пуску» правою кнопкою миші і вибравши відповідний пункт. Різниці ніякої немає, це лише справа звички.
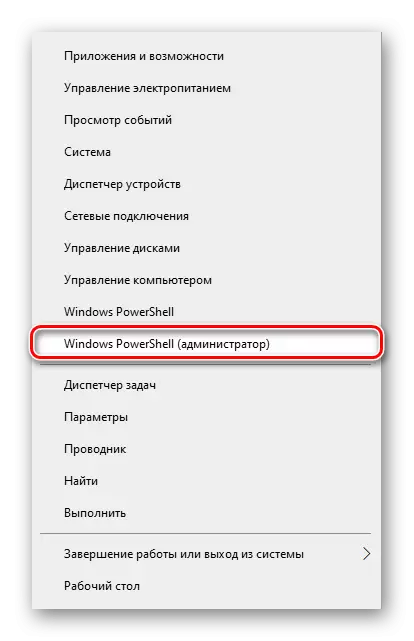
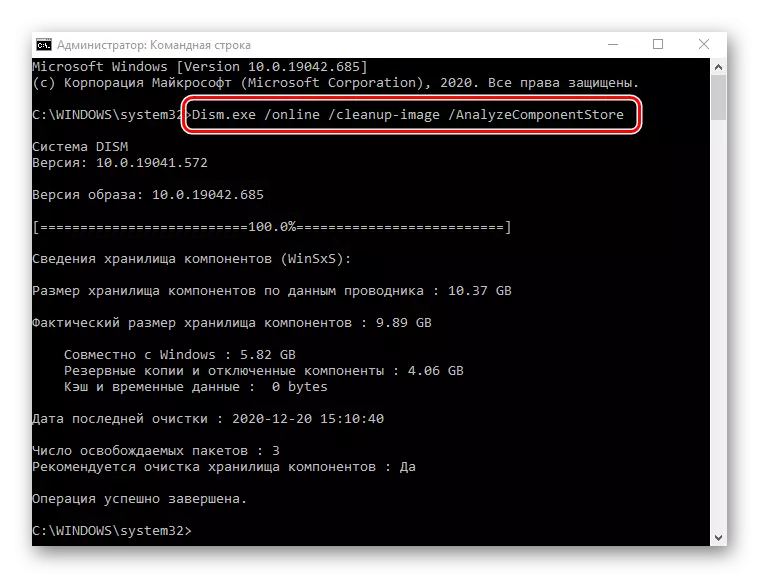
На основі аналізу вам треба буде розв'язати, чи збираєтеся ви очищати цю папку, або необхідності в цьому на даний момент немає.
Варіант 1: «Командний рядок»
Все через той же додаток «Командний рядок» ви можете без зусиль виконати очистку різних складових папки.
Якщо після аналізу папки ви закрили консоль, відкрийте її повторно. Напишіть там команду Dism.exe / Online / Cleanup-Image / StartComponentCleanup і натисніть Enter. Розпочнеться виконання операції, а його тривалість залежить від розміру «WinSxS» і типу накопичувача, займаючи від однієї хвилини до декількох. По завершенні ви побачите відповідне сповіщення і можете ще раз перевірити розмір папки будь-яким зручним способом.
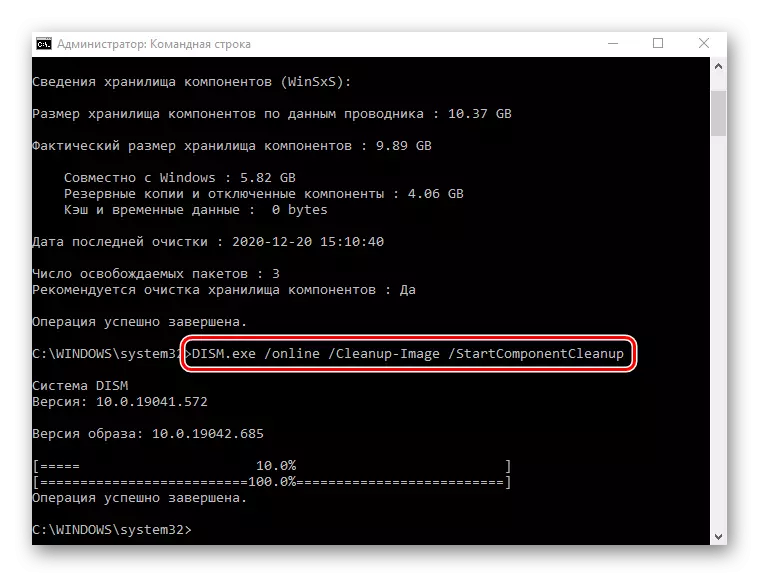
Варто відзначити, що після використання цієї команди звертатися до Варіанту 2 і 3 безглуздо, оскільки вони виконують всю ту ж задачу, що і ця команда.
Варіант 2: Засіб очищення диска
У будь-якій версії Windows, включаючи десятку, передбачено засіб очищення локальних дисків від непотрібних системних файлів в автоматичному режимі. За допомогою цієї можливості можна позбутися від вмісту в папці «WinSxS».
- Відкрийте «Цей комп'ютер», клікніть ПКМ по «Локальний диск (С :)» і перейдіть в «Властивості».
- Натисніть кнопку «Очищення диска».
- Тепер, щоб відобразився потрібний пункт, клацніть на кнопці «Очистити системні файли».
- Відбудеться нетривалий сканування.
- Ви побачите тільки що доданий пункт «Очищення оновлень Windows». Відзначте його галочкою.
- За необхідності можете видалити і інші дані з цього диска - майже завжди загальний обсяг доступних для видалення файлів більше. Коли все буде готово, просто натисніть «ОК» і дочекайтеся виконання операції.
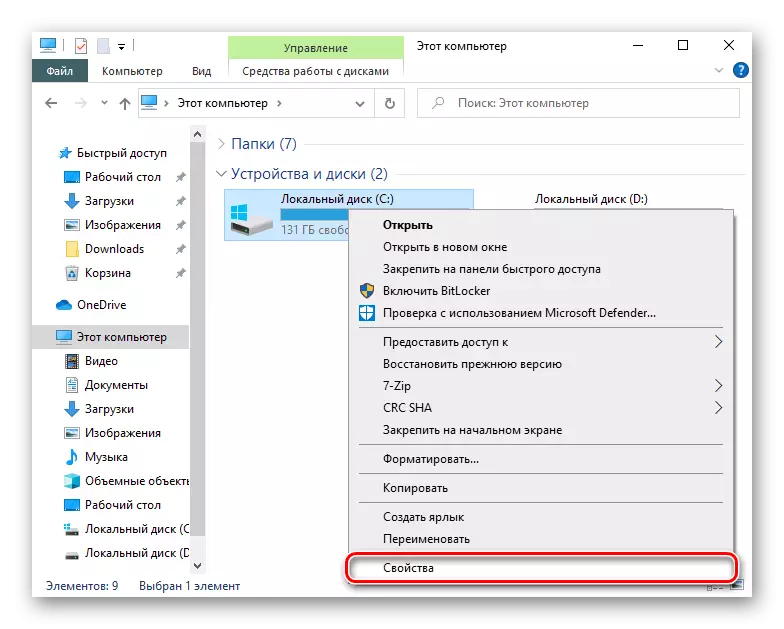
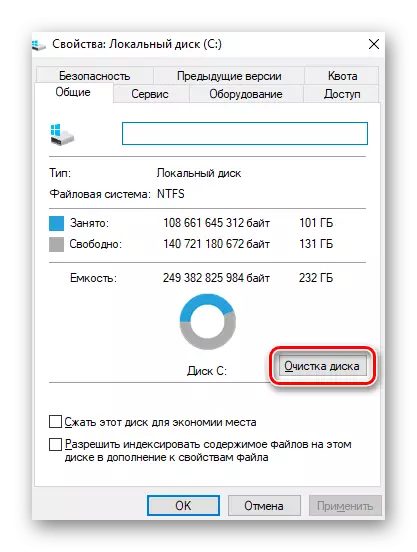
До речі, цю утиліту можна запустити і через «Пуск», відшукавши її за назвою.
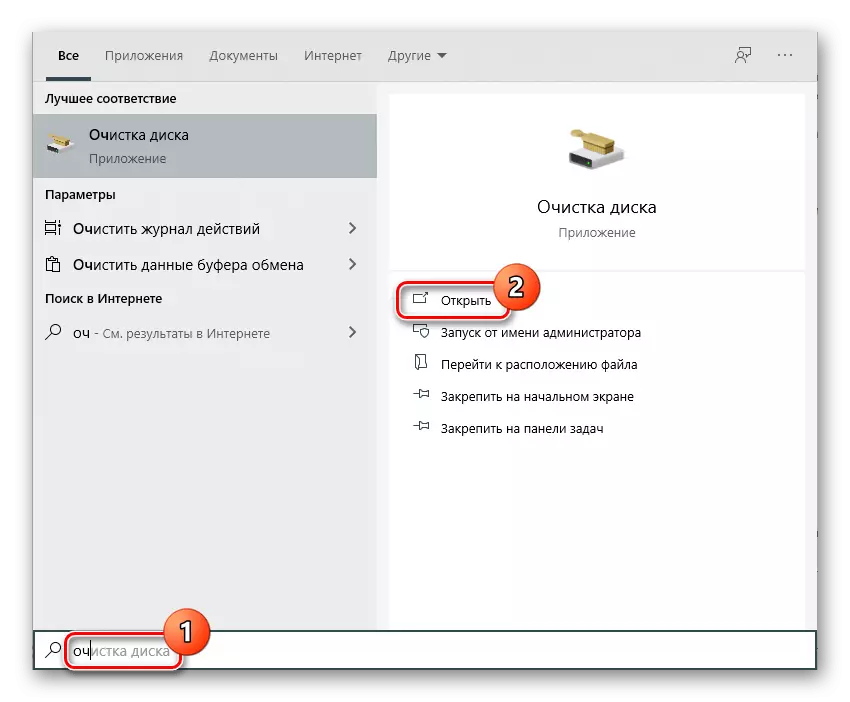
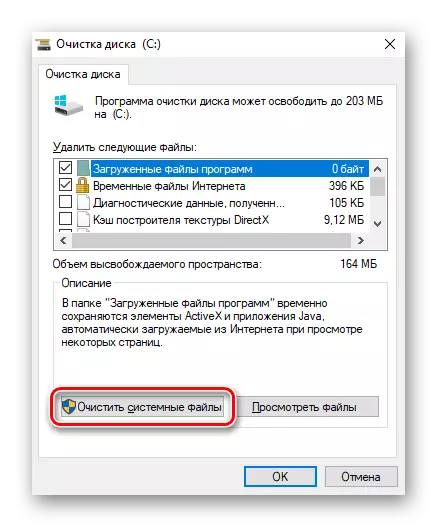

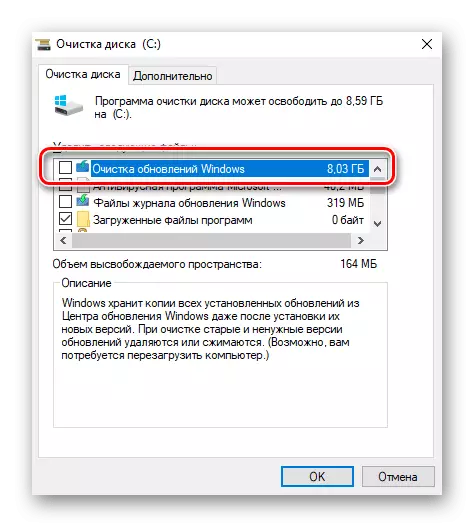
Обсяг, відображений в поле «Очищення оновлень Windows», не означає, що саме на стільки ж гігабайт стане легше папка «WinSxS». Пов'язано це з тим, що не всі файли оновлень розташовані саме в ній.
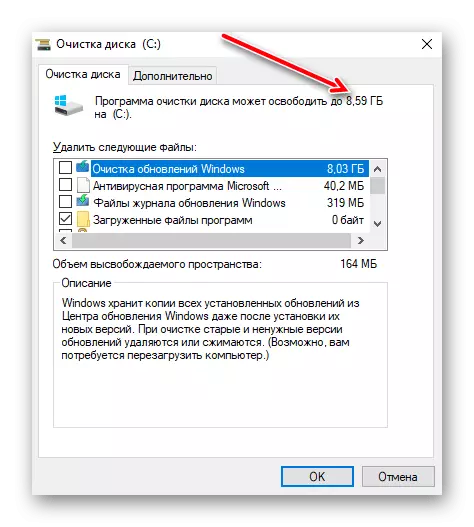
Врахуйте, якщо ПК не оновлювався або був успішно очищений першим методом, файлів оновлень в розділі не буде.
Варіант 3: Планувальник завдань
В ОС Windows присутній «Планувальник завдань», який, як видно з назви, дозволяє виконувати ті чи інші процеси в автоматичному режимі при певних умовах. Їм цілком можна скористатися для ручної очистки папки «WinSxS». Тут же зауважте, потрібне завдання додано за замовчуванням і виконується на регулярній основі, через що метод не можна віднести до дієвим.
- Відкрийте меню «Пуск» і серед основних розділів знайдіть папку «Засоби адміністрування». Тут клікніть по значку «Планувальник завдань».
- Через навігаційне меню в лівій частині вікна розгорніть Microsoft \ Windows.
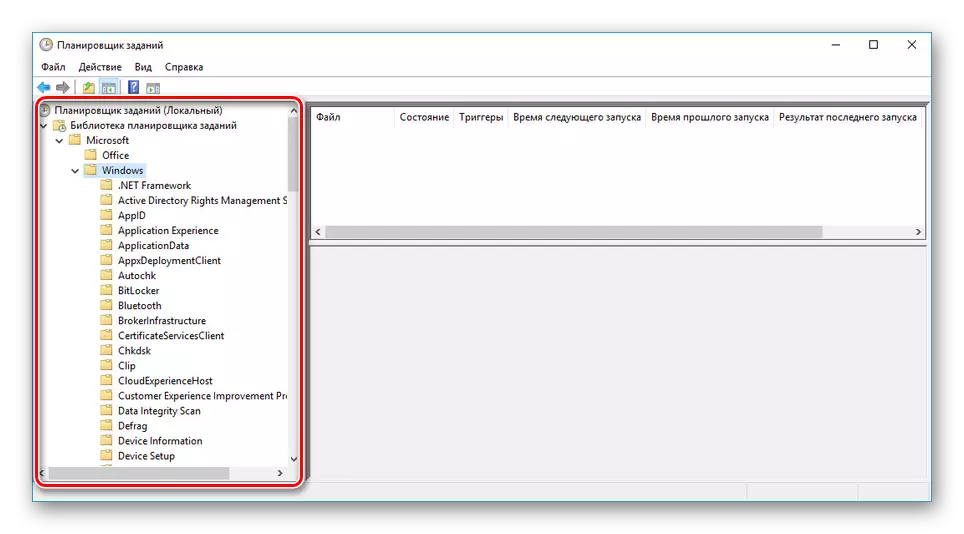
Прокрутіть список до директорії «Servicing», вибравши цю папку.
- Знайдіть рядок «StartComponentCleanup», натисніть ПКМ і виберіть варіант «Виконати».
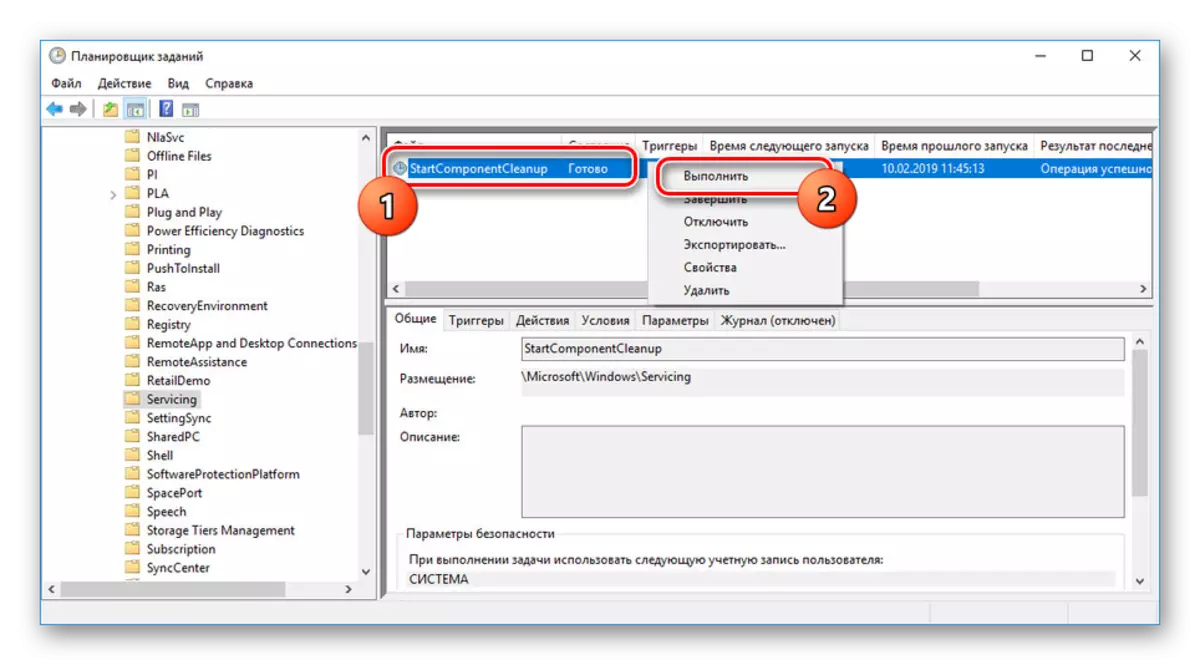
Тепер завдання буде виконуватися сама по собі і повернеться до свого попереднього стану через одну годину.
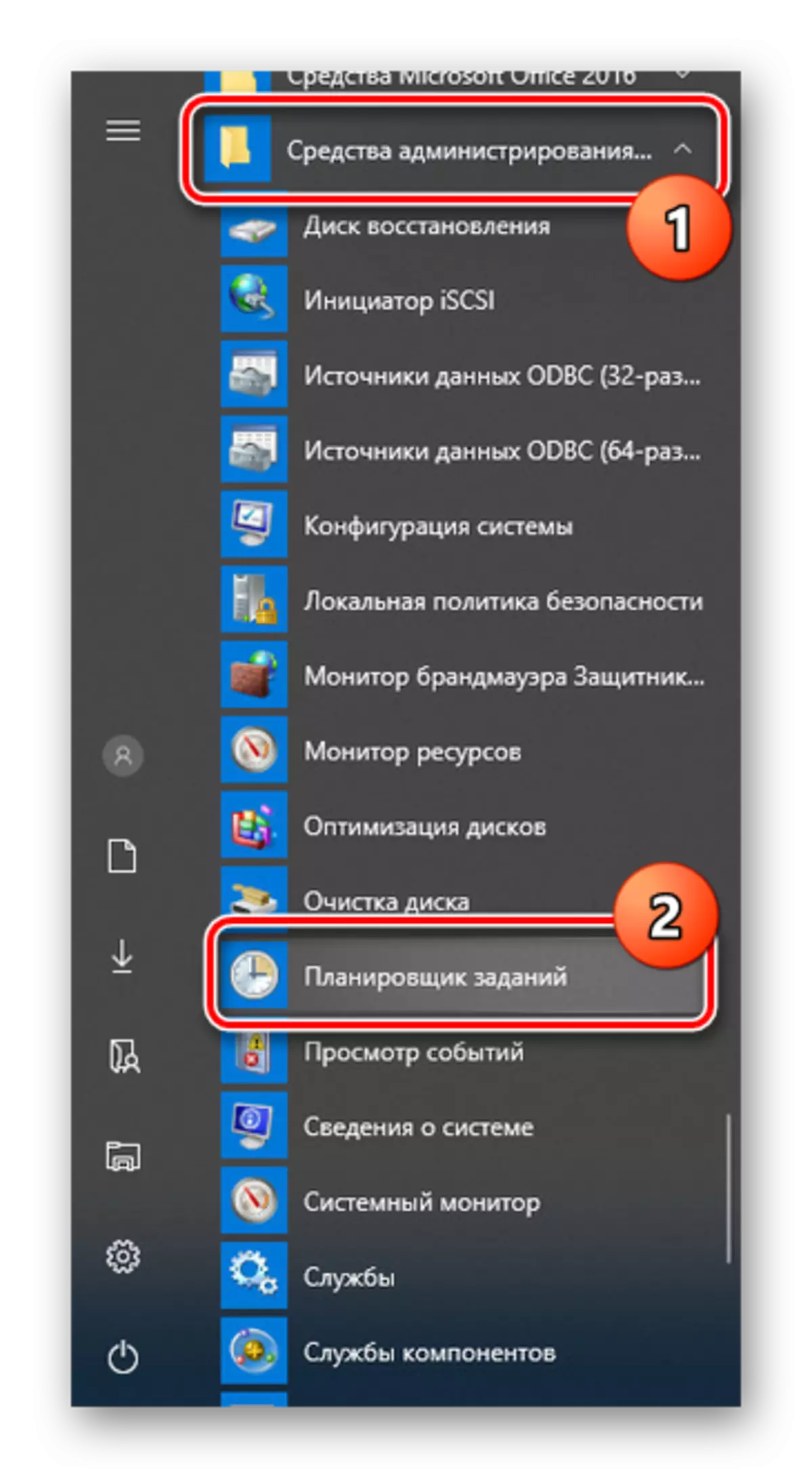
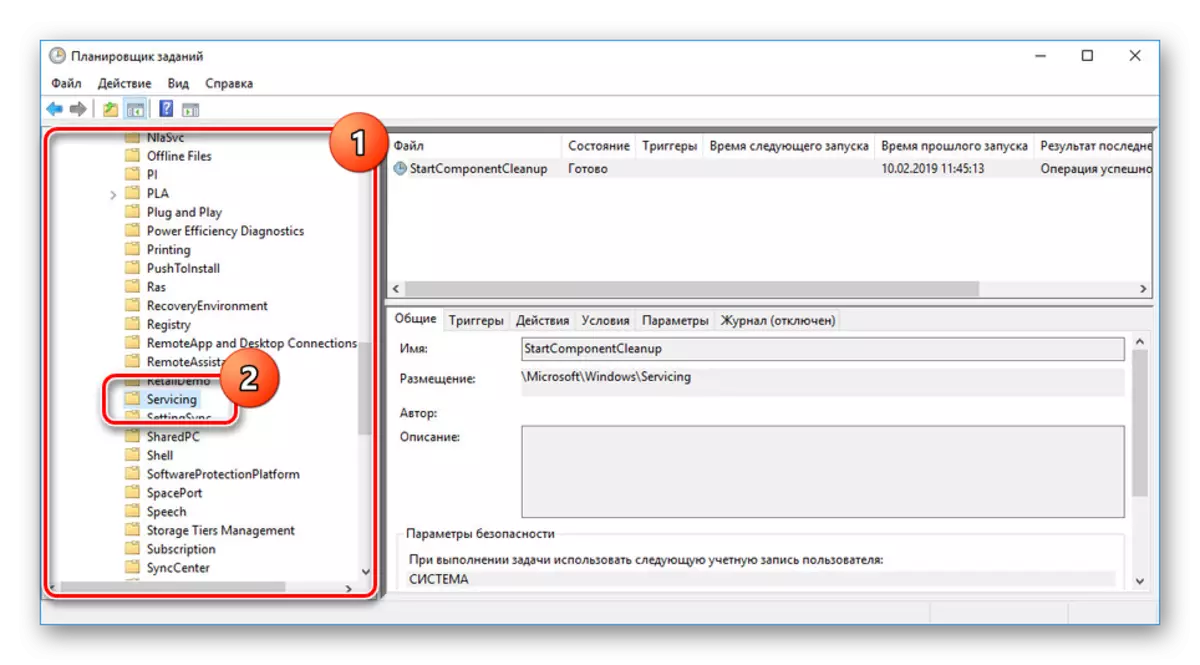
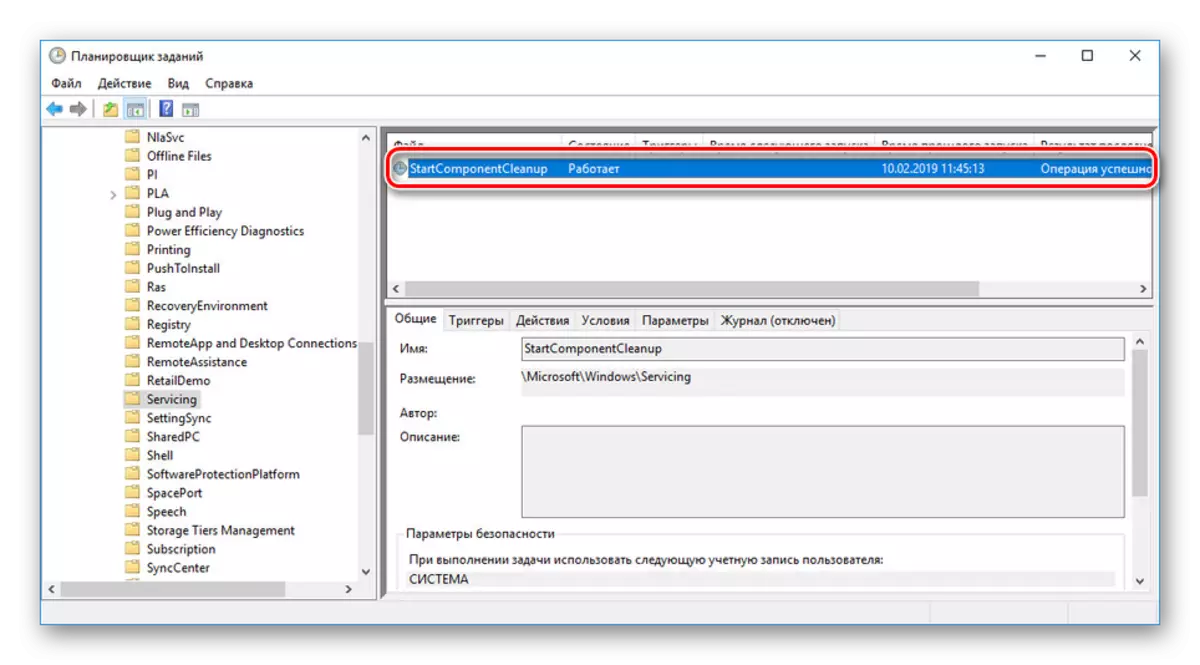
По завершенні роботи інструменту папка «WinSxS» буде очищена частково або зовсім залишиться недоторканою. Це може бути пов'язано з відсутністю резервних копій або деякими іншими обставинами. Незалежно від варіанту будь-яким чином відредагувати роботу даного завдання неможливо.
Варіант 4: Програми та засоби
Крім резервних копій оновлень в папці «WinSxS» також зберігаються всі компоненти Windows, включаючи їх нові і старі версії і незалежно від статусу активації. Зменшити обсяг директорії за рахунок компонентів можна за допомогою консолі по аналогії з першим способом цієї статті.
- Знову відкрийте «Командний рядок» або «Windows PowerShell».
- Якщо ви регулярно оновлюєте ОС, то крім актуальних версій в папці «WinSxS» будуть зберігатися старі копії компонентів. Щоб їх видалити, слід скористатися командою Dism.exe / online / Cleanup-Image / StartComponentCleanup / ResetBase.
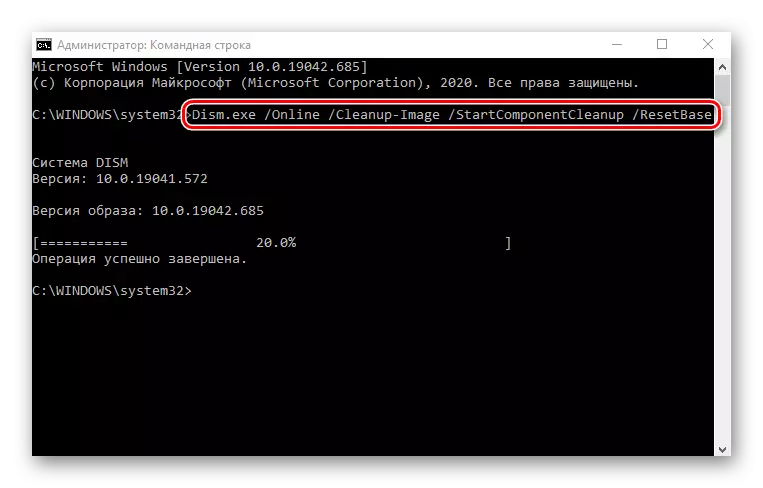
По завершенні ви отримаєте відповідне повідомлення. Обсяг же даної директорії повинен буде значно зменшитися.
Примітка: Час виконання завдання може істотно затягнутися, споживаючи велику кількість ресурсів комп'ютера.
Ефективною така команда буде, тільки якщо ви користуєтеся системними компонентами, попередньо відключивши всі непотрібне. Розгорнуто про них було розказано в іншій нашій статті. В іншому випадку виконання даної команди може практично не вплинути на розмір папки «WinSxS».
Детальніше: Включення і відключення компонентів в Windows 10
