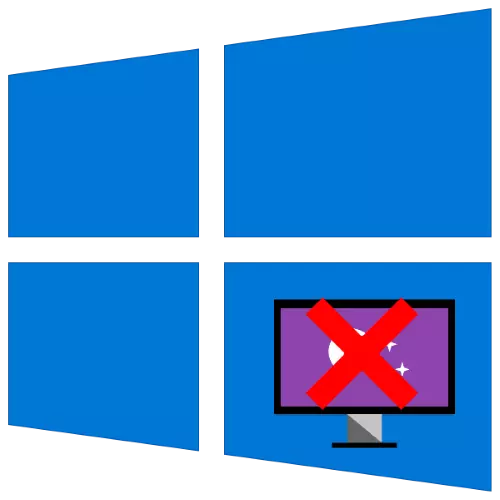
Спосіб 1: Засоби «Панелі управління»
Найбільш простий метод вирішення даної задачі полягає у використанні «Панелі управління», а точніше, підпунктів кастомізації. Для виконання цієї операції можна навіть не запускати основну оснастку: необхідні інструменти швидше і простіше відкрити за допомогою засобу «Виконати».Варіант 1: Заставка в режимі очікування
Для відключення скринсейвера виконайте наступні дії:
- Натисніть клавіші Win + R, потім у вікні введіть вказаний нижче запит і натисніть "ОК".
rundll32.exe shell32.dll, Control_RunDLL desk.cpl , 1
- У цьому оснащенню скористайтеся випадає меню, в якому виберіть варіант «Ні».
- Для збереження змін натисніть «Застосувати» і «ОК».


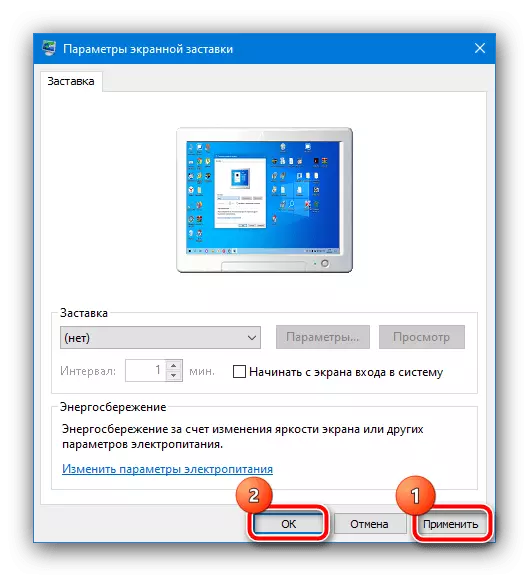
Тепер заставка більше не повинна з'являтися.
Варіант 2: Заставка на екрані вітання
Якщо ви бажаєте відключити зображення на екрані вітання (він же блокування), послідовність дій буде дещо відрізнятися. Повторіть крок 1 попереднього варіанту, але запит введіть Netplwiz.
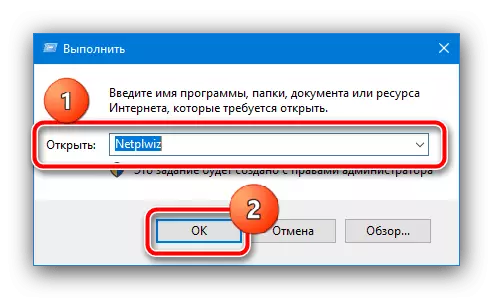
Приберіть позначку вибору з пункту «Вимагати введення пароля», після чого натисніть «Застосувати» і «ОК». Якщо у вас встановлений захист паролем, його потрібно ввести.

Цей метод ми рекомендуємо використовувати як первинний, і задіяти інші, тільки якщо він неефективний.
Спосіб 2: Налаштування групових політик
Якщо з якихось причин перший метод для вас не підходить, альтернативою йому буде настройка відповідних пунктів в редакторі групових політик.
Важливо! Ця програма є лише в версіях Windows 10 Pro і Enterprise!
- Знову запустіть інструмент «Виконати», але на цей раз введіть в нього команду gpedit.msc.
- По черзі розкрийте каталоги «Конфігурація користувача» - «Адміністративні шаблони» - «Панель управління» - «Персоналізація» і в списку параметрів останнього (права частина вікна) двічі клацніть лівою кнопкою по пункту «Включення заставки».
- Встановіть параметр «Відключено» і клацніть «Застосувати» і «ОК».
Важливо! Деактивация цього параметра відключить настройки заставки в «Панелі управління», так що після виконання цієї операції перший спосіб цієї статті стане недоступний!
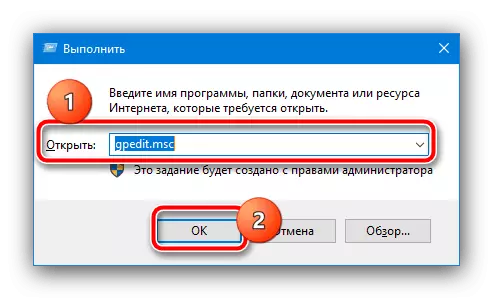
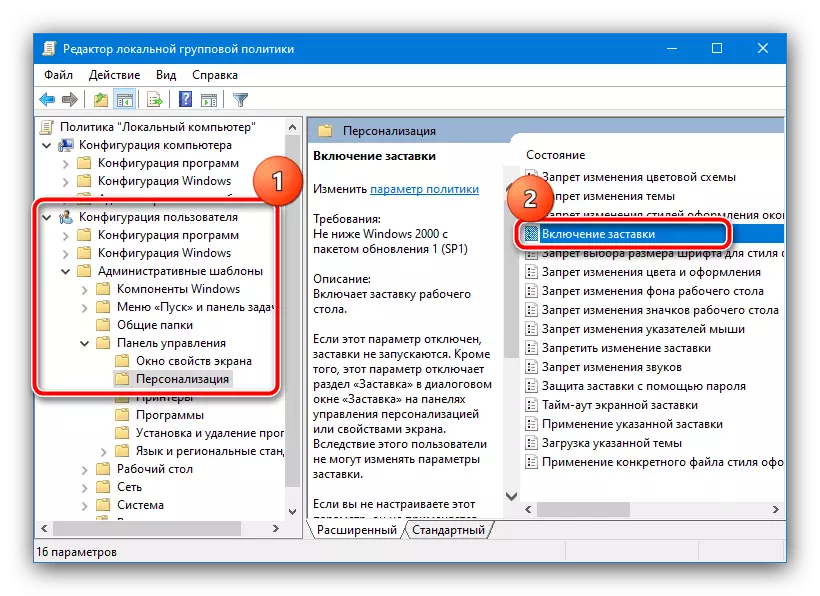
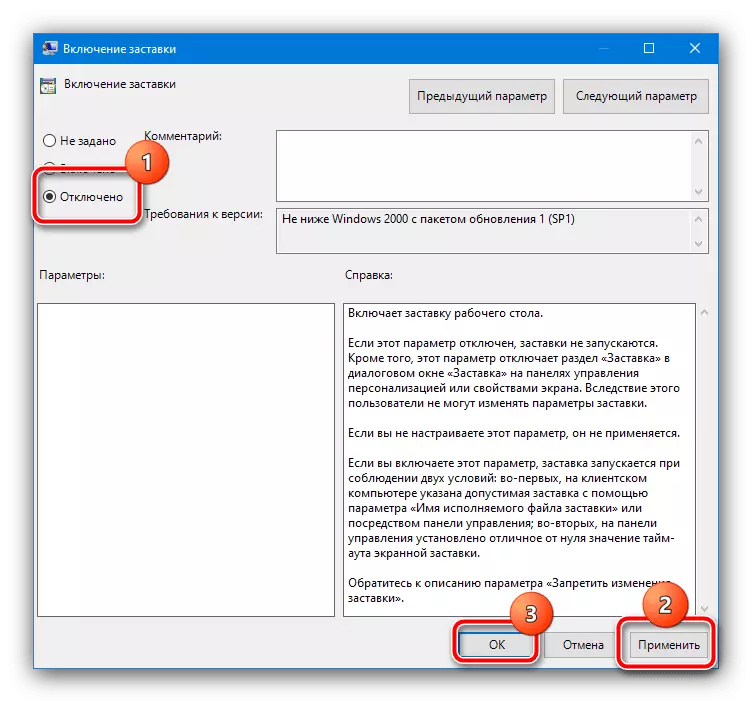
Як бачимо, цей метод теж досить простий, але можна застосувати не на всіх версіях «десятки».
Спосіб 3: «Редактор реєстру»
Останній варіант, теж універсальний, полягає в залученні «Редактора реєстру», де теж можна відключити скрінсейвер.
- Знову скористаємося засобом «Виконати» (комбінація клавіш Win + R), запит - regedit.
- Перейдіть за наступним шляхом:
HKEY_CURRENT_USER \ Software \ Policies \ Microsoft \ Windows \
Пошукайте розділ з назвою Control Panel, розкрийте його і перевірте наявність каталогу з ім'ям Desktop. Якщо обидва записи присутні - переходите до кроку 4, якщо немає - до кроку 3.
- Якщо згаданих розділів немає, їх потрібно створити. Для виконання цієї операції клікніть ПКМ по папці Windows і виберіть опції «Створити» - «Розділ».
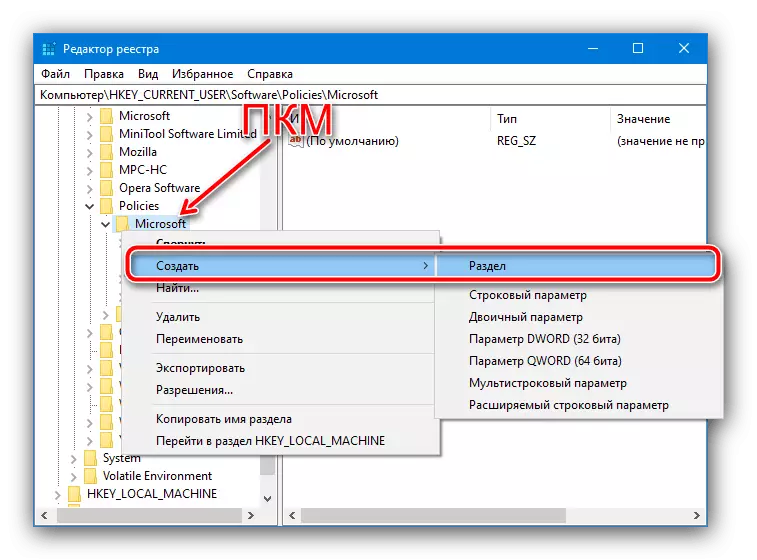
Назвіть його Control Panel.
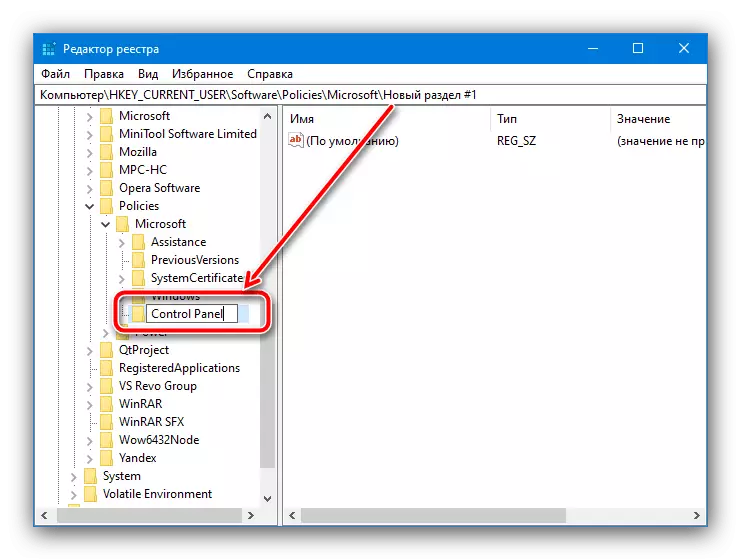
Повторіть ці дії для новоствореної директорії, всередині якої зробіть підпапку Desktop.
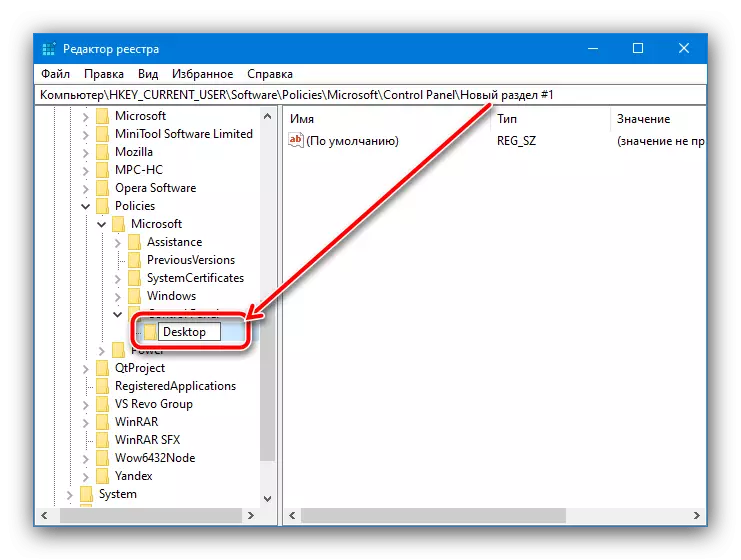
Тепер зайдіть в цю папку і скористайтеся панеллю інструментів оснащення, пункти «Правка» - «Створити» - «Строковий параметр», назвіть останній ScreenSaveActive.
- Двічі клікніть ЛКМ по параметру ScreenSaveActive для його редагування і встановіть значення 0.
- Закрийте «Редактор реєстру» і перезавантажте комп'ютер - тепер заставка більше не повинна з'являтися.
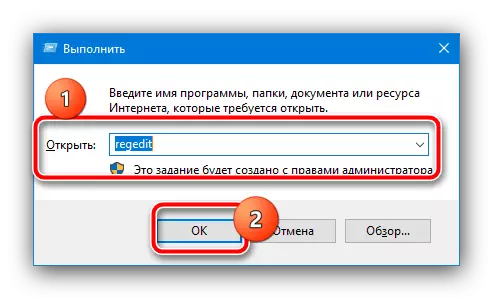
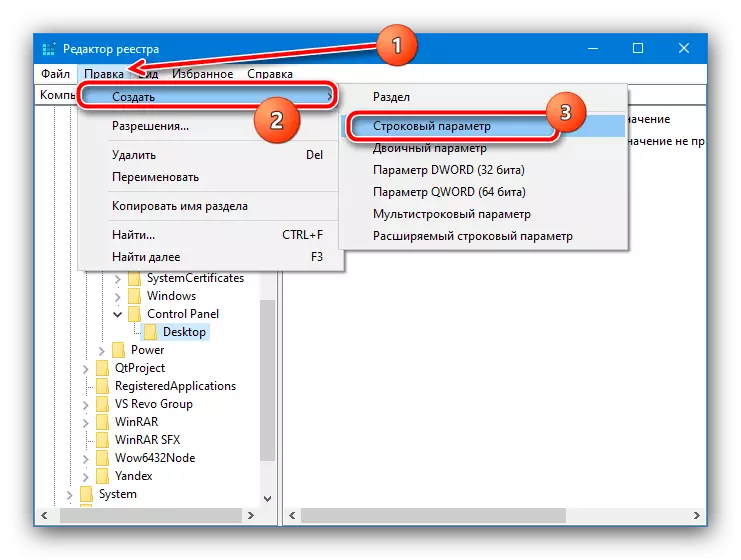
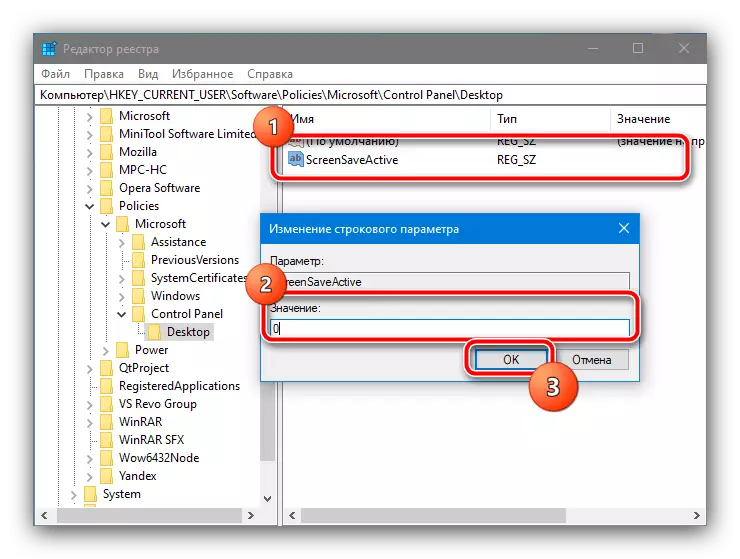
Даний метод не так зручний і безпечний для цілісності системи, як попередні, проте в критичних ситуаціях він може виявитися єдиним працездатним.
