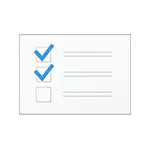
У разі, якщо ці пункти контекстного меню заважають вам працювати, а можливо ви хочете видалити і якісь інші пункти, наприклад, додані сторонніми програмами, ви можете зробити це кількома способами, про які й піде мова в цій інструкції. Див. Також: Як видалити і додати пункти в контекстному меню «Відкрити за допомогою», Редагування контекстного меню Пуск Windows 10.
Спочатку - про видалення деяких «вбудованих» пунктів меню вручну, з'являються для файлів зображень і відео, інших типів файлів і папок, а потім - про деякі безкоштовних утиліти, що дозволяють зробити це автоматично (а також видалити додаткові непотрібні пункти контекстного меню).
Примітка: вироблені операції теоретично можуть щось зламати. Перш ніж приступати рекомендую створити точку відновлення Windows 10.
Перевірка з використанням Windows Defender
Пункт меню «Перевірка з використанням Windows Defender» з'являється для всіх типів файлів і папок в Windows 10 і дозволяє перевірити елемент на віруси за допомогою вбудованого захисника Windows.
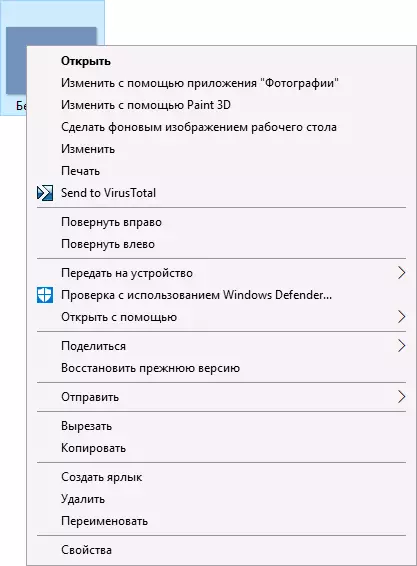
Якщо ви хочете видалити цей пункт з контекстного меню, зробити це можна за допомогою редактора реєстру.
- Натисніть клавіші Win + R на клавіатурі, введіть regedit і натисніть Enter.
- У редакторі реєстру перейдіть до разделуHKEY_CLASSES_ROOT \ * \ shellex \ ContextMenuHandlers \ EPPі видаліть цей розділ.
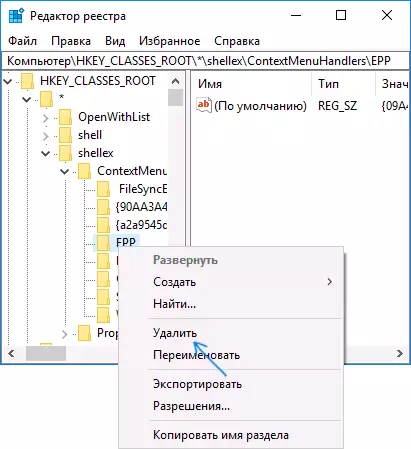
- Повторіть те ж саме для разделаHKEY_CLASSES_ROOT \ Directory \ shellex \ ContextMenuHandlers \ EPP
Після цього закрийте редактор реєстру, вийдіть і зайдіть в систему (або перезапустіть провідник) - непотрібний пункт зникне з контекстного меню.
Змінити за допомогою Paint 3D
Щоб видалити пункт «Змінити за допомогою Paint 3D» в контекстному меню файлів зображень, виконайте наступні кроки.- У редакторі реєстру перейдіть до разделуHKEY_LOCAL_MACHINE \ SOFTWARE \ Classes \ SystemFileAssociations \ .bmp \ Shellі видаліть з нього значення «3D Edit».
- Повторіть те ж саме для підрозділів .gif, .jpg, .jpeg, .png в HKEY_LOCAL_MACHINE \ SOFTWARE \ Classes \ SystemFileAssociations \
Після видалення, закрийте редактор реєстру та перезавантажте провідник, або вийдіть із системи і знову увійдіть.
Змінити за допомогою програми «Фотографії»
Ще один пункт контекстного меню, що з'являється для файлів зображень - Змінити за допомогою програми фотографії.
Для його видалення в розділі реєстру HKEY_CLASSES_ROOT \ AppX43hnxtbyyps62jhe9sqpdzxn1790zetc \ Shell \ ShellEdit створіть строковий параметр з ім'ям ProgrammaticAccessOnly.
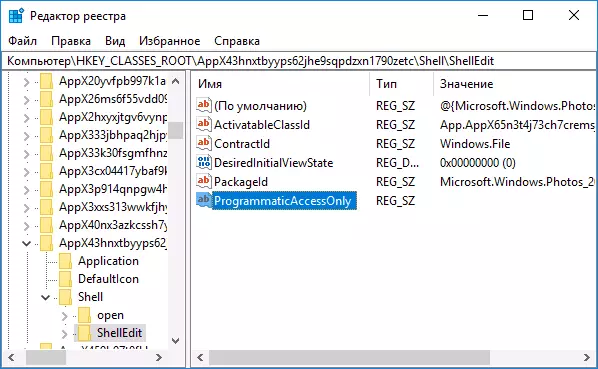
Передати на пристрій (відтворити на пристрої)
Пункт «Передати на пристрій» може бути корисний для передачі контенту (відео, зображень, аудіо) на побутовий телевізор, аудіо-систему або інший пристрій з Wi-Fi або LAN за умови підтримки пристроєм відтворення по DLNA (див. Як підключити телевізор до комп'ютера або ноутбука через Wi-Fi).
Якщо цей пункт вам не потрібен, то:
- Запустіть редактор реєстру.
- Перейдіть до разделуHKEY_LOCAL_MACHINE \ SOFTWARE \ Microsoft \ Windows \ CurrentVersion \ Shell Extensions
- Усередині цього розділу створіть підрозділ з ім'ям Blocked (якщо він відсутній).
- Всередині розділу Blocked створіть новий строковий параметр з ім'ям {7AD84985-87B4-4a16-BE58-8B72A5B390F7}
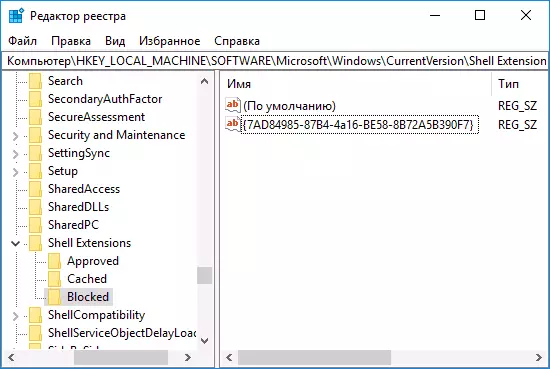
Після виходу і повторного входу в Windows 10 або після перезавантаження комп'ютера пункт «Передати на пристрій» пропаде з контекстного меню.
Програми для редагування контекстного меню
Змінити пункти контекстного меню можна і за допомогою сторонніх безкоштовних програм. Іноді це зручніше, ніж вручну щось виправляти в реєстрі.
Якщо вам потрібно тільки прибрати пункти контекстного меню, що з'явилися в Windows 10, то можу рекомендувати утиліту Winaero Tweaker. У ній необхідні опції ви знайдете в розділі Context Menu - Remove Default Entries (позначаємо пункти, які потрібно прибрати з контекстного меню). Ще одна програма, російською мовою - EasyContextMenu.
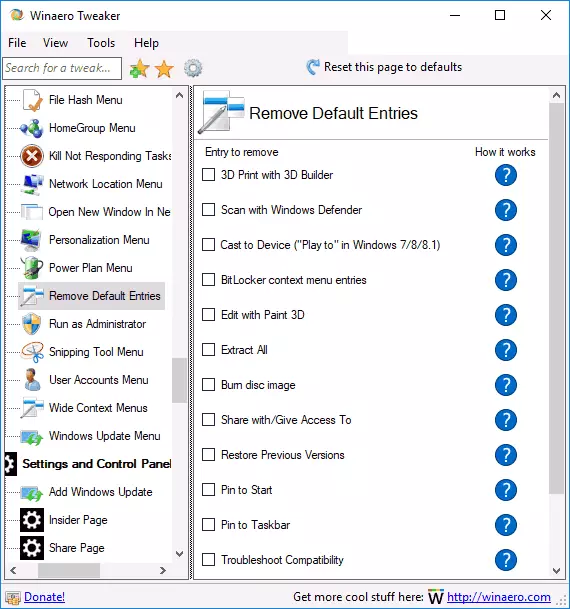
Про всяк випадок переведу пункти:
- 3D Print with 3D Builder - прибрати 3D друк за допомогою 3D Builder.
- Scan with Windows Defender - перевірити за допомогою Windows Defender.
- Cast to Device - передати на пристрій.
- BitLocker context menu entries - пункти меню BiLocker.
- Edit with Paint 3D - змінити за допомогою Paint 3D.
- Extract All - витягти все (для архівів ZIP).
- Burn disc image - Записати образ на диск.
- Share with - Поділитися.
- Restore Previous Versions - Відновити попередні версії.
- Pin to Start - Закріпити на початковому екрані.
- Pin to Taskbar - Закріпити на панелі завдань.
- Troubleshoot Compatibility - Виправити проблеми з сумісністю.
Детальніше про програму, де її скачати і інших корисних функціях в ній в окремій статті: Налаштування Windows 10 за допомогою Winaero Tweaker.
Ще одна програма, за допомогою якої можна прибрати і інші пункти контекстного меню - ShellMenuView. За допомогою неї ви можете відключити як системні, так і сторонні непотрібні пункти контекстного меню.

Для цього натисніть по даному пункту правою кнопкою миші і виберіть пункт «Заборонити вибрані елементи» (за умови, що у вас російська версія програми, в іншому випадку пункт буде називатися Disable Selected Items). Завантажити ShellMenuView можна з офіційної сторінки https://www.nirsoft.net/utils/shell_menu_view.html (на цій же сторінці знаходиться файл російської мови інтерфейсу, який необхідно розпакувати в папку з програмою, щоб включити російську мову).
