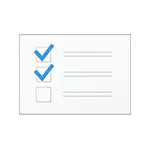
У выпадку, калі гэтыя пункты кантэкстнага меню перашкаджаюць вам працаваць, а магчыма вы хочаце выдаліць і нейкія іншыя пункты, напрыклад, дададзеныя іншымі праграмамі, вы можаце зрабіць гэта некалькімі спосабамі, пра якія і пойдзе гаворка ў гэтай інструкцыі. Гл. Таксама: Як выдаліць і дадаць пункты ў кантэкстным меню «Адкрыць з дапамогай», Рэдагаванне кантэкстнага меню Пуск Windows 10.
Спачатку - аб выдаленні некаторых «ўбудаваных» пунктаў меню ўручную, якія з'яўляюцца для файлаў малюнкаў і відэа, іншых тыпаў файлаў і тэчак, а затым - аб некаторых бясплатных утылітах, якія дазваляюць зрабіць гэта аўтаматычна (а таксама выдаліць дадатковыя непатрэбныя пункты кантэкстнага меню).
Заўвага: што вырабляюцца аперацыі тэарэтычна могуць нешта зламаць. Перш чым прыступаць рэкамендую стварыць кропку аднаўлення Windows 10.
Праверка з выкарыстаннем Windows Defender
Пункт меню «Праверка з выкарыстаннем Windows Defender» з'яўляецца для ўсіх тыпаў файлаў і для тэчак у Windows 10 і дазваляе праверыць элемент на вірусы з дапамогай убудаванага абаронцы Windows.
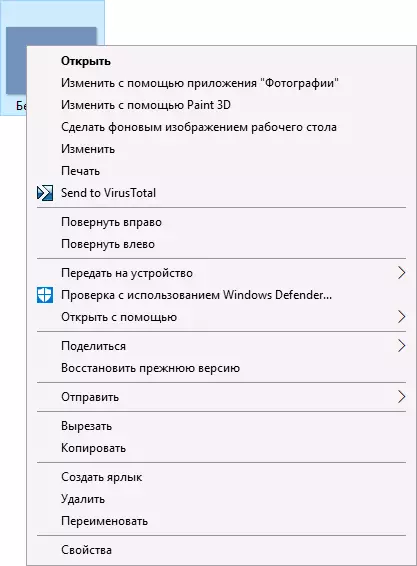
Калі вы хочаце выдаліць гэты пункт з кантэкстнага меню, зрабіць гэта можна з дапамогай рэдактара рэестра.
- Націсніце клавішы Win + R на клавіятуры, увядзіце regedit і націсніце Enter.
- У рэдактары рэестра перайдзіце да разделуHKEY_CLASSES_ROOT \ * \ shellex \ ContextMenuHandlers \ EPPи выдаліце гэты падзел.
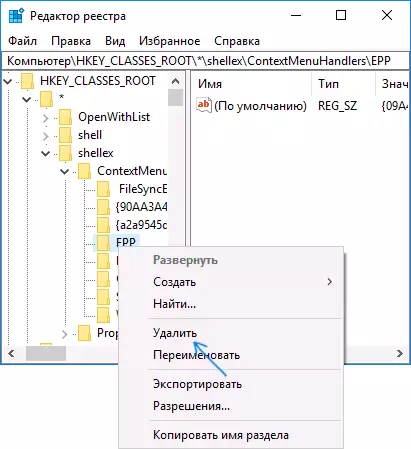
- Паўтарыце тое ж самае для разделаHKEY_CLASSES_ROOT \ Directory \ shellex \ ContextMenuHandlers \ EPP
Пасля гэтага зачыніце рэдактар рэестра, выйдзіце і зайдзіце ў сістэму (або перазапусціце правадыр) - непатрэбны пункт знікне з кантэкстнага меню.
Змяніць з дапамогай Paint 3D
Каб выдаліць пункт «Змяніць з дапамогай Paint 3D» ў кантэкстным меню файлаў малюнкаў, прарабіце наступныя крокі.- У рэдактары рэестра перайдзіце да разделуHKEY_LOCAL_MACHINE \ SOFTWARE \ Classes \ SystemFileAssociations \ .bmp \ Shellи выдаліце з яго значэнне «3D Edit».
- Паўтарыце тое ж самае для падраздзелаў .gif, .jpg, .jpeg, .png ў HKEY_LOCAL_MACHINE \ SOFTWARE \ Classes \ SystemFileAssociations \
Пасля выдалення, зачыніце рэдактар рэестра і перазапусціце правадыр, альбо выйдзіце з сістэмы і зноў ўвайдзіце.
Змяніць з дапамогай прыкладання «Фотаздымкі»
Яшчэ адзін пункт кантэкстнага меню, які з'яўляецца для файлаў малюнкаў - Змяніць з дапамогай прыкладання фатаграфіі.
Для яго выдалення ў раздзеле рэестра HKEY_CLASSES_ROOT \ AppX43hnxtbyyps62jhe9sqpdzxn1790zetc \ Shell \ ShellEdit стварыце радковы параметр з імем ProgrammaticAccessOnly.
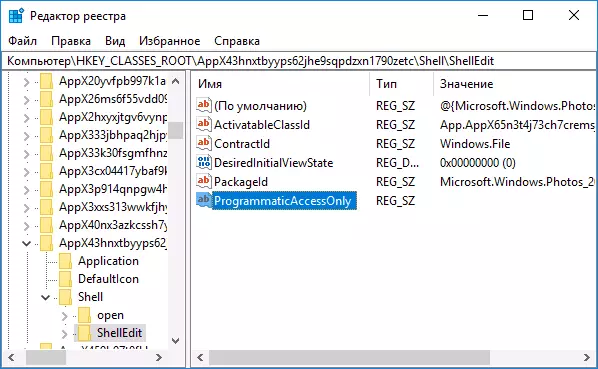
Перадаць на прыладу (прайграць на прыладзе)
Пункт «Перадаць на прыладу» можа быць карысны для перадачы кантэнту (відэа, малюнкаў, аўдыё) на бытавой тэлевізар, аўдыё-сістэму або іншую прыладу па Wi-Fi або LAN пры ўмове падтрымкі прыладай прайгравання па DLNA (гл. Як падключыць тэлевізар да кампутара або ноўтбука па Wi-Fi).
Калі гэты пункт вам не патрэбен, то:
- Запусціце рэдактар рэестра.
- Перайдзіце да разделуHKEY_LOCAL_MACHINE \ SOFTWARE \ Microsoft \ Windows \ CurrentVersion \ Shell Extensions
- Унутры гэтага падзелу стварыце падраздзел з імем Blocked (калі ён адсутнічае).
- Ўсярэдзіне часткі Blocked стварыце новы радковы параметр з імем {7AD84985-87B4-4a16-BE58-8B72A5B390F7}
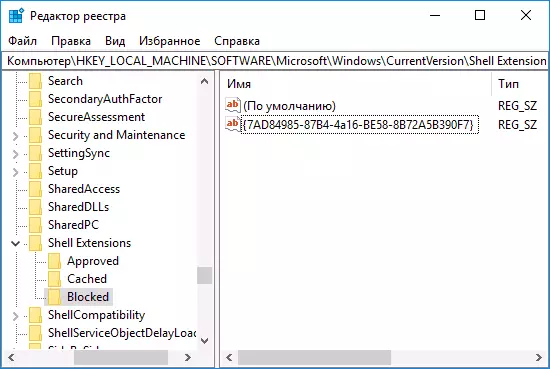
Пасля выхаду і паўторнага ўваходу ў Windows 10 або пасля перазагрузкі кампутара пункт «Перадаць на прыладу» знікне з кантэкстнага меню.
Праграмы для рэдагавання кантэкстнага меню
Змяніць пункты кантэкстнага меню можна і з дапамогай іншых бясплатных праграм. Часам гэта зручней, чым ўручную нешта выпраўляць у рэестры.
Калі вам патрабуецца толькі прыбраць пункты кантэкстнага меню, якія з'явіліся ў Windows 10, то магу рэкамендаваць ўтыліту Winaero Tweaker. У ёй неабходныя опцыі вы знойдзеце ў раздзеле Context Menu - Remove Default Entries (пазначаем пункты, якія трэба прыбраць з кантэкстнага меню). Яшчэ адна праграма, на рускай мове - EasyContextMenu.
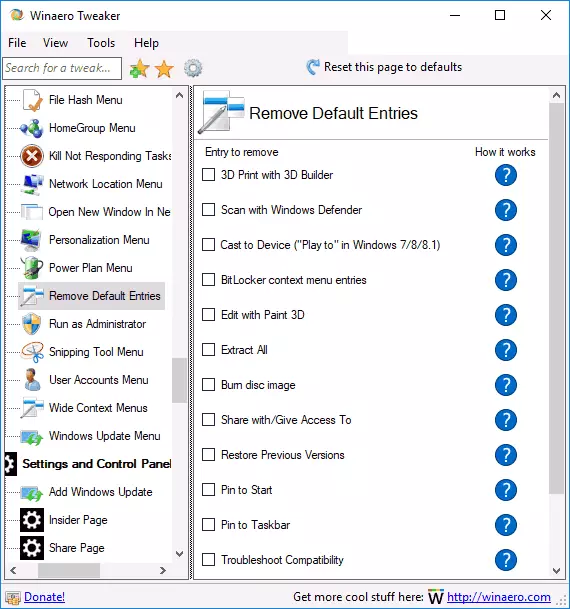
На ўсялякі выпадак перавяду пункты:
- 3D Print with 3D Builder - прыбраць 3D друк з дапамогай 3D Builder.
- Scan with Windows Defender - праверыць з дапамогай Windows Defender.
- Cast to Device - перадаць на прыладу.
- BitLocker context menu entries - пункты меню BiLocker.
- Edit with Paint 3D - змяніць з дапамогай Paint 3D.
- Extract All - выняць усё (для архіваў ZIP).
- Burn disc image - Запісаць вобраз на дыск.
- Share with - Падзяліцца.
- Restore Previous Versions - Аднавіць папярэднія версіі.
- Pin to Start - Замацаваць на пачатковым экране.
- Pin to Taskbar - Замацаваць на панэлі задач.
- Troubleshoot Compatibility - Выправіць праблемы з сумяшчальнасцю.
Больш падрабязна аб праграме, дзе яе спампаваць і іншых карысных функцыях ў ёй у асобным артыкуле: Налада Windows 10 з дапамогай Winaero Tweaker.
Яшчэ адна праграма, з дапамогай якой можна прыбраць і іншыя пункты кантэкстнага меню - ShellMenuView. З дапамогай яе вы можаце адключыць як сістэмныя, так і іншыя непатрэбныя пункты кантэкстнага меню.

Для гэтага націсніце па гэтаму пункту правай кнопкай мышы і выберыце пункт «Забараніць выбраныя элементы» (пры ўмове, што ў вас руская версія праграмы, у адваротным выпадку пункт будзе называцца Disable Selected Items). Спампаваць ShellMenuView можна з афіцыйнай старонкі https://www.nirsoft.net/utils/shell_menu_view.html (на гэтай жа старонцы знаходзіцца файл рускай мовы інтэрфейсу, які неабходна распакаваць у тэчку з праграмай, каб уключыць рускую мову).
