
Швидкість виконання обробки фотографії в Фотошопі залежить від уміння працювати з шарами, адже базової темою утиліти вважаються саме вони. Тому, чим швидше ви працювати з шарами в Фотошопі, тим краще почнете розбиратися в програмі, і робота з фотографією видаватиметься легкою.
Що таке Шар
Основа сітки пікселів і є шар. Не можна нічого зробити ні в житті, ні в програмах, якщо елементи проектування знаходяться на одному шару. Та таке взагалі можливо? Робота з площиною, а не з об'ємною картинкою?Бачити об'єкти ми можемо, а ось пересувати їх, або ж змінювати - ні. Шари в цій справі нас виручають. Створюється 3D зображення, тут кожен елемент знаходиться на своєму місці, і ми без проблем можемо працювати з будь-яким предметом на фотографії.
Візьмемо простий приклад: Майстер постійно створює певну деталь, у неї є вже звичний розмір, елементи. Раптом замовник просить зовсім незначно її зменшити. Майстру доведеться переробляти все з самого початку.
За таким принципом редагують зображення користувачі всім відомої програми «Пеінт». А все чому? Тут є тільки 1 робочий шар і якщо спробувати додати новий об'єкт, то він просто заповнить весь малюнок і приховає те, що знаходиться за ним.
Шар в Фотошопі - це невидима поверхню, на якій можна розмістити будь-який об'єкт. Таким чином створюється об'ємна картинка: є предмети на задньому і передньому фоні, в середині.
Шар і робоча область в Фотошопі
У шару немає обмежень в області. При створенні нового файлу можна визначити розмірі 1000 на 1000 пікселів, але це абсолютно не означає, що шари будуть займати всі 1000 пікселів.
шар - це нескінченність, яку можна розтягувати скільки завгодно, в будь-які сторони. Не бійтеся того, що не вистачить місця. Місця буде більш ніж достатньо (якщо звичайно ваш комп'ютер від початку не був забитий сміттям і непотрібними файлами).
Панель шарів в Фотошопі
В Фотошопі є інструменти, керуючі шарами. Для того щоб знайти панель шарів зайдіть в меню «Вікно» Виберіть «Шари» . Поставте на зручне для вас місце, вона буде завжди під рукою. Панель необхідно вивчити, цим ви заощадите час і збільшите якість виконуваної роботи.
Отже, панель:
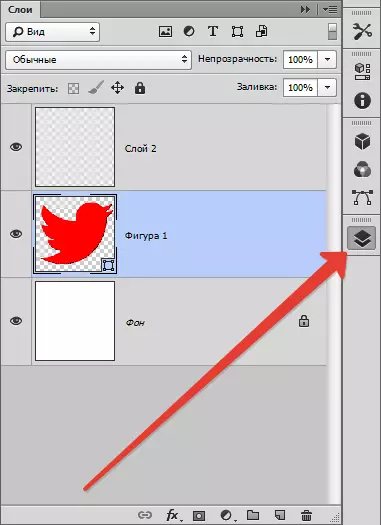
В її центральній частині помітні вкладки - це і є шари. Їх можна перемішувати, зрушувати як вам зручно. При наведенні курсора на шар, можна помітити його характеристику по знакам (блокування шару, його видимість).
Коли ви відкриваєте фотографію, то у вас є один шар, причому частково заблокований, його називають Фоном. До речі, дуже часто у людей виникають труднощі у визначенні звичайного шару і фону, вони просто не вміють їх розрізняти. Тому давайте розглянемо ці два види шару.
Фоновий і звичайний шар
Якщо відкрити зображення в Фотошопі є один шар - фон. Фоновий шар це один з видів звичайної, тільки зі своїми особливими властивостями.
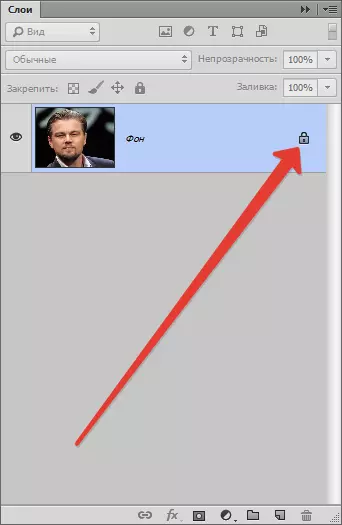
Спочатку фоновий шар розташовується в самому низу списку, як тільки додається новий - фоновий опускається нижче. Як вже було сказано вище - фоновий завжди частково заблокований, з ним можна проводити практично будь-які дії: застосовувати пластику, заливку; змінювати відтінки, малювати на ньому пензлем, налаштовувати різкість, робити предмет розмитим, виконувати кадрування і багато іншого.
Стільки дій можна виконувати, що якщо все перераховувати - можна заплутатися, тому простіше визначити те, що робити з фоновим шаром не можна.
Перерахуємо:
Частково непрозорим шар не стане, напівпрозорим теж.
Режим накладення застосувати не можна, видалити так само неможливо, так як з самого початку він заблокований.
Режим накладення застосовується тільки для верхніх шарів, а фоновий - найнижчий, отже, до нього не застосуєш накладення.
Навіть якщо виділити об'єкт і видалити графіком, шар частково непрозорим не зробиться, таким чином можна лише покрити весь об'єкт фарбою, не більше того, знову ж таки згадаємо відомий «Пеінт», в якому все робиться саме так.
В інтернеті рясніють запити на зразок: «як зробити фон напівпрозорим», «як зробити задній фон іншого кольору», помітно, що люди абсолютно не розбираються в різновидах шарів, не знають як позбутися від непотрібної частини на фотографії.
фоновий шар - дуже стара настройка в програмі Фотошоп, від нього з легкістю можна позбутися. Для цього необхідно відкрити вкладку «Шари» , вибрати "Новий" , потім «Шар з заднього плану» (За умови, що ви працюєте в 6 версії Фотошопа, старі версії можуть незначно відрізнятися у вкладках).
Таким же чином можна звичайний шар зробити фоновим: Вкладка «Шари» , вибрати "Новий" , потім «Задній план з шару».
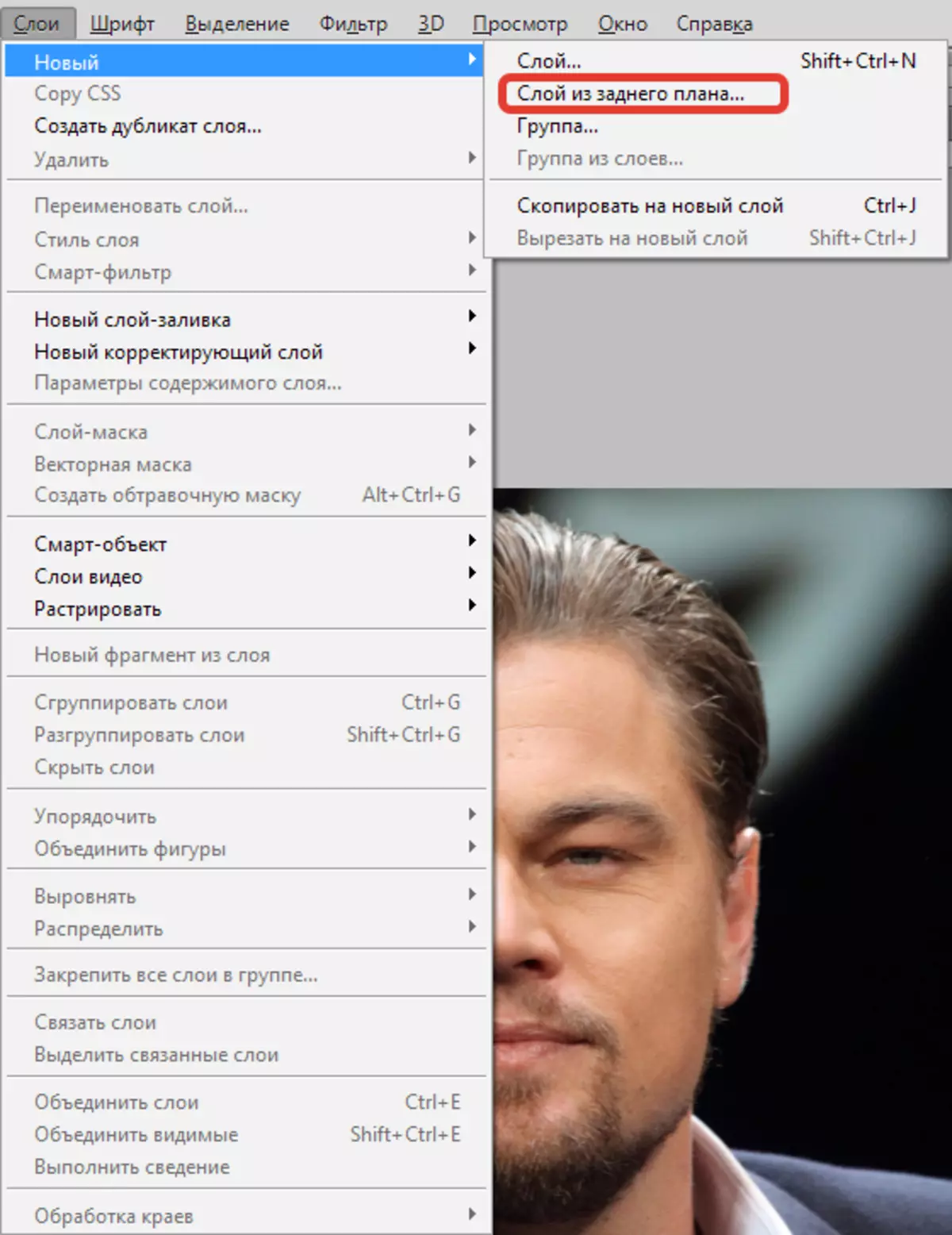
Щоб заощадити час і не шукати потрібні вкладки, подвійним кліком клацніть на панель шарів. Клікніть трохи нижче або лівіше назви шару. Після того, як фоновий шар стає звичайним шаром, вам стають доступні всі операції з шаром. У тому числі створення напівпрозорого шару.
Види шарів в Фотошопі
Шарів в Фотошопі дуже багато. Розглянемо основні їх види:
звичайний шар - це шар, без будь - яких додаткових можливостей, самий звичайний. Він може бути як фотографією, так і елементом малюнка.
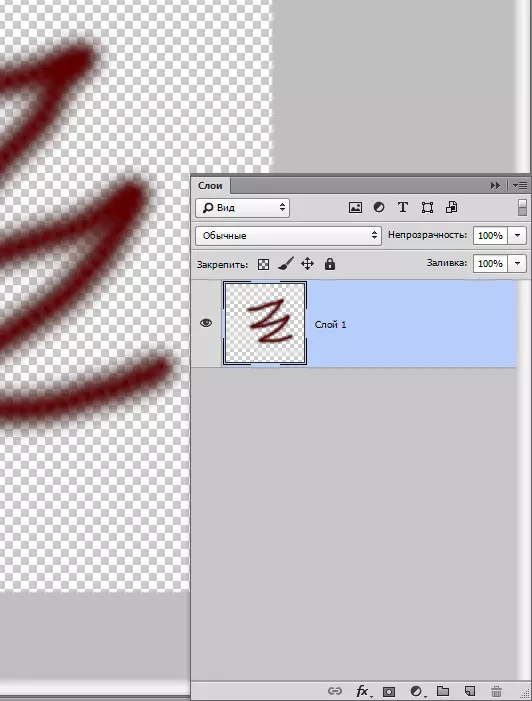
3D шар - нововведення Фотошопа, за допомогою нього можна двомірну графіку додавати в тривимірну. Робота з ним задоволена складна, навіть вважається однією з найзаплутаніших.
Шар колірної корекції - своєрідний шар. Можна навіть сказати, що це є фільтр, яким можна змінювати кольори. До речі, цветокорректірующіе шари мають велику різновид.
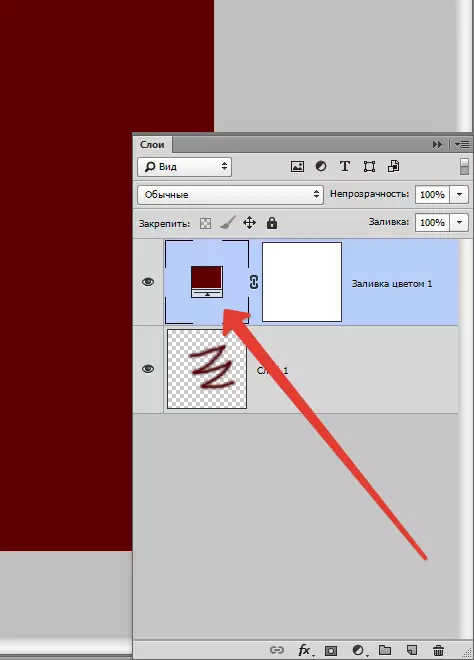
шар заливка - за допомогою нього можна зафарбовувати або заливати задній фон абсолютно будь-яким кольором, або навіть текстурою. Важливо відзначити, що такі верстви зручні в плані налаштувань (є спеціальна панель, з її допомогою вносяться поправки і зміни).
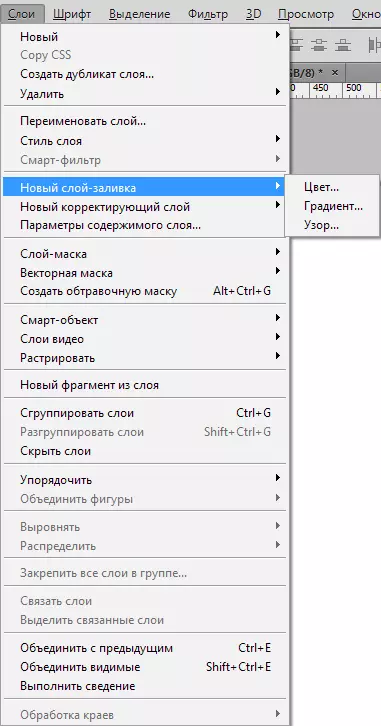
Шар з текстом - в програмі літерна частина розташована на різних шарах. Вони так і називаються - Текстовий шар. В основному, якщо людина розуміє і може розібратися з текстом в утиліті, то він без проблем працює в таких шарах.
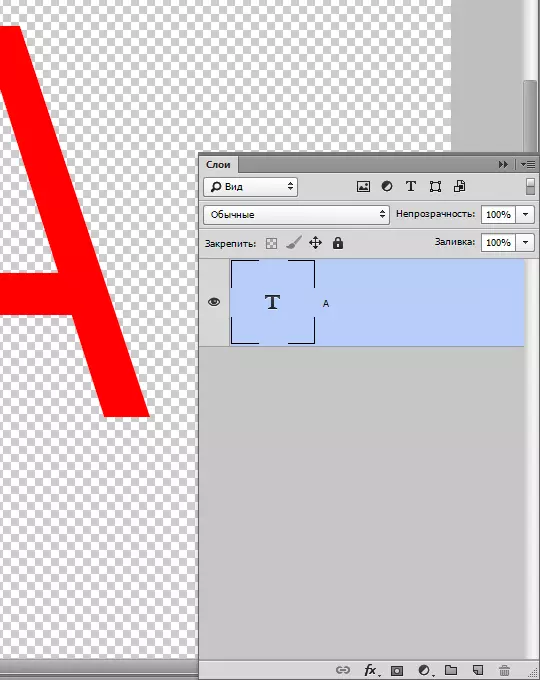
І нарешті, смарт - шар найновіший, з останньої версії. Простіше кажучи, він являє собою звичайний шар, тільки під захистом. Знаєте, в чому суть захисту?
Наш шар поміщається в спеціальний контейнер, він не дає змінювати графічні зображення. Смарт - шар - є той самий «контейнер». Можете помітити на мініатюрі маленьку іконку - знак того, що проведена захисна функція.
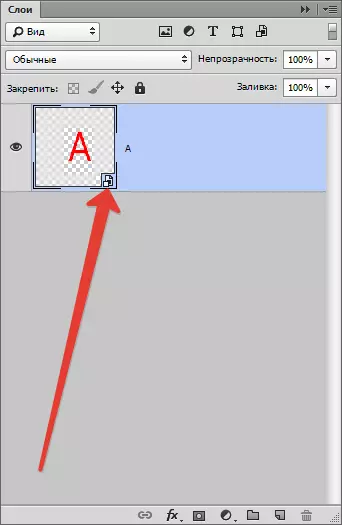
Для чого ми блокуємо графіку?
Смарт - шар насправді не блокує графіку в прямому сенсі цього слова. Графіка лежить в контейнері смарт шару, з нею можна проводити будь-які дії. До того ж є можливості застосовувати будь-які ефекти, при цьому графіка не стає гірше, а залишається в тій же якості.
панель шарів
Раніше панель шарів називалася палітрою шарів. Це найважливіша частина програми, без неї вона втратить сенс. У старих версіях потрібно було ще знайти панель і відкрити її, а тепер, на даний момент ця панель відкривається автоматично, після завантаження програми.
Насправді, панель дуже проста в «управлінні». Для легкості ділимо її на 3 частини: верхня, нижня, середня. Верхня - режими видимості, середня - всі верстви, нижня - настройки.
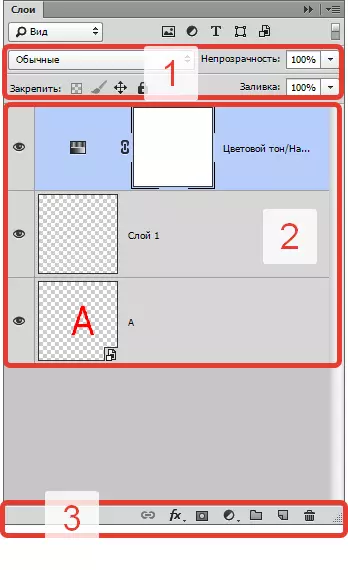
У верхній частині панелі ви можете вибрати Режим накладення, за допомогою нього можна створити будь - якої ефект для зображення.
Можна встановити Непрозорість будь-якого шару. Якщо непрозорість зменшити до 0%, шар буде невидимим. Варто повернути непрозорість до 100%, як ви побачите весь шар.
У нижній частині панелі помітний значок «Fx» , За допомогою якого застосовуються різні стилі і накладення.
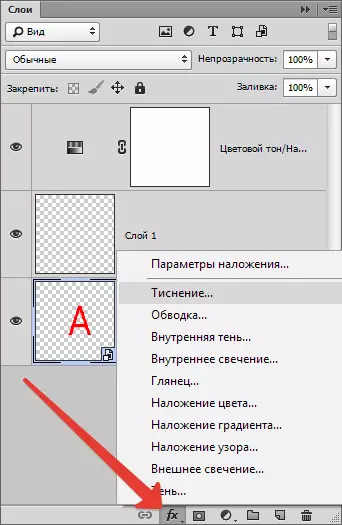
Щоб додати шар - маску, потрібно клікнути по значку прямокутника, всередині якого розташований коло.
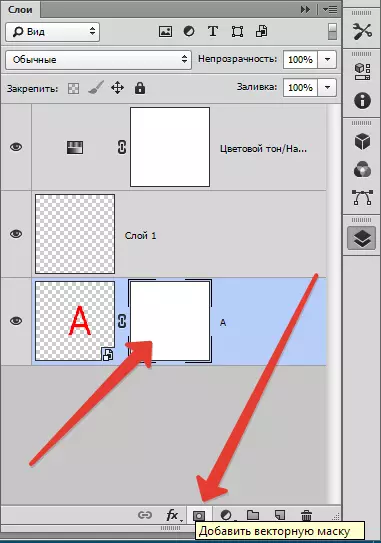
Для створення коригуючого шару клацніть на коло поруч.
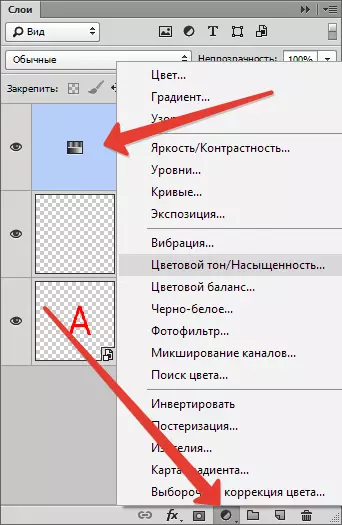
Квадрат із загнутим кутом створює новий прозорий шар.
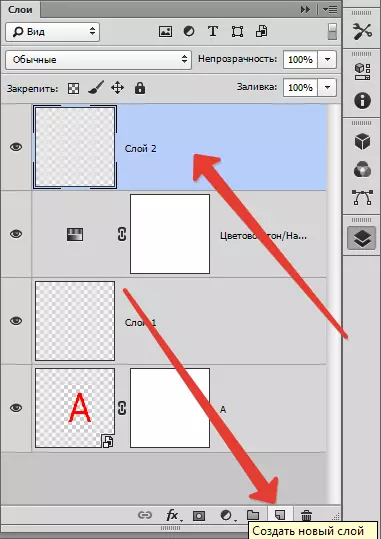
Видалити шар можна за допомогою значка «Кошик».
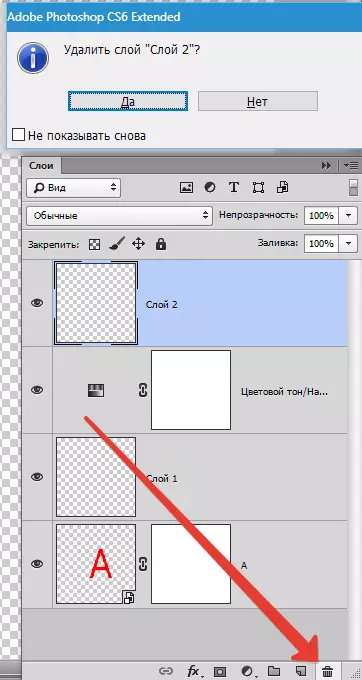
Як продублювати шар
Для того щоб дублювати шар в Фотошопі, клікніть рядок обраного шару правою кнопкою миші, побачите викидних меню - виберете «Створити дублікат шару».
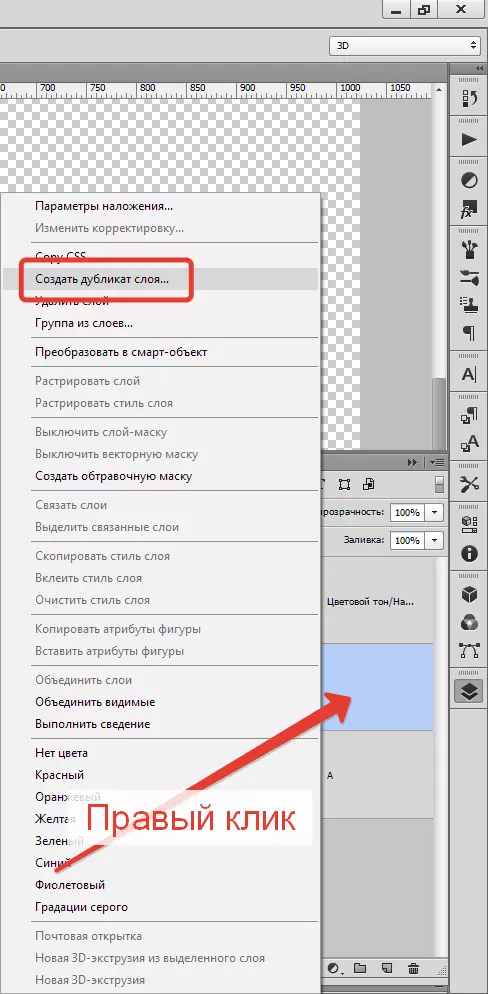
Так само можна продублювати комбінацією клавіш, затисніть Ctrl і J , Миттєво створюється новий шар - дублікат, значення при цьому будуть за замовчуванням.
Якщо до шару не застосовано ефекти, дублювати його можна ще так: затисніть Ctrl і A , потім Ctrl і C , Вставте, використовуючи операцію Ctrl і V.
Однак найшвидший спосіб - це затиснути Alt і перетягнути шар вище.
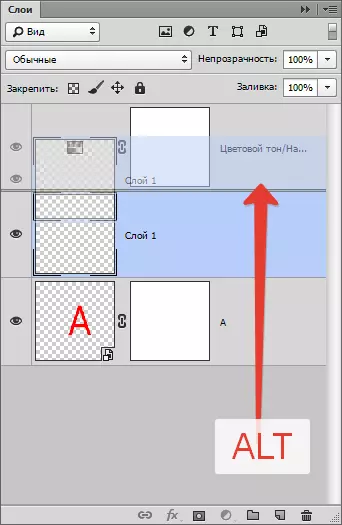
Таким чином можна дублювати всі, наприклад: ефекти або маску.
Як зробити прозорий шар
Багатьом цікаво, як будь-який елемент можна зробити прозорим. Такі настройки є в панелі шарів, в верхній частині. заливка і непрозорість без проблем роблять шар прозорим.
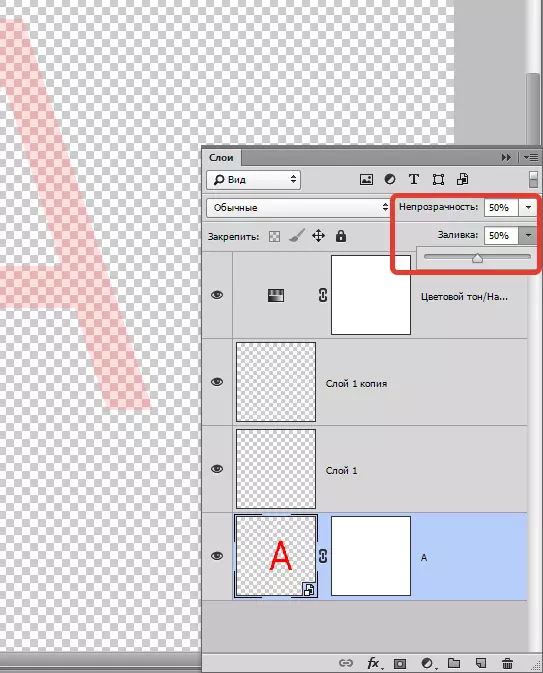
Чим відрізняється заливка від непрозорості?
Заливка здатна прибрати лише видимість заливного змісту шару.
Непрозорість прибирає видимість всього шару повністю.
Заливку необхідно використовувати тоді, коли користувач хоче зменшити видимість шару. У всіх інших випадках потрібна непрозорість (наприклад, якщо необхідно залишити видимими ефекти шару).
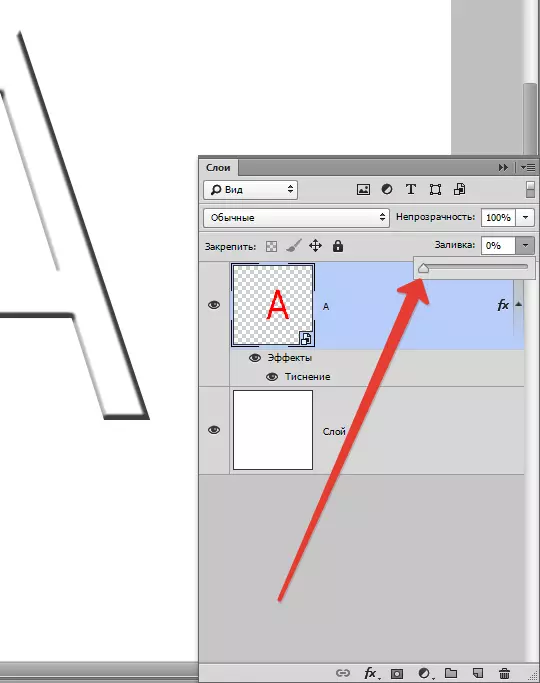
Цікавий один факт: Якщо обидві настройки зробити по 50%, шар повинен зникнути, так як заливка і непрозорість прибрали половину видимості, але як би ми не думали, настройки працюють по - іншому.
Прибираємо 50% від заливки (50% всій видимості). Непрозорість прибирає ще 50% вже від прибраних заливкою 50%. П'ятдесят відсотків від 50 дорівнює 25. Звідси висновок, що якщо прибрати 50% заливки і 50% непрозорості, в сукупності вийде 75%.
Режими накладення шару
Одне з основних понять в програмі - режим накладення. Як ми вже знаємо, зображення може складатися з шарів різного рівня прозорості, кожен з яких за замовчуванням має «нормальний» режим.
Якщо використовувати для шару накладення, що відрізняється чим - або від нормального, він почне взаємодіяти з нижніми шарами, дозволяючи змінювати зображення або створювати ефекти. Режими накладення просто створені для ретуші і малювання.
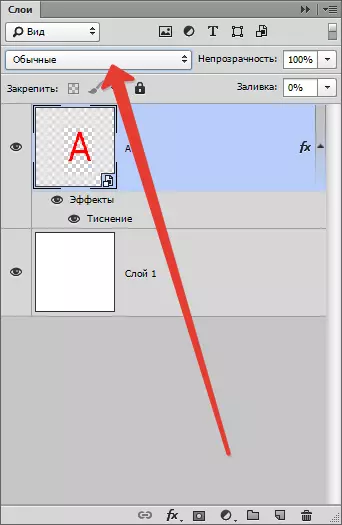
Основні взаємодії шарів: розчинення, заміна темним, множення, випалювання кольору, освітлення і багато іншого.
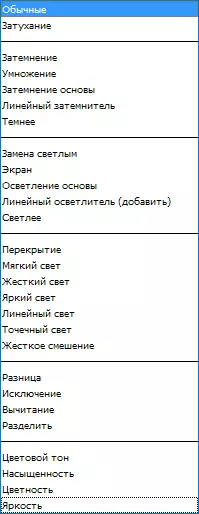
Режими блокування шару
Бувають такі випадки, коли новачок нічого не може зробити з шаром, він не реагує ні на що: відмовляє в переміщенні, не піддається діям. В такому випадку зрозуміло, що шар знаходиться під блокуванням.
Режими блокування знаходяться в панелі шарів, у верхній її частині. Можна провести 4 дії: зберегти прозорість пікселів, зберегти кольору пікселів, закріпити положення і зберегти все.
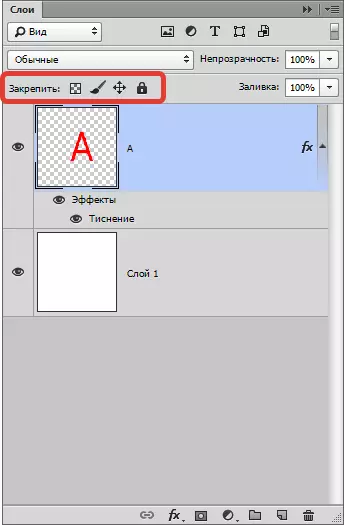
Блокування прозорості пікселів - тут все зрозуміло, цей режим блокує всі дії з невидимими пікселями. Простіше кажучи, з шаром можна робити багато чого, наприклад: видозмінювати, переміщати або видаляти.
А ось міняти інформацію про невидимості змінити неможливо, так як на пікселях стоїть блокування.
Редагувати можливо тільки ті ділянки, на яких є малюнок.
Блокування пікселів зображення - логічно припустити, що всі пікселі фотографії (видимі і невидимі) заблоковані. Посунути шар, змінити його масштаб, відобразити по горизонталі і інші дії можна виконувати з цією командою, а змінювати зміст графіки кистями, штампами, градієнтами та іншими інструментами - не можна.
Блокування позиції шару. Якщо застосувати цю функцію, то шар нікуди переміщати не можна, все інше дозволено. Зручно для тих користувачів, які шукали необхідне місце шару, а потім випадково зрушили його.
заблокувати всі - повне блокування шару. Міняти графіком, переміщати не можна. Цю функцію можна легко знайти: значок виглядає як звичайний замочок. Ви можете легко визначити, який шар заблокований, а який ні.
Як зв'язати шари
Під час роботи в програмі може накопичитися дуже велика кількість шарів. До деяких застосовані настройки і ефекти, для спрощення потрібно об'єднати зв'язати, щоб не було зайвого, в якому легко заплутатися. В такому випадку знаходимо в нижній частині панелі елемент, схожий на ланцюжок, виділяємо шари (клікніть лівою кнопкою миші по одному з шарів, затискаючи клавішу Ctrl , Вибирайте інші).
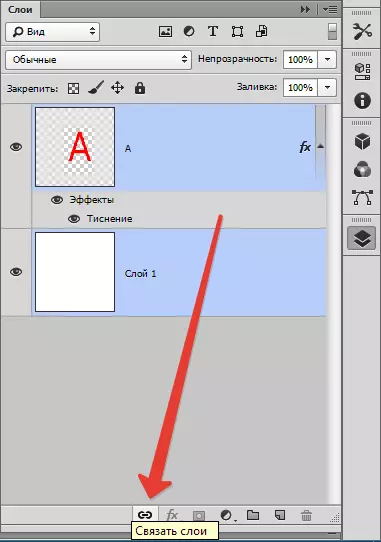
Інший спосіб: Знайдіть вкладку «Шари» , Оберіть «Зв'язати шари».
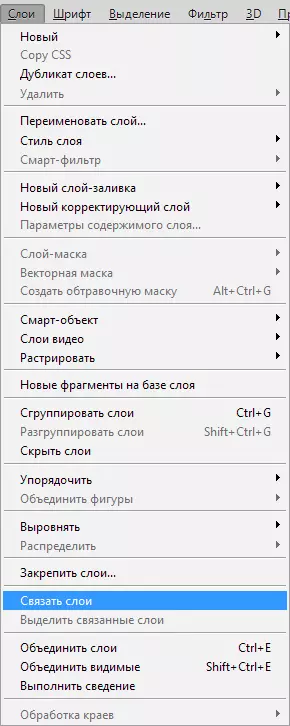
Для розв'язки необхідно натиснути на один з шарів правою кнопкою миші і вибрати відповідний пункт.
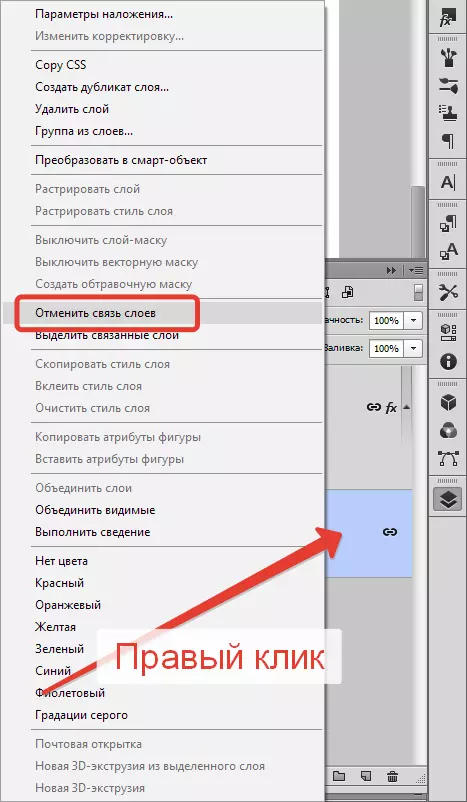
Як створити шар в Фотошопі
Найпростіше, що можна зробити в програмі - створити новий шар одним кліком. У нижній частині панелі шарів знайдіть іконку чистого аркуша, натиснувши на неї миттєво створюється новий шар.
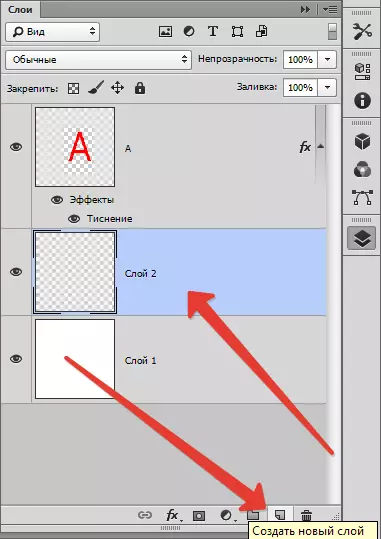
Є ще команда, яка в цьому плані повільніше. вкладка «Шари» , слідом «Новий шар» , «Шар». Або ж просто натиснути комбінацію клавіш Ctrl + Shift + N.
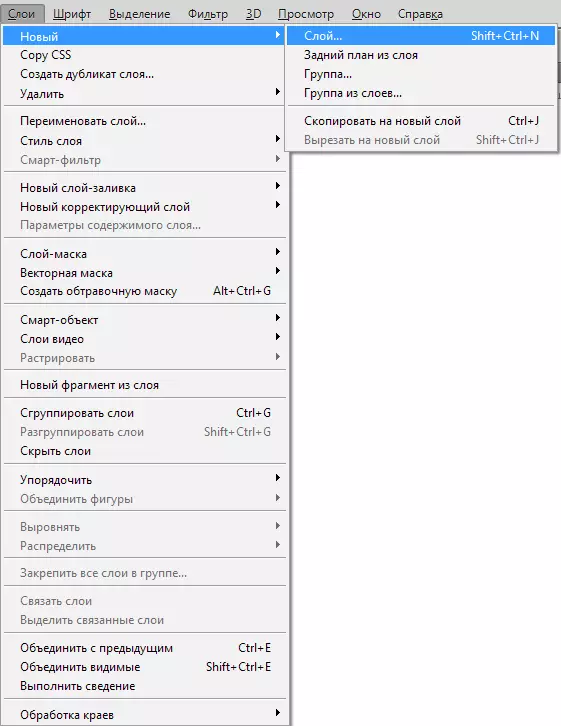
У діалоговому вікні можна задати потрібні вам настройки перед тим як шар буде створений. Наприклад, ви можете заздалегідь задати режим накладення і вибрати ступінь невидимості. З іншого боку, ніщо вам не заважає зробити все це потім.
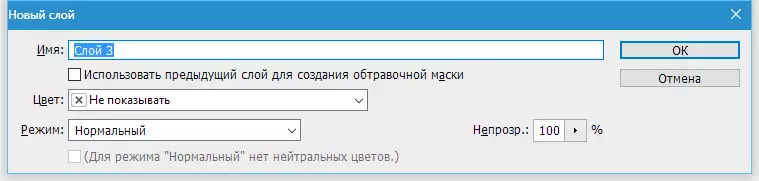
У випадаючому вікні «Колір» можна задати колір відображення шару. Це зручно, якщо користувач створює сайт і необхідно візуально розділити шари за кольором.
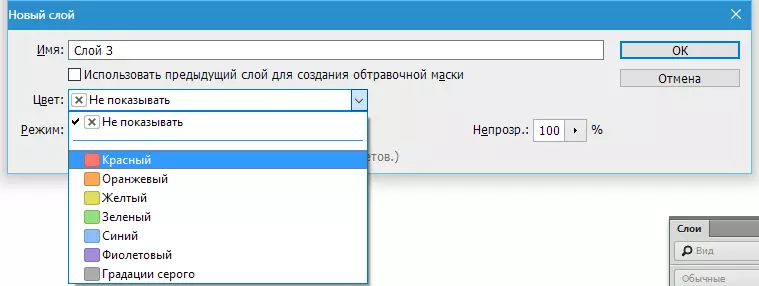
Мабуть, в діалоговому вікні настройки шару є все ж одна корисна настройка.
Якщо заздалегідь знаєте, що створюєте шар з певним режимом накладення, то ви можете відразу залити його нейтральним кольором. Тим кольором, який буде невидимим в конкретно обраному режимі накладення.
Для чого це потрібно? Нейтральний колір часто використовують для створення шарів ефектів. Наприклад, ви можете створити порожній шар, залити його 50% сірим, застосувати ефект «Фон» , потім «Розумієте» , І режим накладення. Вийде ефект дощу. Можна обмежитися ефектом «Шум» , Застосувати режим накладення.
Так ми додамо трохи шуму на окремому шарі. Тому замість того щоб створювати шар, потім заливати його сірим кольором, потім міняти режим накладення, простіше відразу натиснути Ctrl + Shift + N і в діалоговому вікні вибрати всі налаштування.
І ще маленька порада. Подобається створювати шари через панель шарів? В цьому випадку ви пропускайте діалогове вікно, так як шар створюється відразу на льоту. Але в деяких ситуаціях діалогове вікно все ж треба і щоб його викликати, необхідно при кліці по значку затиснути клавішу ALT.
Як застосувати стиль шару
Стиль шару - живі ефекти, які прикріплені безпосередньо до самого шару. Їх великий плюс в тому, що вони не застосовуються на постійне час. Їх можна відключити, приховати, включити назад і, звичайно, змінити налаштування.
Є два способи їх застосування:
1. Застосувати готовий встановлений
2. Створити з нуля і застосувати
Перший: Відкрийте або створіть документ Фотошоп і дублюйте фоновий шар. Пройдіть по вкладці головного меню «Вікно» - «Стилі» , Щоб відкрити палітру стилів шару і просто натисніть на одну з мініатюр в цій палітрі. Помітите відразу, як стиль автоматично застосується до шару. Білим прямокутником, який перекреслений смугою можна видалити стиль у шару.
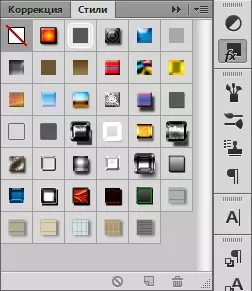
Другий: Необхідно відкрити і створити документ Фотошоп, продублювати фоновий шар. В Панелі шарів клікніть двічі лівою клавішею миші по шару (але не за назвою!), Або натисніть на іконку fx в нижній частині палітри і виберіть рядок «Параметри накладання».

Як зробити цветокорректірующіе шар
Цветокорректірующіе шар дозволяє змінювати колір інших верств.
Щоб створити його необхідно:
вибрати вкладку «Шари», «Створити коригуючий шар».
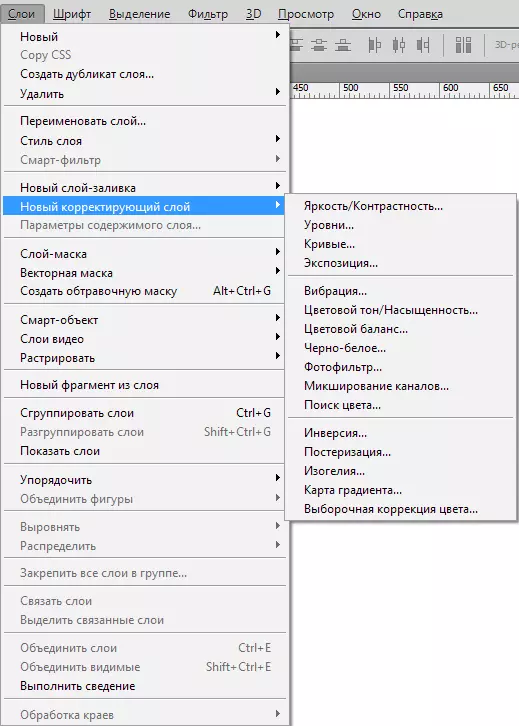
Як зробити заливний шар
Шар заливки працює в точності, як коригувальний шар, єдине, заливка має однотонну фарбу. Зрозуміло, що шар заливки можна редагувати, видаляти, при цьому не впливаючи на інші верстви.
на вкладці «Шари» виберіть шар, поверх якого повинен з'явитися шар заливки. висвітиться меню «Створення нового шару заливки» , Оберіть «Колір», «Градієнт», «Візерунок».
Якщо раптом ви вирішили задати параметри при створенні, клікніть на «Шар», «Новий шар заливки», «Колір», «Градієнт» , Далі необхідно ввести ім'я шару і встановити галочку «Згрупувати з попереднім».
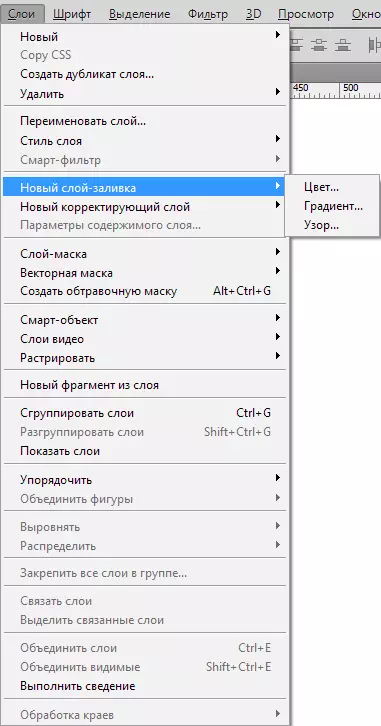
Застосування маски до шару
Призначення шару - маски полягає в тому, щоб управляти прозорістю шару.
Недосвідчені користувачі запитають: «Навіщо потрібна ця шар - маска, якщо прозорість можна міняти за допомогою настройки« Непрозорість ». Все дуже просто! Справа в тому, що функція «Непрозорість» здатна змінювати лише прозорість всього шару, а «Шар - маска» може змінити будь-яку частину шару, яку ви виберете.
Як знайти шар - маску? У нижній частині панелі шарів є значок: коло в прямокутнику. Це найшвидший спосіб, варто лише клікнути на іконку. Якщо клікнути 1 раз, створюється растрова маска. Якщо два, то створюється векторну маску.
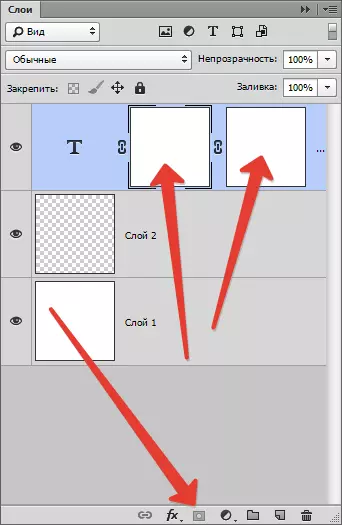
Клік і затиснута клавіша Alt створить приховує чорну маску, аналогічно, другий клік + затиснута клавіша = приховує векторна маска.
Як згрупувати шари
Шарів часом так багато, що їх потрібно як - то згрупувати. Якщо ви малюєте дизайн сайту, елементи можуть обчислюватися сотнями. Те ж саме зі складним постером або обкладинкою.
Щоб згрупувати шари, виділіть потрібні шари на панелі і затисніть CTRL + G . У будь-якій векторній програмі це угруповання об'єктів в один блок. В Фотошопі ця група створює спеціальну папку і складає всі верстви в нього.
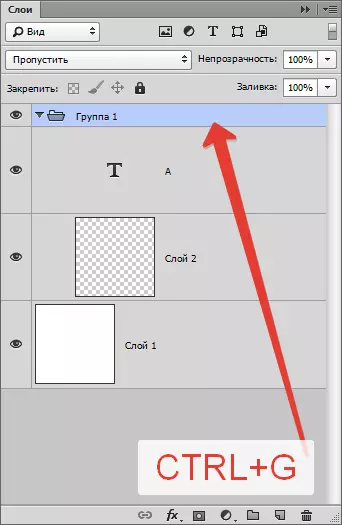
Папку можна з легкістю створити в панелі шарів. Є спеціальний значок для цього: порожня папка. Кліком по ній створюється папка, в яку можна перетягувати шари (вручну).
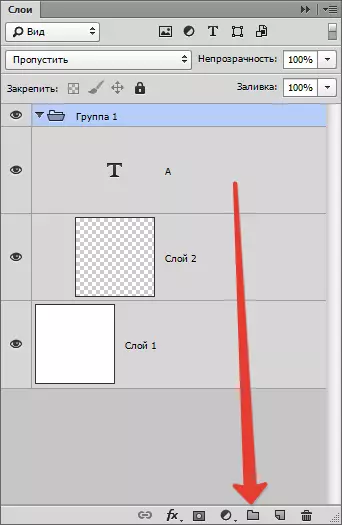
Програма влаштована грамотно, якщо ви вирішите видалити групу, зробите дії для видалення, висвітиться меню з уточненням, що необхідно видалити: групу і все що знаходиться всередині неї або ж просто групу.
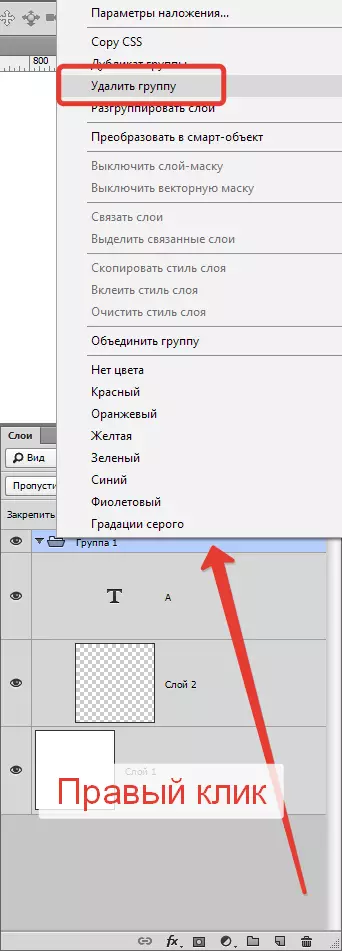
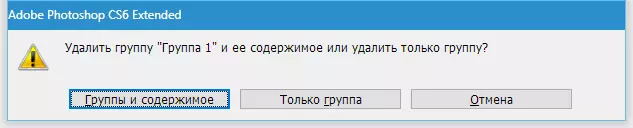
Для виклику діалогового вікна групи затисніть Alt і клацніть по іконці групи.
Видалення шарів в Фотошопі
Зворотна операція створення нових шарів - їх видалення. Якщо потрібно прибрати допоміжні шари або ж просто шар невдалий, скористайтеся функцією видалення.
Є п'ять способів видалення, розглянемо їх:
Перший, найпростіший: Натиснути на клавіатурі клавішу повернення. Backspace або Delete.
Другий: Клацнути мишею на значок кошика, яка знаходиться в нижній частині палітри шарів. Залишиться лише підтвердити видалення.
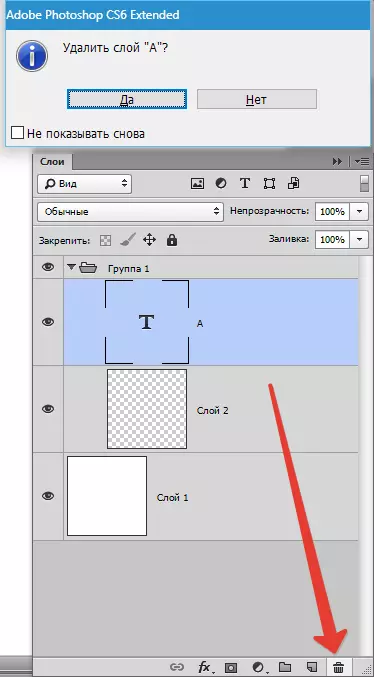
Третій: Перетягнути непотрібний шар в ту ж корзину.
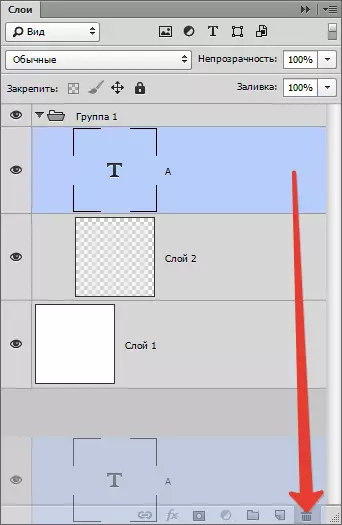
Четвертий: Клацнути по назві шару правою кнопкою миші, в меню вибрати «Видалити шар».
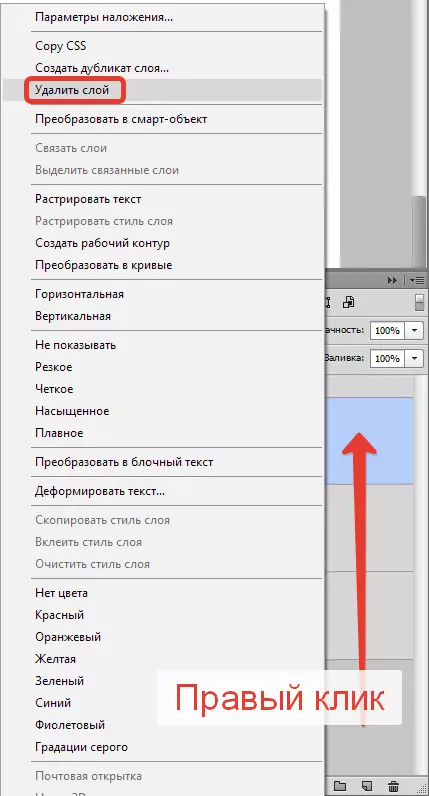
П'ятий: Вибрати вікно «Шари», "Видалити", «Шари».
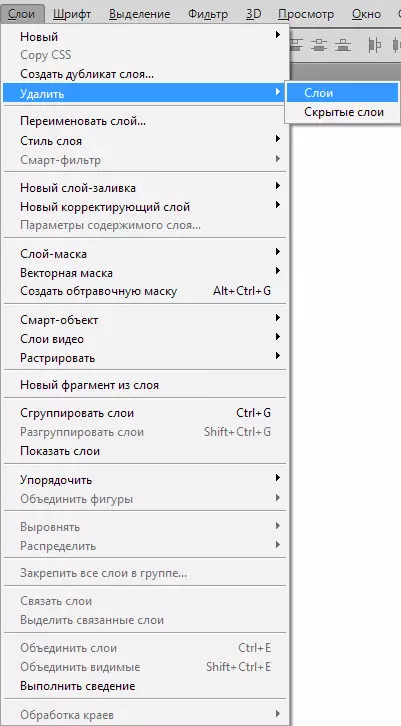
Навігація шарів в Фотошопі
Іноді виходить так, що кількість шарів виходить дуже великим і перегортати все це здається стомлюючим заняттям. Є такий цікавий інструмент, називається він інструментом переміщення. Для того щоб вибрати шар, затисніть клавішу Ctrl і клацніть по об'єкту, який розташувався на шарі.Символи і позначення
Стан шару можна дізнатися за допомогою позначень.
Шари в Фотошопі мають масу специфічних позначень. Позначення свідчать про стан шару. Ось деякі з тих, з якими ви можете зіткнутися.
Панель шарів має масу зручностей. Наприклад, має розширене контекстне меню, при натисканні правою кнопкою миші по будь-якому інструменту. Ви можете клікнути по будь-якому об'єкту панелі шарів правою кнопкою мишки, і отримати контекстне меню, з якого можна вибрати, що можна зробити з цим елементом.
Клікнувши по масці ви отримуєте швидкі налаштування маски.
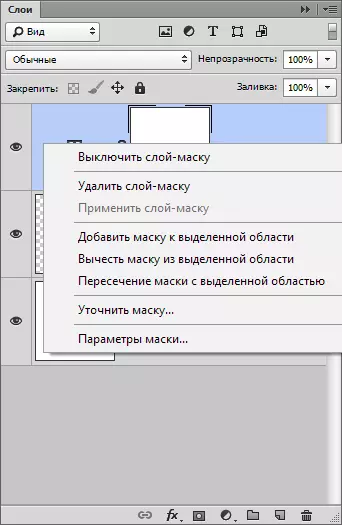
Клікнувши по тумбу (мініатюрі) іконки шару ви отримуєте меню налаштувань тумба, розміру і вирівнювання.
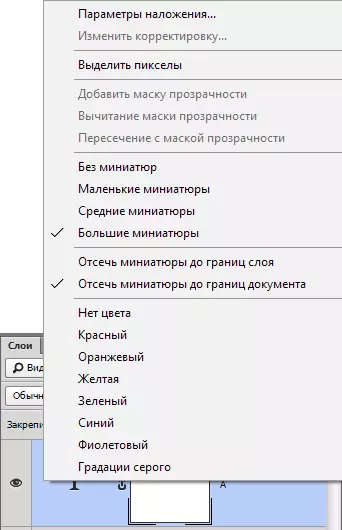
Клікнувши іконка стилю шару ви отримуєте меню стилів.
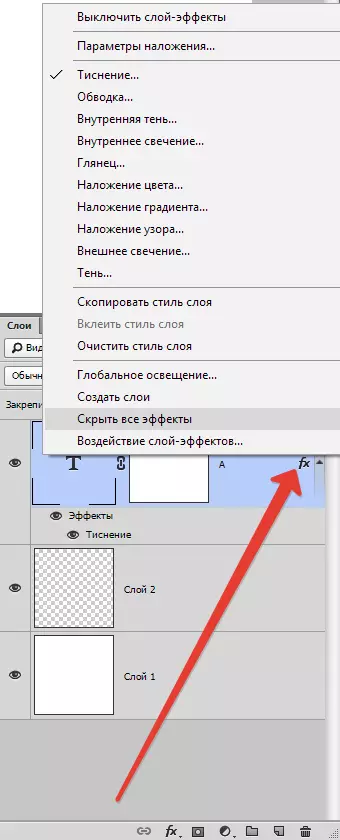
Клікнувши просто по шару ви отримуєте загальне меню всіляких опцій і налаштувань. Продублювати, об'єднати і так далі.
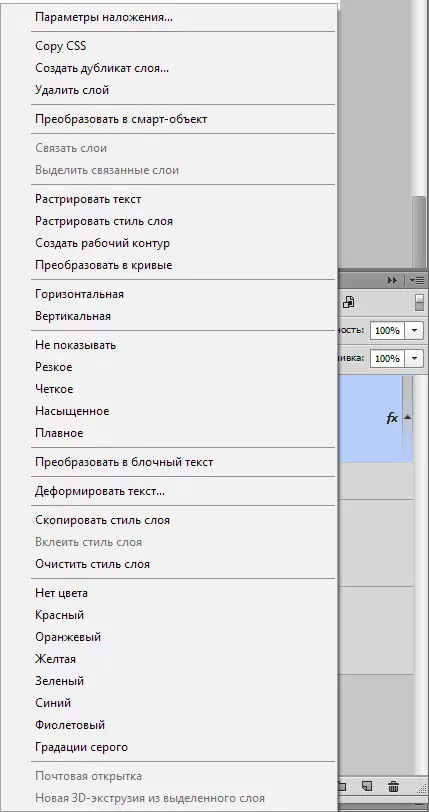
Панель налаштування шарів
Клікнувши по кутку панелі шарів ви потрапите в контекстне меню панелі «Шари» . В цілому воно не представляє ніякого інтересу, тому що містить ті ж самі команди що і головне меню шарів.
Створити новий шар, продублювати, створити групу і так далі. У настройки панелі слоtd можна, однак, потрапити тільки в цьому меню.
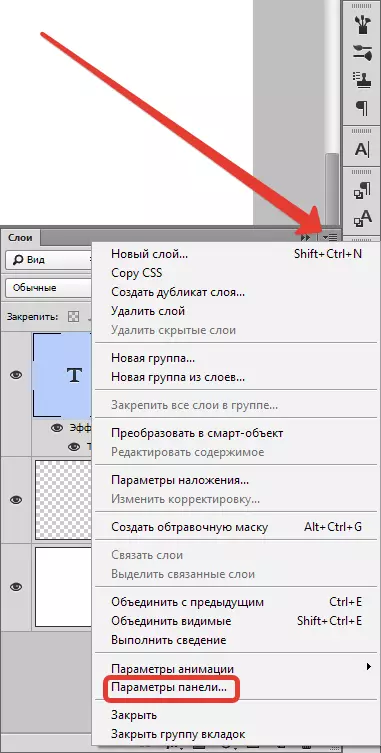
Оберіть «Параметри панелі».
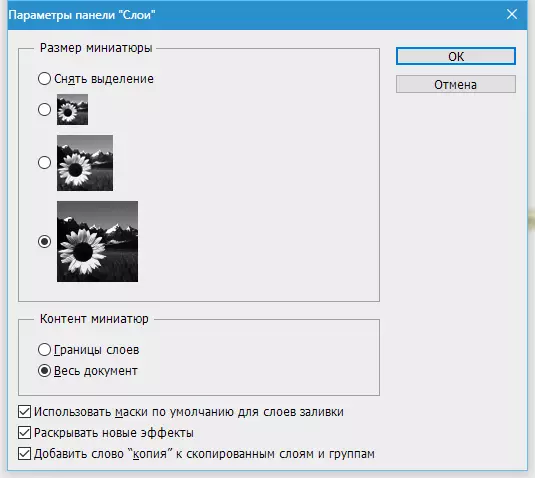
У діалоговому вікні панелі шару можна розмір мініатюри шару. Те ж саме можна зробити, просто клікнувши по мініатюрі правою кнопкою мишки прямо на панелі шарів.
У графі «Параметри панелі» можна вибрати спосіб відображення графіки:
«Межі шару» - буде показувати тільки графіку.
«Весь документ» - буде показувати всю робочу область і місцезнаходження графіки на ньому.
Якщо робоча область занадто велика, невеликі елементи графіки просто не буде видно. Решта функцій цього вікна:
«Використовувати маски за замовчуванням для шарів заливки» - при створенні заливного шару зміцнює за замовчуванням порожню маску. Якщо вам це не подобається, вимкніть.
«Розкривати нові ефекти» - при створенні стилів шару, або при створенні живих ефектів для смарт - шару, відразу розгортає список ефектів у всю довжину на панелі шарів. Якщо у вас багато елементів, якщо кожен елемент має близько десяти стилів, і вам не подобається постійно згортати списки стилів, просто відключіть.
«Додати слово копія до скопійованих верств і груп» - Коли копіюєте групу або шар, програма накладає значок «копіювання», при необхідності просто приберіть галочку.
Як об'єднати шари в Фотошопі
Об'єднання шарів у програмі - технічна операція, необхідна практично завжди. Коли шарів стає все більше і більше, простіше їх просто об'єднати в єдиний шар. У цьому нам допомагає команда «Шари - Виконати зведення».
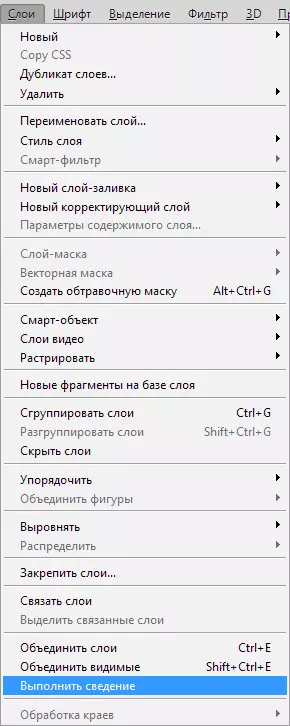
Після виконання цієї дії, видаляються всі невидимі шари.
Для того щоб об'єднати видимі застосуєте «Шари», «Об'єднати видимі».
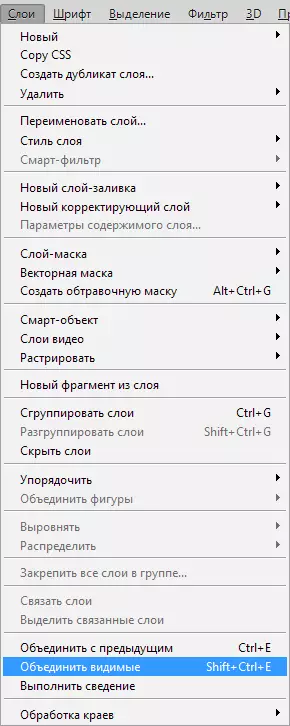
При цьому виділяють потрібні шари не треба, програма все зробить сама.
Як злити кілька конкретних верств
В інших ситуаціях, вам необхідно злити разом всього кілька шарів. В цьому випадку вам потрібно вибрати ці шари на панелі шарів і застосувати «Шари», "З'єднати шари" або ж використовувати просту комбінацію клавіш CTRL + E.
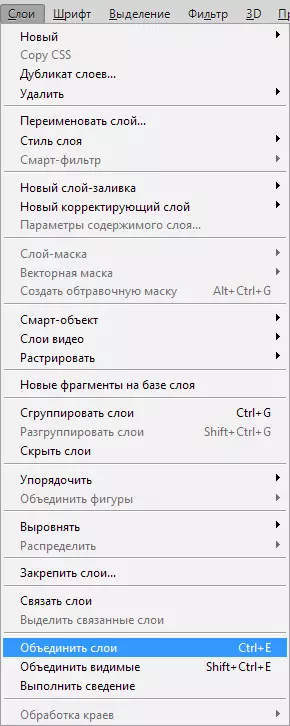
Як растеризувати стилі шару
Часто новачки не розуміють термін «Растеризувати» . Це можна сказати ази програми, основні принципи створення зображення.Растеризувати зображення - значить внести будь-які перетворення в малюнок, фотографію, які складаються з безлічі фігур.
Іноді доводиться растеризувати стилі шару. Однак немає ніякої команди для того, щоб злити всі стилі в одну графіком. Але завжди є вихід, як то кажуть. Потрібно створити порожній шар, виділити його із стилями, разом з порожнім шаром, затиснувши при цьому клавішу Shift . тепер виберіть «Шари - Об'єднати шари» . При злитті порожнього шару з шаром, що має стилі виходить растрова графіка, без стилів.
Як злити режими накладення
Якщо ви раніше вже використовували Фотошоп, то, швидше за все, чули про режими накладання. Шари накладаються один на одного, при цьому взаємодіють між собою.
Режими накладення можна використовувати для створення ефектів. Наприклад, режим «Екран» освітлює знімок, «Множення» затемнює фотографію.
Функція об'єднання шарів має кілька плюсів. Тому що повністю зберігається порядок шарів в панелі, зменшується вага документа. Об'єднання шарів іноді необхідно перед тим, як продовжити редагування зображення.
Для об'єднання шарів разом з ефектом накладення необхідно виділити обидва шару, затиснути CTRL + E.
Інша ситуація, при якій ви отримуєте ефект накладення на складній поверхні. Коли потрібно зберегти кольору, при цьому прибрати режим накладення.
Автоматично цього зробити неможливо.
Потрібно знати, що вид дизайну при використанні режимів накладення є результатом взаємодії верхнього шару з нижнім. Якщо шари будуть зміщені, ефект буде змінений. Якщо режим накладення змінюється, ефект зникає. Щоб не втратити шари потрібно копіювати нижню частину сірого шару і злити її з верхнім.
Як копіювати шари
Копіювати дуже просто. Потрібно вибрати 1 шар, натиснути на нього, при цьому затиснути Alt . Пересунувши шар вище, з'явиться його копія.
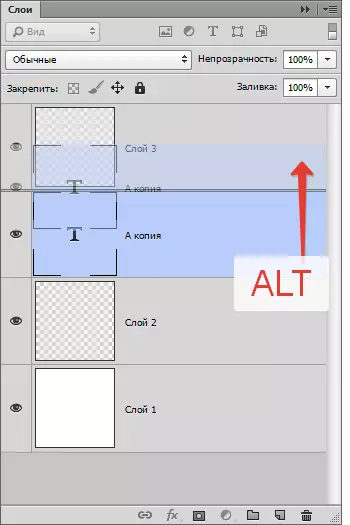
Ще один спосіб - команда копіювання шару CTRL + J або «Шари», "Новий", «Скопіювати на новий шар».
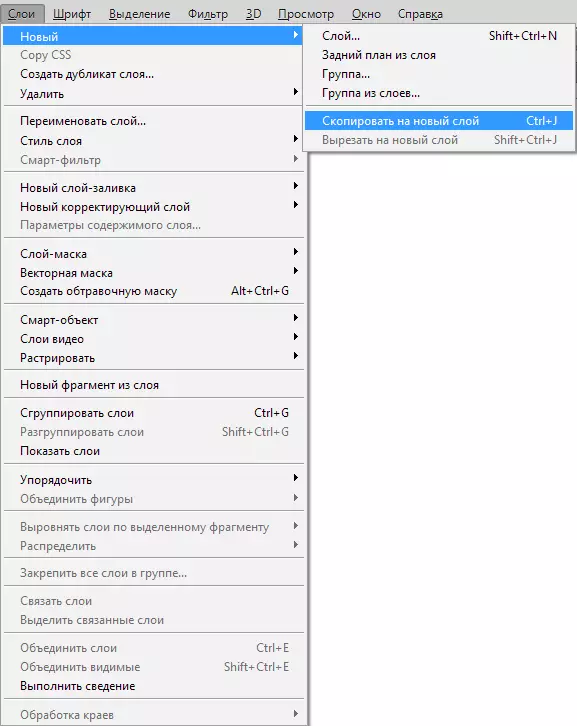
Так само є команда дублювання «Шари», «Створити дублікат шару».
Як управляти шарами
Користувачі в основному завжди користуються панеллю шарів. Переміщаючи шар, його потрібно захопити мишкою і перенести його вище. Однак не обов'язково робити це саме так! Програма оснащена безліччю команд, серед яких є спеціально призначені для переміщення шарів.
Не варто постійно звертатися в меню і шукати там потрібний пункт, можна використовувати команди. Цим можна добре заощадити час.
Основні:
«Шар», «метод», «На передній план» - перемістить шар вище всіх,
«Шар», «метод», «Перемістити вперед» - перемістить вище на 1 шар,
«Шар», «метод», «Перемістити назад» - перемістить нижче на 1 шар,
«Шар», «метод», «Перемістити на задній план» -переместіт шар так, що він виявиться самим нижнім.
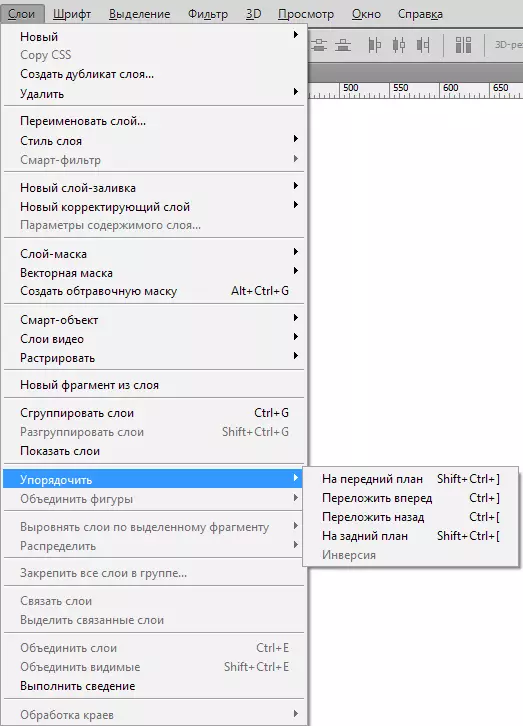
Так само є дуже цікава команда «Шар», «Метод», «Інверсія» . Вона змінить місця шарів. Тут природно потрібно вибрати два шари.
Команда вирівнювання шарів. Її можна виконати за допомогою інструменту переміщення, але крім інструменту команда є в панелі налаштувань.
Вони знаходяться в «Шар», «Вирівняти».
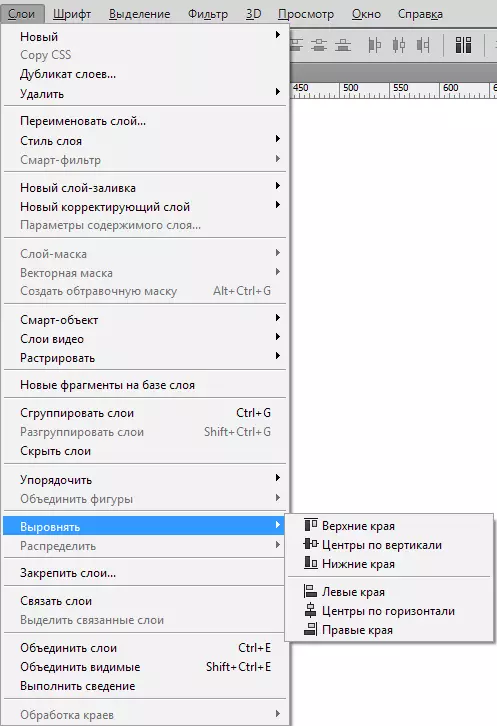
висновок
Тут ми розглянули одне дуже важливе, що лежить в основі роботи з програмою, поняття. У статті включені основні поняття, дії, необхідні новачкові.
Прочитавши її, ви тепер знаєте, що таке шар, основні види шарів, як працювати в панелі і як відкрити шари в Фотошопі.
Величезний плюс шарів полягає в тому, що все тут можна переміщати, редагувати. Користувачі з легкістю можуть створити свій оригінальний малюнок або працювати над зображенням, налаштовуючи кожен шар.
