
نۇرغۇن زامانىۋى تېلېۋىزورلارنى Wi-Fi ئارقىلىق كومپيۇتېر ياكى خاتىرە كومپيۇتېرغا ئۇلىغىلى بولىدۇ. بىز بۇ ئىشنى سۆزلەيمىز, شۇنداقلا بۇ ماقالىنىڭ ئاستىدا يەنە بىر قىسىم قوشۇمچە ھەل قىلىش چارىسى ھەققىدە سۆزلەيمىز.
PC Pok
سىز Wi-Fi ئاساسەن ئەقلىي ئىقتىدارلىق تېلېۋىزور ئارقىلىق ئۇلىسىڭىز, ئەمما دائىملىق تېلېۋىزور مەبلەغمۇ يورۇتۇلىدۇ.1-تاللاش: LAN
ئەگەر سىز سىمسىز ئۇلىنىش بىلەن تېلېۋىزور ئىشلەتسىڭىز بۇ ئۇسۇل بۇ ئۇسۇلنىڭ ئېسىل ھەل قىلىش ئۇسۇلى بولىدۇ. مۇۋاپىق كۆڭۈل بۆلۈش ئەھۋاللىرىدا, بەزىلەر, كومپيۇتېردىن كۆپىنچە كۆپ ۋاسىتە سانلىق مەلۇماتلار تېلېۋىزوردا بولىدۇ.
ئەسكەرتىش: بىز پەقەت بىرلا تېلېۋىزىيە مودبىسىنى ئويلىشىمىز, ئەمما باشقا ئەقلىي ئىقتىدارلىق تېلېۋىزورنىڭ تەڭشىكى پەقەت بەزى تۈرلەرنىڭ نامىدا ئوخشىمايدۇ.
1-قەدەم: تېلېۋىزور تەڭشەش
ئالدى بىلەن سىز تېلېۋىزور ئۇلانغانغا ئوخشاش روتېرغا ئۇلىنىشىڭىز كېرەك.
- يىراقتىن كونترول قىلماقچى بولغان «تەڭشەك» كۇنۇپكىسىنى ئىشلىتىپ ئاساسىي تەڭشەكلەرنى ئېچىڭ.
- تىزىملىك ئوتتۇرىغا قويغان تىزىملىك ئارقىلىق «تور» بەتكۈچىنى تاللاڭ.
- «تور ئۇلىنىشى» نى تاللاش بۇيرۇق, كېيىنكى باسقۇچتا «تەڭشەش» كۇنۇپكىسىنى بېسىڭ.
- يوللانغان تورلارنىڭ تىزىملىكىدىن, Wi-Fi روتېرنى تاللاڭ.
- مۇۋەپپەقىيەتلىك ئۇلانغان ئەھۋال ئاستىدا, مۇناسىپ ئۇقتۇرۇشنى كۆرىسىز.


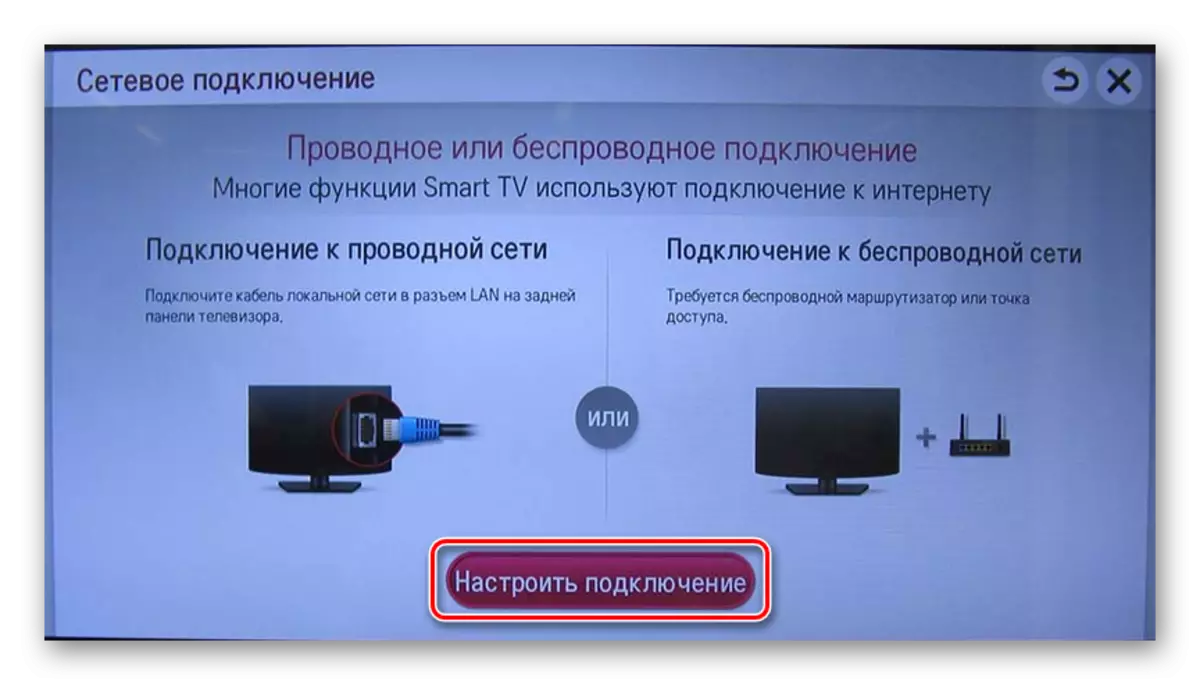
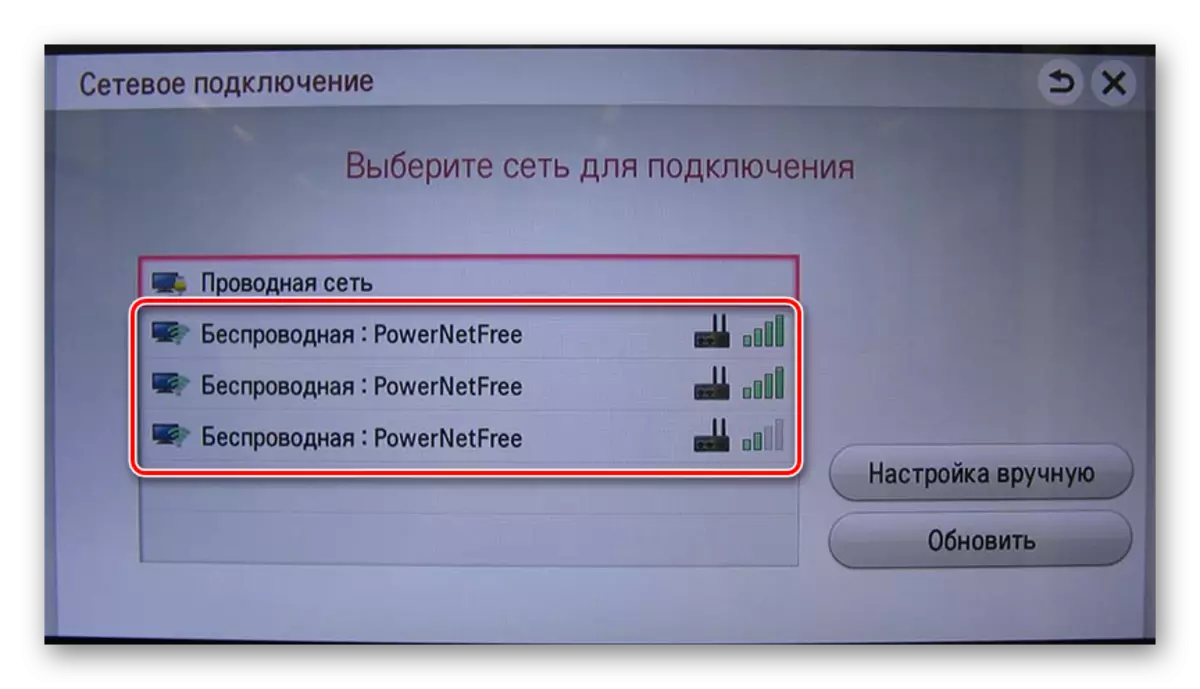

يۇقىرىدىن باشقا, ئەگەر سىزدە Wi-Fi بىۋاسىتە قوللىغان بولسىڭىز, بىۋاسىتە تېلېۋىزورغا بىۋاسىتە ئالاقىنى قوللايسىز.
ئىككىنچى قەدەم: تەڭشەكلەر
بۇ باسقۇچتا ئىشلىتىلگەن تېلېۋىزور ۋە تەلەپكە ئاساسەن ئىككى بۆلەككە بۆلۈشكە بولىدۇ.
Windows Media Player
LOTST دىكى خاتىرە كومپيۇتېردىن Liumia ھۆججەتلىرىنى قويۇش ئۈچۈن, Windows Media Player ئۈچۈن ئالاھىدە تەڭشەكلەرنى ئىشلىتىشىڭىز كېرەك. ئەگەر بۇ تېلېۋىزور ئىشلەپچىقارغۇچى بولمىسا تېلېۋىزور ئۇلانغاندىلا تېخىمۇ كۆپ ھەرىكەتلەرنى ئىجرا قىلىش كېرەك.
- Windows Media Player ئۈستىدىكى باش تارمىقىنىڭ يۇقىرى پەللىسىدە, «ئېقىن» تىزىملىكىگە كېڭەيتىپ, ئېكران رەسىمىدا كۆرسىتىلگەن نۇقتىنىڭ يېنىدىكى رامكىنى تەكشۈرۈڭ.
- «تاللاش» تىزىملىكىنى ئېچىپ «كۈتۈپخانىسىنى باشقۇرۇش» نى تاللاڭ.
- بۇ يەردە سىز ئەكىرىمەكچى بولغان سانلىق مەلۇماتلارنى تاللىشىڭىز كېرەك.
- قوشۇش كۇنۇپكىسىنى بېسىڭ.
- لازىملىق مۇندەرىجىنى ئېنىقلاپ ھۆججەت قىسقۇچ قوشۇش كۇنۇپكىسىنى بېسىڭ.
- تەڭشەكلەرنى ساقلاش ئۈچۈن «ok» كۇنۇپكىسىنى بېسىڭ.
- ئۇنىڭدىن كېيىن, كۇتۇپخانىدا سانلىق مەلۇمات كۆرۈلىدۇ, بۇ تېلېۋىزوردىن كىرەلەيدىغانلىقىڭىزنى زىيارەت قىلىڭ.
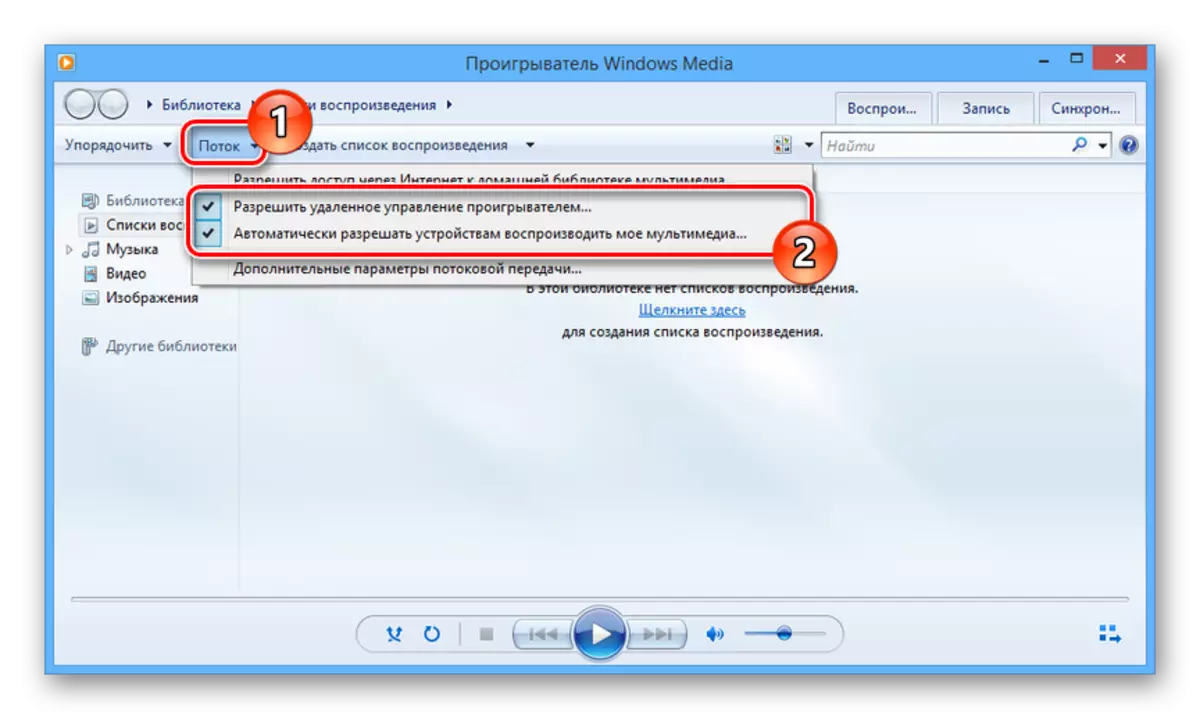
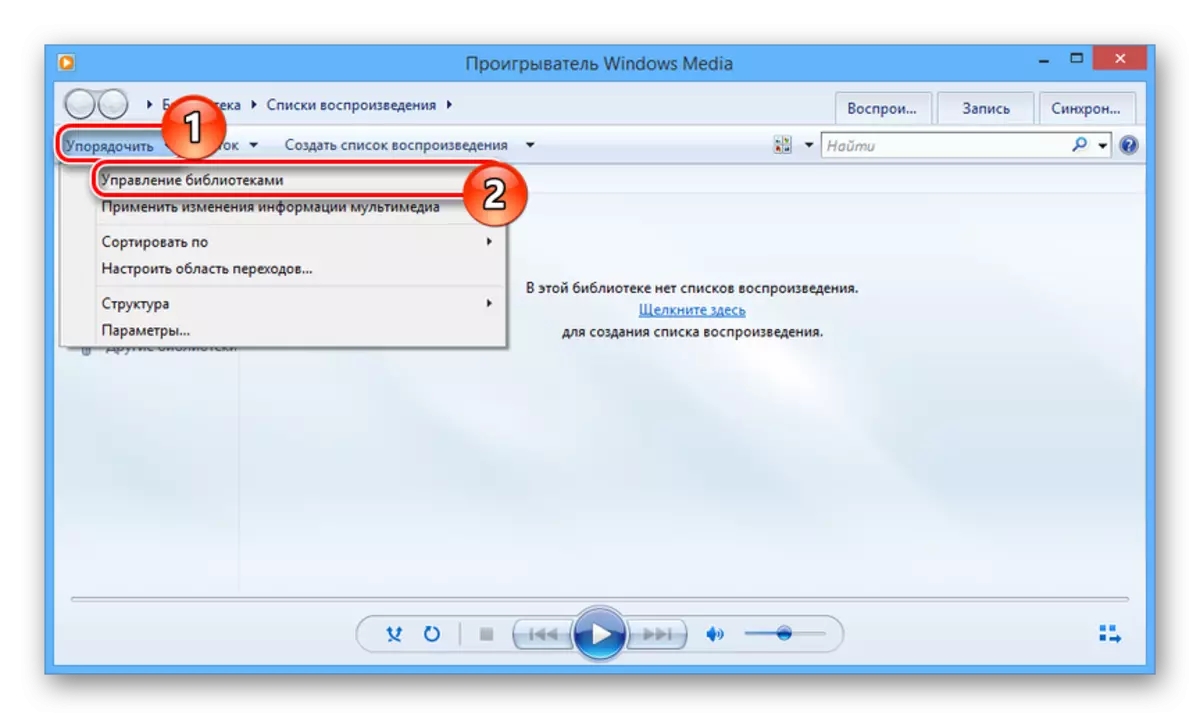
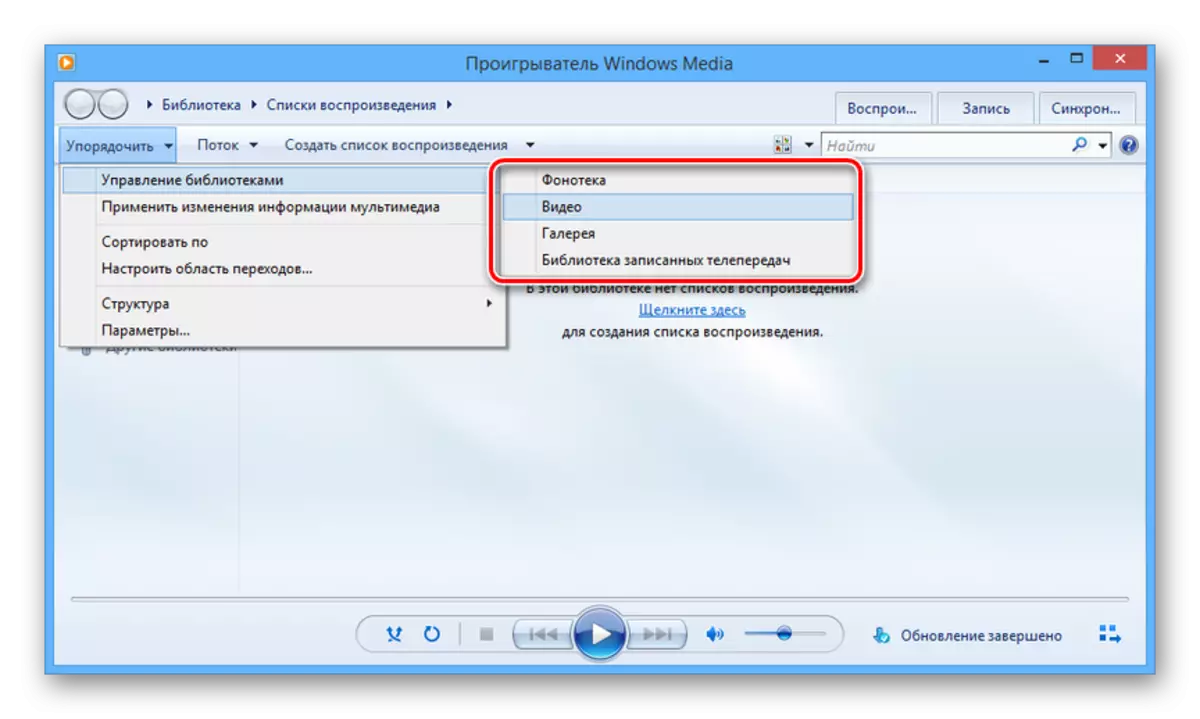

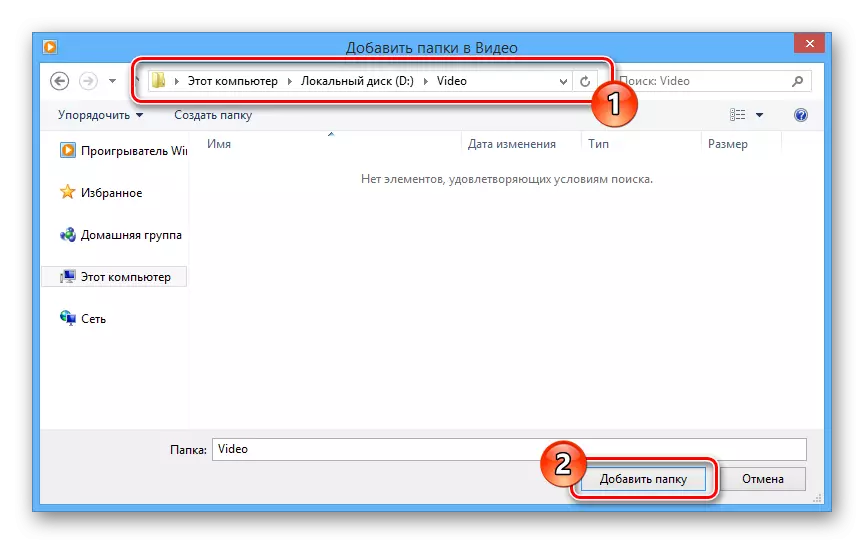

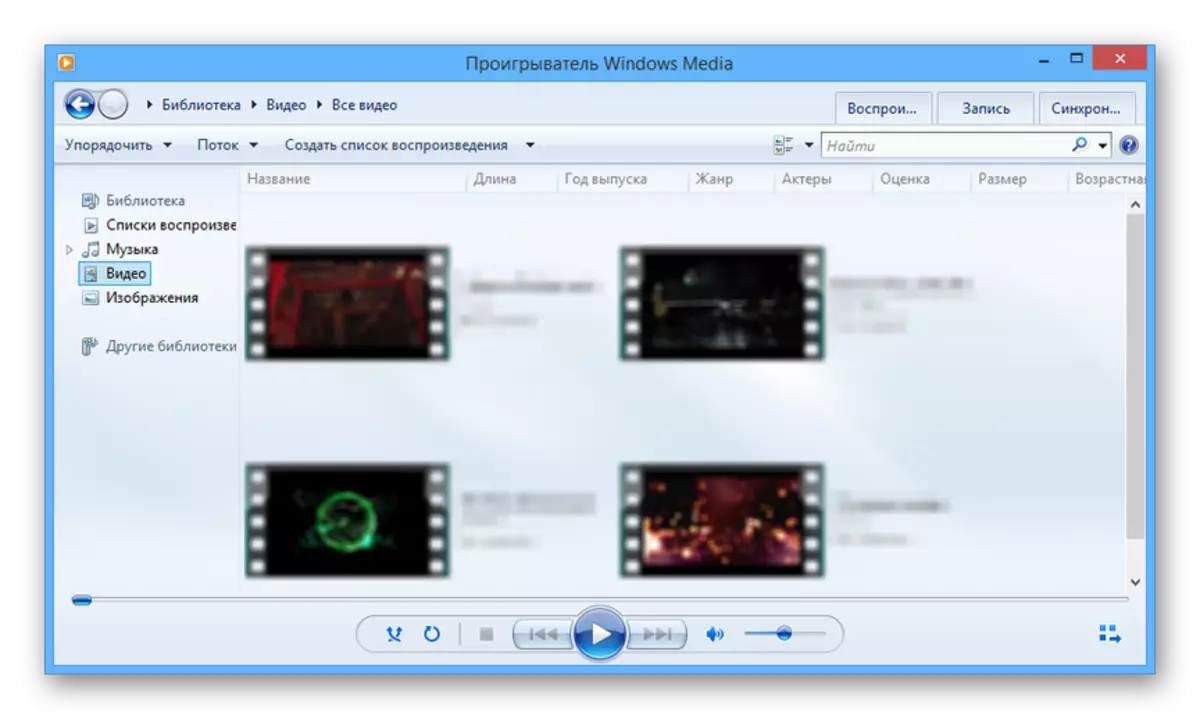
يۇمشاق ئىشلەپچىقارغۇچى
نۇرغۇن ئەقلىي ئىقتىدارلىق تېلېۋىزور ئىشلەپچىقارغۇچىلار ئالاھىدە يۇمشاق دېتاللارنى قاچىلاشنى تەلەپ قىلىدۇ. بىزنىڭ ئەھۋالىمىزدە, ئەقلىي ئىقتىدارلىق ھەمكارلىق ئېچىش پروگراممىسى تەلەپ, چۈشۈرۈش جەريانى ۋە بىز يەنە بىر ئوقۇتۇش دەپ قارىغان ئورنى.
تېخىمۇ كۆپ ئوقۇڭ: PC دا DLNA مۇلازىمېتىرىنى تەڭشەش
- قاچىلاشنى تاماملىغاندىن كېيىن, كۆرۈنمە يۈزىنىڭ ئۈستىدىكى «پارامېتىر» كۇنۇپكىسىنى بېسىڭ.
- مۇلازىمەت بېتىدە, قىممەتنىڭ قىممىتىنى «in» غا ئۆزگەرتىڭ.
- «ئادەتتىكى ھۆججەتلىرىم» نى چېكىپ, رەسىم سىنبەلگىسىنى چېكىپ, رەسىم سىنبەلگىسىنى چېكىپ, چېكىڭ.
- ئېچىلغان كۆزنەك ئارقىلىق, كۆپ ۋاسىتە ھۆججەتلىرى لازىم بولغان بىر ياكى بىر قانچە مۇندەرىجە ئەۋەتىلىدۇ. «OK» كۇنۇپكىسىنى بېسىش ئارقىلىق تاللاشنى تاماملىيالايسىز.
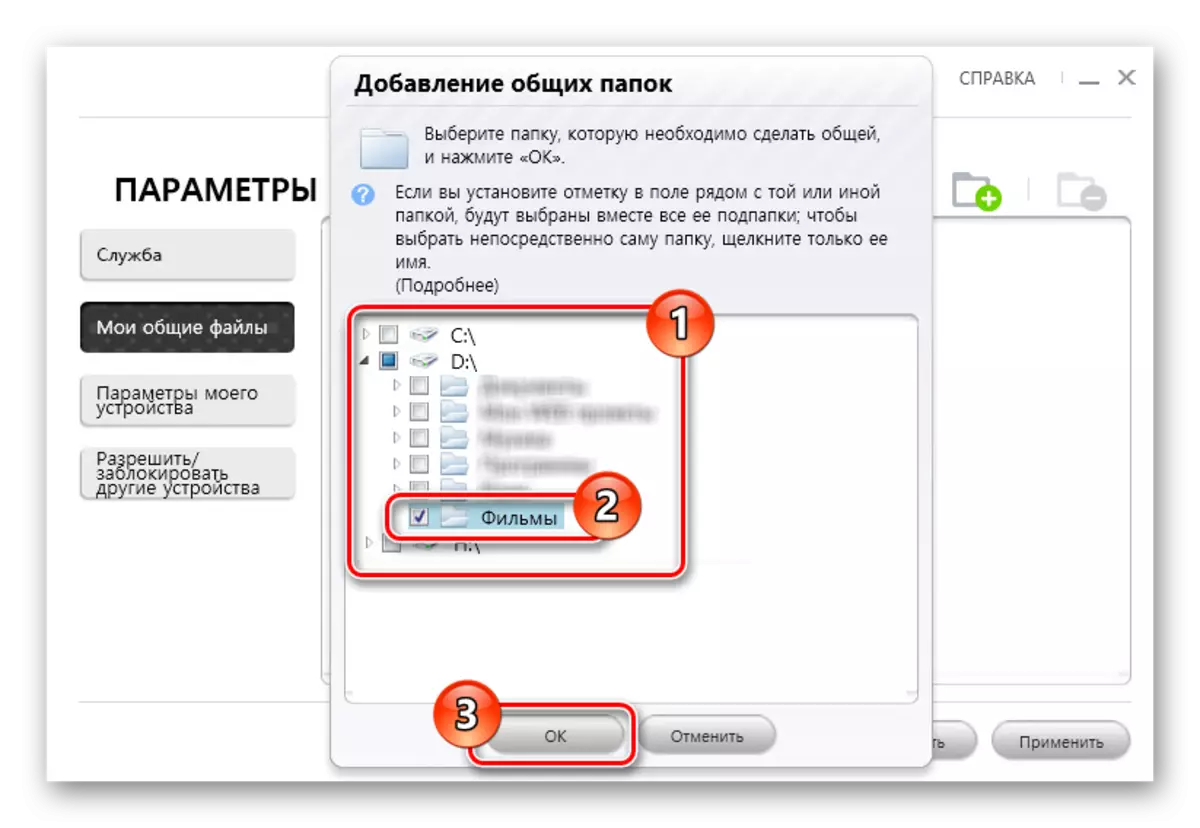
كۆزنەكنى قاپلىغاندىن كېيىن, تاللانغان ھۆججەت قىسقۇچلار چوقۇم تىزىملىكتە كۆرۈنگە قويسا, قورال ستبالدىقىدىكى سىنبەلگىنى چىقىرىپ چىقىدۇ.
- ھۆججەت باشقۇرغۇچ بىلەن «ماقۇل» كۇنۇپكىسىنى بېسىڭ.
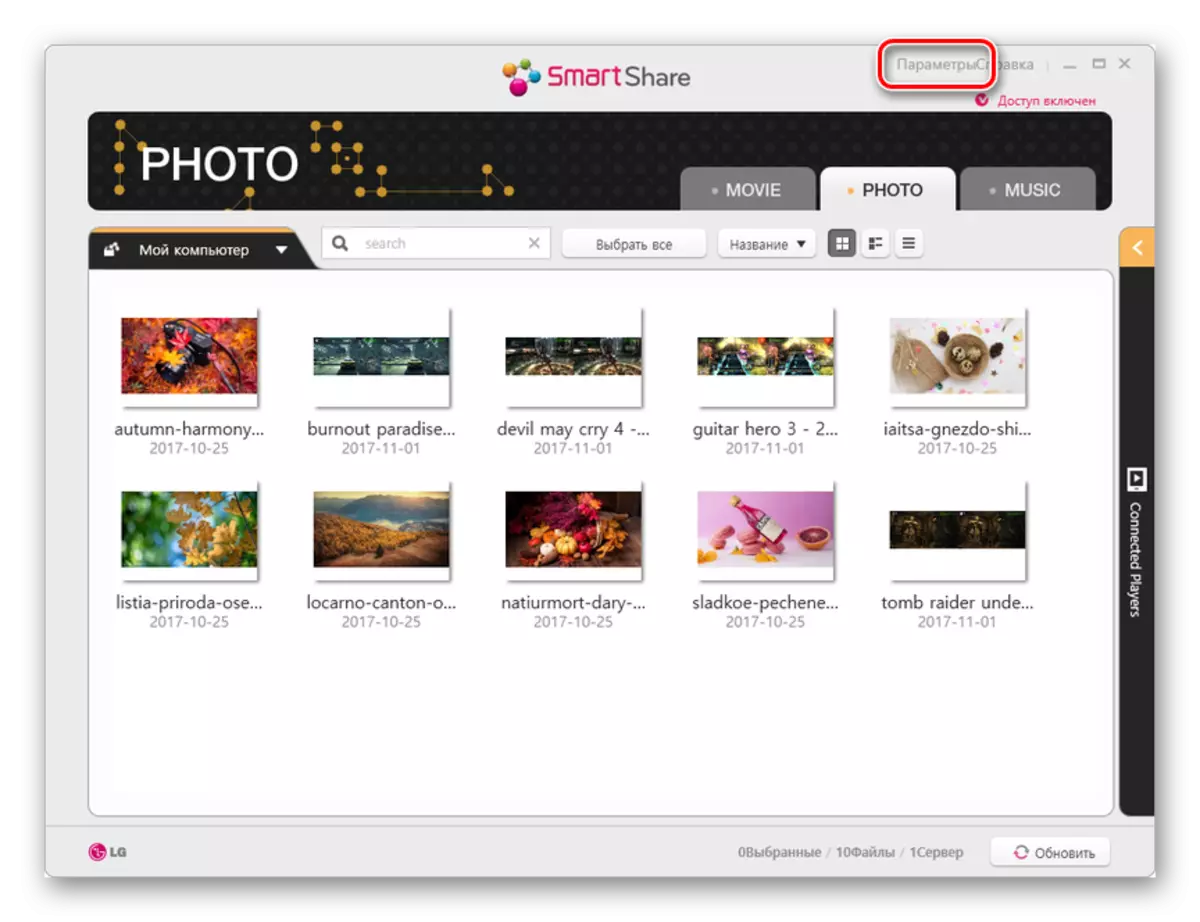
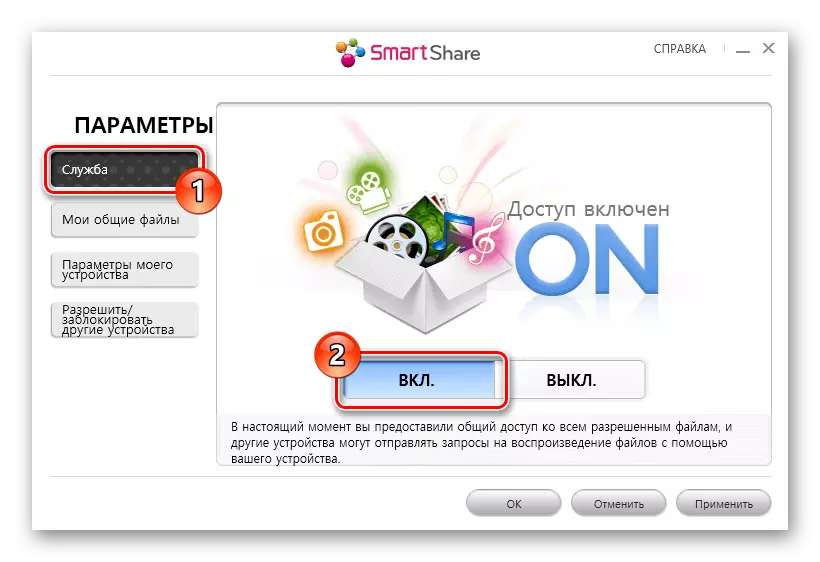
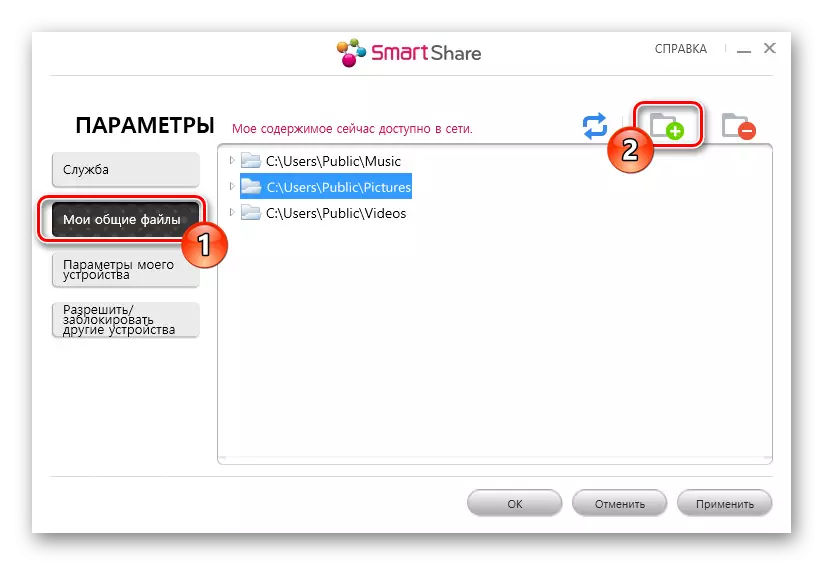
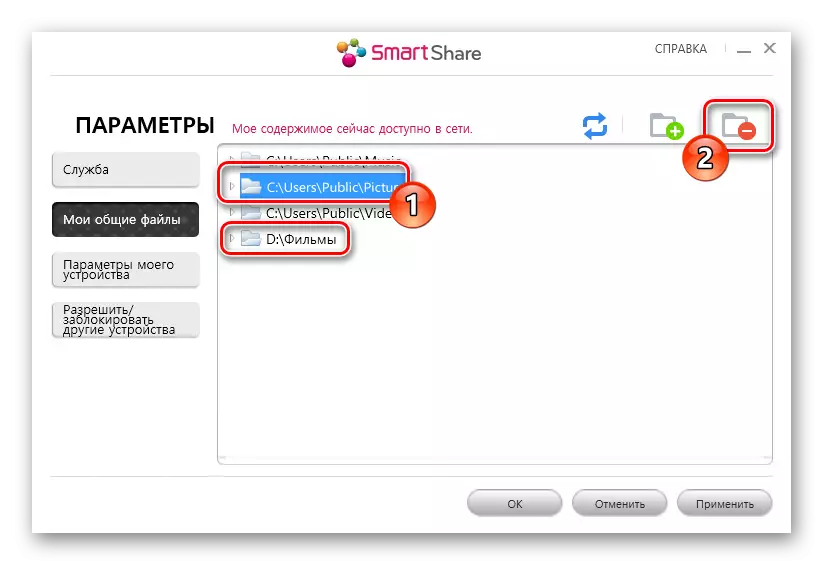
ھازىر سىز تېلېۋىزوردىن ھۆججەتلەرنى زىيارەت قىلالايسىز.
3-قەدەم: تېلېۋىزوردا ئويناش
بۇ باسقۇچ ئەڭ ئاددىي. بۇ زۆرۈر تەۋسىيەلەر ئادەتتە تېلېۋىزور بىلەن بىللە ئىشلەش ئۈچۈن ئۆلچەملىك قوللانما بىلەن قوشۇلىدۇ.
- خاتىرە كومپيۇتېردىن ھۆججەتلەرنى ساقلايدىغان ئالاھىدە بۆلىكىنى ئېچىڭ. ئادەتتە ئۇنىڭ ئىسمى بولسا ئىشلەپچىقارغۇچىغا ئىلگىرى ئورنىتىلغان تېلېۋىزىيە ئىشلەپچىقارغۇچىغا ماس كېلىدۇ.
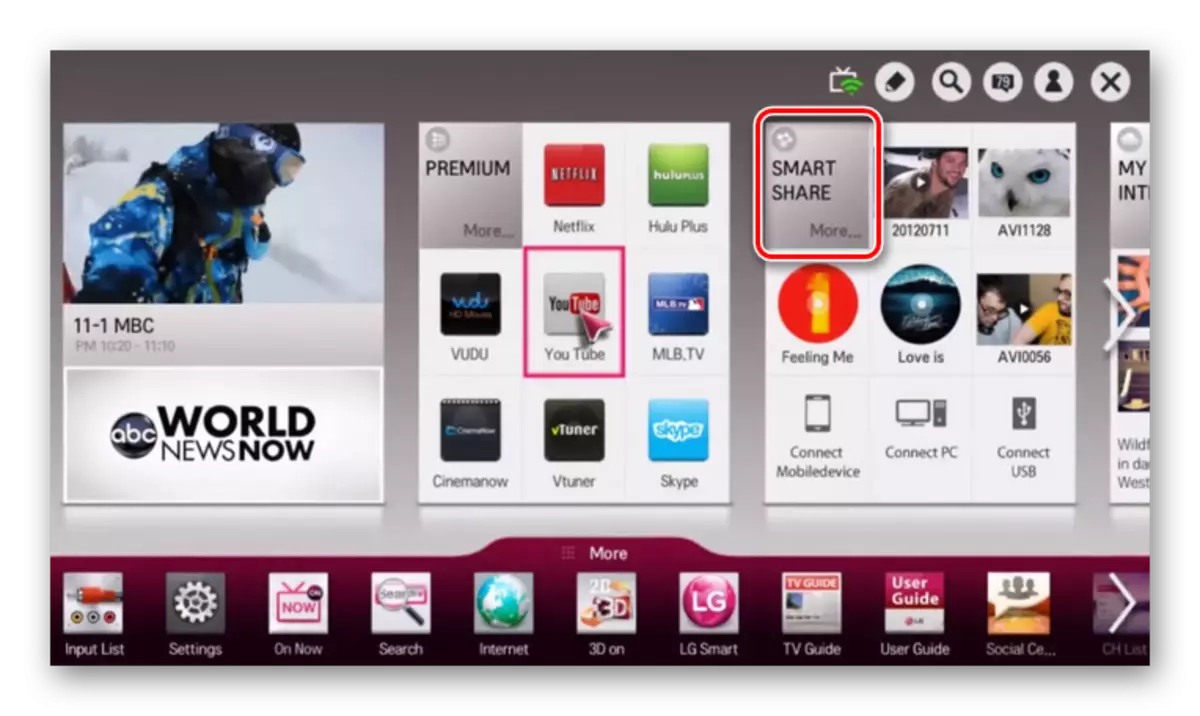
- بەزى تېلېۋىسلاردا بەزى تېلېۋىزلاردا, «مەنبە» سىستېمىسى ئارقىلىق تور ئۇلىنىشىنى تاللىشىڭىز كېرەك.
- ئۇنىڭدىن كېيىن, خاتىرە كومپيۇتېرىڭىزدىكى سانلىق مەلۇمات ياكى كومپيۇتېردىن سانلىق مەلۇمات كۆرسىتەلەيدۇ, ئۇنى كۆرگىلى بولىدۇ.
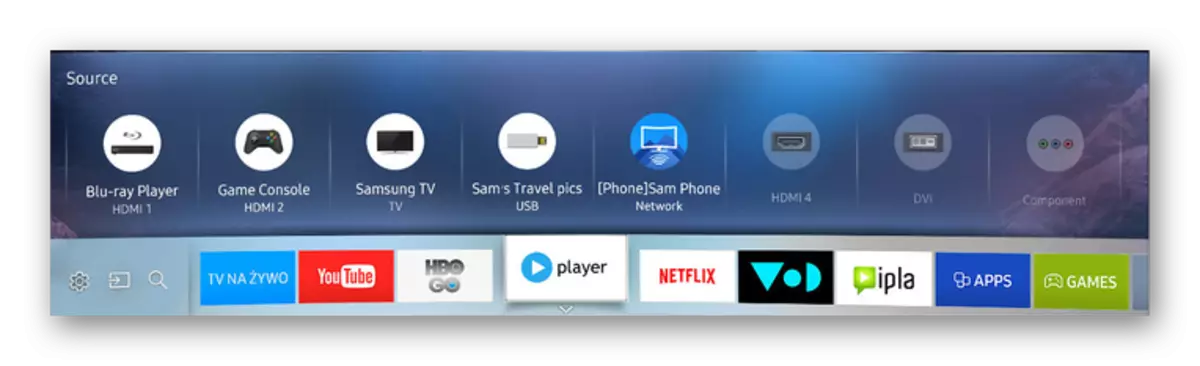
بۇ ئۇسۇلنى ئىشلەتكەندە سىز بىلەن ئالاقىلاشسىڭىز بولىدۇ, چۈنكى بۇ ئۇسۇلنى قوللىغاندا. خاتىرە كومپيۇتېرنى ئۇخلاش ياكى ئۆچۈرۈش ھالىتىگە يۆتكەش سەۋەبىدىن, ئاقما يولدا مېڭىش ئۈزۈلۈپ قالىدۇ.
كېيىنكى ھەرىكەت چوقۇم ئوخشاش تېخنىكىنىڭ قوللىشى بىلەن مۇناسىۋەتلىك ھەرىكەتلەر بولۇشى كېرەك.
2-قەدەم: خاتىرە كومپيۇتېردىكى مىرااك
بىز كومپيۇتېر ۋە خاتىرە كومپيۇتېرنىڭ ئۈلگىسىنى ئىشلىتىپ ئايرىم ماقالىدە ئايرىم ماقالىدە كۆزگە كۆرۈنگەن بۇلاش جەريانىنى بىكار قىلدۇق, ئەگەر خاتىرە كومپيۇتېرىڭىزنىڭ ئۈلگىسى بولسا, ئەگەر تېلېۋىزورنى ئۆزگەرتسە, ئېكراندىكى ھەرىكەتلەر كۆرسىتىلدى تېلېۋىزور.
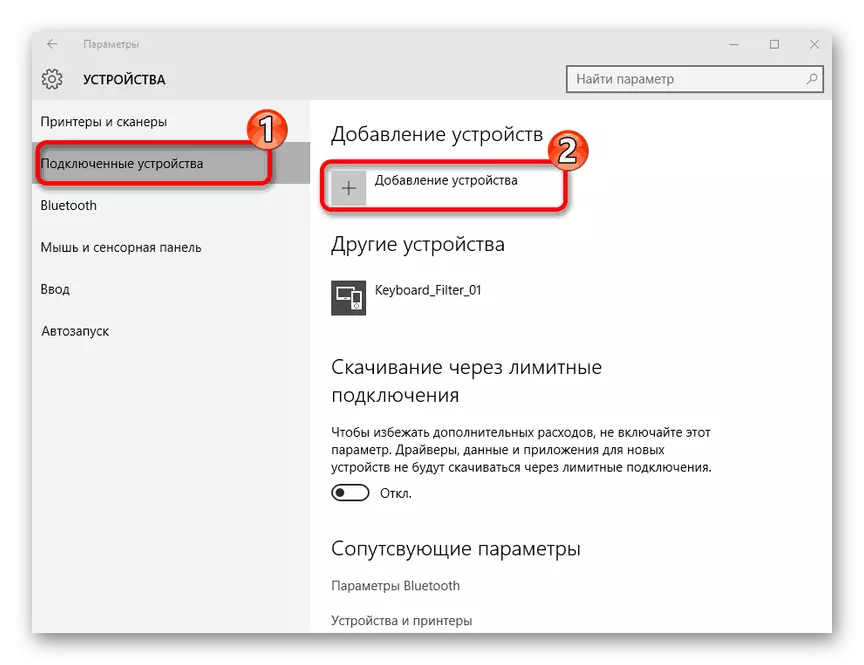
تېخىمۇ كۆپ ئوقۇڭ: Windows 10 دىكى مىرااكلارنى قانداق قىلىپ قويۇڭ
ئەگەر ماقالىدىكى «ئېكران ئېنىقلىقى» ياكى كۇنۇپكا تاختىسىدىكى «Win + P» كۇنۇپكىلىرىنى تەڭشىيەلەيسىز.
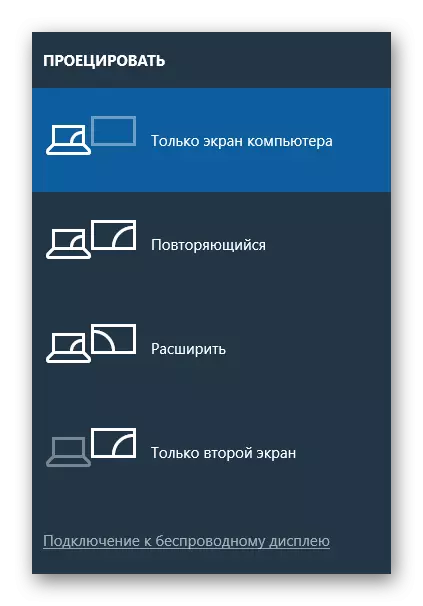
ئەگەر سوئاللار يۈز بەرگەن بولسا, باھادا بىز بىلەن ئالاقىلىشىڭ.
3-تاللاش: مىرااك ماسلاشتۇرغۇچ
ئەگەر سىزدە ئەقلىي ئىقتىدارلىق تېلېۋىزور بولمىسا, سىز ئالاھىدە مىراس ماسلاشتۇرغۇچنى ئاسانلا ئىشلىتەسىز. بۇ ئۈسكۈنە ئوخشىمىغان تىپ بولالايدۇ, ئەمما ھەر قانداق ئەھۋالدا HDMI TC ياكى POSB ئېغىزىدا تەلەپ قىلسا, مۇمكىن بولسا, USB ئېغىزى بولسا.
1-قەدەم: ئۇلىنىش
- Miracasat ماسلاشتۇرغۇچنى HDMI كۆرۈنمە يۈزى ئارقىلىق ئالدىن ئۈزۈلۈپ قالغان تېلېۋىزورغا ئۇلاڭ.
- سىم بىلەن كابېلنى ئۈسكۈنىگە ئۇلاڭ.
- توكنى توك قاچىلىغۇچ ياكى تېلېۋىزوردىكى ھەقسىز پورتقا ئۇلاڭ.



ئىككىنچى قەدەم: تېلېۋىزور تەڭشەش
- تېلېۋىزور تاختىسىدىكى «كىرگۈزۈش» ياكى «FOOT» كۇنۇپكىسىنى ئىشلىتىڭ.
- ئۇلانغان مىراس ماسلاشتۇرغۇچ بىلەن HDMI ئېغىزىنى تاللاڭ.
- ئېكراندا كۆرسىتىلگەن ئۇچۇرلار ماسلاشتۇرغۇچنى تەڭشەش تەلەپ قىلىنىدۇ.
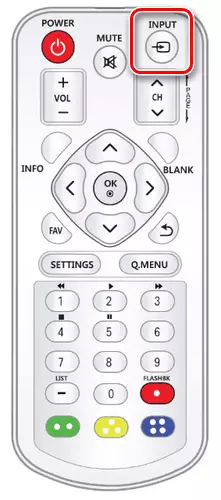


3-قەدەم: خاتىرە كومپيۇتېرنى تەڭشەش
- ئۆلچەملىك قوراللارنى ئىشلىتىپ مىراسراس چاقىرىشنىڭ Wi-Fi تورىغا ئۇلاڭ.
تەسۋىرلەنگەن ھەرىكەتلەرنى ئىجرا قىلغاندىن كېيىن, يۇقىرىدىكى كۆرسەتمىلەرگە ئاساسەن كومپيۇتېرغا بۇرۇلۇڭ. ئەگەر ھەممە ئىشلار توغرا ئىشلەنسە, خاتىرە كومپيۇتېردا كۆرۈنىدۇ.
يەنە كۆرۈڭ: خاتىرە كومپيۇتېرنى USB ئارقىلىق تېلېۋىزورغا ئۇلاش كېرەك
خۇلاسە
خاتىرە كومپيۇتېر WI-Fi ئارقىلىق ئۇلانغاندا, كەمسىتىش سىگنال يەتكۈزۈشنىڭ كېچىكىپ, تېلېۋىزور ئىشلىتىشنىڭ چەكلىمىسىگە يولۇقسا, بولۇپمۇ سىمسىز ئېكران سۈپىتىدە ئىشلىتىۋاتقان بولسا كۆرۈنەرلىك كۆرۈنەرلىك ئىپادىسى. باشقا سانلىق مەلۇماتلار ئۈچۈن ئېيتقاندا, ئۇسۇل HDMI ئارقىلىق ئۇلاشتىن ناچار ئەمەس.
