
In protte moderne TV's kinne wurde ferbûn oan in kompjûter as laptop fia Wi-Fi om stipe bestannen te besjen. Wy sille fertelle oer dit, lykas ek oer guon ekstra oplossingen fierder ûnder dit artikel.
PC-pok
Jo kinne ferbine fia Wi-Fi meast tv TV, mar fûnsen foar in gewoane tv sil ek wurde beskôge.Opsje 1: LAN
Dizze oanpak sil in poerbêste oplossing wêze foar de taak as jo in tv brûke mei in draadloze ferbining. Yn gefal fan juste ferbining, guon, meast multimedia-gegevens fan 'e kompjûter te krijen wêze op' e TV.
Opmerking: wy sille mar ien tv-model beskôgje, mar de ynstellingen fan oare smart-tv binne foar in grut part ferlykber en ferskille allinich yn 'e namme fan guon items.
Stap 1: TV-opset
Earst moatte jo de tv ferbine mei deselde router wêrby't de laptop is ferbûn.
- Brûk de knop "Ynstellings" op 'e ôfstânskontrôle, iepenje de basisynstellingen.
- Troch it menu presinteare, selektearje it ljepblêd "Network".
- Troch de seksje "Network-ferbining" te kiezen, klikje jo op de knop "Network-ferbining yn 'e knop" Kniponnee ".
- Selektearje jo Wi-Fi-router yn it list fan yntsjinne netwurken.
- Yn gefal fan suksesfolle ferbining sille jo de passende notifikaasje sjen.


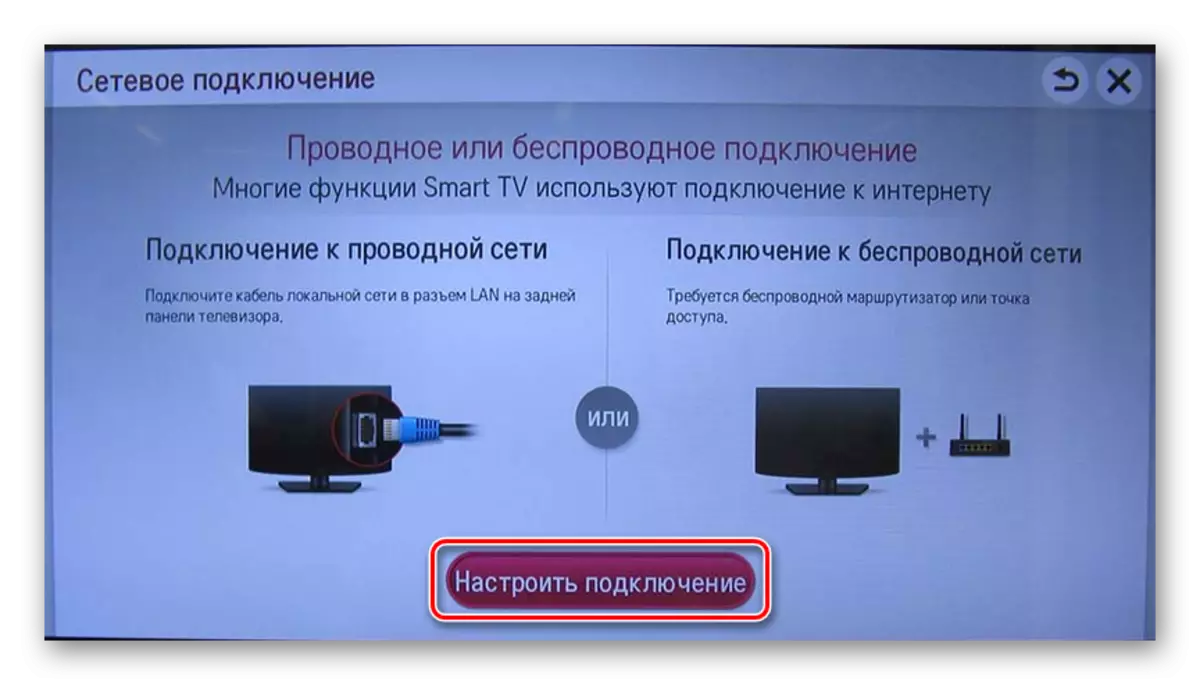
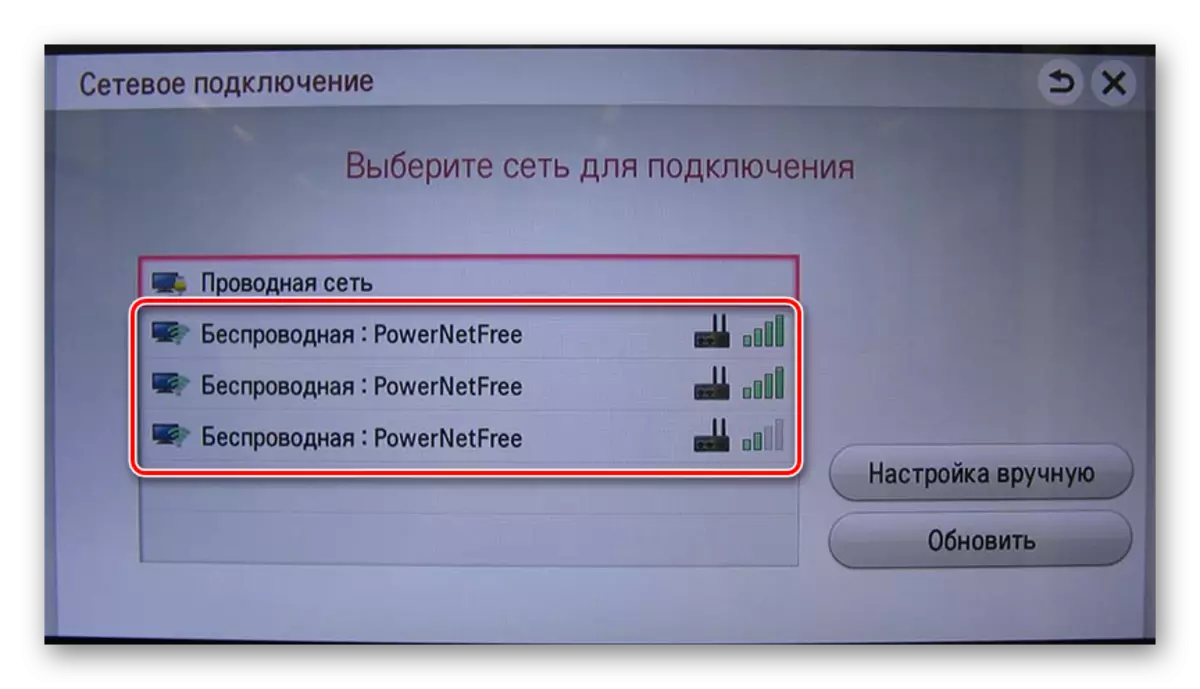

Neist it boppesteande, as jo in Wi-Fi-direkte stipe hawwe op jo apparaat, kinne jo ferbining direkt nei TV implementearje.
Stap 2: Ynstellings foar
Dizze stap kin ferdield wurde yn twa dielen ôfhinklik fan 'e tv brûkt en syn easken.
Windows Media Player
Om multimedia-bestannen te spyljen fan jo bibletezje fan in laptop op TV, moatte jo spesjale ynstellingen oanfreegje foar Windows Media Player. Fiere aksjes moatte allinich útfierd wurde as de TV is ferbûn sûnder troch de fabrikant.
- Op it boppeste paniel fan Windows Media Player, expent de list "Stream" List en kontrolearje it fakje neist de punten oantsjutte yn 'e skermprint.
- Iepenje de list "Sortearje" List en selektearje "Library Management".
- Hjir moatte jo it type gegevens selektearje dy't jo wolle ymportearje.
- Klikje op de tafoegingsknop.
- Spesifisearje de winske map en klikje op de knop Awt tafoegje.
- Klikje op de knop "OK" om de ynstellings te bewarjen.
- Hjirnei sille gegevens ferskine yn 'e bibleteek, tagong ta hokker jo kinne krije fan' e TV.
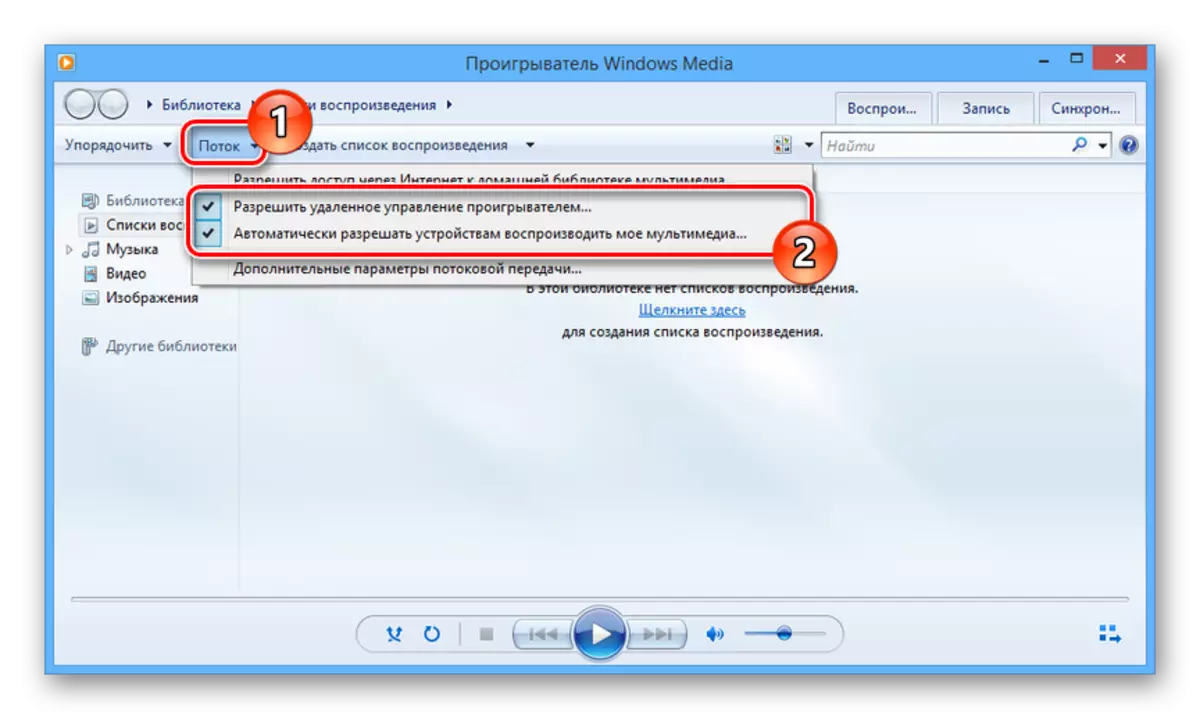
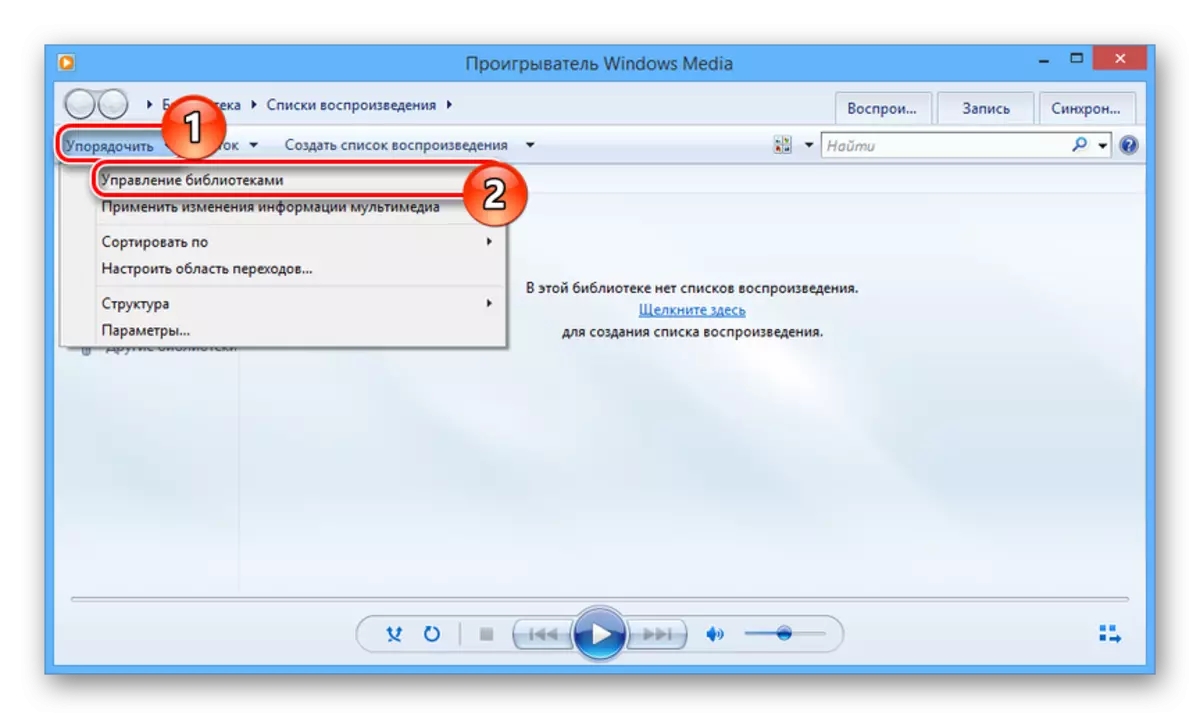
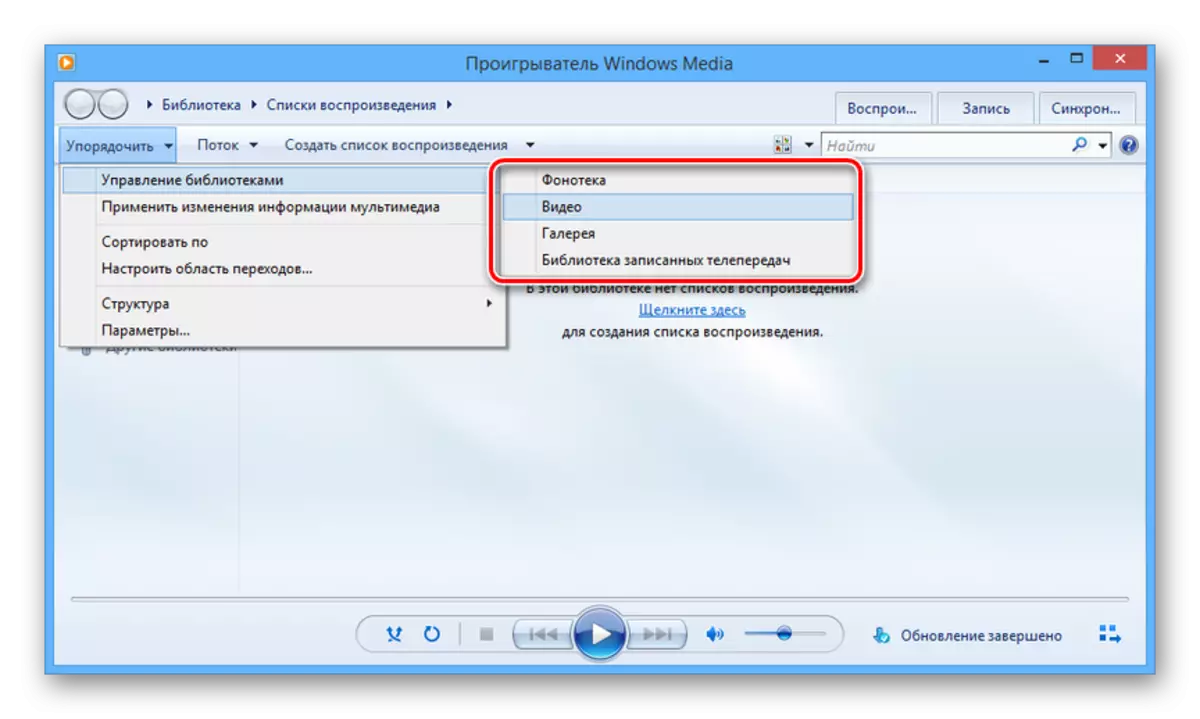

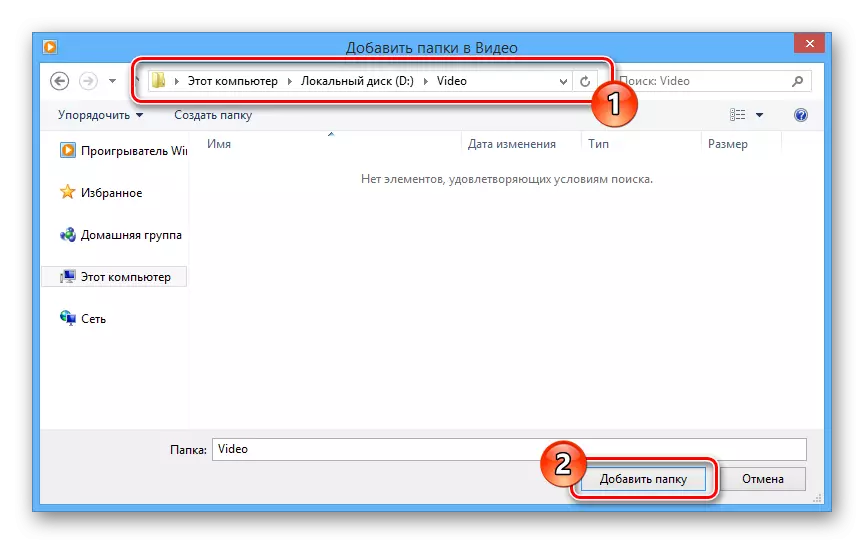

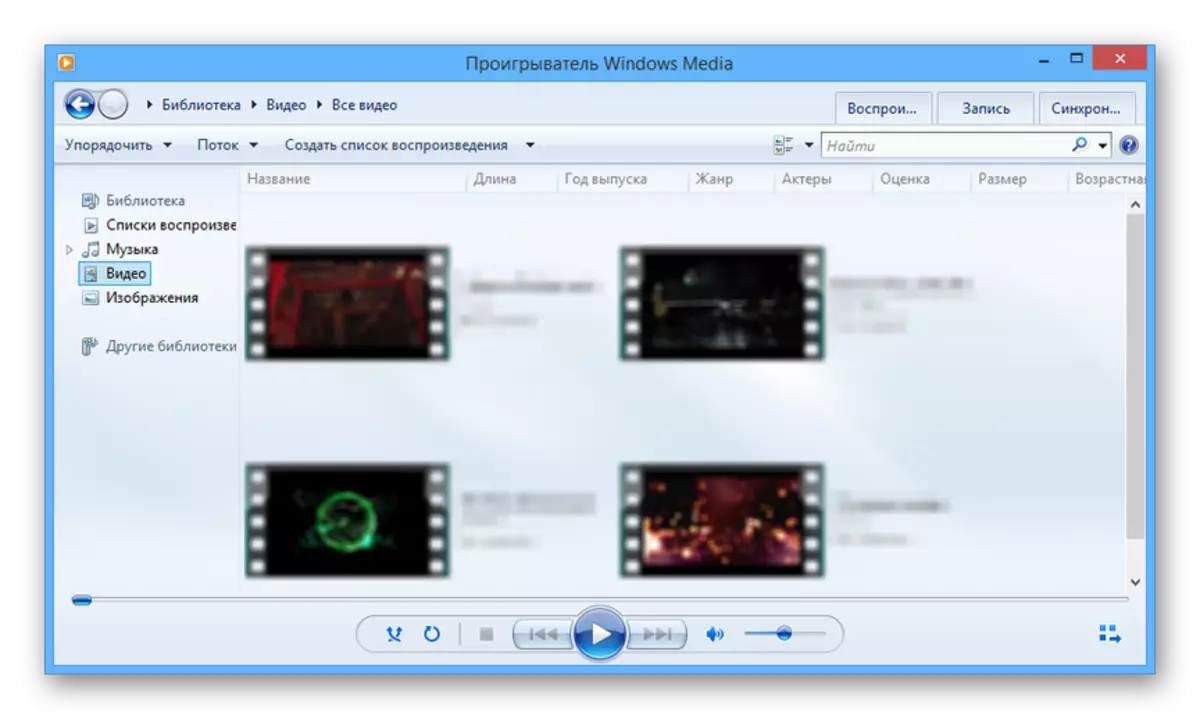
Sachte fabrikant
In protte Makkers fan Smart TV fereasket spesjale software-ynstallaasje om gegevens oerdracht te garandearjen. Yn ús gefal is it Smart Share-programma ferplicht, it downloadproses en de ynstallaasje wêrfan wy hawwe beskôge yn in oare ynstruksje.
Lês mear: it ynstellen fan in DLNA-server op in PC
- Klikje op it ynfoljen fan de ynstallaasje, klikje jo op de knop "Parameters" oan 'e boppekant fan' e ynterface.
- Op 'e tsjinstpagina, feroarje de wearde nei "On".
- Wikselje nei de seksje "Myn algemiene bestannen" en klikje op it ikoan fan it map.
- Troch it iepene finster, selektearje ien of mear map wêryn de multimedia-bestannen dy't jo nedich binne binne pleatst. Jo kinne de seleksje foltôgje troch op de knop "OK" te drukken.
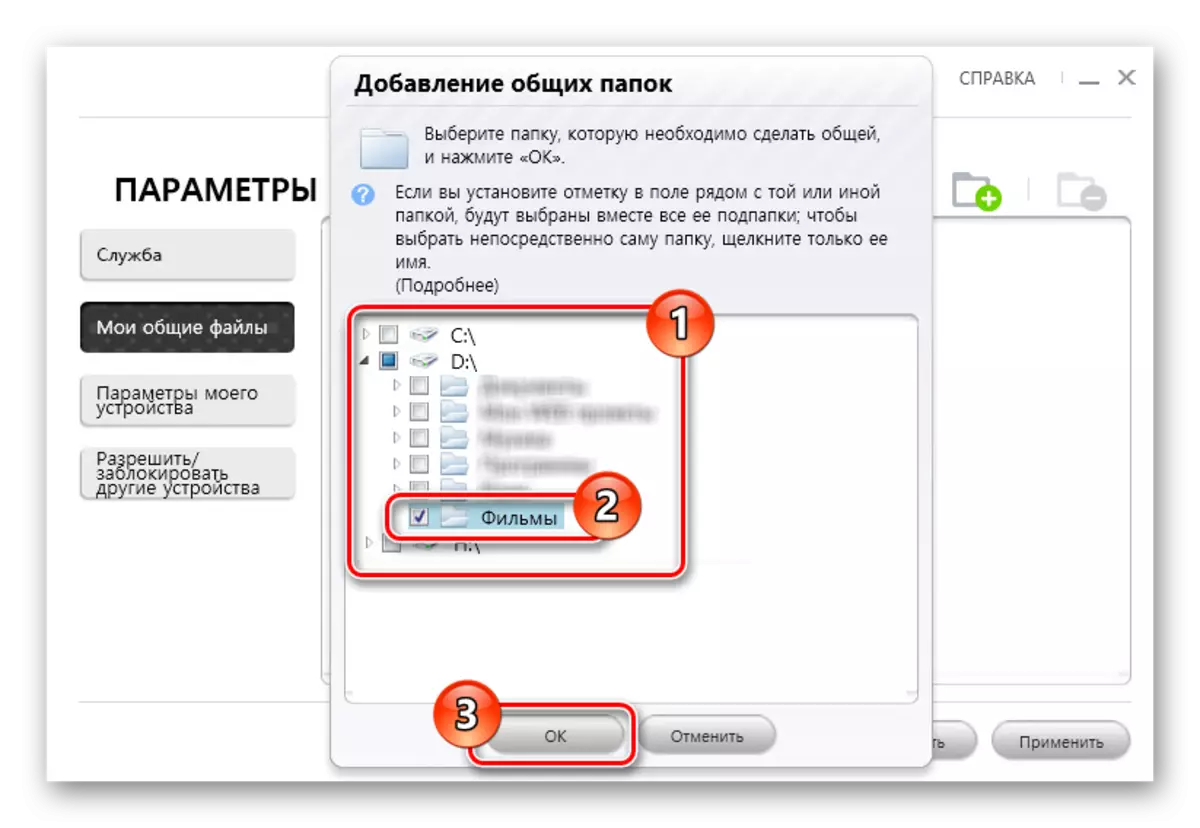
Nei it sluten fan it finster sille de selekteare mappen ferskine yn 'e list, ferwiderje hokker jo it ikoan kinne brûke op' e arkbalke.
- Klikje op de knop "OK" om it wurk te foltôgjen mei de bestânbehearder.
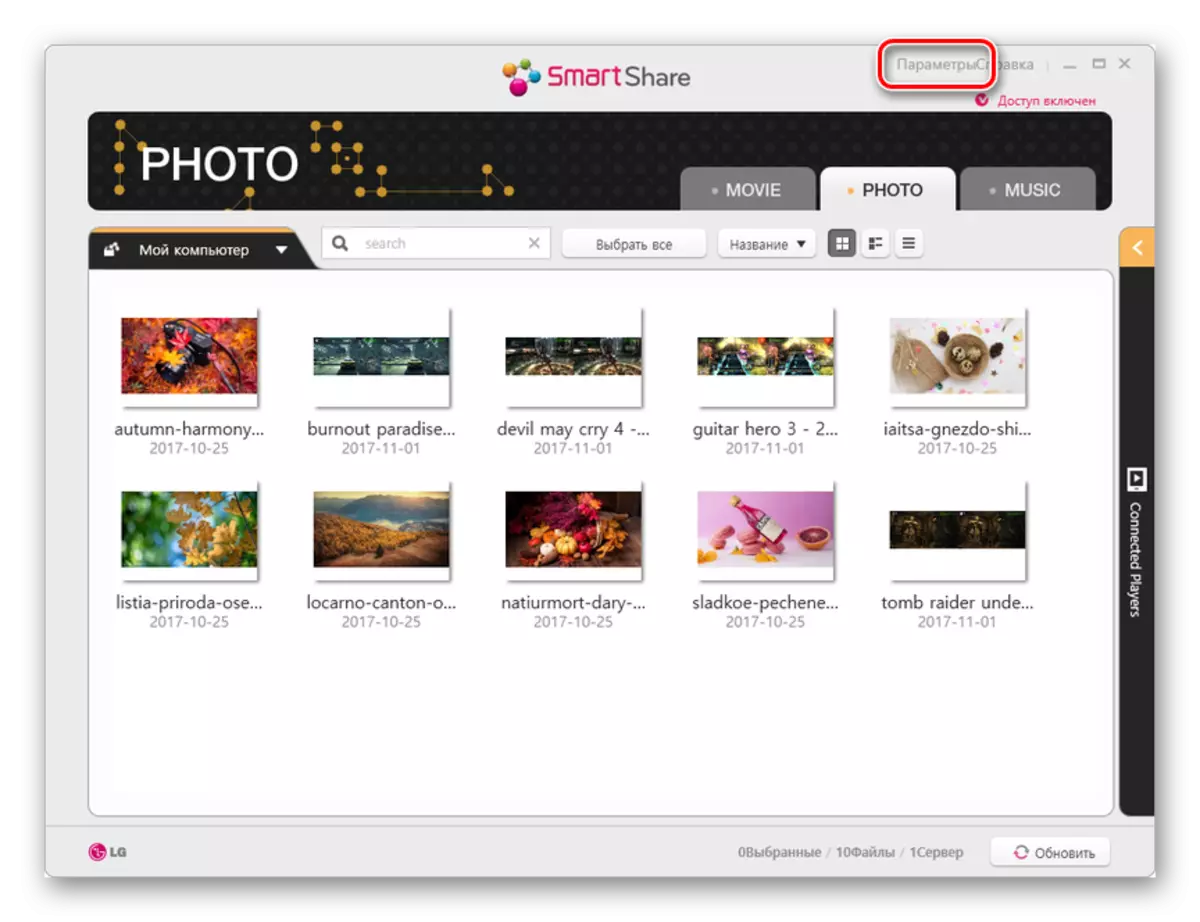
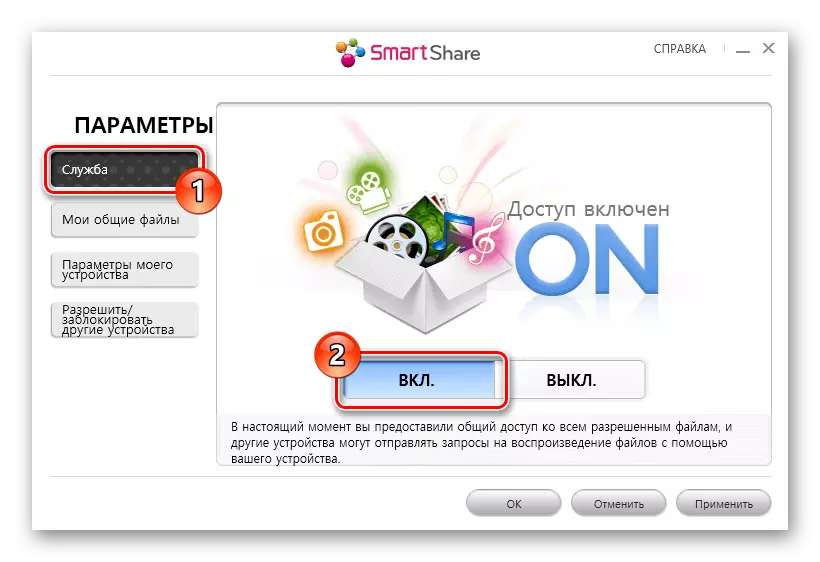
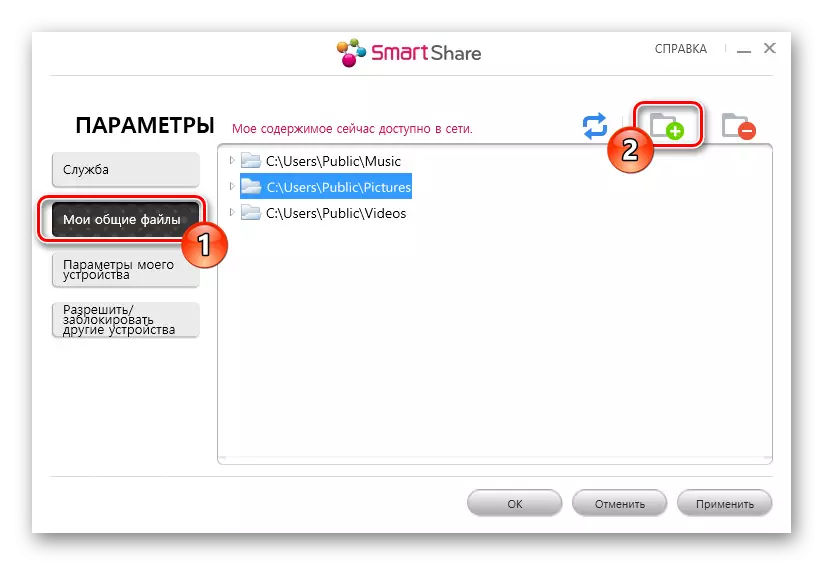
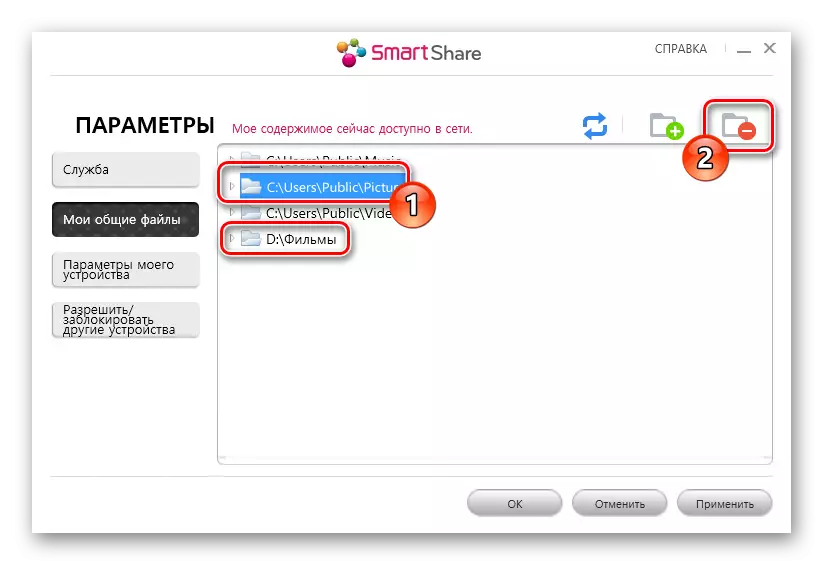
No kinne jo tagong krije ta bestannen fan 'e TV.
Stap 3: Spielje op TV
Dizze stap is it meast ienfâldich. Dit is te tankjen oan it feit dat de nedige oanbefellingen normaal wurde tafoege oan 'e standert hantlieding foar it wurkjen mei de TV.
- Iepenje in spesjale seksje yn it menu dat bestannen bewarret út in laptop. Normaal komt syn namme oerien mei de TV-fabrikant earder ynstalleare op 'e fabrikant.
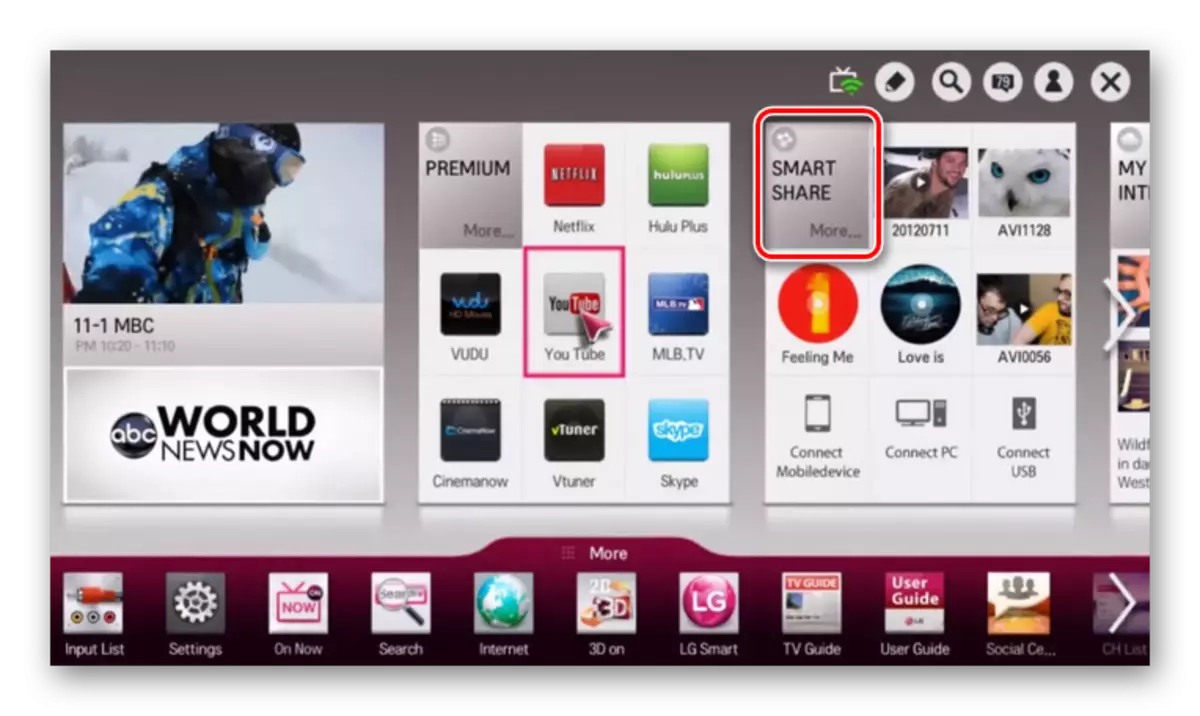
- Op guon TV's moatte jo in netwurkferbining selektearje fia it menu "Boarne".
- Hjirnei kin gegevens fan jo laptop of kompjûter op it skerm wurde werjûn wurde, dat kin wurde besjoen.
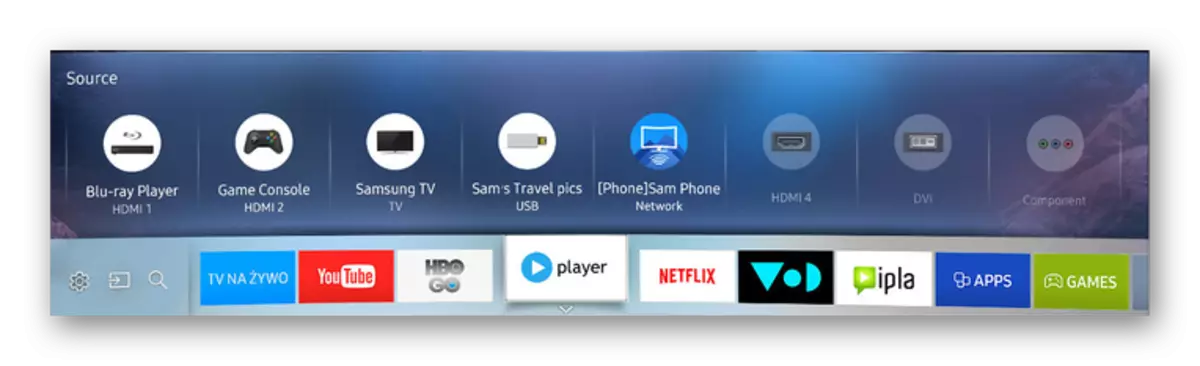
De iennichste beheining wêrmei jo miskien tsjinkomme by it brûken fan dizze metoade brûke is dat de laptop altyd moat wurde opnommen. Fanwegen de oerdracht fan laptop nei sliep- of hibernation-modus sil de streamferwidering wurde ûnderbrutsen.
Pafolgende aksjes moatte wurde útfierd op in laptop mei de stipe fan deselde technology.
Stap 2: Miracast op laptop
Wy hawwe it MIRACAST-proses besjoen op in kompjûter en laptop yn in apart artikel mei it foarbyld fan Windows 10. As jo laptop dizze ferbining stipet, dan sil de ôfbylding fan 'e monitor oan' e nij wurde werjûn de telefyzje.
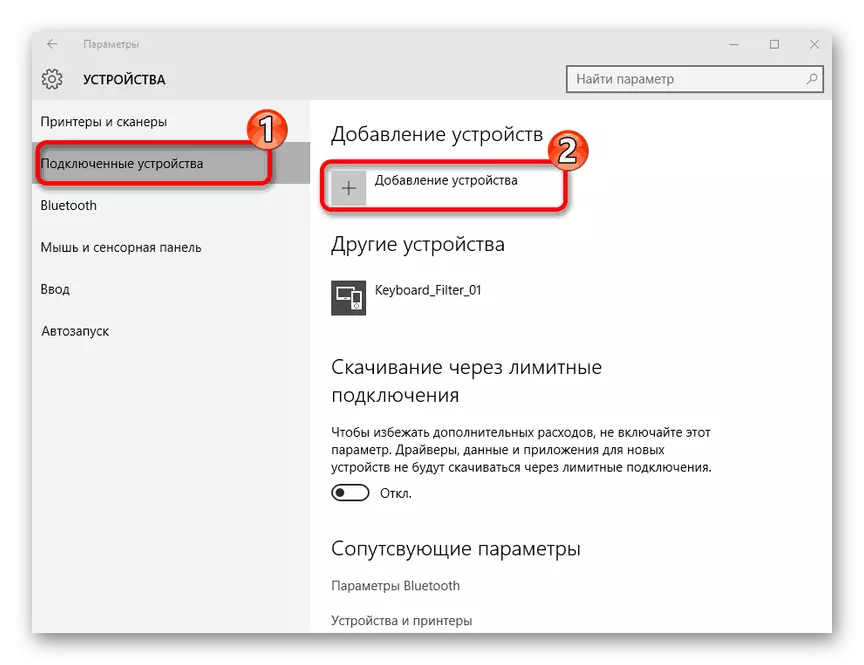
Lês mear: Hoe kinne jo Miracast ynskeakelje op Windows 10
Jo kinne de wurking fan 'e monitor konfigurearje fia de seksje "Skermresolúsje" of troch te drukken op de "Win + P"-toetsen op it toetseboerd.
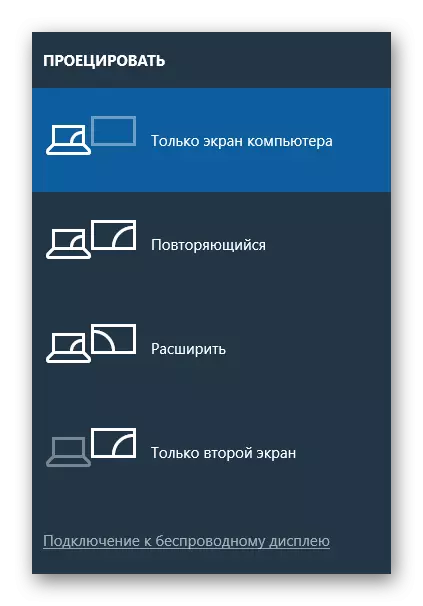
As ien fragen foarkomme, nim dan kontakt mei ús op yn 'e opmerkingen.
Opsje 3: Miracast Adapter
As jo gjin Smart TV hawwe, kinne jo maklik in spesjale Miracast-adapter brûke. Dit apparaat kin ferskate modellen wêze, mar yn alle gefallen fereasket de HDMI op TV en, as mooglik, de USB-poarte.
Stap 1: Ferbining
- Ferbine de Miracast-adapter nei in pre-loskeppele TV mei de HDMI-ynterface.
- Ferbine de kabel mei it apparaat.
- Ferbine de draad fia de USB-ynterface nei de lader as de fergese haven op 'e TV.



Stap 2: TV SETUP
- Brûk de knop "ynfier" of "boarne" op it tv-paniel.
- Selektearje de HDMI-poarte mei in ferbûn Miracast-adapter.
- De ynformaasje dy't op it skerm werjûn sil ferplicht wêze om de adapter te konfigurearjen.
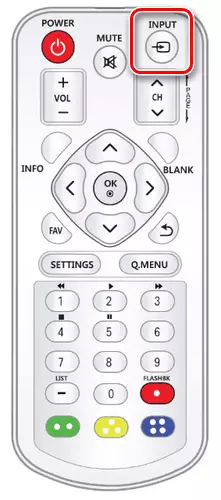


Stap 3: In laptop ynstelle
- Brûk standert Windows-ark, ferbine mei it Wi-Fi-netwurk fan 'e Miracast-adapter.
Nei it útfieren fan 'e beskreaune aksjes, skeakelje de Miracast op' e kompjûter yn oerienstimming mei de hjirboppe ynstruksjes. As alles korrekt waard dien, ferskynt in ôfbylding út in laptop op 'e TV.
Sjoch ek: Hoe kinne jo in laptop ferbine mei in TV fia USB
Konklúzje
As de laptop is ferbûn en de TV fia Wi-Fi, is it neidiel in fertraging yn sinjaal oerdracht, foaral opmurken as jo tv brûke as in draadloze monitor. Foar de rest fan deselde gegevens is de oanpak net folle minderweardich om te ferbinen fia HDMI.
