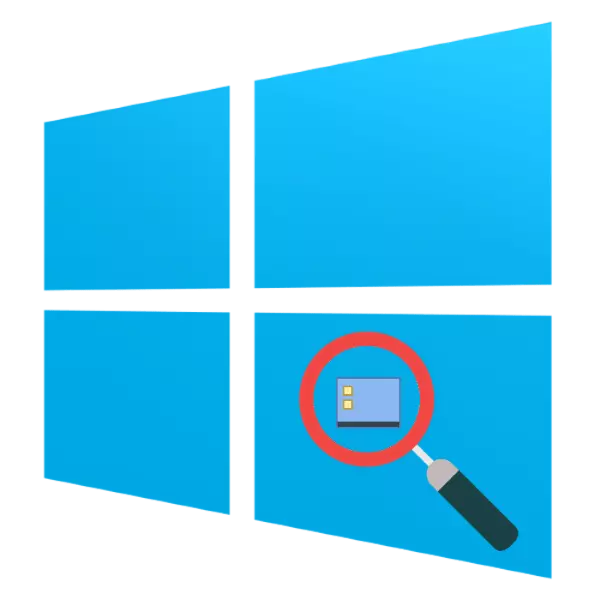
بىر پۈتۈن بولۇپمۇ «ئۈستەل» دەپ سىستېمىسى سىنبەلگىلەر ئاز ئاز ئايلانغان سەۋەبى كومپيۇتېر ۋە خاتىرە ئېكرانلىرىدا كۆرسىتىش ئېنىقلىقى تېخىمۇ ئايلانغان ھەر يىلى. بەختكە يارىشا, ئۇ يەردە ئۇلارنىڭ ئاشقان نەچچە ئۇسۇلى, بۈگۈن بىز Windows WINTOVS 10 ئىلتىماس ئۇلارنىڭ يەنى تەخمىنەن سۆزلىشىشنى ئۈمىد.
«ئۈستەل» Windows 10 ئەلگە Scaling
ئادەتتە ئابونتلار «ئۈستەل», شۇنىڭدەك سىنبەلگىلەر ۋە «ۋەزىپە سىتونىغا« كۇنۇپكا كۈنى سىنبەلگىلەر قىزىقىدىغان. تۇنجى خالىسىڭىز تىزىملىتىڭ قىلسۇن.قەدەم 1: «ئۈستەل يۈزى»
- مائۇس ئارتۇق قۇرۇق ئۈستەل بوشلۇقى ۋە سىز كۆرۈش تۈرنى ئىشلىتىش بۇنىڭ ئىچىدە مۇھىت تىزىملىكىنى دەۋەت.
- بۇ تۈر «ئۈستەل» ئېلېمېنتىنى كۆچۈرۈپ كۆلىمى ئۆزگىرىش مەسئۇل - تاللانما »چوڭ سىنبەلگىسى« ئىشلەتكىلى ئەڭ بولۇپ.
- سېستىما سىنبەلگىسى ۋە ئىشلەتكۈچى يارلىق مۇۋاپىق ئاشۇرىدۇ.
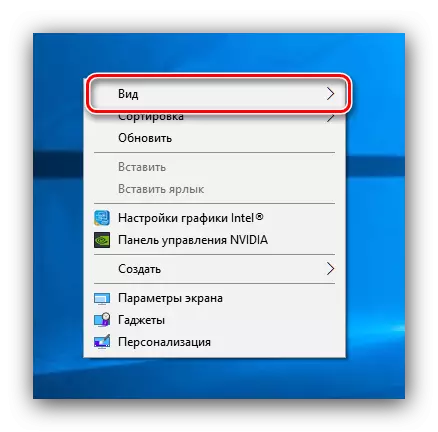
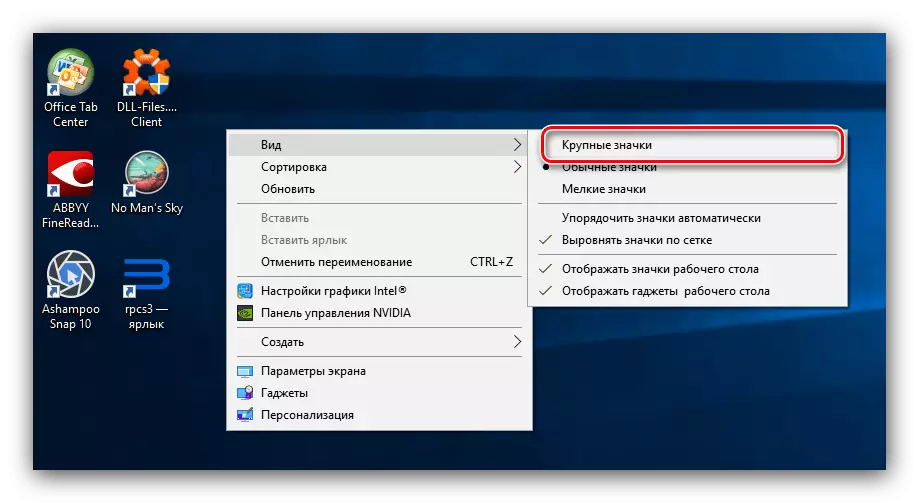
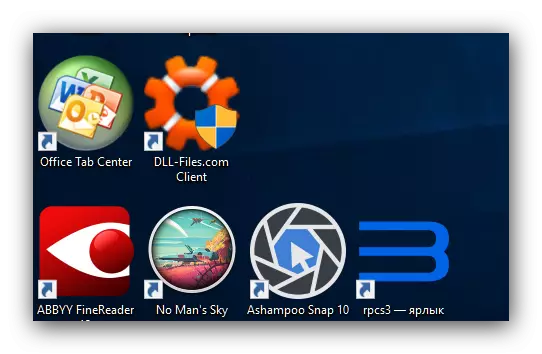
بۇ ئۇسۇل ئەڭ ئاددىي بولۇپ, لېكىن يەنە كۆپ قىسىم چەكلىك: پەقەت 3 چوڭلۇقى ئەمەس سىنبەلگىسىنىڭ رىئاكسىيەلىشىپ بۇنىڭ ئۈچۈن ئىشلەتكىلى بولىدۇ. بۇ مەسىلىنى ھەل قىلىش ئۈچۈن بىر خىل «ئېكران پارامېتىرلىرى» كۆلىمى ئۆزگىرىش بولۇشى مۇمكىن.
- «ئۈستەل» كۈنى PCM چېكىڭ. «ئېكران تەڭشەك» بۆلىكى ئىشلىتىشكە كېرەك بولسا تىزىملىك كۆرۈنىدۇ.
- «كۆلىمى ۋە بەلگىسى» چەكلەشكە تاللاش تىزىملىكى ئورام يازمىنى. ئىشلەتكىلى تاللاش ئەگەر ئېكران ئېنىقلىق ۋە چەكلىك قىممەت ئۇنىڭ كۆلىمىنى سەپلەشنى يول.
- بۇ پارامېتىرلار يېتەرلىك بولمىسا, تۆۋەندىكى ئۇلانمىنى «ئالىي scaling پارامېتىرلىرى» ئىشلىتىدۇ.
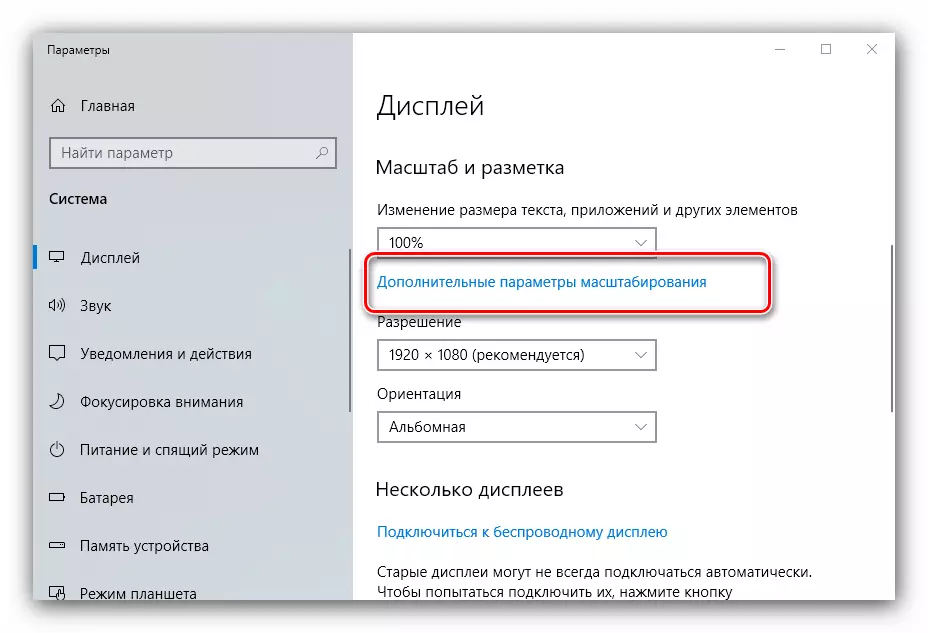
تاللاش »قوشۇمچە يىلى Scaling قىلىش تۈزىتىش» سىز ئېكران ھىس ئۇچۇرلار تەس قىلىدۇ قىسقا رەسىمدە, مەسىلىسىنى تۈگىتىشكە رۇخسەت.
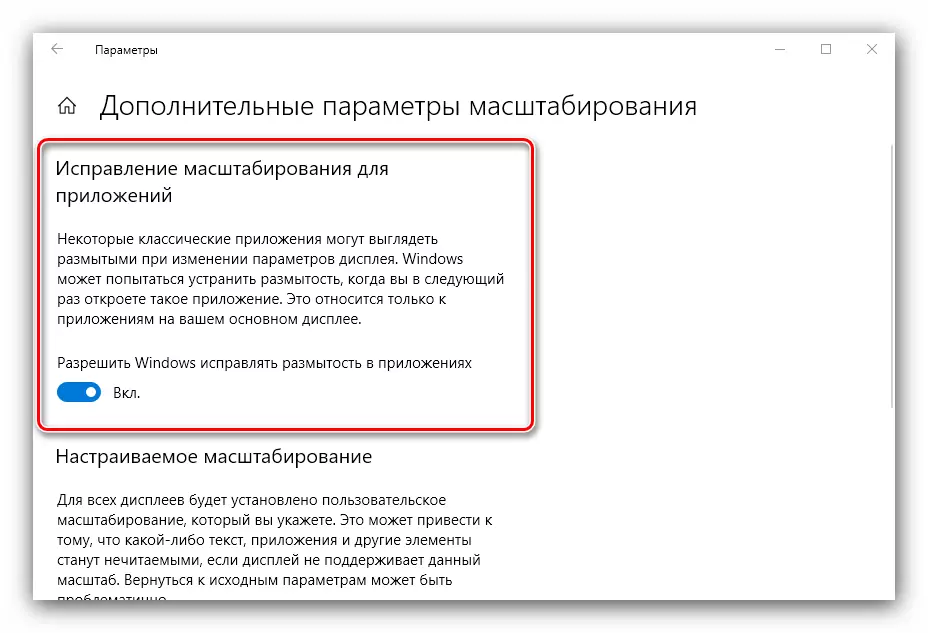
پەقەت تېكىست ساھەسىدە 100 500% دىن ئىرادە قىممىتى كىرىپ قوللىنىدۇ كۇنۇپكىسىنى ئىشلىتىش - سىز بىر راھەت خالىغانچە رەسىم كۆلىمىنى تاللىيالايسىز بۇيان, «ئىختىيارىي Scaling» ئىقتىدارى, تېخىمۇ قىزىقارلىق بولۇپ. لېكىن, بۇ بىر غەيرى ئۆلچەملىك ئاشقان ئۈچىنچى تەرەپ ئىشلارنىڭ ئېكرانى تەسىر كۆرسىتىدۇ دەپ ئويلاشقان ئەرزىيدۇ.
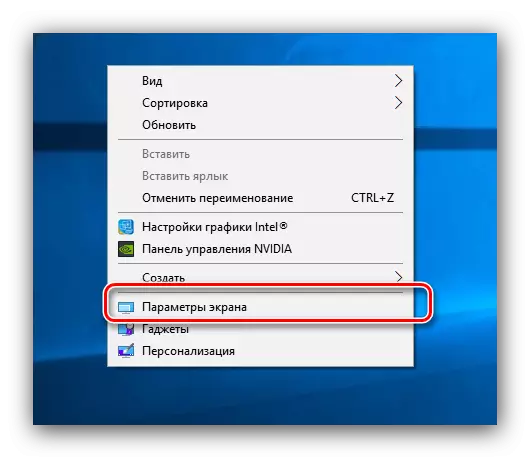
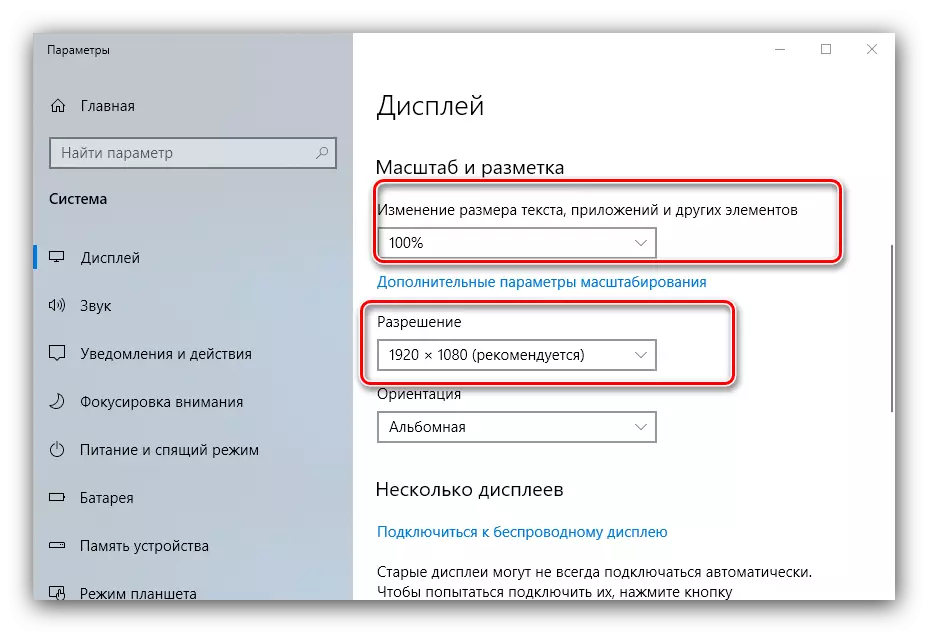
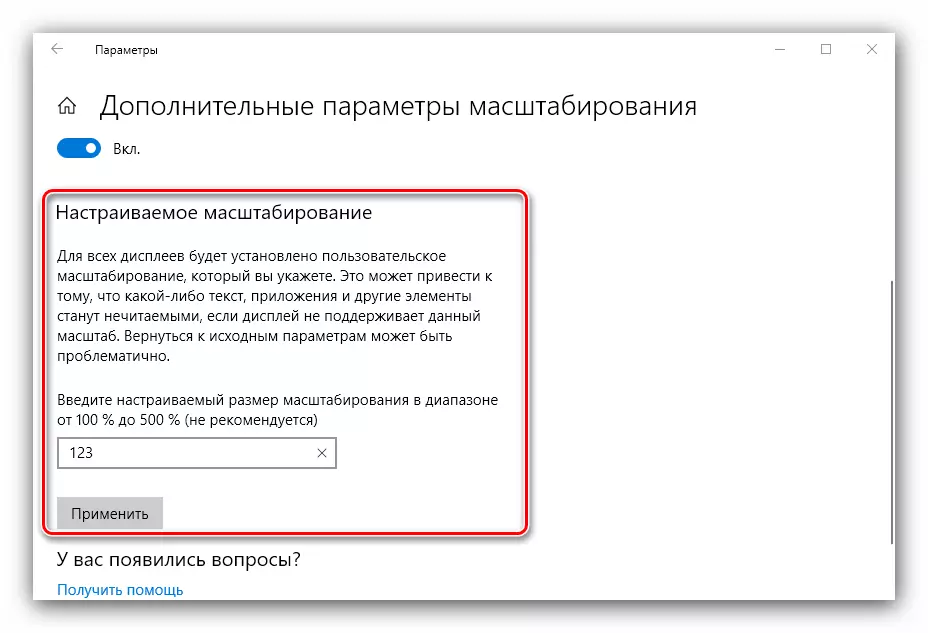
لېكىن, بۇ ئۇسۇل كەمچىلىك مەھرۇم ئەمەس: بىر خالىغانچە ئاشقان راھەت قىممىتى كۆز كۈنى تاللىغان كېرەك. ئاساسلىق خىزمەت رايونىغا بولغان ئېلېمېنت كۆپەيتىش ئۈچۈن ئەڭ قولايلىق تاللاش تۆۋەندىكى بولىدۇ:
- چاشقىنەكنى ھەقسىز بوشلۇق نۇر بەلگىسىنى ئارتۇق, ئاندىن Ctrl كۇنۇپكىسىنى қисиш.
- بىر خالىغانچە كۆلىمىنى قاچىلاش مائۇس ھۈجەيرىلىرىنى ئىشلىتىش.
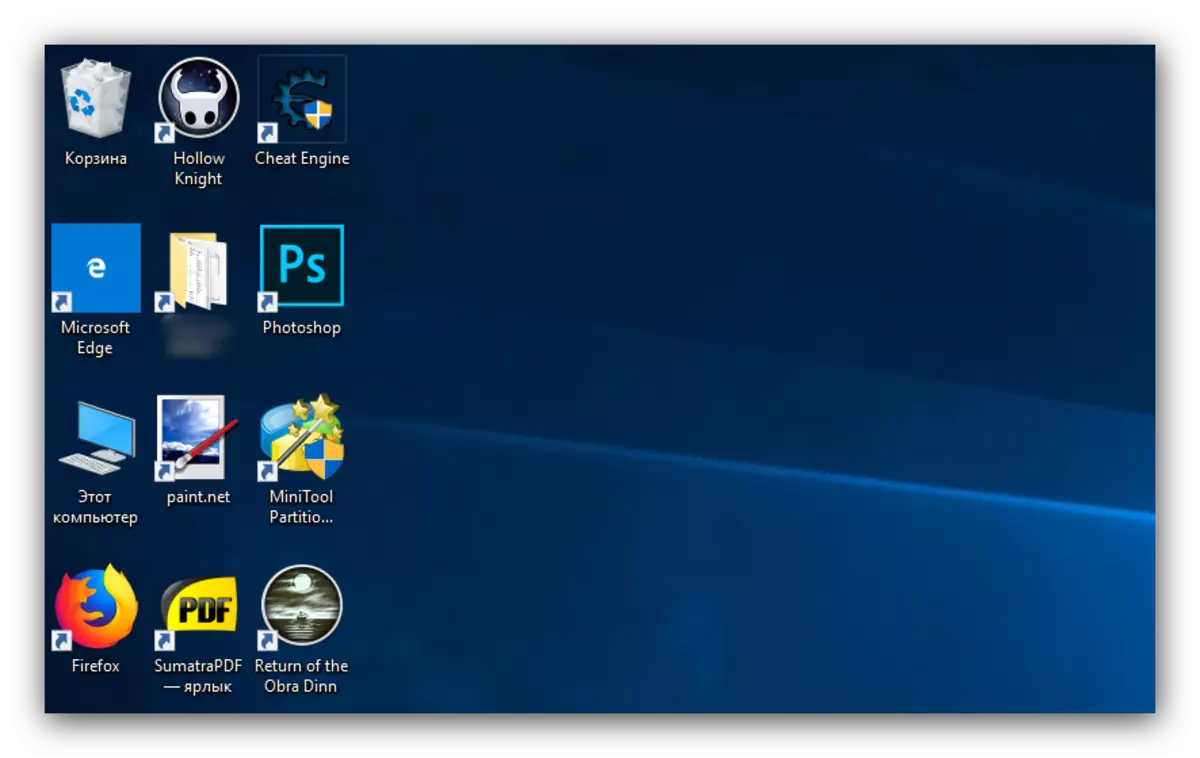
بۇ ئۇسۇلى سىز ئاساسلىق خىزمەت رايونىغا Windows 10 مۇۋاپىق كۆلىمى سىنبەلگىسىنىڭ تاللىيالايسىز.
قەدەم 2: «ۋەزىپە سىتونىغا«
بۇ تەڭشىكى بىر تاللاش كۈتۈلمىگەن چەكلىنىپ بۇيان كۇنۇپكا ۋە سىنبەلگىلەر Scaling «ۋەزىپە سىتونىغا» سىنبەلگىسى, سەل تەس.
- «ۋەزىپە سىتونىغا» نىڭ مائۇسنىڭ, PCM نى چېكىپ «ۋەزىپە Panel پارامېتىرىنى» ئورنىنى تاللاپ.
- «ئىشلىتىش كىچىك ۋەزىپە سىتونىغا كونۇپكىسى» تۈرىنى بېكىتىپ ۋە ئالماشتۇرىدۇ ئاكتىپلانمىغان ھالەتتە بولسا ئۇنى ئۈزۈۋەتسىڭىز.
- ئادەتتە, بەلگىلەنگەن پارامېتىرلار دەرھال ئىلتىماس قىلىنىدۇ, لېكىن بەزىدە بۇ كومپيۇتېرنى قايتا قوزغىتىشقا زۆرۈر بولۇشى مۇمكىن.
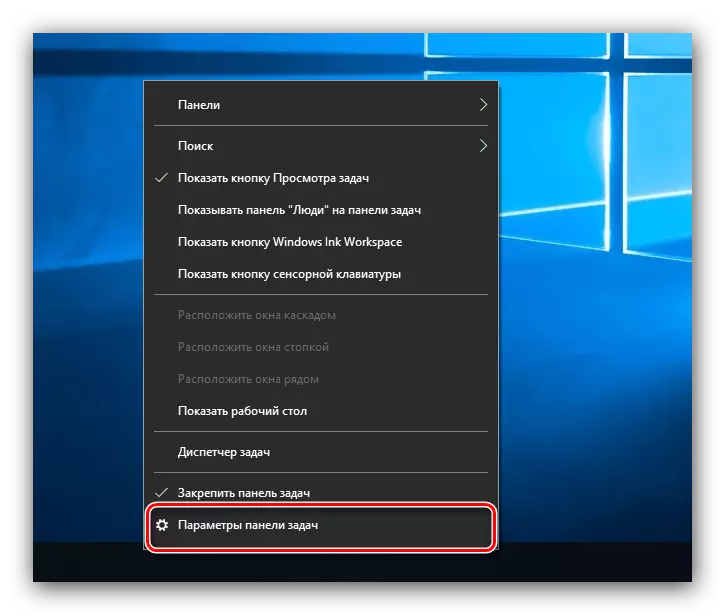
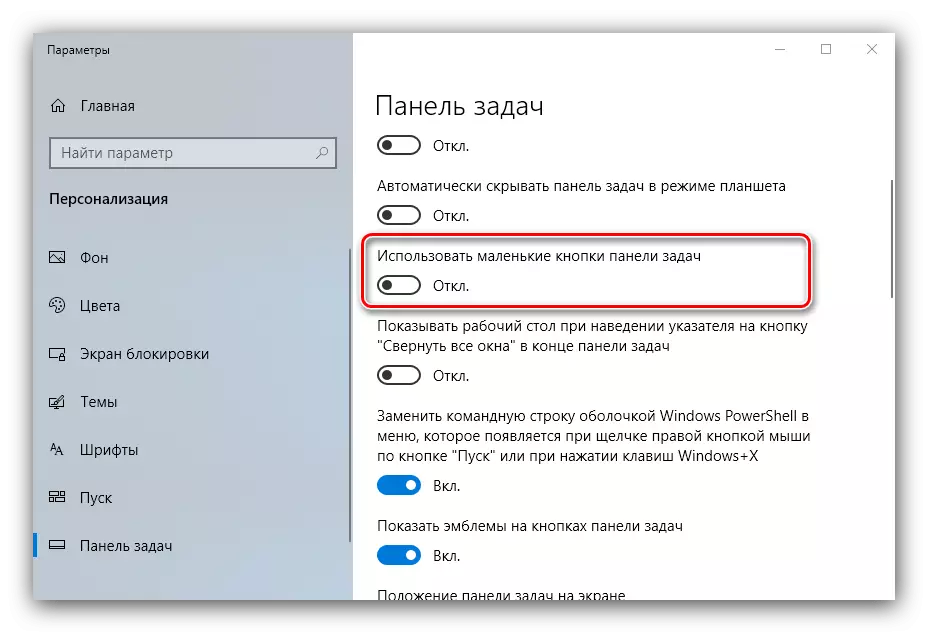
«ۋەزىپە سىتونىغا« سىنبەلگىسىنىڭ ئاشۇرۇش يەنە بىر ئۇسۇلى ئۈستەل تاللاش تەسۋىرلەنگەن scaling ئىشلىتىش بولىدۇ.
بىز «ئۈستەل يۈزى» Windows 10 سىنبەلگىسىنىڭ ئۆستۈرۈش ئۇسۇلىنى تەكشۈرۈپ.
