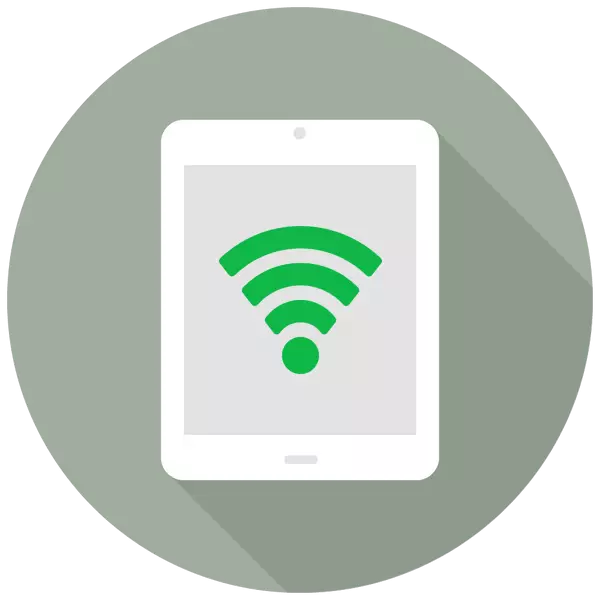
بۇ تاختا كومپيۇتېر كىنو, مۇزىكا ئاڭلاش, توركۆرگۈچتىن تۆۋەن كىرىشنى كۆرسىتىدۇ, ئەمما ئۇمۇ دۇنيا مىقياسىدا دۇنيانى زىيارەت قىلىشتىكى ياخشىلىق نۇقتىسى. بۇ تەڭشەكلەردە «MoveM ھالىتى» دا ئالاھىدە ئىقتىدار بار.
IPad Modemia ھالەتتە ئېچىڭ
مودېلمچان پروگرامما ئىقتىدارى سىزدە تور ئۈسكۈنىلىرىگە تورغا ئۇلىنىش سوممىسى: تېلېفون, تاختا كومپيۇتېر قاتارلىق تورغا باغلانالايسىز. ئۇنىڭدىن باشقا, ئۇ مۇناسىۋەتلىك USB سىمىنى ئىشلىتىپ يۈزەك ھاسىل قىلىپ, سىمسىز تېخنىكىنى ئىشلىتىپ كېلەلمەيدۇ.
دىققەت قىلىڭ «Modem Model» بۇ خىل iPad دا, wi-Fi + ھۈاق ۋە كېيىن تىپتىكى ماشىنا, iPad Mini Wi-Fi + Cellult ۋە Smart تىپلىرى. ماۋزۇدا چوقۇم يېزىقچىلىق بولۇشى كېرەك «ھۈجەيرە» يەنى بۇ تاختا كومپيۇتېردىكى SIM كارتىنى ئىشلىتىش ئىقتىدارىنى كۆرسىتىدۇ. Wi-Fi نىڭ نۇسخىسى تورنىڭ ئىقتىدارى يوق.
- تاختا كومپيۇتېرنىڭ «تەڭشەك» نى ئېچىڭ.
- «كاتەكچە سانلىق مەلۇمات» بۆلىكىگە بېرىڭ ۋە تور ئۇلىنىشىنى قوزغىتىش ھوقۇقىدىن بۇرۇنقى ئوخشاش تۈرگە يۆتكىلىدۇ. ئۇنىڭدىن كېيىن, «Modem Mode» نى چېكىڭ.
- ئېچىلغان تىزىملىكتە, سىيرىلغۇچنى ئوڭ تەرەپكە يۆتكەڭ. دىققەت قىلىڭ, تورنىڭ تارقىلىشچانلىقى, كۆك چىش ياكى USB دا يۈز بېرىشى مۇمكىن. بۇ يەردە پارولنى توردىن تېخىمۇ مۇرەككەپلەشتۈرەلەيسىز.
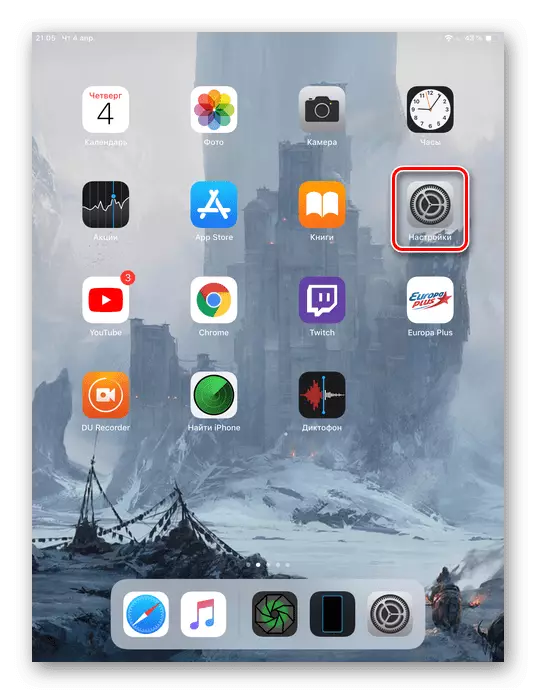
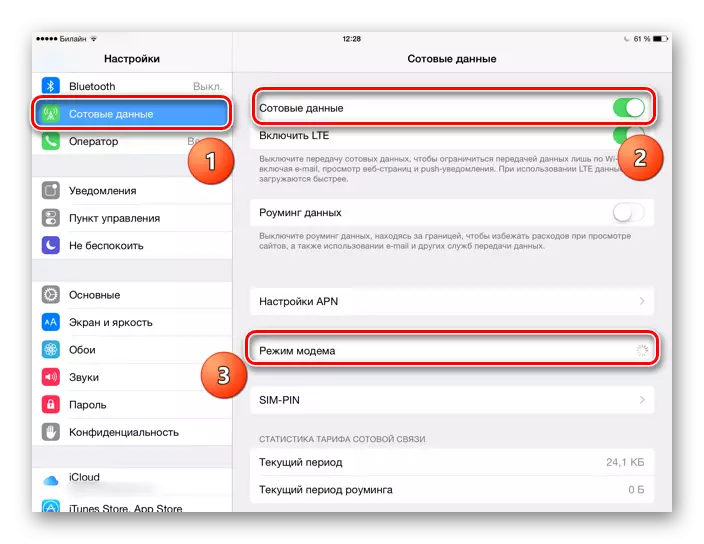
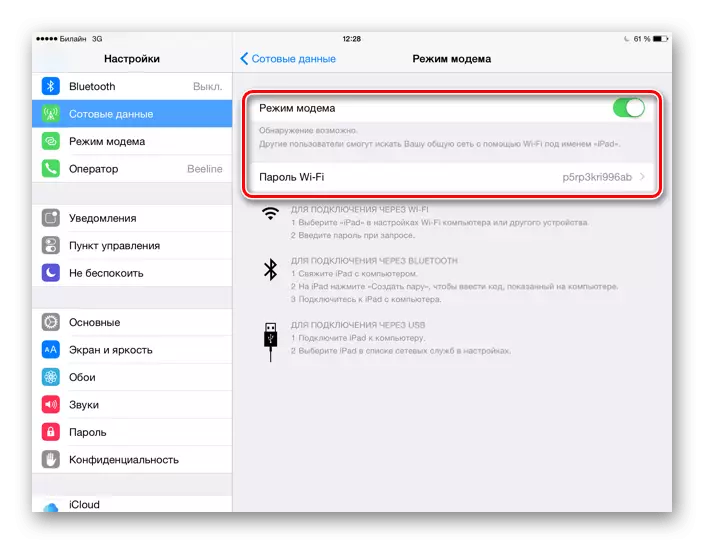
باشقا ئۈسكۈنىلەرنى iPad غا ئۇلاش
Modeom شەكلى كۆرسىتىش ئىقتىدارىنى باشقۇرغاندىن كېيىن, باشقا ئۈسكۈنىلەرنى بۇ زىيارەت نۇقتىسىغا كۆچۈرۈشنى تېزدىن تېپىشىڭىز كېرەك. سىز بۇنى ئوخشىمىغان ئۇسۇلدا قىلالايسىز, بىز ھەر بىرىمىز چۈشىنىمىز.1-تاللاش: Wi-Fi
IPad نىڭ ئىنتېرنېت ئۇلىنىشى ۋە ئەڭ قۇللىق ۋە ئەڭ قۇلايلىق تاللاش. ئالدى بىلەن سىز پارولنى تېخىمۇ مۇرەككەپلەش ئارقىلىق Wi-Fi زىيارەت نۇقتىسىنى سەپلىشىڭىز كېرەك.

ھازىر قۇرۇلغان پارولنى كىرگۈزۈش ئارقىلىق باشقا ئۈسكۈنىدە باشقا ئۈسكۈنىگە ئۇلىنالايسىز. زىيارەت نۇقتىسى «iPad» دەپ ئاتىلىدۇ. ئاساسلىق ئىش شۇكى, بۇ ئۇلانغان ئۈسكۈنىنىڭ Wi-Fi مودۇل بار, بولۇپمۇ بىز كومپيۇتېر توغرىسىدا پاراڭلىشىۋاتقان بولساق.

3-تاللاش: كۆك چىش
بەزى ئىشلەتكۈچىلەر كۆكچىش تېخنىكىسىنى ئىشلىتىش ئۈچۈن ياخشى كۆرىدۇ. بۇ خىل ئەھۋالدا, بىز Wi-Fi نى ئۇلاش توغرىسىدا سۆزلەۋاتقان بولساق, ئەگەر بىز Wi-Fi نى ئۇلاش توغرىسىدا سۆزلەۋاتقان بولساق, ئەگەر بىز Wi-Fi نى ئۇلاش توغرىسىدا سۆزلىمەكچى بولساق. يەنە بىر نەرسە كۆك رەڭگە ئۇلىنىش, چۈنكى ئۇ خېلى كۆپ ھەرىكەت قىلىشقا توغرا كېلىدۇ. بىز ئايفوننىڭ مىسالىدىكى تەرتىپنى ئويلىشىمىز, چۈنكى ھەرىكەتلەر مۇتلەق ئوخشاش بولىدۇ.
- IPad دىكى مودېم ۋە كۆك چىش ئىقتىدارىنى قوزغىتىڭ.
- PC دا «پارامېتىرلار» قورالىغا بارىدۇ.
- «ئۈسكۈنىلەر» بۆلىكىنى تاللاڭ.
- كۆك چىش كۇنۇپكىسى ۋە باشقا ئۈسكۈنىلەرنىڭ يېنىدا بولۇش, ئالماشتۇرۇشنى ئوڭغا يۆتكەپ, كۆك چىشنى قوزغىتىڭ.
- «كۆك چىش ياكى باشقا ئۈسكۈنىنى قوشۇش» نى چېكىڭ.
- يېڭى كۆزنەكتە «كۆك چىش» نى چېكىپ, بار-يوقلۇقىنى باشلاش ئۈچۈن «كۆك چىش» نى چېكىڭ.
- تاماملىنىشتىن كېيىن, iPad تىزىملىكىدىن تاللاڭ.
- IPad ئېكرانىدا ئالاھىدە كود كۆرسىتىلىدۇ. «بىر جۈپ قۇرۇش» نى چېكىڭ.
- IPad دا كۆرۈنۈشى كېرەك, بۇ يەردە iPad دا ئوخشاش كود بار. ئەگەر ئۇ مۇسابىقىگە «ئۇلىنىش» نى چېكىڭ.


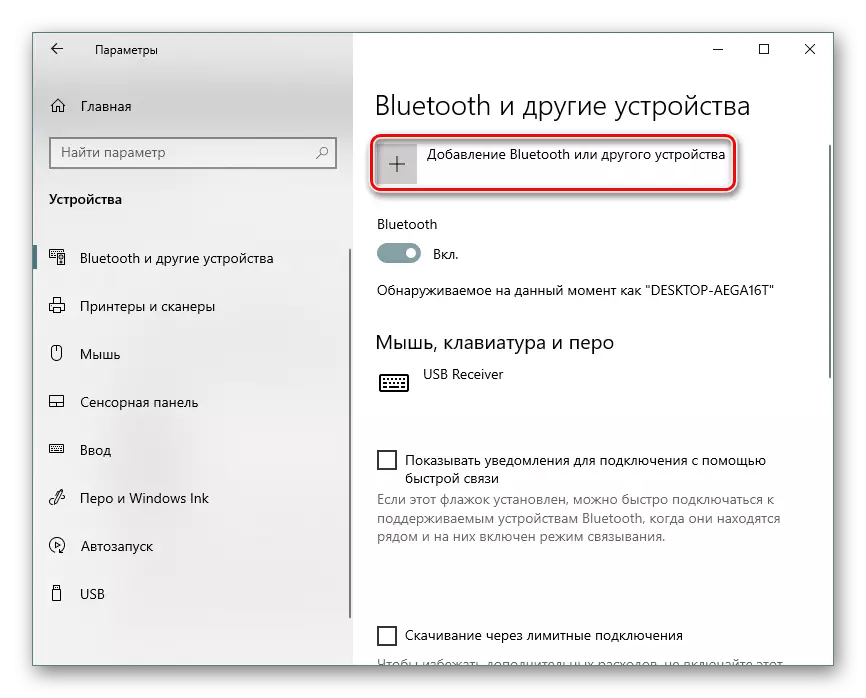
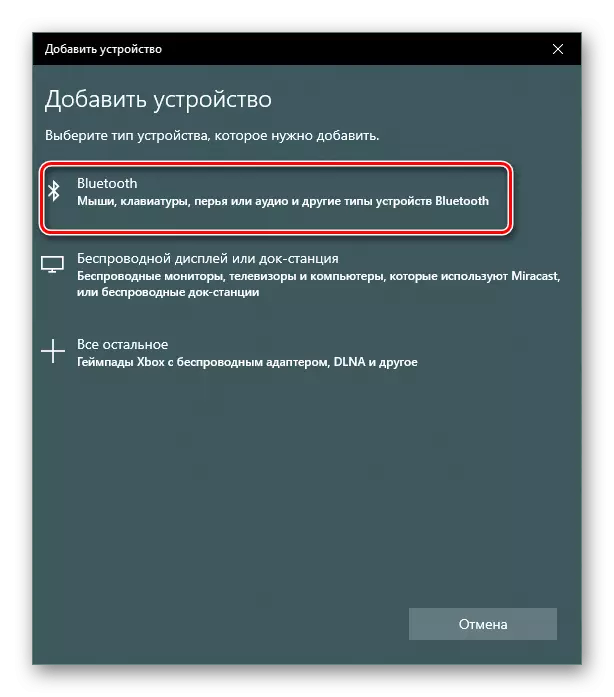



قايتا ئوقۇڭ: بىز داۋاملىق خاتىرە كومپيۇتېردا مەسىلە يوق كۆك چىش بىلەن مەسىلىنى ھەل قىلىمىز
شۇڭا, IPad دا ئاكتىپلاش مۇساپىسى «مودېلى روم ئىختىيارىي ئىقتىدارى» ئىقتىدارىنى چايغىلى بولىمىز, شۇنداقلا يارىتىلغان زىيارەت نۇقتىسىغا ئۇلىنىشنىڭ ئۇسۇللىرى. بەزى ئەھۋاللاردا, سىز تىجارەتچىلەرنىڭ تەڭشىلىشىنى رەت قىلىشىڭىز كېرەك.
