
Android операцион системасында эшләүче ике смартфоннар арасында фото җибәрү үтәүнең зур кыенлыгы белән аерылып тормый. Кирәк булса, сез күп күләмдә мәгълүмат бирү ясый аласыз.
Без фотолар андроидка ташлыйбыз
Бүтән андроид җайланмага җибәрү өчен, сез урнаштырылган операцион система функциясен куллана аласыз, яки өченче як кушымталарын һәм хезмәтләрне куллана аласыз.Метод 1: Вконтакте
Хәбәрчеләрне һәм социаль челтәрләрне кулланыгыз, бер Android җайланмасыннан икенчесенә җибәрү һәрвакыт һәрвакытта да уңайлы түгел, ләкин кайвакыт бу ысул бик нык ярдәм итә. Мисал итеп, Вконтакте социаль челтәрен карап чыгыйк. Әгәр дә сезгә бүтән кешенең смартфонына җибәрергә кирәк булса, алар аны В. аша җибәрә, алардан ул аларны телефонга йөкли ала. Монда сез шулай ук рәсемнәр җибәрә аласыз
Видео базарыннан Вконтакте йөкләү
Фото җибәрү
Сез фотоларны ВКның түбәндәге күрсәтмәләр белән күчерә аласыз:
- Android VKontakte кушымтасын ачу. "Диалогларга" бар.
- Зурайту пыяла иконасына басыгыз. Эзләү тактасында сез рәсемнәр җибәрергә теләгән кешенең исемен кертегез. Әгәр дә сез үзегезне фотонарга җибәрергә тиеш булсагыз, бу исемне социаль челтәрдә кертегез.
- Диалог башлау өчен аңа диалог башлау өчен берәр нәрсә языгыз, сез аның белән аралашмасагыз һәм ул сезнең дусларыгыз исемлегендә түгел.
- Хәзер галереяга барып, җибәрергә теләгән фотоларны сайлагыз. Кызганычка каршы, 10 дан артык кисәкне җибәреп булмый.
- Экранның аскы яки өстендә (программа тәэминатына карап), хәрәкәт менюсы күренергә тиеш. "Sибәр" вариантын сайлагыз.
- Мөмкин булган вариантлар арасында, Вконтакте кушымтасын сайлагыз.
- Меню булачак, "Хәбәрне җибәрү" төймәсенә басыгыз.
- Контакт вариантлары арасында кирәкле кешене яки үзеңне сайлагыз. Уңайлык өчен сез эзләүне куллана аласыз.
- Җибәрүне көтегез.
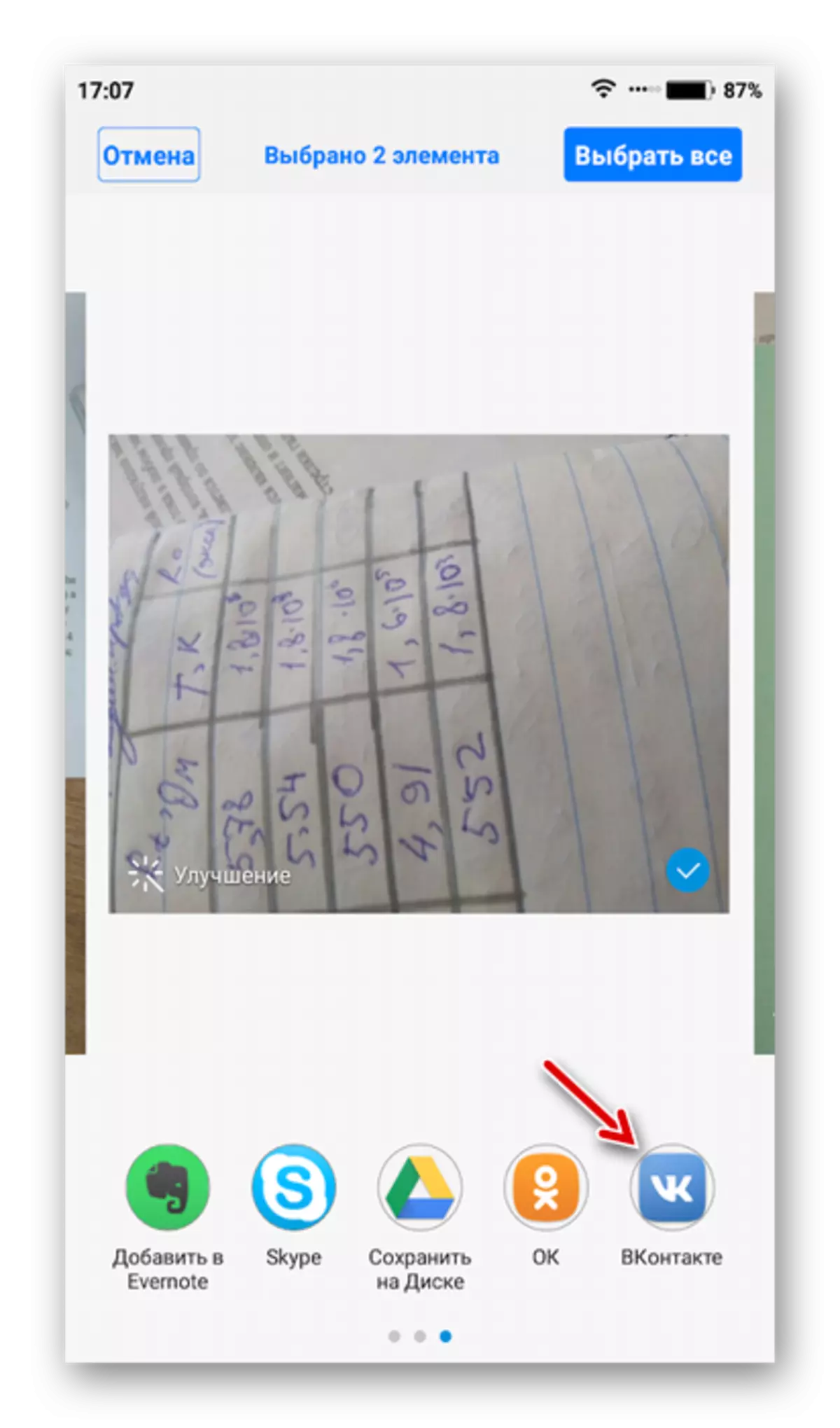

Фото йөкләү
Хәзер бу фотоларны бүтән смартфонга йөкләгез:
- Рәсми кушымта аша тагын бер смартфон белән VKSontakte счетына керегез. Әгәр дә фото бүтән кешегә җибәрелгән булса, ул смартфон аша VC-та счетына VC-ны кертергә һәм сезнең белән корреспонденция ачарга тиеш. Фото җибәргәнегез белән тәэмин ителсә, үзегез белән корреспонденцияне ачарга кирәк
- Беренче фотоны ач. Уң уң почмактагы Тройати иконасына басыгыз һәм "Саклау" вариантын сайлагыз. Фото җайланмага күчереләчәк.
- Калган фотолар белән 3 нче адымны карау.


Смартфоннар арасында социаль челтәр кушымталары яки хәбәрчеләр аша хәбәр җибәрү уңайлы булырга мөмкин, әгәр сезгә берничә фото җибәрергә кирәк булса, уңайлы булырга мөмкин. Шуны истә тотарга кирәк: кайбер хезмәтләр тизләтелгән диспетчер өчен фотоларны кысып ала ала. Бу моның белән чагыштырылмый диярлек, ләкин киләчәктә фотодан чыгару авыррак булачак.
VC-тан тыш, телеграмма, ватсап һәм башка хезмәтләр куллана аласыз.
Метод 2: Google Drive
Google Drive - танылган эзләү гигантыннан болытлы саклагыч, ул теләсә нинди җитештерүче, хәтта алма. Фотосурәтләрнең зурлыгына һәм хезмәт күрсәтү өчен аларның саны чикләүләре юк диярлек.
Уен базарыннан Google дискны йөкләү
Дискка фотоларны йөкләү
Бу ысулны тормышка ашыру өчен, Google диск гаризасын да ике җайланмага урнаштырыгыз, әгәр дә үтәлмәсә һәм түбәндәге күрсәтмәләрне үтәгез:
- Смартфон галереясенә бар.
- Google дискка җибәрү өчен барган барлык фотоларны сайлагыз.
- Түбәндә яки экранның башында, меню гамәлләр белән күренергә тиеш. "Sибәр" вариантын сайлагыз.
- Сез Google диск иконасына табарга һәм басыгыз, сез аны табарга һәм басыгыз.
- Фотоларга һәм аны болыттагы папка күрсәтегез, алар йөкләнәчәк. Сез бернәрсә дә үзгәртә алмыйсыз. Бу очракта барлык мәгълүматлар килешү исемнәре булачак һәм тамыр каталогына сакланачак.
- Җибәрү ахырын көтегез.


Диск аша бүтән кулланучыга фото җибәрү
Google дискындагы бүтән кешегә фотолар ыргытырга кирәк булса, сезгә алар белән рөхсәт ачарга һәм сылтама белән уртаклашырга туры киләчәк.
- Диск интерфейсына керегез һәм бүтән кулланучыга җибәрергә теләгән фотолар яки папка табыгыз. Әгәр дә сездә берничә фото булса, аларны бер папкага урнаштыру акыллы булыр, һәм аны бүтән кешегә сылтама җибәрегез.
- Рәсем яки папка алдында Тройпут иконасына басыгыз.
- Ачылучы менюда "Белешмәлек белән тәэмин итү" вариантын сайлагыз.
- "Күчереп алу сылтамасы" төймәсенә басыгыз, аннан соң ул буферга күчереләчәк.
- Хәзер аны бүтән кеше белән бүлешегез. Моның өчен сез социаль челтәрләрне яки хәбәрчеләрне куллана аласыз. Мәсәлән, Вконтакте. Дөрес кешегә күчерелгән сылтама җибәрегез.
- Ссылмага сылтамадан соң, кулланучы бу рәсемнәрне аның дискында сакларга яки аларны җайланмага йөкләргә этәргеч биреләчәк. Әгәр дә сез аерым папкага сылтама биргән булсагыз, бүтән кеше аны архив рәвешендә йөкләргә тиеш.

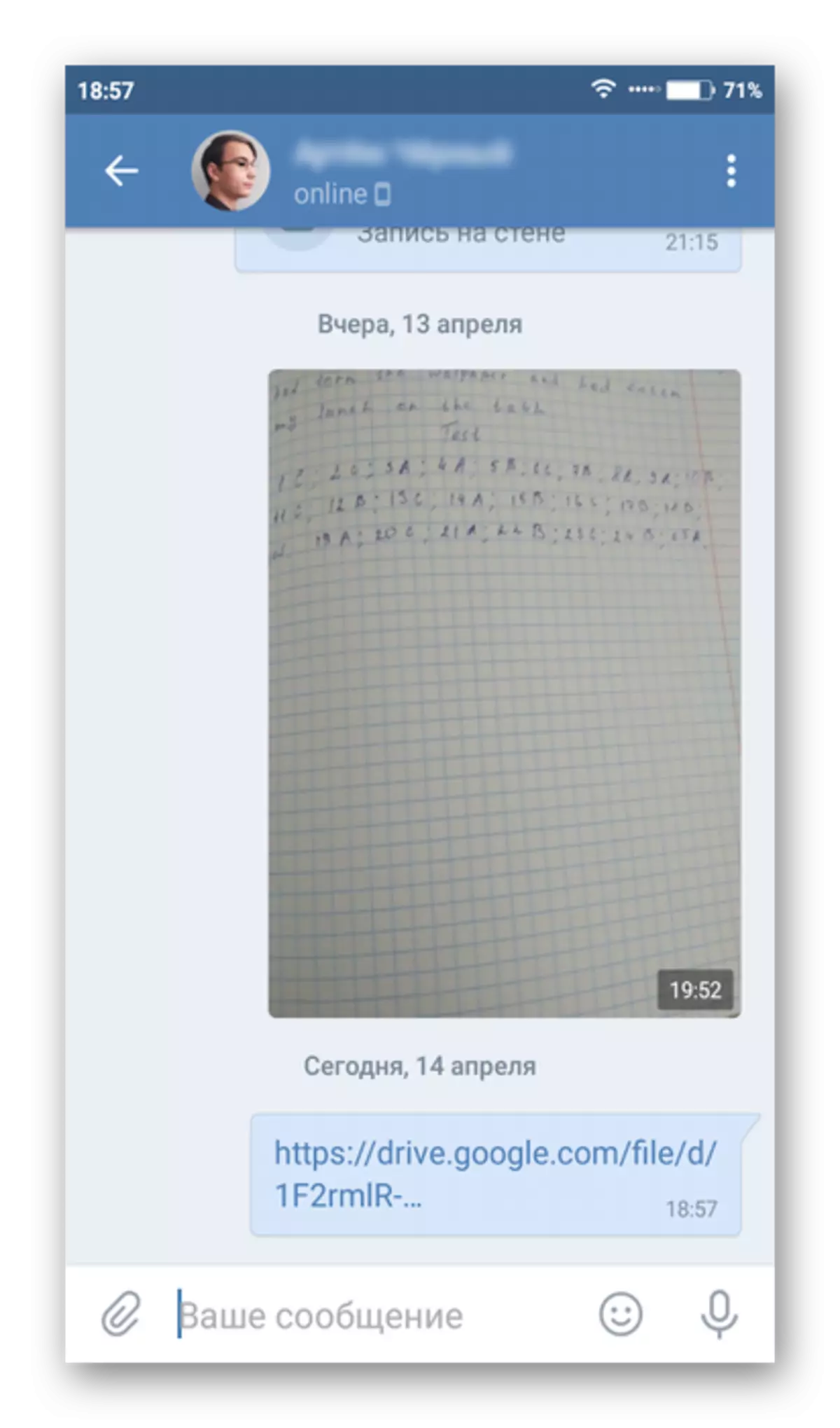

Дисктан фотоларны йөкләү
Сез шулай ук бүтән смартфонга җибәрелә аласыз.
- Google дискны ачу. Хисапка керү башкарылмый икән, аңа керегез. Башка смартфонга бәйләнгән шул ук счетка керүегез мөһим.
- Дискта, яңа алынган фотоларны табыгыз. Фото астында урнашкан Троэтчиясенә басыгыз.
- Ачылган менюда "Йөкләү" варианты буенча басыгыз. Рәсем җайланмага сакланачак. Сез аны галерея аша карый аласыз.

3 нче ысул: Компьютер
Бу ысулның асылы - фото башта компьютерга, аннары бүтән смартфонга йөкләнә.
Күбрәк укыгыз: Android-дан компьютерга ничек фотога ташларга
Фотоларны компьютерга күчергәннән соң, сез аларны бүтән смартфонга күчерүгә күчә аласыз. Күрсәтмә шулай тоела:
- Башта телефонны компьютерга тоташтырыгыз. Моның өчен сез USB кабель, Wi-Fi яки Bluetooth куллана аласыз, ләкин беренче версиядә калу яхшырак.
- Телефонны компьютерга тоташканнан соң, аны "эзләүче" белән ачыгыз. Аны анда тышкы диск яки аерым җайланма итеп күрсәтергә мөмкин. Ачыкларга, тычканның сул төймәсенә ике тапкыр басыгыз.
- Сез саклаган урында смартфонда папканы ачыгыз, аларны күчерегез. Моның өчен сез аларны аерырга, PCM басыгыз һәм контекст менюсында "Күчермә" пунктын сайлагыз.
- Хәзер фотоларны кичәргә теләгән телефонга папканы ачыгыз. Бу папкалар "фотоаппарат", "Йөкләүләр" һәм башкалар була ала.
- Бу папкалардагы буш урынга уң төймә белән басыгыз һәм "Паста" вариантын сайлагыз. Фотоларны бер андроид смартфоныннан икенчесенә йөкләү.
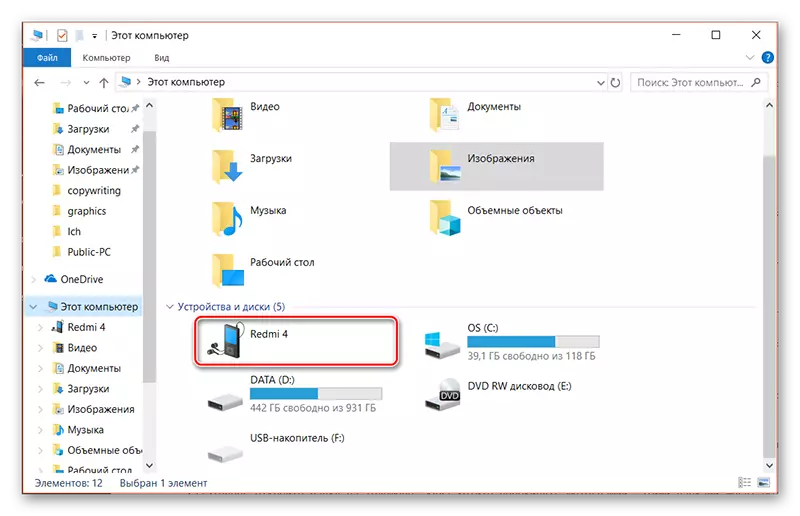
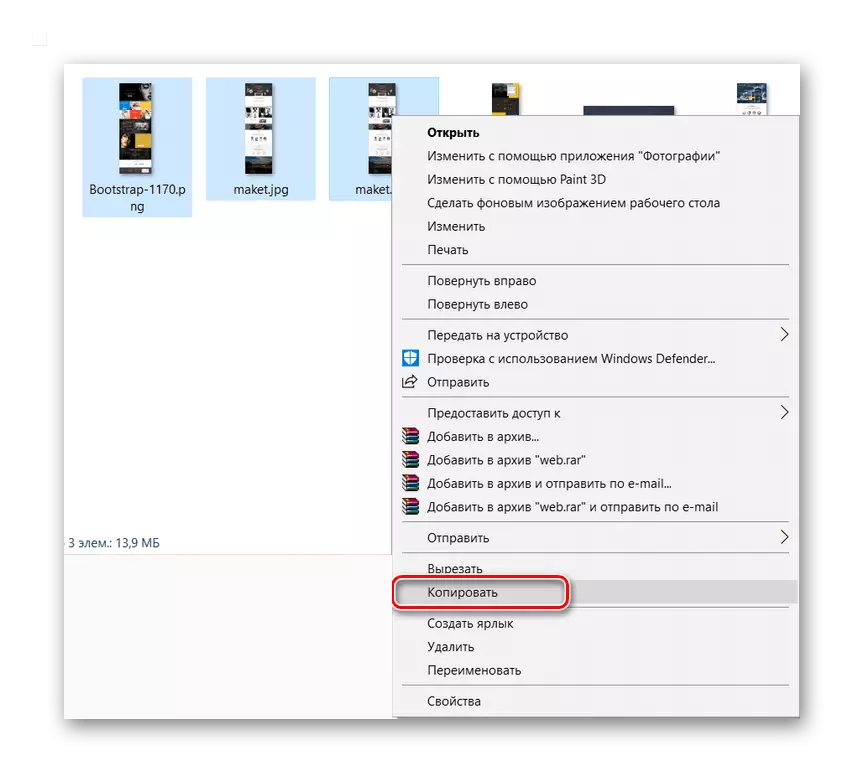


Метод 4: Google фото
Google фотосы стандарт галереяны алыштыручы мобиль кушымта. Бу алдынгы мөмкинлекләр бирә, аны синхронизацияне, шул исәптән Google Хисап белән, шулай ук болыттагы фотоларны бушату.
Башта, фотоларны ташларга теләгән смартфонга кушымтаны урнаштырыгыз. Галереяга фотога төшү өчен бераз вакыт кирәк. Тапшыру процессын башларга, гаризаны ачарга кирәк.
Уен базарындагы Google фотоларын йөкләү
- Google фото ачыгыз. Йөкләнгән фотолар арасында бүтән кулланучыга җибәрергә теләгәннәр арасында сайлагыз.
- Upperгары менюда урнашкан SENON иконасына басыгыз.
- Социаль челтәр кушымталары кебек бүтән кушымталар аша кулланучыны сайлагыз яки бүтән кушымталар аша фото җибәрегез. Бу очракта фотосурәтләр / фотолар турыдан-туры кулланучыга җибәрелә. Сез шулай ук тиешле әйберне сайлап, бу сылтама белән бүтән кулланучы белән бүлешә аласыз. Бу очракта алучы рәсемне турыдан-туры сылтама белән йөкличәк.
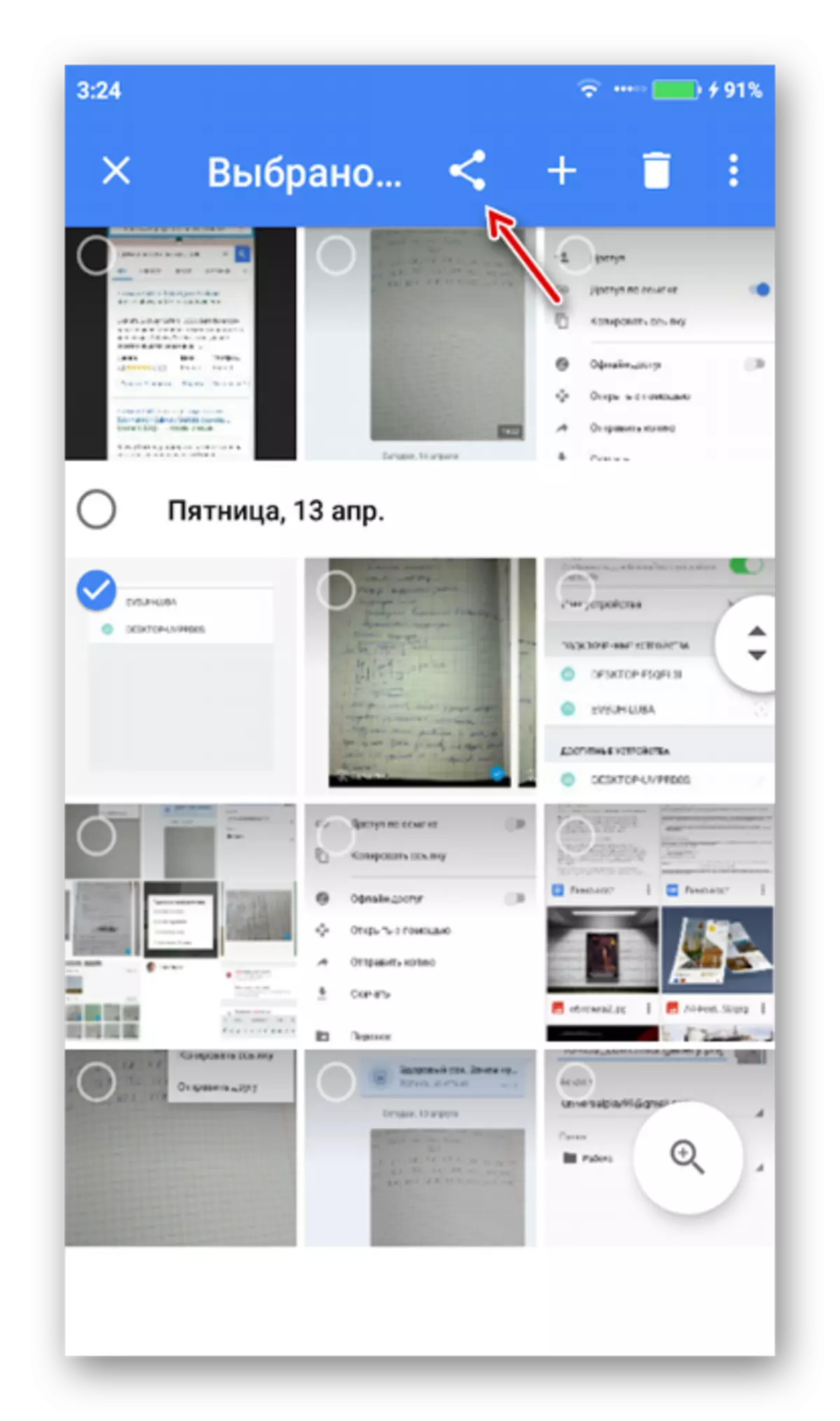

Сез ике эш башкарып, сез барлык фотоларны сезнең ике эш башкарып җибәрә аласыз. Сезгә бер үк кушымтаны йөкләргә һәм йөгерергә кирәк, ләкин ул смартфон рәсемнәрне йөкләргә теләгән урында. Google фотоны урнаштырганнан соң, кертүегез автоматик рәвештә башкарылмаган булса, Google хисап язмагызга керегез. Башка телефоннан фотолар автоматик рәвештә җибәрелә.

Метод 5: Bluetooth
Android җайланмалары арасында мәгълүмат алмашу - популяр практика. Bluetooth барлык заманча җайланмаларда, шуңа күрә шулай итеп бу яктан проблемалар булырга тиеш түгел.
Күрсәтмә шулай тоела:
- Ике җайланмада Bluetoothны борыгыз. Параметрлар белән өске пәрдә. "Bluetooth" басыгыз. Нәкъ шулай ук сез "көйләүләргә" бара аласыз, һәм ачкычны "кушу" позициясенә куярга мөмкин.
- Телефоннарның күп модельләрендә сезгә яңа тоташтырылган җайланмалар өчен күренүчәнлеге кирәк булырга тиеш. Моның өчен "көйләүләр", һәм "Bluetooth" ка керегез. Монда сезгә "күренү" пункты белән талпан яки күчерергә кирәк.
- Галереяга керегез һәм җибәрергә теләгән фотоларны сайлагыз.
- Түбән менюда "Sибәр" вариантын басыгыз.
- Will җибәрү вариантлары арасында "Bluetooth" сайлагыз.
- Эшләнгән җайланмалар исемлеге ачыла. Бу смартфон исеменә басыгыз, анда сезгә фото җибәрергә кирәк.
- Хәзер кабул итүче кабул итүче җайланмага килеп чыгачак, кайбер файллар үтәргә тырышалар. "Кабул итү" төймәсенә басып күчерүне раслагыз.



Ике андроид смартфоннар арасында күп. Исегездә тотарга кирәк, уен базарында мәкалә кысаларында каралмаган берничә гариза бар, ләкин алар шулай ук ике җайланма арасында рәсемнәр җибәрү өчен кулланылырга мөмкин.
