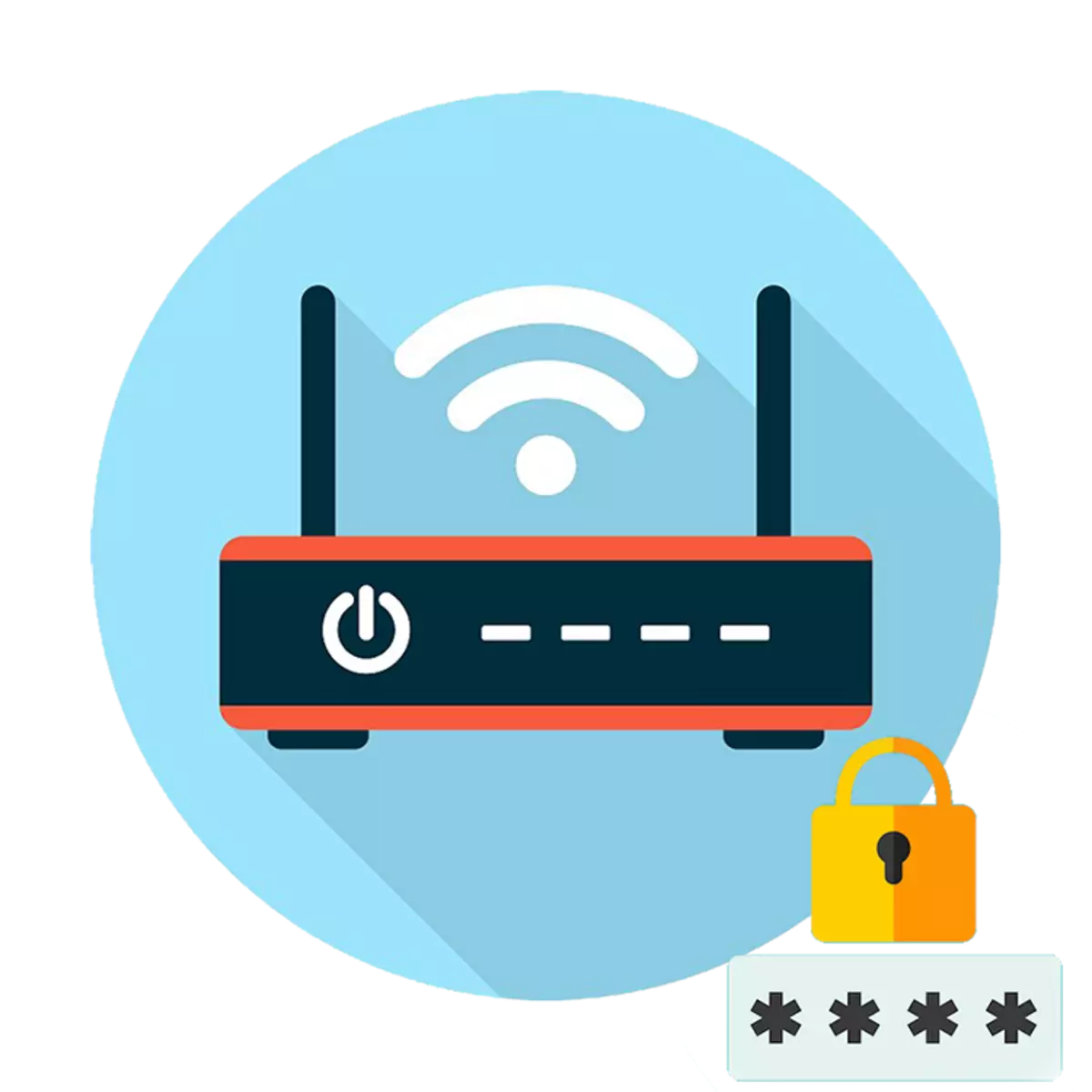
Әгәр дә чыбыксыз тоташу тизлеге төшсә һәм сизелерлек төшсә, бәлки, бәлки, сезнең Wi-Fi белән бәйләнгән кеше. Челтәр куркынычсызлыгын яхшырту өчен, серсүз вакыт-вакыт үзгәртелергә тиеш. Аннан соң көйләүләр яңадан торгызылачак, һәм сез яңа авторизация мәгълүматларын кулланып Интернетка яңадан төзәтә аласыз.
Wi-Fi роутерында серсүзне ничек үзгәртергә
Wi-Fi серсүзен үзгәртү өчен, роутер веб интерфейсына барырга кирәк. Сез аны чыбыксыз тоташуда ясый аласыз яки җайланманы кабель ярдәмендә компьютерга тоташтыра аласыз. Аннан соң, көйләүләргә керегез һәм түбәндә сурәтләнгән ысулларның берсе кулланып керү ачкычын үзгәртегез.
Программа тәэминаты менюсын кертү өчен, бер үк IP еш кулланыла: 192.168.1.1 яки 192.168.0.1. Сезнең җайланманың төгәл адресын арттан стикер аша иң җиңел юл. Килешү буенча урнаштырылган логин һәм серсүз бар.

Метод 1: tp-сылтама
TP-Link Routers'та шифрлау ачкычын үзгәртү өчен, сез браузер аша веб-интерфейска керергә тиеш. Моның өчен:
- Deviceайланманы кабельгә тоташтырыгыз яки хәзерге Wi-Fi челтәренә тоташыгыз.
- Браузерны ач һәм адрес тактасында роутер кертегез. Ул җайланманың арткы панеласында күрсәтелгән. Яки килешү мәгълүматларын кулланыгыз. Сез күрсәтмәләрдә яки җитештерүче рәсми сайтында таба аласыз.
- Керүне раслагыз һәм кулланучы исемен, серсүзне күрсәтегез. Алар анда табылырга мөмкин, кайда һәм IP адрес. Килешү буенча, бу административ һәм администратор. Аннан соң "Ярар" басыгыз.
- Веб интерфейс барлыкка килә. Сул менюда "чыбыксыз режим" пунктын һәм ачылган исемлектә "чыбыксыз саклау" ны сайлагыз.
- Хәзерге көйләүләр тәрәзәнең уң ягында күренәчәк. Чылбырсыз серсүз кырларын каршы, яңа ачкычны күрсәтегез һәм Wi-Fi параметрларын куллану өчен "Саклагыз" төймәсенә басыгыз.
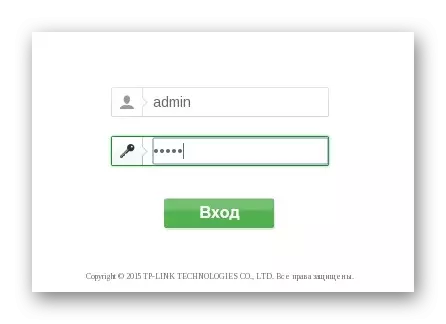
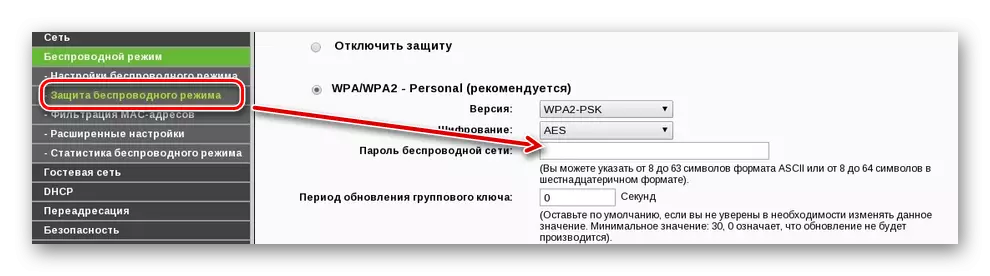
Аннан соң, үзгәрешләр көченә керер өчен Wi-Fi роутерын кабызыгыз. Сез моны веб-интерфейс аша яки механик рәвештә кабул итүче рамкасына басып эшли аласыз.
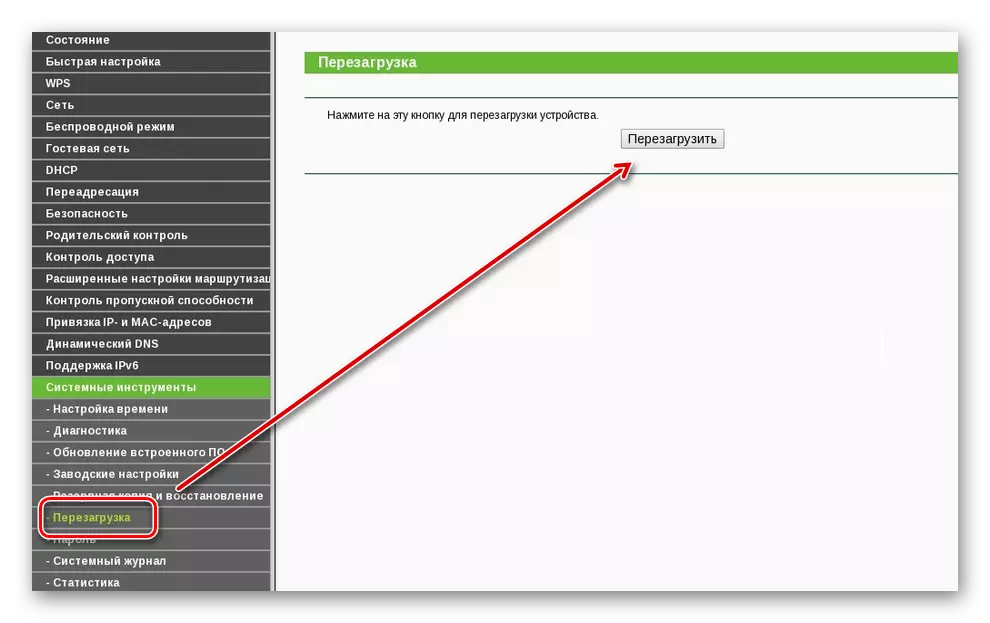
Метод 2: asus
Deviceайланманы махсус кабель белән тоташтырыгыз яки Wi-Fi белән ноутбуктан тоташу. Чылбырсыз челтәрдән керү ачкычын үзгәртү өчен, бу адымнарны үтәгез,
- Роутер веб интерфейсына керегез. Моның өчен браузерны ачу һәм буш сызыктагы IP кертегез.
Җайланмалар. Ул арткы панельдә яки документларда күрсәтелгән.
- Өстәмә рөхсәт тәрәзәсе барлыкка килә. Монда логин һәм серсүз кертегез. Әгәр дә алар үзгәрмәсәләр, килешү мәгълүматларын кулланыгыз (алар документларда һәм җайланмада).
- Сул менюда, "алдынгы көйләүләрне" табыгыз. Барлык вариантлар белән тулган җентекле менюда барлыкка киләчәк. Монда "чыбыксыз челтәр" яки "чыбыксыз челтәр" ны табалар.
- Wi-Fi гомуми параметрлары уңда күрсәтеләчәк. WPA алдан карау ноктасы ("Шифрлау WPA") яңа мәгълүматны күрсәтегез һәм барлык үзгәрешләрне кулланмагыз.
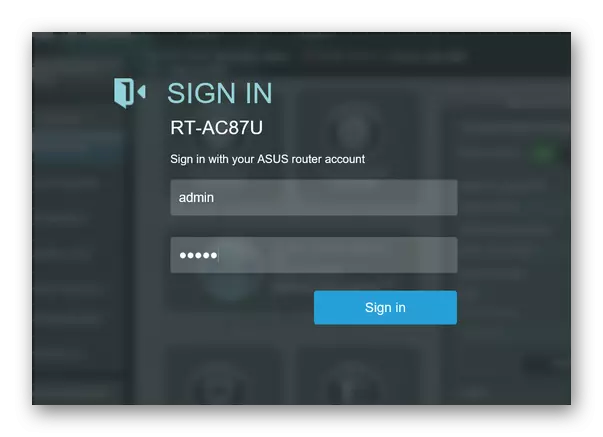
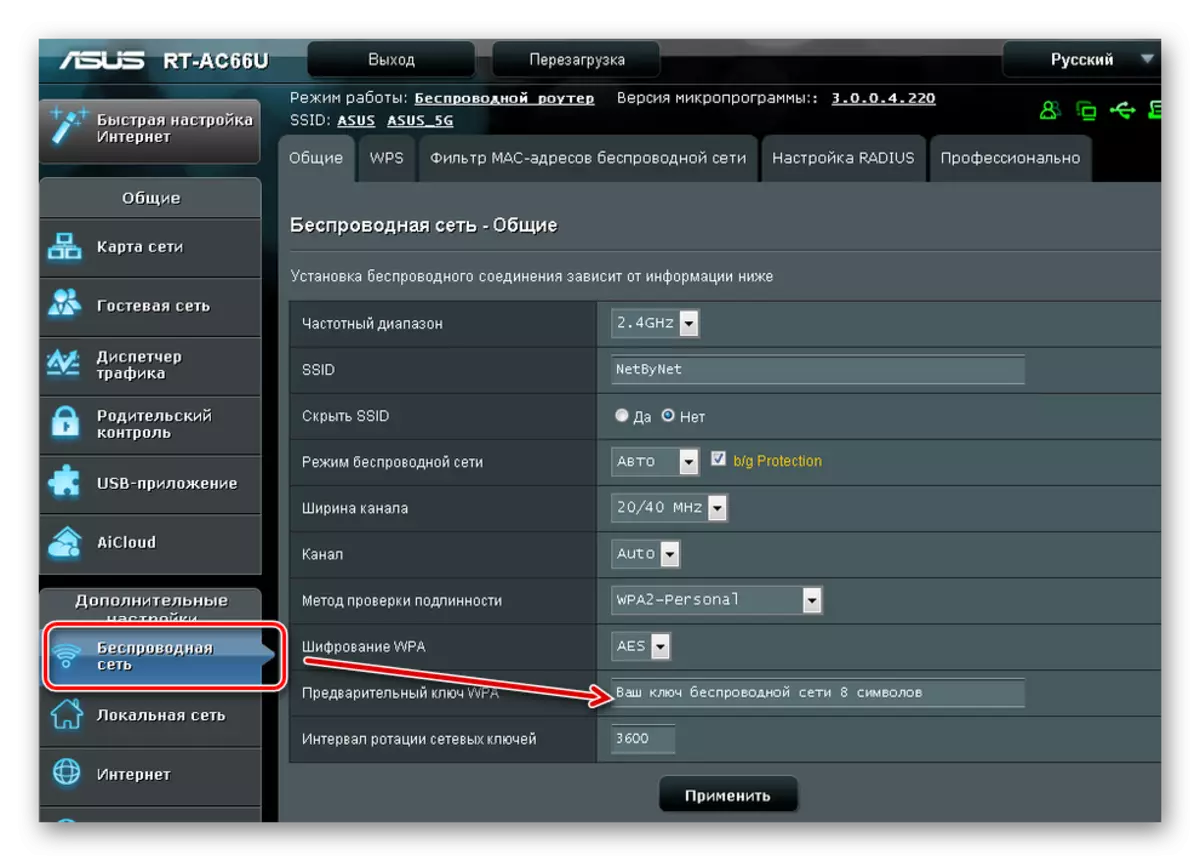
Deviceайланма яңадан башланганчы көтегез һәм тоташу мәгълүматлары яңартылачак. Аннан соң сез Wi-Fi белән яңа параметрлар белән тоташа аласыз.
3 нче ысул: D-Link dir
D-Link Dir җайланмаларының теләсә нинди модельләрендә серсүзне үзгәртү, компьютерны кабель яки Wi-Fi ярдәмендә челтәргә тоташтырырга. Аннан соң, бу процедураны эшләгез:
- Браузерны ачыгыз һәм җайланманың IP адресын буш сызыкта кертегез. Аны роутерда яки документларда табарга мөмкин.
- Аннан соң сез керү логин һәм керү ачкычын кулланырга рөхсәт итәсез. Килешү мәгълүматларын үзгәртмәсәгез, администратор һәм администратор кулланыгыз.
- Мөмкин булган параметрлар белән тәрәзә ачыла. Монда "Wi-Fi" яки "алдынгы көйләүләр" пунктын табыгыз (исемнәр төрле программа тәэминаты белән җайланмалар белән аерылып торырга мөмкин) һәм "Куркынычсызлык шартлавына" менюсына бар.
- "Пск шифрлау ачкычы" кырында яңа мәгълүмат кертегез. Шул ук вакытта иске күрсәткечләре юк. Параметрларны яңарту өчен "Кушымта" басыгыз.
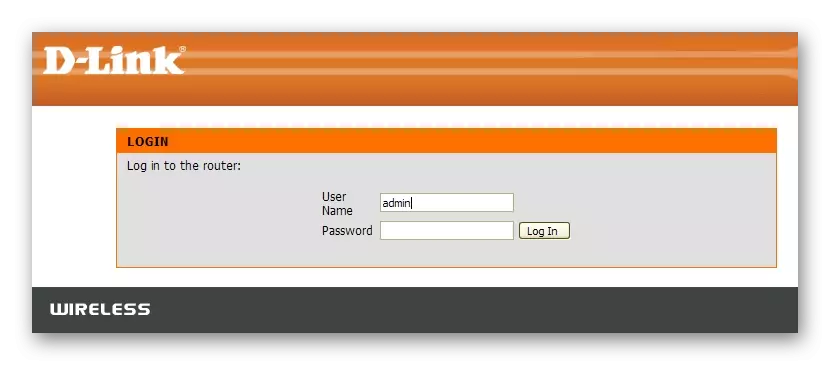
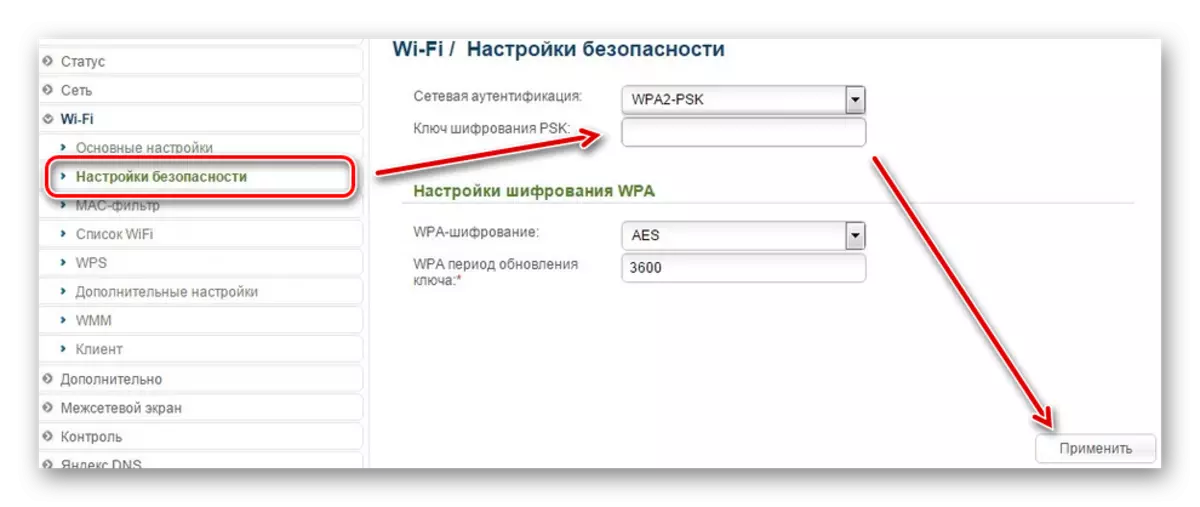
Роутер автоматик рәвештә кабызачак. Бу вакытта Интернетка тоташу юкка чыгачак. Аннан соң, тоташырга, сезгә яңа серсүз кертергә кирәк булачак.
Wi-Fi серсүзен үзгәртү өчен, сез роутерга тотынырга һәм веб интерфейсына барырга, челтәр көйләүләрен табыгыз һәм авторизация төймәсенә басыгыз. Мәгълүматлар автоматик рәвештә яңартылачак, һәм сезгә компьютер яки смартфоннан яңа шифрлау ачкычын кертергә кирәк. Өч популяр роутер мисалында сез керә аласыз һәм бүтән брендның Wi-Fi серсүзе белән очраша аласыз.
